Windows で MAC アドレスを見つける 7 つの方法

getmac、Get-NetAdapter などのコマンドを使用して、Windows で MAC アドレスを検索する方法。
多くの IT プロフェッショナルは、PowerShellを使用して Windows コンピューターとデバイスを管理し、あらゆる種類の管理タスクを実行しています。Windows 11 および Windows 10 でPowerShellを使用する前に、まずそれを開始する方法を知る必要があります。そのため、管理者権限での実行を含め、Windows PowerShellを開始するために使用できるすべての方法のリストを作成しました。それらすべてを学ぶために読んでください:
コンテンツ
注:このガイドは、Windows 11 と Windows 10 を対象としています。方法は、2 つのオペレーティング システム間で若干異なる場合があります。デバイスに搭載されている Windows のバージョンがわからない場合は、次のチュートリアルをお読みください。
1. 検索を使用して PowerShell を起動します
PowerShellを開く最も速い方法は、 Windows Searchを使用することです。Windows 11 では、検索へのアクセスは簡単です。タスクバーの対応するボタン (虫眼鏡のようなボタン) をクリックまたはタップするだけです。次に、powershellと入力します。実行する場合は、Windows PowerShellの結果をクリックまたはタップします。管理者として実行する場合は、検索ウィンドウの右側にあるボタンをクリックまたはタップします。
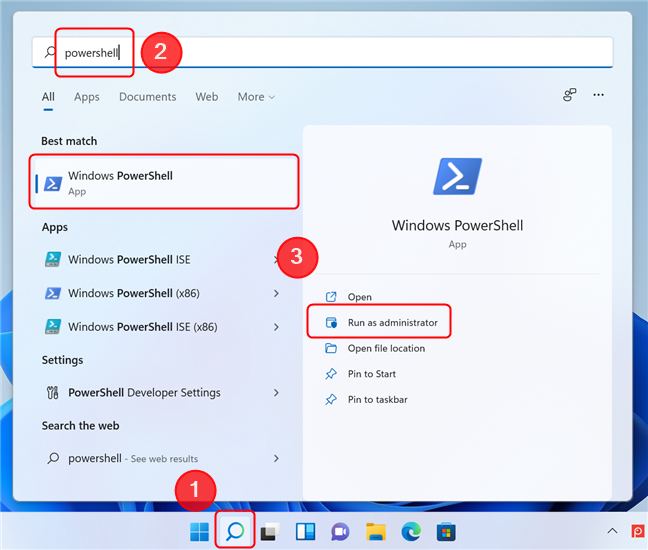
Windows 11 で検索を使用して PowerShell を実行する
注:管理者としてプログラムを実行するには、デバイスの管理者権限が必要であり、UAC (ユーザー アカウント制御)警告がトリガーされます。
Windows 10 では、既定でタスク バーに検索フィールドがあるため、さらに簡単です。フィールドをクリックまたはタップして、powershellと入力します。次に、Windows PowerShellの結果をクリックまたはタップします。Windows 11 と同様に、PowerShell を管理者として実行する場合は、検索ウィンドウの右側のペインにある対応するボタンをクリックまたはタップします。
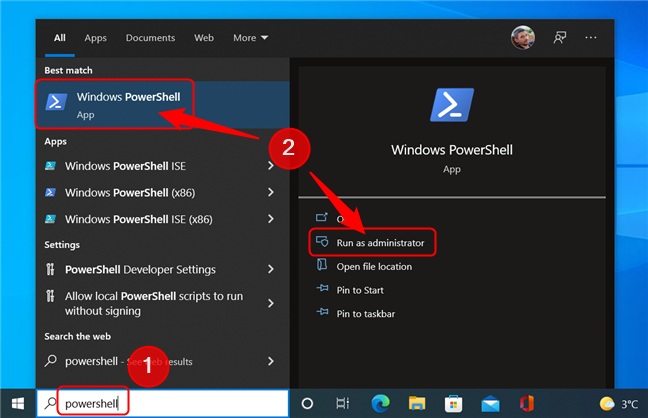
Windows 10 で検索を使用して PowerShell を実行する
ヒント:どちらのオペレーティング システムでも、結果を右クリックし、コンテキスト メニューから [管理者として実行] を選択して、管理者としてプログラムを実行することもできます。
2. [実行] ウィンドウを使用して PowerShell を開きます
最新バージョンの Windows でPowerShellを起動する最も簡単な方法の 1 つは、 [実行]ウィンドウを使用することです。このウィンドウをすばやく起動するには、キーボードのWin + Rキーを押します。次に、powershellと入力してEnterキーを押すか、 [ OK ] をクリックします。
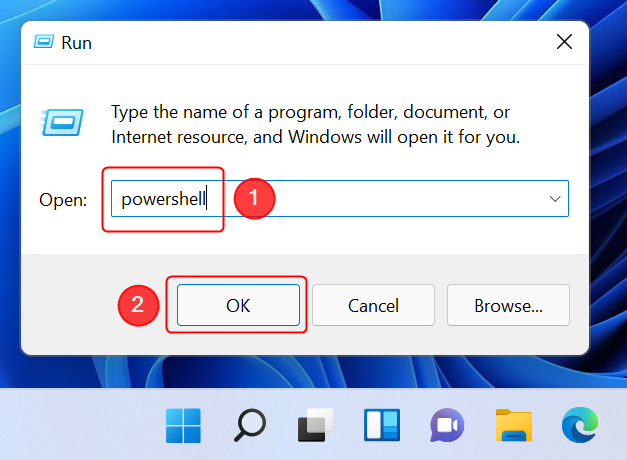
[実行] ウィンドウを使用して PowerShell を開きます
この方法は、Windows 11 と Windows 10 の両方に適用されます。
3. [スタート] メニューから PowerShell を起動します
Windows 11 の[スタート] メニューからPowerShellを起動するのは、Windows 10 よりも少し複雑です。まず、キーボードのWindowsキーを押して[スタート] メニューを開き、[すべてのアプリ] をクリックまたはタップします。
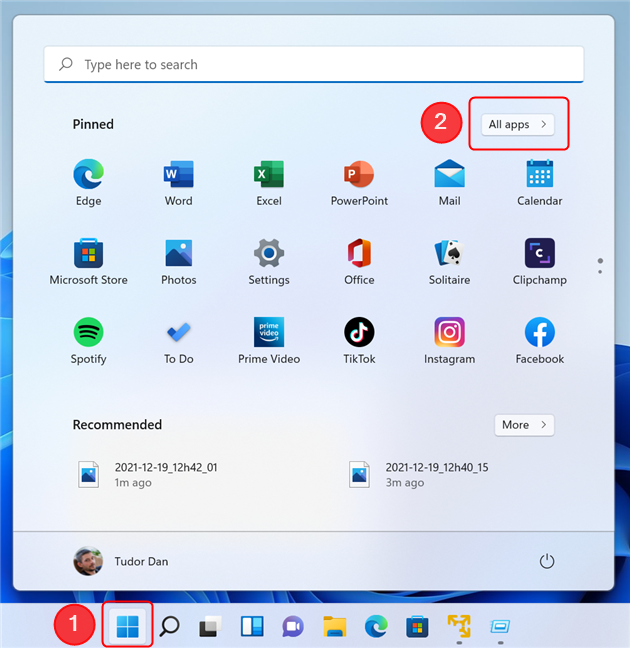
Windows 11 ですべてのアプリにアクセスする
次に、 Windows Toolsが見つかるまでアプリをブラウズします。クリックして。
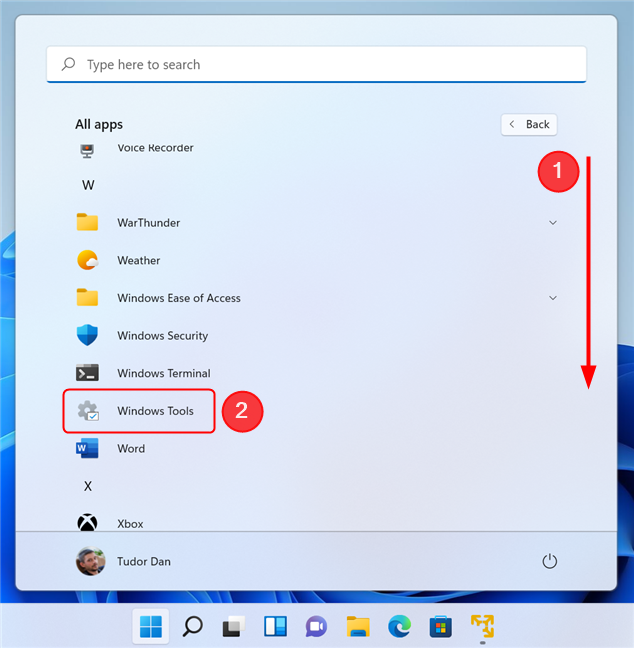
[Windows ツール] をクリックまたはタップします
これにより、新しいウィンドウが開きます。Windows PowerShellアイコンが見つかるまで下にスクロールし、それをクリックまたはタップします。
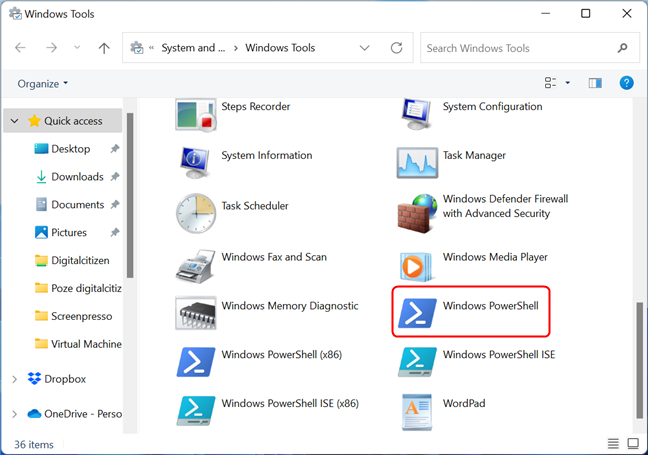
Windows PowerShell アイコンはリストの最後にあります
プログラムを管理者として実行する場合は、アイコンをクリックする代わりに、アイコンを右クリック (またはタップ アンド ホールド) して右クリック メニューを表示します。次に、 [管理者として実行] をクリックまたはタップします。
Windows 10 で、 [スタート] メニューを開き、Windows PowerShellショートカット フォルダーに移動します。そこに、 Windows PowerShellへのショートカットがあります。
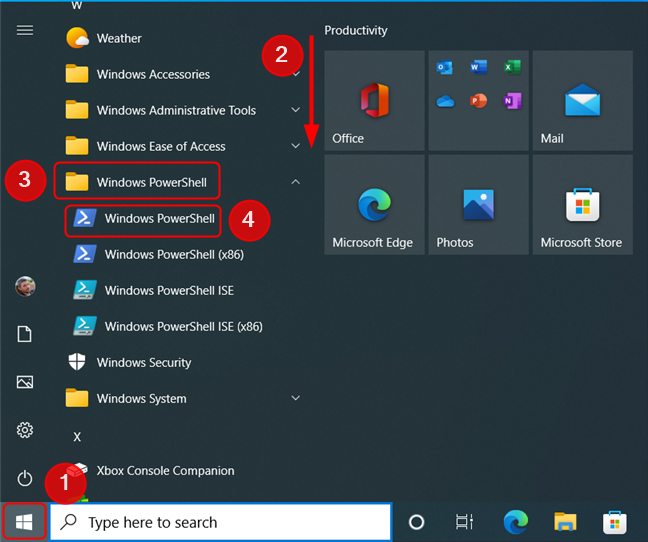
Windows 10 の [スタート] メニューを使用して PowerShell を開きます。
注:管理者として実行するには、 Windows PowerShellショートカットを右クリックし、[その他] をクリックしてから [管理者として実行] オプションをクリックします。
4. 実行可能ファイルを使用して PowerShell を実行します
ファイル エクスプローラーを使用してPowerShellを開くこともできます。プログラムの 32 ビット バージョンにアクセスするには、「C:\Windows\System32\WindowsPowerShell\v1.0」に移動します (または、パスをコピーしてアドレス バーに貼り付けます)。そこに、32 ビットの powershell 実行可能ファイルがあります。PowerShellの 64 ビット バージョン(64 ビット Windows が既定で開くもの) は、「C:\Windows\SysWOW64\WindowsPowerShell\v1.0. プログラムを管理者として実行するには、powershell.exeを右クリックし、[管理者として実行] オプションを選択します。
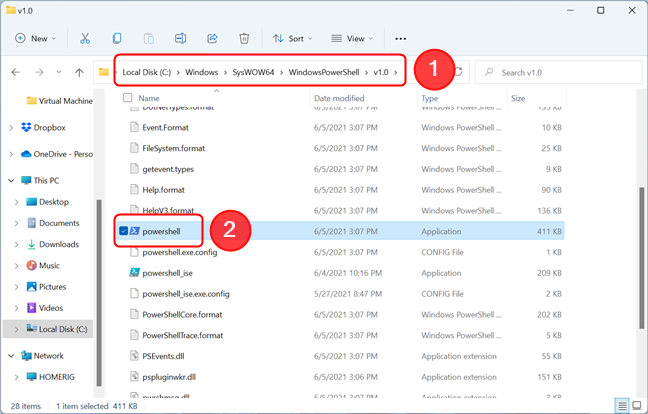
ファイル エクスプローラーを使用して PowerShell を起動する
注: 32 ビットと 64 ビットのPowerShellの違いについて疑問に思っている場合、その答えは、実際の使用ではほとんどないということです。64 ビット コンピューターのWindows PowerShell (x86)では、64 ビット バージョンに加えて 32 ビット バージョンのWindows PowerShellがインストールされます。PowerShellを実行すると、デフォルトで 64 ビット バージョンが実行されます。ただし、32 ビット バージョンを必要とするモジュールを使用している場合や、32 ビット コンピューターにリモートで接続している場合は、PowerShell (x86)の実行が必要になることがあります。
5. WinX パワー ユーザー メニューを使用して PowerShell を開始します。
Windows 10 には、WinX メニューというパワー ユーザー向けの非表示のメニューが含まれています。起動する最も簡単な方法は、キーボードのWin + Xキーを押すことですが、デスクトップの左下隅にあるWindowsロゴを右クリック (または長押し) して起動することもできます。ここには、 PowerShellを起動するための 2 つ(1 つはアクセス許可が制限されており、もう 1 つは管理者権限)を含む、さまざまなユーティリティのショートカットがあります。
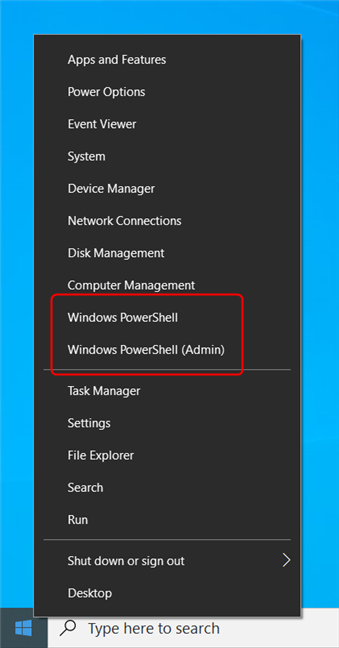
Windows 10 の WinX メニューの PowerShell ショートカット
Windows 11 では、2 つのショートカットがWindows ターミナルのショートカットに置き換えられました。いずれかをクリックしてWindows ターミナルを起動すると、ターミナルウィンドウ内でPowerShellが開きます。
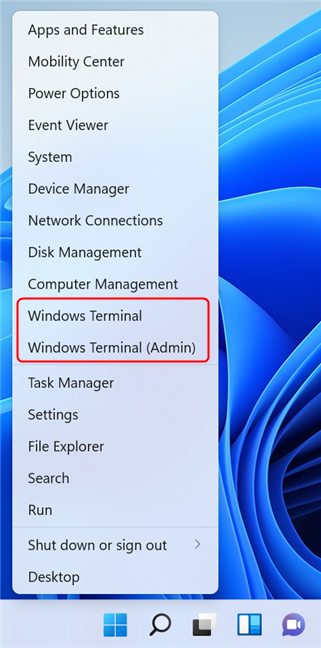
Windows 10 の WinX メニューのターミナル ショートカット
ヒント:コマンド プロンプトが代わりにターミナルウィンドウ内で開く場合、またはWindows ターミナルでPowerShellを実行する際にサポートが必要な場合は、次の記事をお読みください: Windows ターミナルで CMD と PowerShell を切り替える方法.
6. デスクトップに PowerShell のショートカットを作成します
ショートカットを使用したい場合は、迷わずPowerShellへのショートカットを作成してください。ショートカットの作成方法がわからず、ヘルプが必要な場合は、このガイドをお読みください: Windows でファイル、フォルダー、および Web ページのショートカットを作成する方法. 覚えておく必要があるのは、以下のスクリーンショットのように、ショートカットを作成するアイテムの場所としてpowershellと入力することだけです。
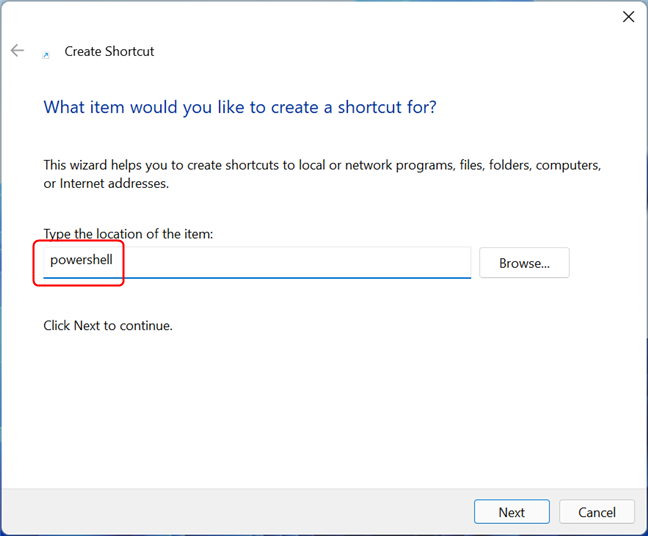
Windows PowerShell へのショートカットを作成する
このガイドの方法 4 で共有されている、 PowerShell実行可能ファイルへの直接パスを使用することもできます。
7. コレクションのショートカットを使用して PowerShell を開きます
もちろん、PowerShellへのショートカットを自分で作成するのが面倒な場合は、Windows 用のショートカットの広範なコレクションを集めました。アーカイブをダウンロードして解凍すると、 Windows PowerShellサブフォルダーにPowerShellショートカットが見つかります。
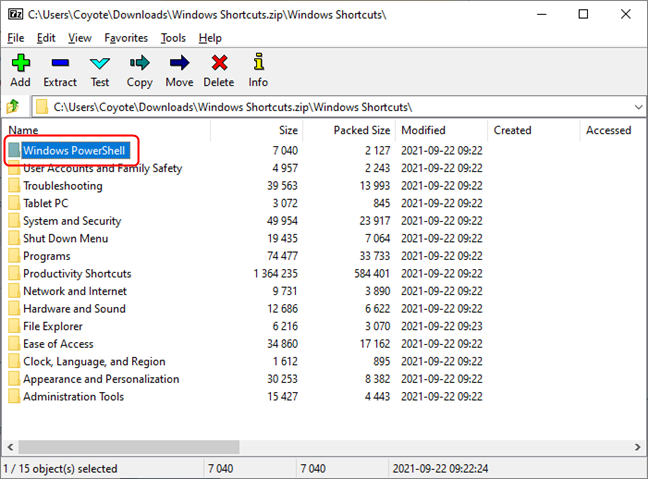
同じ名前のフォルダーに PowerShell へのショートカットがあります。
8. タスク マネージャーを使用して PowerShell を起動します。
PowerShellを開くもう 1 つの方法は、タスク マネージャーを使用することです。タスク マネージャーを起動します。簡単な方法は、キーボードのCtrl + Shift + Escキーを同時に押すことです。タスク マネージャがコンパクト モードで開いた場合は、[詳細] をクリックまたはタップします。次に、[ファイル] メニューを開き、[新しいタスクの実行] をクリックまたはタップします。[新しいタスクの作成] ウィンドウで、powershellと入力し、 EnterまたはOKを押します。
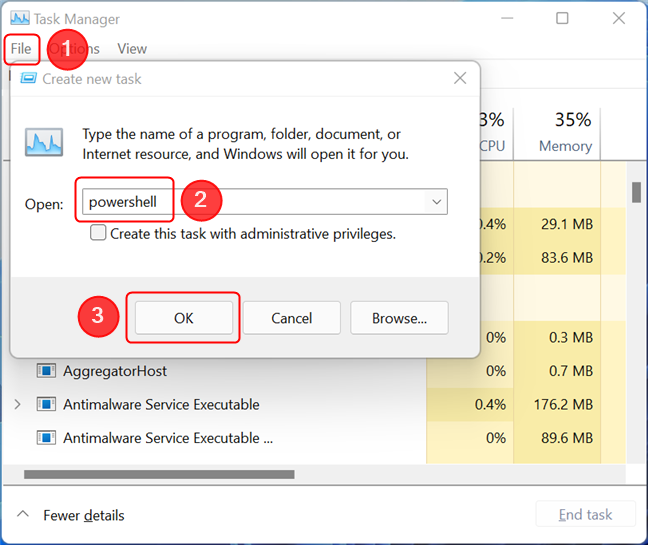
タスク マネージャーを使用して PowerShell を実行する
管理者権限でアプリを起動する場合は、入力フィールドの下にあるチェックボックスをオンにしてからOKを押します。
9. コマンド プロンプト (CMD) から PowerShell を開きます。
コマンド プロンプトからPowerShellを起動する方法が有効です。コマンド プロンプトを開いた後、次のコマンドを入力し、Enter キーを押します。
パワーシェルを起動
管理者としてコマンド プロンプトからPowerShellを起動する場合は、最初にコマンド プロンプトを管理者として開いていることを確認してください。
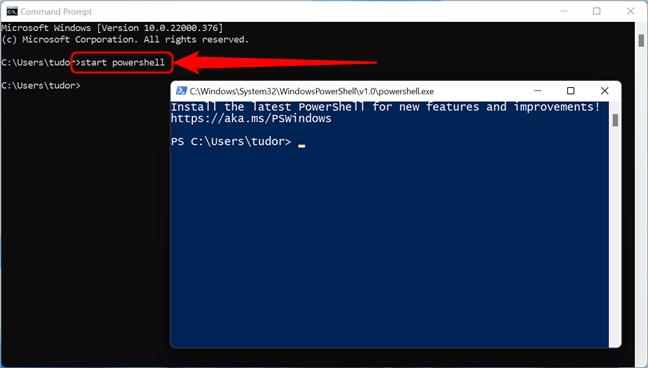
コマンド プロンプトを使用して Windows PowerShell を実行する
PowerShell を開始する他の方法を知っていますか?
これらは、Windows 11 および Windows 10 でPowerShellを起動するために私たちが知っているすべての方法です。他の方法を知っている場合は、遠慮なくコメントで共有してください。また、 PowerShellの使用方法に関する優れた記事をお探しの場合は、以下で推奨されるチュートリアルをお読みください。
getmac、Get-NetAdapter などのコマンドを使用して、Windows で MAC アドレスを検索する方法。
資格情報マネージャーとは何ですか? Windows がパスワードをどのように保存しますか? それを使用して保存されたパスワードを表示、編集、または削除する方法は?
Windows サンドボックスを構成する方法、フォルダーを共有する方法、アプリとスクリプトを実行する方法、ネットワークを有効または無効にする方法。
Windows サービスの依存関係を確認し、スタートアップの種類を変更する方法を解説します。
PC と Web ブラウザーまたはスマートフォンの Tether モバイル アプリを使用して、TP-Link Wi-Fi 6 ルーターのファームウェアをアップグレードする方法。
iPhone に PUK コードを入力して、新しい SIM PIN コードを作成し、それを使用して iPhone のロックを解除する方法。
Android データセーバーとは Android でデータセーバーを有効にする方法。アプリをホワイトリストに登録して無制限のデータを使用する方法。データセーバーをオフにする方法。
さまざまな無料アプリを使用して、任意のファイル拡張子と任意のサイズのランダム ファイルを Windows で作成する方法。
Windows でゲームをプレイする際に、Radeon Software オーバーレイ (ALT+R) を無効にする方法を解説します。
キーボード、Windows 10 のクイック アクション、設定アプリなどを使用して、Windows 10 で輝度を上げたり下げたりする方法。
Google Chrome、Mozilla Firefox、Opera、および Microsoft Edge でモバイル ブラウザー エミュレーターを有効にして使用する方法。モバイルブラウザエミュレータ
Windows 11 で ftp をネットワーク ドライブとしてマップする方法。ファイルエクスプローラーからアクセス可能なネットワーク共有とネットワークの場所をマップする方法について詳しく解説します。
Audacity を使用してオーディオ ファイルをリバースし、曲を逆方向に再生し、バックマスクされたメッセージを発見する方法をご覧ください。
ルーターの初期設定時または初期設定後に、Tether モバイル アプリから TP-Link ID を追加または作成する方法。
Windows 10 で DHCP リース時間を確認および変更する方法について詳しく解説します。DHCPリース時間を理解し、設定を最適化しましょう。
Samsung の携帯電話で Galaxy AI を使用する必要がなくなった場合は、非常に簡単な操作でオフにすることができます。 Samsung の携帯電話で Galaxy AI をオフにする手順は次のとおりです。
InstagramでAIキャラクターを使用する必要がなくなったら、すぐに削除することもできます。 Instagram で AI キャラクターを削除するためのガイドをご紹介します。
Excel のデルタ記号 (Excel では三角形記号とも呼ばれます) は、統計データ テーブルで頻繁に使用され、増加または減少する数値、あるいはユーザーの希望に応じた任意のデータを表現します。
すべてのシートが表示された状態で Google スプレッドシート ファイルを共有するだけでなく、ユーザーは Google スプレッドシートのデータ領域を共有するか、Google スプレッドシート上のシートを共有するかを選択できます。
ユーザーは、モバイル版とコンピューター版の両方で、ChatGPT メモリをいつでもオフにするようにカスタマイズすることもできます。 ChatGPT ストレージを無効にする手順は次のとおりです。
デフォルトでは、Windows Update は自動的に更新プログラムをチェックし、前回の更新がいつ行われたかを確認することもできます。 Windows が最後に更新された日時を確認する手順は次のとおりです。
基本的に、iPhone で eSIM を削除する操作も簡単です。 iPhone で eSIM を削除する手順は次のとおりです。
iPhone で Live Photos をビデオとして保存するだけでなく、ユーザーは iPhone で Live Photos を Boomerang に簡単に変換できます。
多くのアプリでは FaceTime を使用すると SharePlay が自動的に有効になるため、誤って間違ったボタンを押してしまい、ビデオ通話が台無しになる可能性があります。
Click to Do を有効にすると、この機能が動作し、クリックしたテキストまたは画像を理解して、判断を下し、関連するコンテキスト アクションを提供します。
キーボードのバックライトをオンにするとキーボードが光ります。暗い場所で操作する場合や、ゲームコーナーをよりクールに見せる場合に便利です。ノートパソコンのキーボードのライトをオンにするには、以下の 4 つの方法から選択できます。
Windows を起動できない場合でも、Windows 10 でセーフ モードに入る方法は多数あります。コンピューターの起動時に Windows 10 をセーフ モードに入れる方法については、WebTech360 の以下の記事を参照してください。
Grok AI は AI 写真ジェネレーターを拡張し、有名なアニメ映画を使ったスタジオジブリ風の写真を作成するなど、個人の写真を新しいスタイルに変換できるようになりました。
Google One AI Premium では、ユーザーが登録して Gemini Advanced アシスタントなどの多くのアップグレード機能を体験できる 1 か月間の無料トライアルを提供しています。
iOS 18.4 以降、Apple はユーザーが Safari で最近の検索を表示するかどうかを決めることができるようになりました。




























