Windows で MAC アドレスを見つける 7 つの方法

getmac、Get-NetAdapter などのコマンドを使用して、Windows で MAC アドレスを検索する方法。
ユーザー アカウント制御 (UAC)設定を変更して、Windows 10 のセキュリティ レベルを変更できることをご存知ですか? ほとんどのユーザーはその存在をほとんど認識していませんが、Windows 10 のユーザー アカウント制御 (UAC)は、アプリがコンピューターやデバイスに不正な変更を加えるのを防ぐコア セキュリティ機能です。このガイドを読んで、UAC通知レベルを変更する方法を学び、 「このアプリが PC に変更を加えることを許可しますか?」というメッセージが表示される頻度を決定してください。Windows 10 のプロンプト:
コンテンツ
まず最初に: Windows 10 のユーザー アカウント制御について
ユーザー アカウント制御 (UAC)は、Windows Vista 以降、Windows セキュリティ システムの一部となっています。当初は煩わしいと考えられていましたが、その後改善されました。その結果、Windows 10 で遭遇するより緩和されたUACバージョンになります。Windows 10 のユーザー アカウント制御は、機能するために管理者のアクセス許可を必要とするデスクトップ アプリを実行したり、管理者の承認を必要とする重要なシステム設定を変更したりするときにポップアップします。
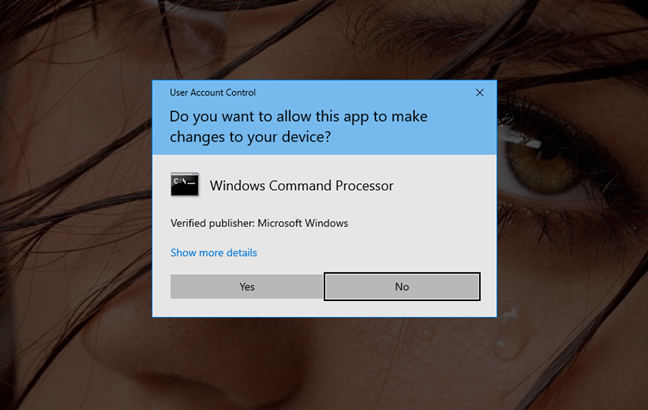
ユーザーアカウント制御ウィンドウ
管理者権限を必要とし、 UACプロンプトをトリガーする可能性が高いタスク(管理者として実行など) は、黄色と青色のセキュリティ シールド アイコンでマークされます。
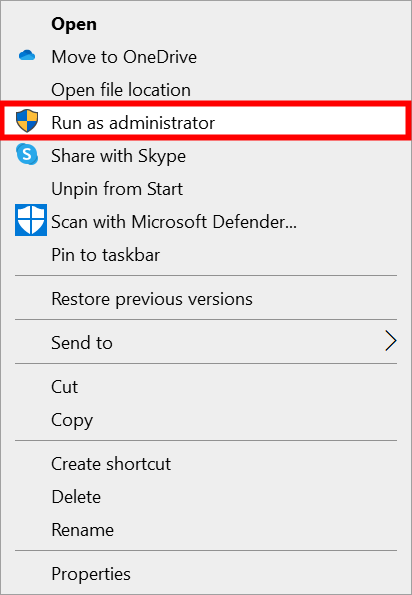
UAC をトリガーする可能性のあるタスクの横に、黄色と青の盾のアイコンが表示されます。
Windows 10 でUACのセキュリティ レベルを変更する前に、次の記事を読んで、ユーザー アカウント制御、その役割、有効にしておくことが不可欠な理由について学習することをお勧めします: UAC (ユーザー アカウント制御) とは何ですか?オフにしないでください。
後で設定を変更したい場合は、ユーザー アカウント制御のセキュリティ レベルを変更するための管理者権限が必要であることに注意してください。
Windows 10 でユーザー アカウント制御設定にアクセスする方法
UACの動作を変更するには、 [ユーザー アカウント制御の設定]ウィンドウにアクセスする必要があります。これを行う最も簡単な方法は、タスクバーの検索フィールドに「uac」と入力することです。次に、[ユーザー アカウント制御設定の変更]または右側の[開く] オプションをクリックまたはタップします。
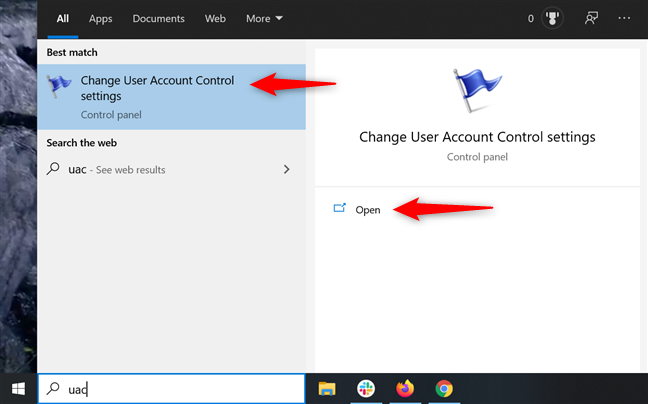
UAC 設定を開く
これにより、Windows 10 のセキュリティ レベルを変更するために使用できる[ユーザー アカウント制御の設定]ウィンドウが開きます。
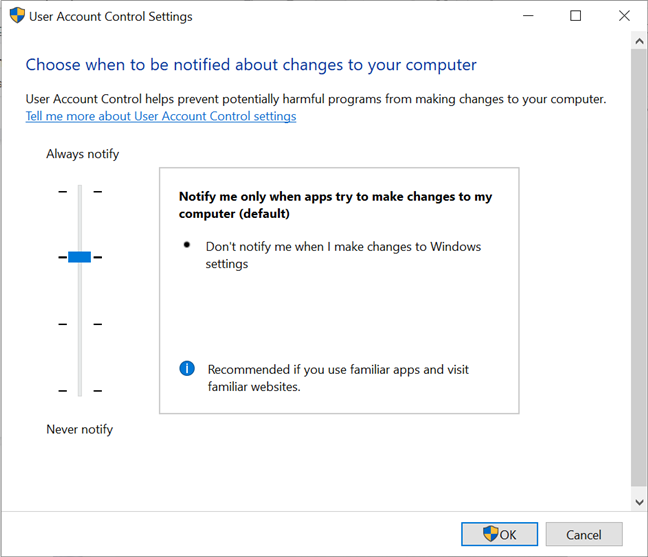
ユーザー アカウント制御の設定
コントロール パネルを開いて、「システムとセキュリティ -> セキュリティとメンテナンス -> ユーザー アカウント制御設定の変更」にアクセスすると、同じ場所にアクセスできます。
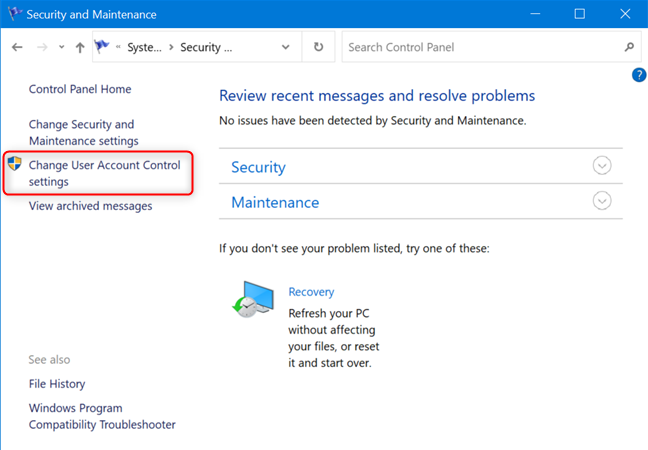
[ユーザー アカウント制御設定の変更] をクリックまたはタップします
デフォルトの UAC 通知レベルはどれですか?
「ユーザー アカウント制御設定」ウィンドウにはスライダーが 1 つしかなく、それを使用して「コンピューターへの変更について通知するタイミング」を調整できます。デフォルトでは、Windows 10 のユーザー アカウント制御は「次の場合にのみ通知する」に設定されています。アプリがコンピューターのセキュリティ レベルを変更しようとしています。
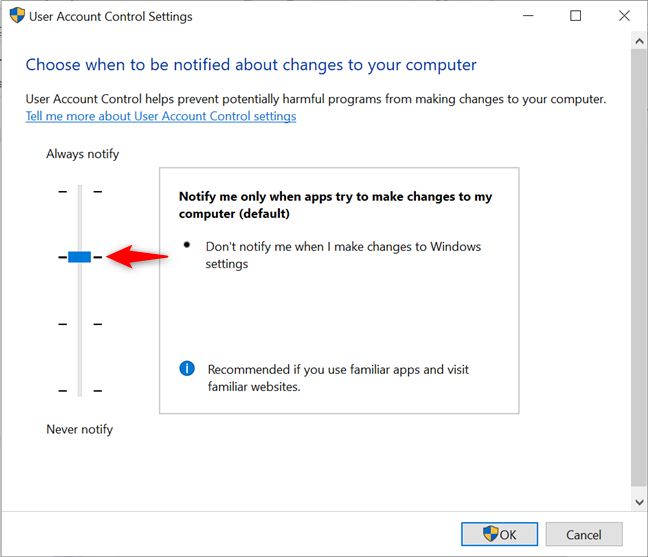
スライダーは、アプリがコンピューターに変更を加えようとした場合にのみ通知するように設定されています
使用できる最も厳密なオプションではありませんが、セキュリティは確保されていますが、この既定のセキュリティ レベルを選択すると、プログラムが管理者のアクセス許可を必要とする変更を行う前にのみ、UACが通知するようになります。Windows に手動で変更を加えた場合、 UACプロンプトは表示されません。
アプリまたはファイルが変更を加えたい場合にのみUACがポップアップするため、この設定は、最上位で最も厳格なセキュリティ レベルである「常に通知する」よりも煩わしくなく、安全性も低くなります。これにより、ユーザー アクションを確認するためにUAC介入もトリガーされます。
Windows 10 でユーザー アカウント制御レベルを変更する方法
[ユーザー アカウント制御の設定]ウィンドウのスライダーには、4 つのオプションがあります。Windows 10 でUACによって提供されるセキュリティ レベルを変更するには、目的のレベルをクリックまたはタップして、スライダーを適切な位置に移動します。スライダーをクリックまたはタップして、使用するオプションにドラッグすることもできます。
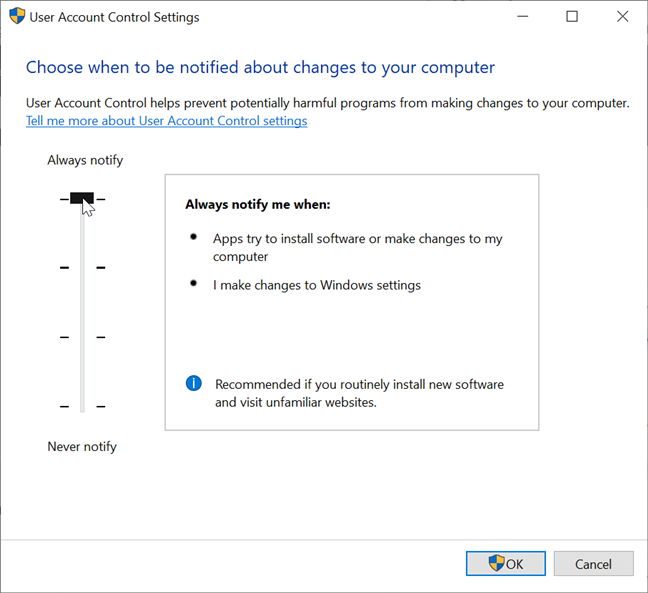
スライダを目的のセキュリティ レベルに移動します
各設定が Windows 10 のセキュリティ通知に与える影響の簡単な説明については、右側のペインを確認してください。4 つのセキュリティ レベルの違いについては、UAC (ユーザー アカウント制御) とは何か、およびそれをオフにすべきではない理由 で詳細に説明しました。選択したら、[ OK ] をクリックまたはタップします。
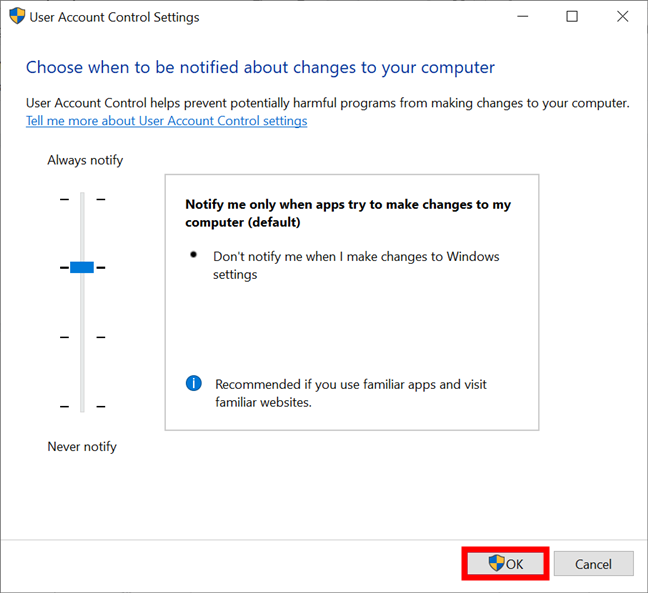
セキュリティ レベルを選択し、[OK] を押します
この変更の確認を求めるユーザー アカウント制御プロンプトが表示される場合があります。
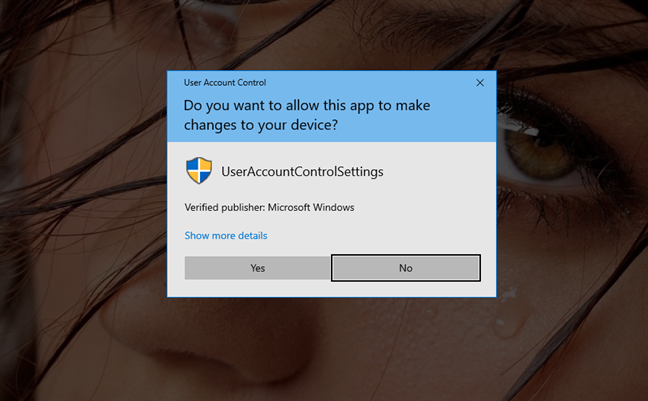
ユーザー アカウント制御の変更を確認する
重要:新しいユーザー アカウント制御設定を適用する前に、Windows 10 コンピューターまたはデバイスを再起動する必要があります。
UAC を無効にする、または最も低いレベルのセキュリティを提供する UAC レベルはどれですか?
UAC をオフにしないと主張するガイドを読み、それでも無効にすることに決めた場合は、スライダーを一番下の[通知しない] オプション、つまりセキュリティのレベルが最も低いオプションに移動します。これにより、ユーザー アカウント制御がオフになり、悪意のあるプログラムが感染して Windows 10 コンピューターまたはデバイスを制御しやすくなります。明るい面では、すべてのアプリがあなたの許可なしに好きなようにできるので、迷惑な通知が止まります.
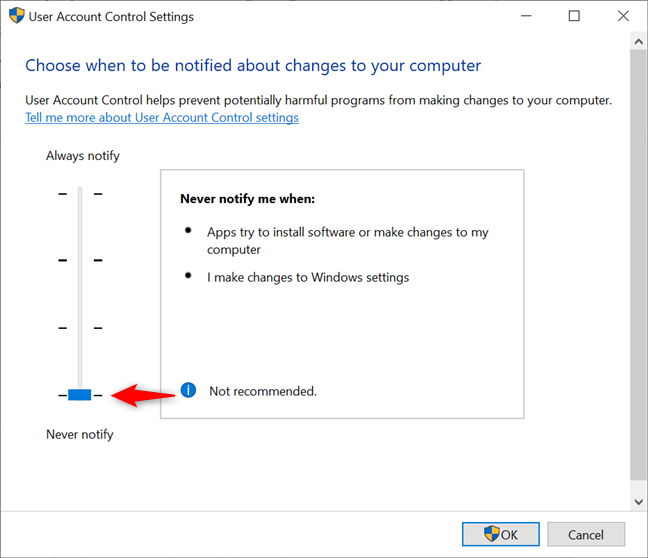
UAC をオフにすることはお勧めしません
ヒント:同じアプリまたはゲーム ランチャーがトリガーし続けるためにUACを無効にする場合は、最初に Windows タスク スケジューラを使用して、UAC プロンプトと管理者権限なしでアプリを実行することを検討してください。
使用している UAC レベルとその理由は?
多くの人が通知を煩わしいと感じていますが、Windows 10 のユーザー アカウント制御はシステムのセキュリティにとって不可欠です。望ましくないマルウェアを防ぐために、常にUACを推奨 (デフォルト) レベルで有効にしています。あなたはどうですか?セキュリティレベルを上げましたか、下げましたか? このチュートリアルを終了する前に、現在使用しているUACレベルとその理由を下のコメント欄で遠慮なくお知らせください。
getmac、Get-NetAdapter などのコマンドを使用して、Windows で MAC アドレスを検索する方法。
資格情報マネージャーとは何ですか? Windows がパスワードをどのように保存しますか? それを使用して保存されたパスワードを表示、編集、または削除する方法は?
Windows サンドボックスを構成する方法、フォルダーを共有する方法、アプリとスクリプトを実行する方法、ネットワークを有効または無効にする方法。
Windows サービスの依存関係を確認し、スタートアップの種類を変更する方法を解説します。
PC と Web ブラウザーまたはスマートフォンの Tether モバイル アプリを使用して、TP-Link Wi-Fi 6 ルーターのファームウェアをアップグレードする方法。
iPhone に PUK コードを入力して、新しい SIM PIN コードを作成し、それを使用して iPhone のロックを解除する方法。
Android データセーバーとは Android でデータセーバーを有効にする方法。アプリをホワイトリストに登録して無制限のデータを使用する方法。データセーバーをオフにする方法。
さまざまな無料アプリを使用して、任意のファイル拡張子と任意のサイズのランダム ファイルを Windows で作成する方法。
Windows でゲームをプレイする際に、Radeon Software オーバーレイ (ALT+R) を無効にする方法を解説します。
キーボード、Windows 10 のクイック アクション、設定アプリなどを使用して、Windows 10 で輝度を上げたり下げたりする方法。
Google Chrome、Mozilla Firefox、Opera、および Microsoft Edge でモバイル ブラウザー エミュレーターを有効にして使用する方法。モバイルブラウザエミュレータ
Windows 11 で ftp をネットワーク ドライブとしてマップする方法。ファイルエクスプローラーからアクセス可能なネットワーク共有とネットワークの場所をマップする方法について詳しく解説します。
Audacity を使用してオーディオ ファイルをリバースし、曲を逆方向に再生し、バックマスクされたメッセージを発見する方法をご覧ください。
ルーターの初期設定時または初期設定後に、Tether モバイル アプリから TP-Link ID を追加または作成する方法。
Windows 10 で DHCP リース時間を確認および変更する方法について詳しく解説します。DHCPリース時間を理解し、設定を最適化しましょう。
Samsung の携帯電話で Galaxy AI を使用する必要がなくなった場合は、非常に簡単な操作でオフにすることができます。 Samsung の携帯電話で Galaxy AI をオフにする手順は次のとおりです。
InstagramでAIキャラクターを使用する必要がなくなったら、すぐに削除することもできます。 Instagram で AI キャラクターを削除するためのガイドをご紹介します。
Excel のデルタ記号 (Excel では三角形記号とも呼ばれます) は、統計データ テーブルで頻繁に使用され、増加または減少する数値、あるいはユーザーの希望に応じた任意のデータを表現します。
すべてのシートが表示された状態で Google スプレッドシート ファイルを共有するだけでなく、ユーザーは Google スプレッドシートのデータ領域を共有するか、Google スプレッドシート上のシートを共有するかを選択できます。
ユーザーは、モバイル版とコンピューター版の両方で、ChatGPT メモリをいつでもオフにするようにカスタマイズすることもできます。 ChatGPT ストレージを無効にする手順は次のとおりです。
デフォルトでは、Windows Update は自動的に更新プログラムをチェックし、前回の更新がいつ行われたかを確認することもできます。 Windows が最後に更新された日時を確認する手順は次のとおりです。
基本的に、iPhone で eSIM を削除する操作も簡単です。 iPhone で eSIM を削除する手順は次のとおりです。
iPhone で Live Photos をビデオとして保存するだけでなく、ユーザーは iPhone で Live Photos を Boomerang に簡単に変換できます。
多くのアプリでは FaceTime を使用すると SharePlay が自動的に有効になるため、誤って間違ったボタンを押してしまい、ビデオ通話が台無しになる可能性があります。
Click to Do を有効にすると、この機能が動作し、クリックしたテキストまたは画像を理解して、判断を下し、関連するコンテキスト アクションを提供します。
キーボードのバックライトをオンにするとキーボードが光ります。暗い場所で操作する場合や、ゲームコーナーをよりクールに見せる場合に便利です。ノートパソコンのキーボードのライトをオンにするには、以下の 4 つの方法から選択できます。
Windows を起動できない場合でも、Windows 10 でセーフ モードに入る方法は多数あります。コンピューターの起動時に Windows 10 をセーフ モードに入れる方法については、WebTech360 の以下の記事を参照してください。
Grok AI は AI 写真ジェネレーターを拡張し、有名なアニメ映画を使ったスタジオジブリ風の写真を作成するなど、個人の写真を新しいスタイルに変換できるようになりました。
Google One AI Premium では、ユーザーが登録して Gemini Advanced アシスタントなどの多くのアップグレード機能を体験できる 1 か月間の無料トライアルを提供しています。
iOS 18.4 以降、Apple はユーザーが Safari で最近の検索を表示するかどうかを決めることができるようになりました。




























