Windows で MAC アドレスを見つける 7 つの方法

getmac、Get-NetAdapter などのコマンドを使用して、Windows で MAC アドレスを検索する方法。
標準ユーザーにオペレーティング システム、そのアプリ、および設定を完全に制御できるようにする場合、Windows 11 で管理者として設定する方法がいくつかあります。管理者アカウントは、ソフトウェアとハードウェアをインストールし、任意のファイル (保護されたものを含む) にアクセスできます)、および Windows 11 で他のアカウントを管理します。さらに、パスワードを忘れた場合やコンピューターからロックアウトされた場合に備えて、バックアップの管理者アカウントを用意することをお勧めします。このガイドでは、5 つの異なる方法を使用して Windows 11 で管理者を変更する方法を示します。いたずらな管理者を降格させてそのアクセス許可を取り消したい場合のプロセスは似ているため、以下に示す手順に従って、Windows 11 でユーザー アカウントの種類を変更してください。
コンテンツ
注: Windows 11 で管理者権限を持つユーザーを本当に変更したい場合は、まず、既定で標準の非管理者権限を持つ新しいユーザー アカウントを作成する必要があります。次に、このガイドで共有されている手順を使用して、この新しく作成されたユーザーを管理者として設定する必要があります。次に、新しく「作成された」管理者でログインし、必要に応じて、現在の管理者アカウントを標準として設定するか、Windows 11 から完全に削除します。ただし、これを行う前に、ユーザー アカウントとその種類に関するガイドを読むことをお勧めします。
1. Windows 11 の管理者を設定アプリから変更する方法
設定アプリは、既存のアカウントに管理者権限を付与したり、いたずらな管理者の権限を制限したりする簡単な方法を提供します。まず、[設定]を開き、左側のサイドバーから [アカウント]にアクセスし、右側のペインで[家族とその他のユーザー] をクリックまたはタップします。
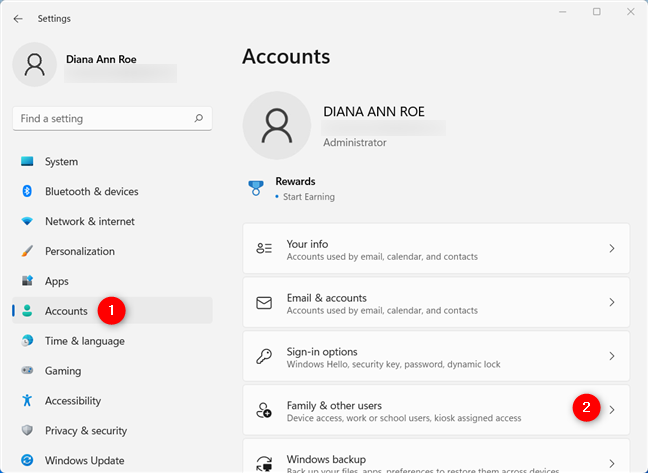
アカウントにアクセスし、次に家族と他のユーザーにアクセスします
[その他のユーザー]セクションには、自分以外の Windows 11 のすべてのユーザー アカウントが表示されます。変更するユーザー アカウントをクリックまたはタップすると、さらにオプションが表示されます。次に、「アカウントの種類の変更」ボタンをクリックまたはタップします。
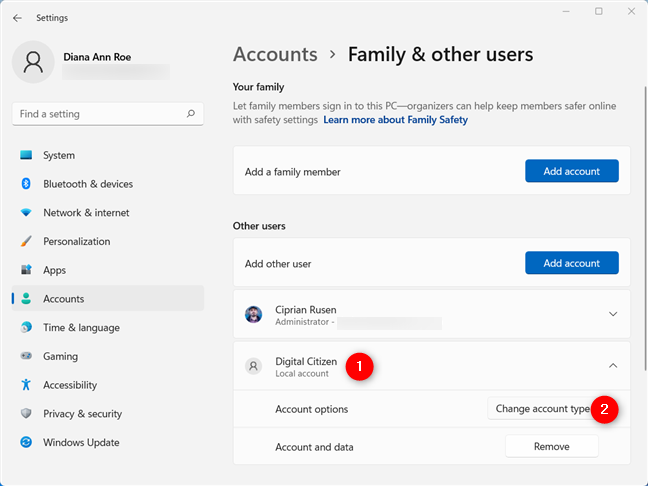
昇格または降格するアカウントの名前をクリックまたはタップします
「アカウント タイプの変更」ポップアップ ウィンドウに、アカウントの名前とそのタイプが表示されます。[アカウント タイプ]フィールドをクリックまたはタップすると、ドロップダウン メニューが開きます。
アカウントの種類を押してドロップダウン メニューを開きます
必要なアカウントの種類 (管理者特権を削除する標準ユーザーまたは付与する管理者) を選択し、下部にある [ OK ] をクリックまたはタップします。
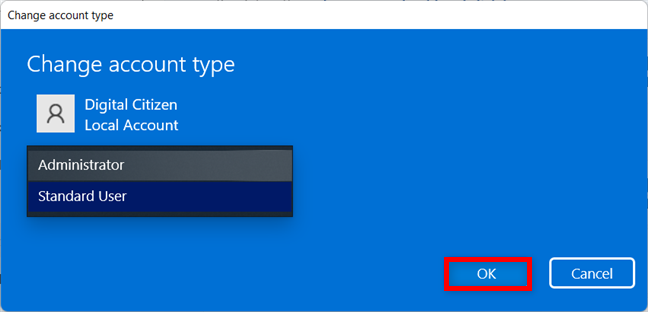
Windows 11 の管理者を設定から変更する方法
それだけでした。以下に示すように、昇格したユーザーが管理者としてリストされている設定アプリに戻ります。
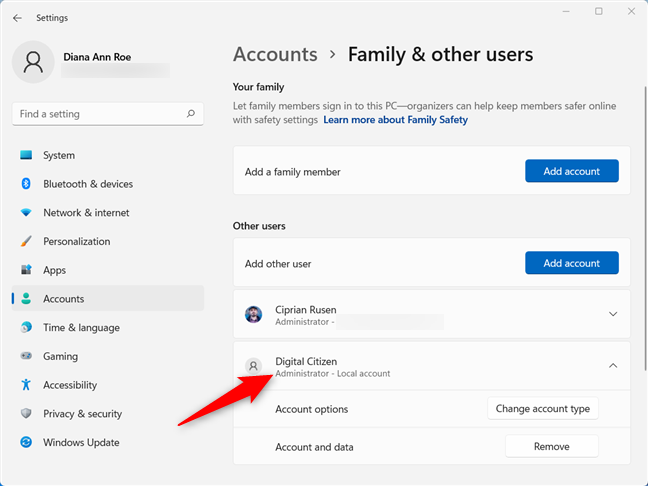
アカウントの種類については、[その他のユーザー] リストを確認してください
ヒント: Microsoft アカウントを使用せずに Windows 11 をインストールする場合は、次のガイドに従ってください:ローカル アカウントで Windows 11 をインストールして使用する方法.
2. Windows 11 のコントロール パネルからアカウントを管理者または標準に変更する方法
一貫性が必要な場合は、Windows 11 のコントロール パネルを使用して、以前のオペレーティング システムと同じようにアカウントの種類を変更できます。
まず、コントロール パネルを開き、 [ユーザー アカウント]セクションの [アカウントの種類の変更]リンクをクリックまたはタップします。
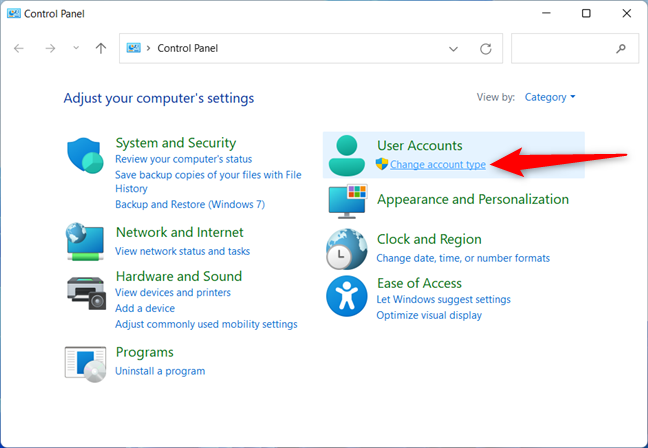
[ユーザー アカウント] で、[アカウント タイプの変更] にアクセスします。
これにより、[アカウントの管理]ページが表示され、Windows 11 PC 上のすべてのユーザー アカウントが一覧表示されます。管理者アカウントには、その下にタイプが表示されます。タイプを変更するユーザー アカウントを見つけてクリックまたはタップします。
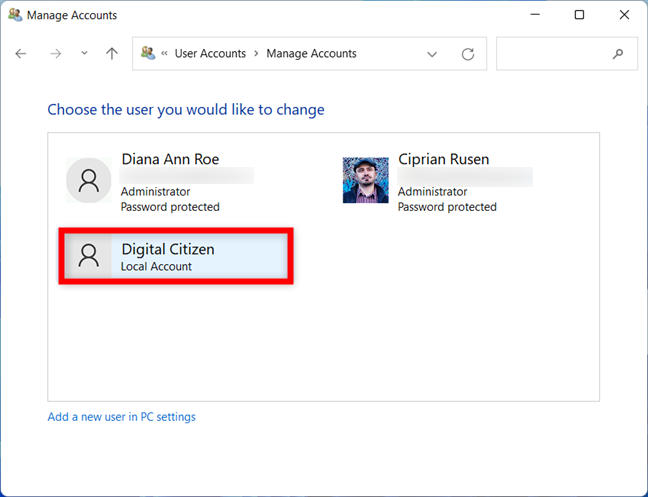
管理者または標準に変更するアカウントを選択します
次に、左側のオプションから「アカウントの種類を変更する」リンクをクリックまたはタップします。
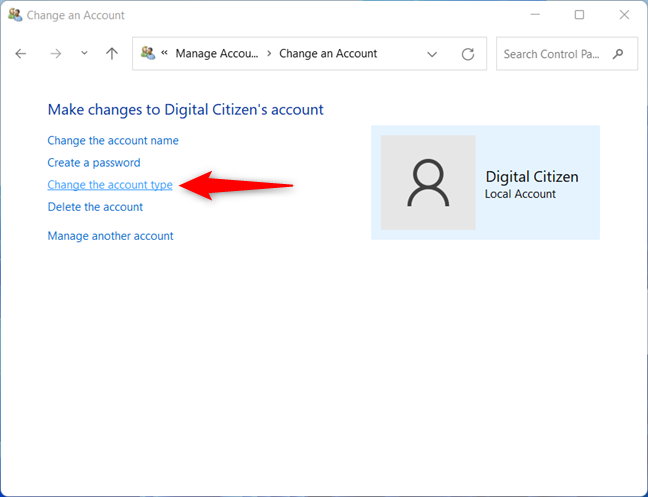
アカウントの種類を変更をクリック
最後に、標準または管理者を選択し、右下の「アカウントの種類の変更」ボタンをクリックまたはタップします。
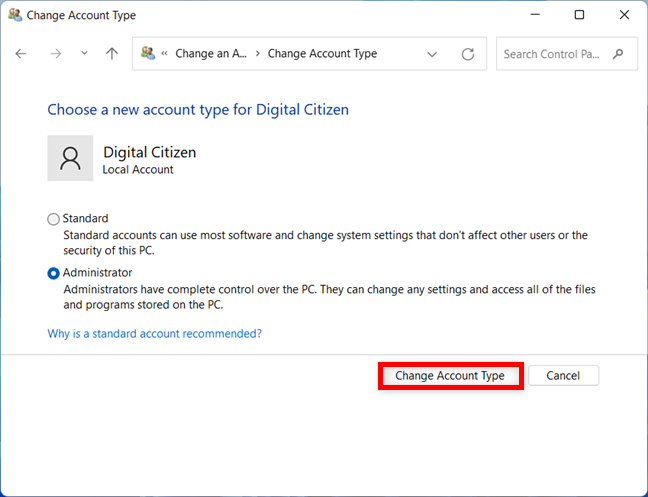
コントロール パネルからアカウントの種類を管理者に変更する方法
3. netplwiz を使用して Windows 11 で管理者としてアカウントを設定する方法
ユーザー アカウントユーティリティまたはnetplwizを使用して、アカウントの種類を変更することもできます。ユーティリティを開くには、[ファイル名を指定して実行] ウィンドウを起動し(キーボードでWin + Rを押します)、 「 netplwiz」と入力し、[ OK ]または [ Enter ]キーを押します。
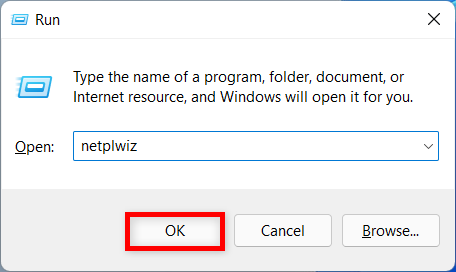
netplwiz を挿入し、[OK] をクリックまたはタップします
これにより、 [ユーザー アカウント]ウィンドウの [ユーザー] タブに移動し、すべての「このコンピューターのユーザー」のリストが表示されます。タイプを変更するユーザーを選択したら、[プロパティ] をクリックまたはタップします。
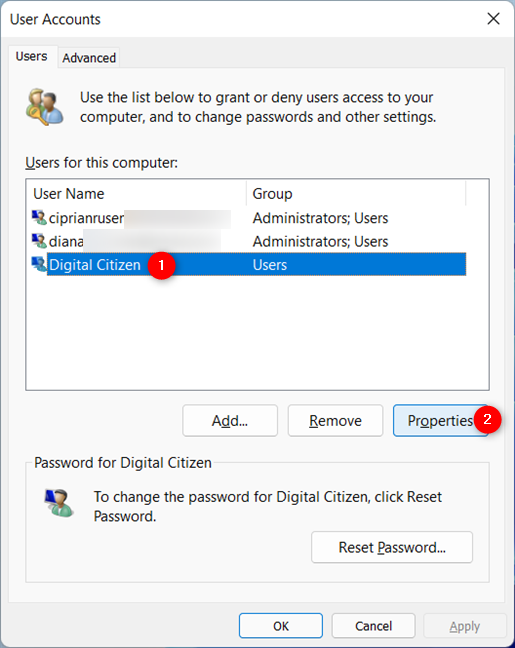
昇格または降格するアカウントのプロパティを開きます
次に、 [グループ メンバーシップ] タブに移動し、必要なアカウントの種類を選択して、[ OK ]または[適用] をクリックまたはタップします。
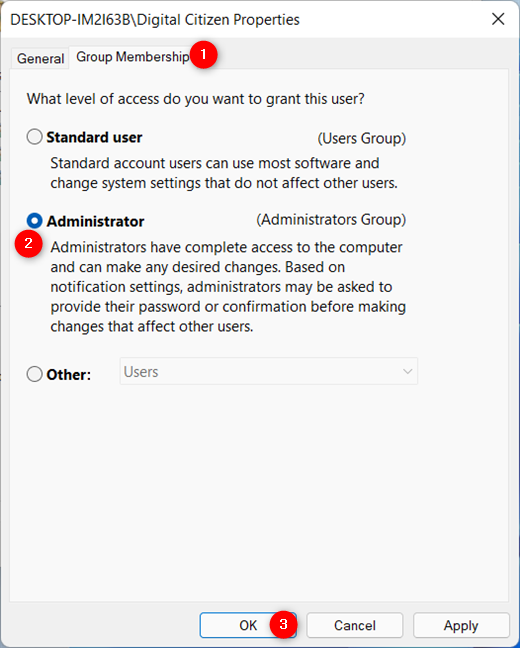
ユーザーのアクセス レベルを選択し、[OK] または [適用] を押します。
選択したユーザー アカウントが Windows 11 の管理者になりました。
4. コマンド プロンプトを使用して Windows 11 でアカウントの種類を変更する方法
コマンド プロンプトを使用して、アカウントの種類を変更することもできます。最初に、このガイドの最初の方法で見られるように、管理者としてコマンド プロンプトを起動します。
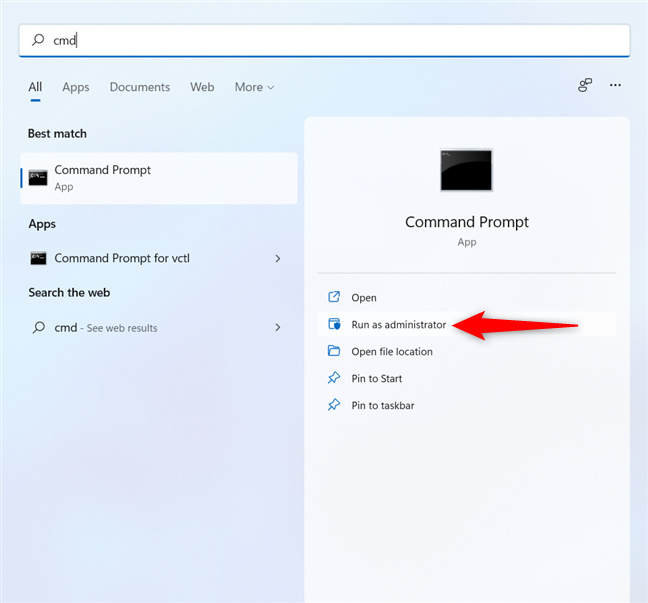
昇格したコマンド プロンプトを起動する
ポップアップする UAC ウィンドウで、[はい] をクリックまたはタップして続行します。ユーザーをStandardからAdministratorに変更する場合は、次のコマンドを入力して、NAME をそのユーザーの名前に置き換えます。
net localgroup Administrators “NAME” /add
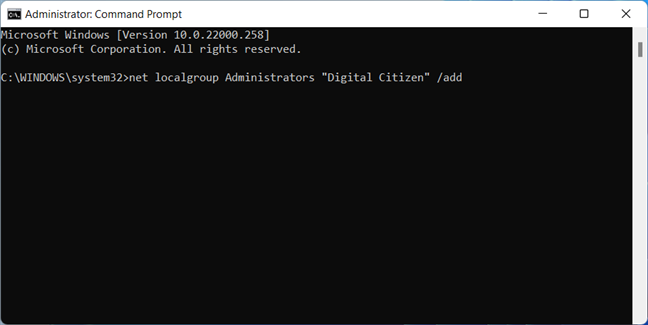
cmd を使用して標準アカウントを管理者に変更する方法
すべてを正しく入力した場合、コマンドは正常に完了し、アカウントには管理者権限が付与されます。
管理者を標準に降格するには、以下を挿入します。名前の代わりにアカウントの名前を入力することを忘れないでください。
net localgroup 管理者「NAME」/delete
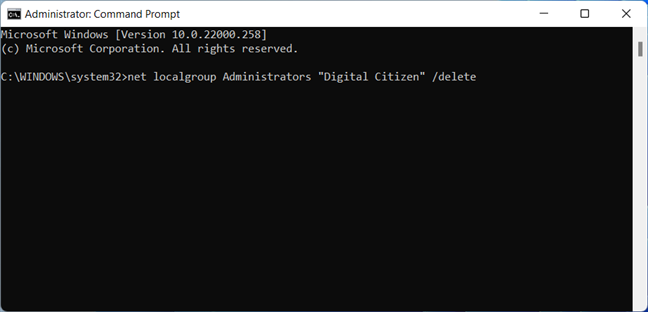
cmd を使用して管理者アカウントを標準に変更する方法
ヒント:コマンド ライン環境で Microsoft アカウントのアクセス許可を変更するには、NAME をそれに関連付けられている電子メール アドレスの最初の 5 文字に置き換えます。
5. Windows ターミナルまたは PowerShell を使用して Windows 11 でアカウントを管理者として設定する方法
Windows ターミナルは、アカウントの種類を変更するためのもう 1 つの便利なツールであり、PowerShellも同じように機能します。このガイドの最初の方法で説明したように、昇格したバージョンのWindows ターミナルを起動します。
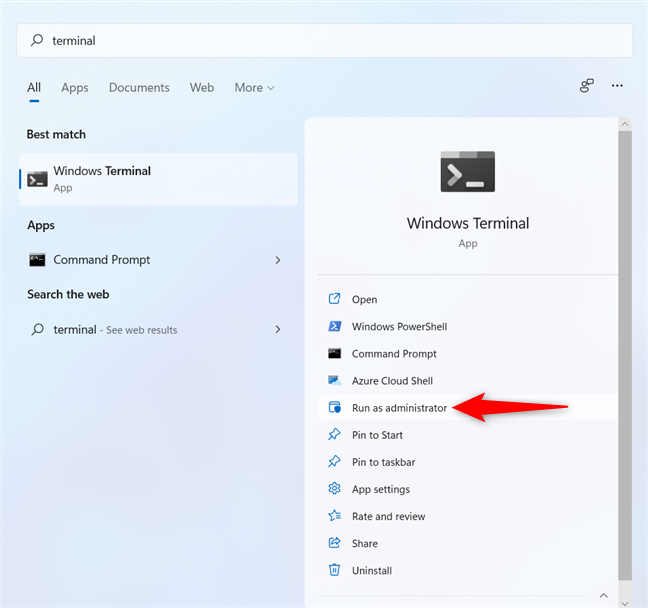
昇格した Windows ターミナルを開く
[はい] をクリックまたはタップして、プログラムがオペレーティング システムに変更を加えることを許可することを確認すると、Windows ターミナルが開きます。
アカウントのタイプをAdministratorに変更するには、次のコマンドを入力します。NAME は、昇格するユーザーの名前に置き換えます。
Add-LocalGroupMember -グループ「管理者」 -メンバー「NAME」
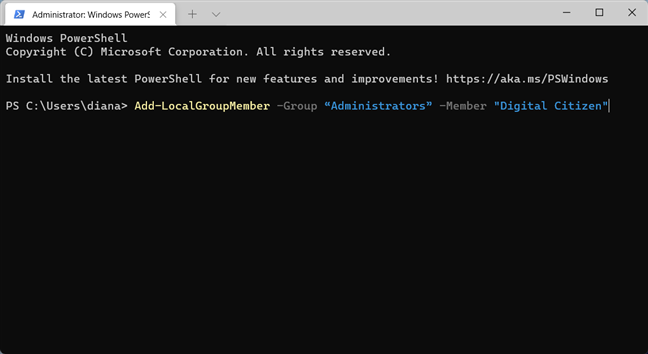
Windows ターミナルで標準アカウントを管理者に変更する方法
アカウントから管理者権限を削除するには、Windows ターミナルに挿入する必要があるコマンドが少し異なります。
削除-LocalGroupMember -グループ「管理者」 -メンバー「NAME」
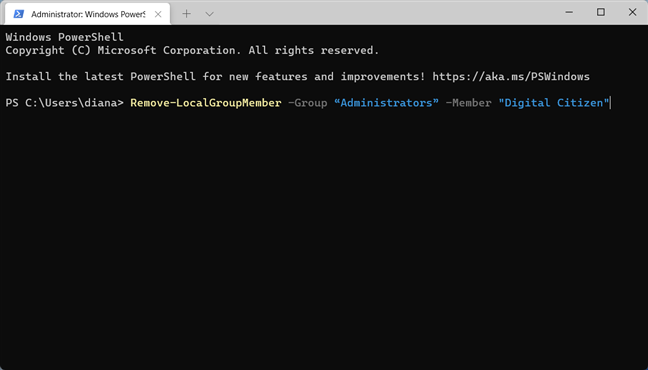
Windows ターミナルで管理者アカウントを標準に変更する方法
Windows ターミナルはフィードバックを提供しませんが、このガイドで説明されている最初の方法を使用して変更を確認できます。
Windows 11 コンピューターまたはデバイスで管理者権限を持つアカウントはいくつありますか?
子供や完全に信頼していないユーザー向けのアカウントに関しては、管理者権限は必要ありません。ただし、念のため、少なくとも 1 つのバックアップ管理者アカウントを作成することをお勧めします。このガイドを閉じる前に、Windows 11 コンピューターまたはデバイスで管理者権限を持っているアカウントの数を以下のコメントでお知らせください。
getmac、Get-NetAdapter などのコマンドを使用して、Windows で MAC アドレスを検索する方法。
資格情報マネージャーとは何ですか? Windows がパスワードをどのように保存しますか? それを使用して保存されたパスワードを表示、編集、または削除する方法は?
Windows サンドボックスを構成する方法、フォルダーを共有する方法、アプリとスクリプトを実行する方法、ネットワークを有効または無効にする方法。
Windows サービスの依存関係を確認し、スタートアップの種類を変更する方法を解説します。
PC と Web ブラウザーまたはスマートフォンの Tether モバイル アプリを使用して、TP-Link Wi-Fi 6 ルーターのファームウェアをアップグレードする方法。
iPhone に PUK コードを入力して、新しい SIM PIN コードを作成し、それを使用して iPhone のロックを解除する方法。
Android データセーバーとは Android でデータセーバーを有効にする方法。アプリをホワイトリストに登録して無制限のデータを使用する方法。データセーバーをオフにする方法。
さまざまな無料アプリを使用して、任意のファイル拡張子と任意のサイズのランダム ファイルを Windows で作成する方法。
Windows でゲームをプレイする際に、Radeon Software オーバーレイ (ALT+R) を無効にする方法を解説します。
キーボード、Windows 10 のクイック アクション、設定アプリなどを使用して、Windows 10 で輝度を上げたり下げたりする方法。
Google Chrome、Mozilla Firefox、Opera、および Microsoft Edge でモバイル ブラウザー エミュレーターを有効にして使用する方法。モバイルブラウザエミュレータ
Windows 11 で ftp をネットワーク ドライブとしてマップする方法。ファイルエクスプローラーからアクセス可能なネットワーク共有とネットワークの場所をマップする方法について詳しく解説します。
Audacity を使用してオーディオ ファイルをリバースし、曲を逆方向に再生し、バックマスクされたメッセージを発見する方法をご覧ください。
ルーターの初期設定時または初期設定後に、Tether モバイル アプリから TP-Link ID を追加または作成する方法。
Windows 10 で DHCP リース時間を確認および変更する方法について詳しく解説します。DHCPリース時間を理解し、設定を最適化しましょう。
Samsung の携帯電話で Galaxy AI を使用する必要がなくなった場合は、非常に簡単な操作でオフにすることができます。 Samsung の携帯電話で Galaxy AI をオフにする手順は次のとおりです。
InstagramでAIキャラクターを使用する必要がなくなったら、すぐに削除することもできます。 Instagram で AI キャラクターを削除するためのガイドをご紹介します。
Excel のデルタ記号 (Excel では三角形記号とも呼ばれます) は、統計データ テーブルで頻繁に使用され、増加または減少する数値、あるいはユーザーの希望に応じた任意のデータを表現します。
すべてのシートが表示された状態で Google スプレッドシート ファイルを共有するだけでなく、ユーザーは Google スプレッドシートのデータ領域を共有するか、Google スプレッドシート上のシートを共有するかを選択できます。
ユーザーは、モバイル版とコンピューター版の両方で、ChatGPT メモリをいつでもオフにするようにカスタマイズすることもできます。 ChatGPT ストレージを無効にする手順は次のとおりです。
デフォルトでは、Windows Update は自動的に更新プログラムをチェックし、前回の更新がいつ行われたかを確認することもできます。 Windows が最後に更新された日時を確認する手順は次のとおりです。
基本的に、iPhone で eSIM を削除する操作も簡単です。 iPhone で eSIM を削除する手順は次のとおりです。
iPhone で Live Photos をビデオとして保存するだけでなく、ユーザーは iPhone で Live Photos を Boomerang に簡単に変換できます。
多くのアプリでは FaceTime を使用すると SharePlay が自動的に有効になるため、誤って間違ったボタンを押してしまい、ビデオ通話が台無しになる可能性があります。
Click to Do を有効にすると、この機能が動作し、クリックしたテキストまたは画像を理解して、判断を下し、関連するコンテキスト アクションを提供します。
キーボードのバックライトをオンにするとキーボードが光ります。暗い場所で操作する場合や、ゲームコーナーをよりクールに見せる場合に便利です。ノートパソコンのキーボードのライトをオンにするには、以下の 4 つの方法から選択できます。
Windows を起動できない場合でも、Windows 10 でセーフ モードに入る方法は多数あります。コンピューターの起動時に Windows 10 をセーフ モードに入れる方法については、WebTech360 の以下の記事を参照してください。
Grok AI は AI 写真ジェネレーターを拡張し、有名なアニメ映画を使ったスタジオジブリ風の写真を作成するなど、個人の写真を新しいスタイルに変換できるようになりました。
Google One AI Premium では、ユーザーが登録して Gemini Advanced アシスタントなどの多くのアップグレード機能を体験できる 1 か月間の無料トライアルを提供しています。
iOS 18.4 以降、Apple はユーザーが Safari で最近の検索を表示するかどうかを決めることができるようになりました。




























