Windows で MAC アドレスを見つける 7 つの方法

getmac、Get-NetAdapter などのコマンドを使用して、Windows で MAC アドレスを検索する方法。
どの Windows を使用しているかをどのように判断しますか? この質問に対する答えはロケット科学ではありません。複雑なことでもありません。ただし、これは、発生している問題についてテクニカル サポートを受けるために回答しなければならない場合がある質問です。以前に Windows デバイスを扱ったことがある場合は、数回クリックするだけで答えが見つかります。一方、あなたが私たちの両親のようである場合は、午前8時に子供や友人に電話して、その方法を尋ねることができます. このチュートリアルは、通話のコストを節約し、自分で使用している Windows を確認する方法を知りたい人を対象としています。始めましょう:
コンテンツ
1. サインイン画面を見て、使用している Windows を確認する方法
簡単すぎるように聞こえるかもしれませんが、使用している Windows を知りたい場合は、Windows サインイン画面を見るだけで、Windows 11、Windows 10、Windows 7、または Windows のどれを使用しているかを知ることができます。 8.1. コンピューターまたはデバイスを起動し、起動するまで待ちます。サインイン画面が表示されたら、その外観を確認します。
PC のサインイン画面が下のスクリーンショットのように表示され、パスワード フィールドの角が丸くなっている場合は、Windows 11 を使用しています。
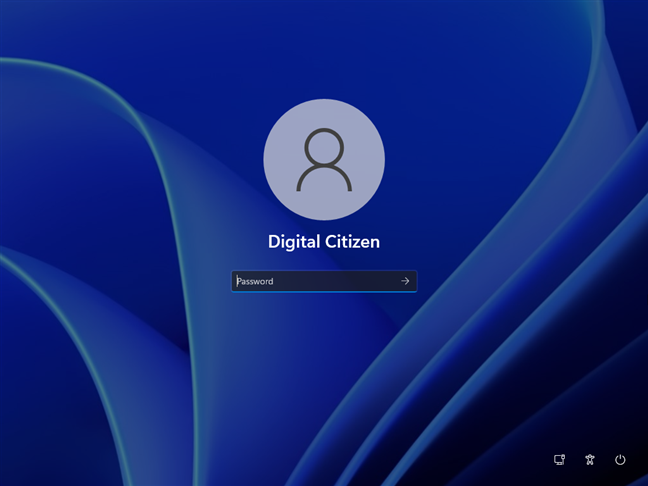
Windows 11 サインイン画面
サインイン画面が前の図と似ているが、エッジが粗く、角が尖っている場合は、Windows 10 です。
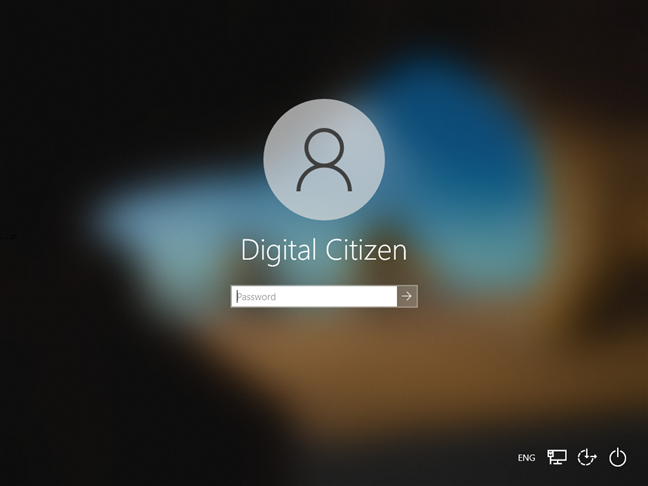
Windows 10 サインイン画面
サインインしたときに下のスクリーンショットのように表示される場合は、Windows 7 を使用しています。このバージョンの Windows は、鮮やかな色がすべてです。🙂
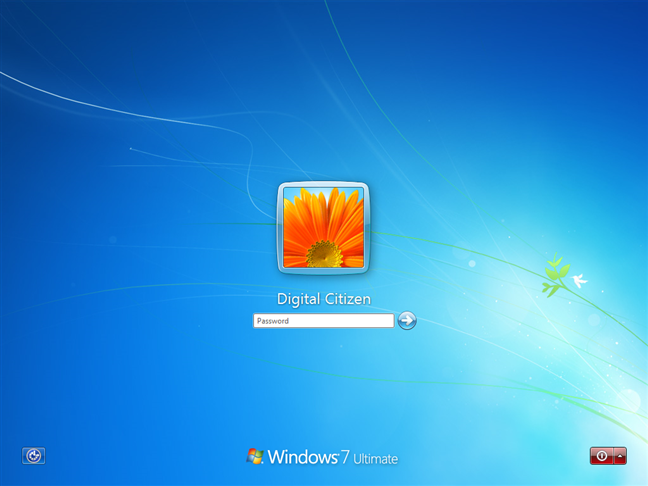
Windows 7 サインイン画面
注: Windows 7 では、サインイン画面の下部にその名前とエディションも表示されます。たとえば、上のスクリーンショットの Windows 7 エディションはUltimateエディションです。
サインイン画面が次のようになっている場合は、Windows 8.1 を使用しています。退屈ですね。🙂
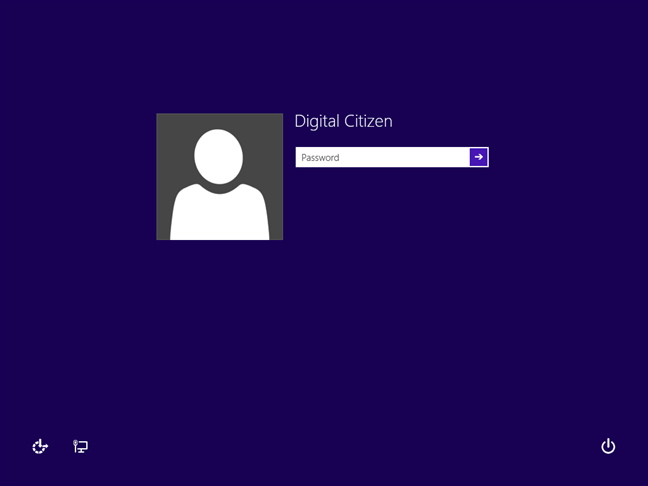
Windows 8.1 サインイン画面
2. Windowsキーを押して、使用しているWindowsを確認する方法
Windows 11、Windows 10、Windows 7、および Windows 8.1 では、ユーザー インターフェイスの外観が大きく異なります。デスクトップ、タスクバー、アイコン、スタート メニュー、またはスタート画面を見るだけで、使用している Windows がすぐにわかります。
Windows 11 を使用している場合、タスクバー アイコンと [スタート] メニューボタンは中央に配置されます。スタートの近くに検索ボタンがあり、行のさらに奥にウィジェットアイコンがあります。また、 [スタート] メニューを開くと、上部に検索バーが表示され、ピン留めされたアプリや推奨されるアプリもいくつか表示されますが、タイルはまったく表示されません.
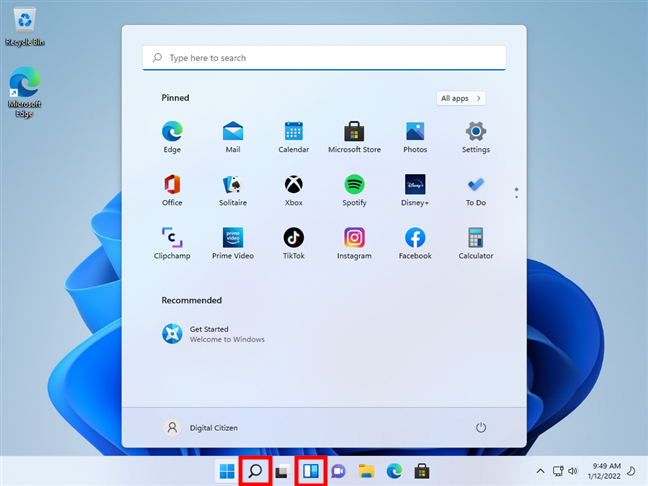
Windows 11 デスクトップとスタート メニュー
Windows 10 を使用している場合、デスクトップとアイコンはフラットなデザインで、タスクバーには検索フィールドまたは少なくとも検索ボタンがあります。Windowsキーを押すと、[スタート] メニューが表示されます。下のスクリーンショットのようにタイルが表示されている場合は、Windows 10 を使用しています。
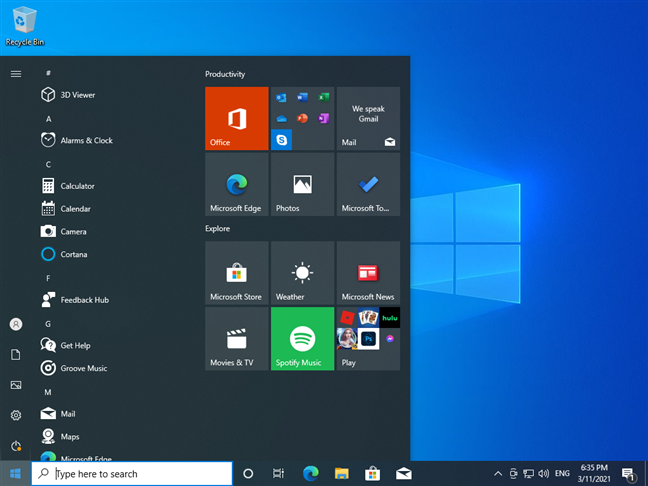
Windows 10 デスクトップとスタート メニュー
Windowsキーを押したときに、スタート メニューが透明で内部に検索フィールドがあり、タスク バーとアイコンの端が丸くなっている場合は、Windows 7 を使用しています。
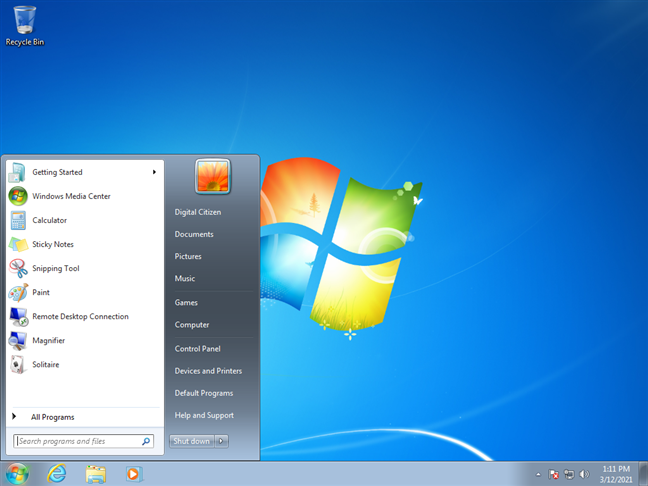
Windows 7 デスクトップとスタート メニュー
画面の左下隅に[スタート] ボタンがあるのに、 [スタート] メニューが開かず、タイルで満たされた[スタート]画面が表示される場合は、Windows 8.1 を使用しています。
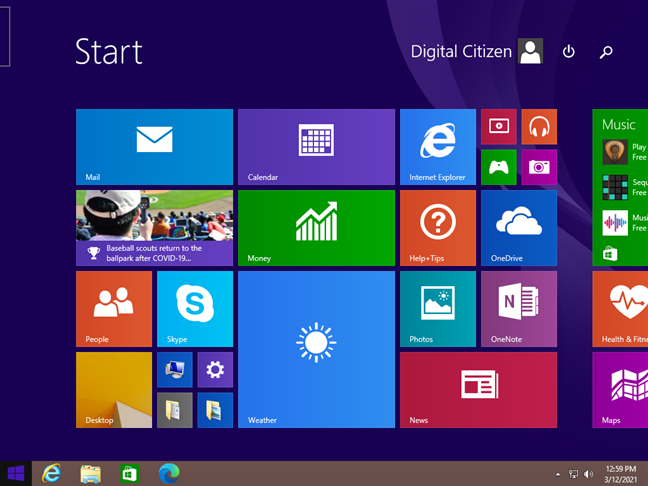
Windows 8.1 デスクトップとスタート画面
3. PC をロックして使用している Windows を確認する方法
また、ロック画面の外観を確認するだけで、使用している Windows のバージョンを知ることもできます。PCをロックする最も速い方法は、キーボードのWindows + Lキーを同時に押すことです。Windows タブレットを使用している場合は、電源ボタンを 2 回押して同じことを行うこともできます。
次のスクリーンショットのように、ロック画面のモニターの上部中央に時刻と日付が表示され、一部のシステム アイコンが右下隅に表示される場合は、Windows 11 を使用していることを意味します。
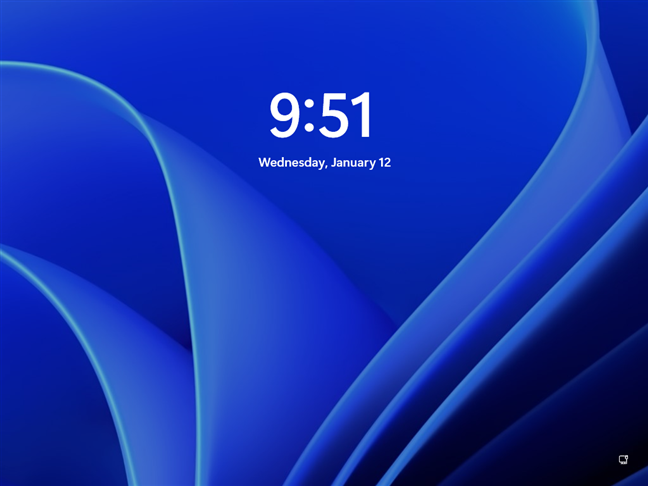
ウィンドウズ11のロック画面
ロック画面が下のスクリーンショットのように見え、美しい壁紙画像があり、ネットワークとバッテリーのアイコンが右下にあり、時刻と日付が左下にある場合は、おそらくWindows 10 を使用しています。
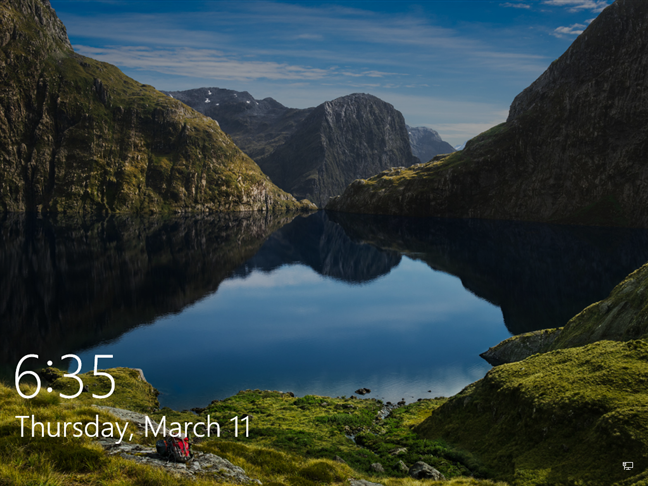
ウィンドウズ10のロック画面
ロック画面が次のようになっている場合は、Windows 7 を使用していることは明らかです。Windows 7 では、画面の下部に使用しているエディションも表示されます。
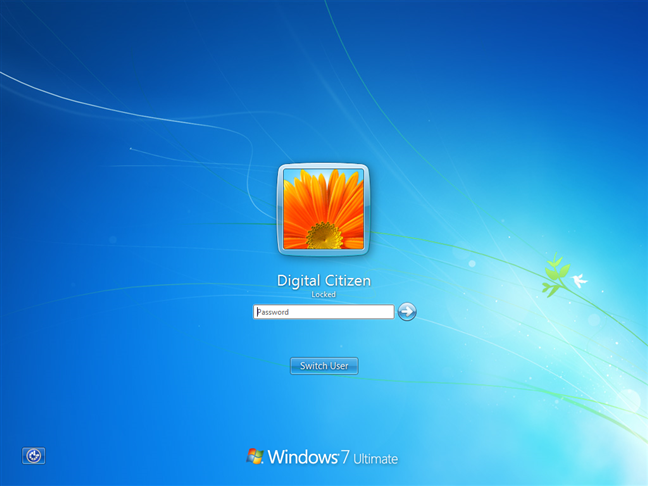
Windows 7 のロック画面
ロック画面が以下のように表示され、ネットワーク アイコンとバッテリー アイコンが左下隅に表示されている場合は、Windows 8.1 を使用しています。
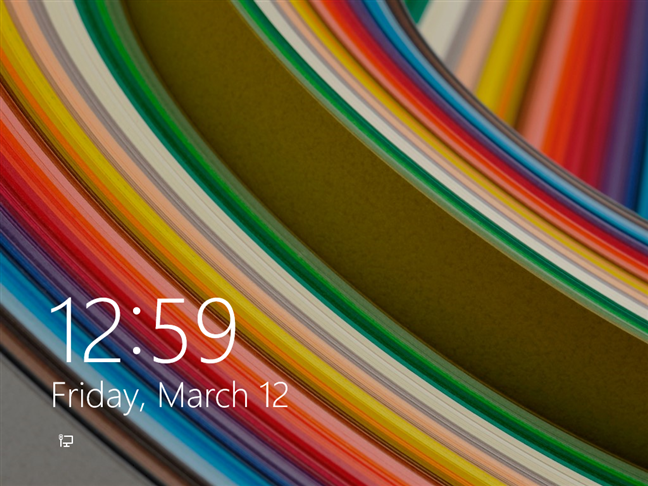
Windows 8.1 のロック画面
4. winver コマンドを実行して、使用している Windows のバージョンを確認する方法
お使いの Windows エディションを確認するには、 winverコマンドを使用することもできます。このコマンドを実行するには、いくつかの方法があります。
Windows + Rキーボード キーを押して[実行]ウィンドウを起動し、「 winver」と入力してEnterを押します。
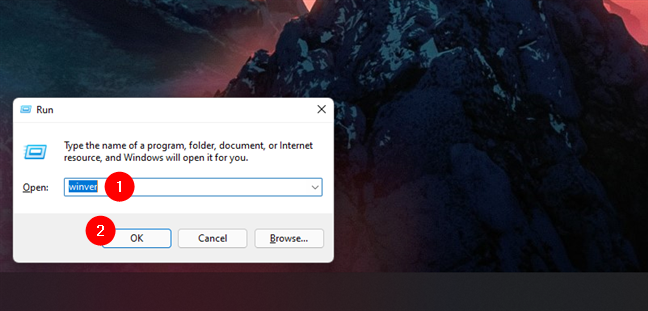
実行中の winver コマンド
ターミナル、コマンド プロンプト(CMD)、またはPowerShellを開き、「 winver 」と入力してEnterを押します。
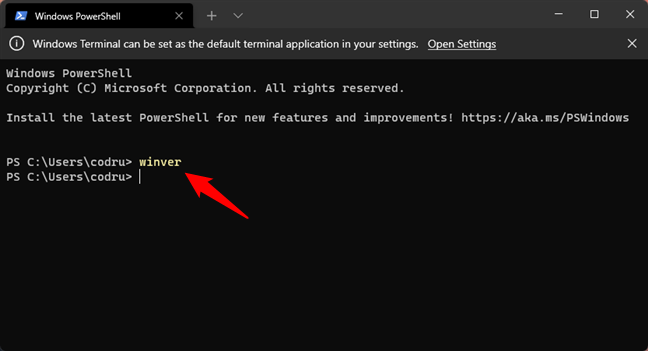
ターミナルでの winver コマンド
検索機能を使用してwinverを開くこともできます。
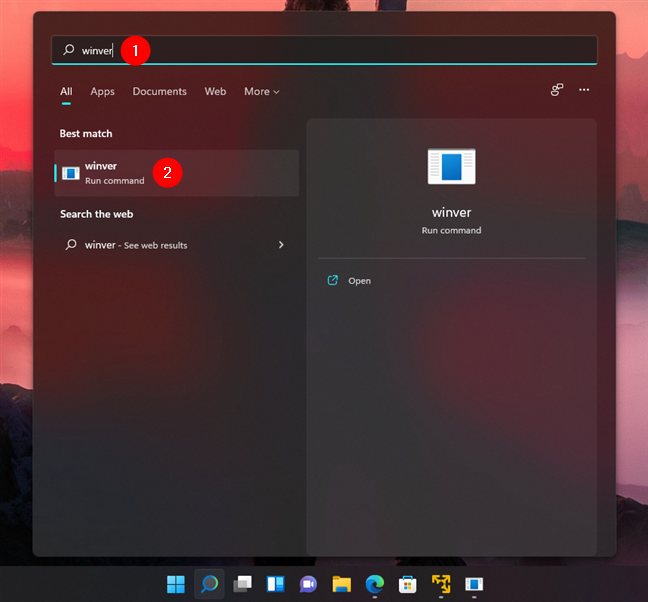
検索での winver コマンド
winverコマンドの実行方法に関係なく、About Windowsというウィンドウが開きます。これにより、使用しているオペレーティング システム、オペレーティング システムの Microsoft 内部バージョン、および所有している Windows エディションが表示されます。
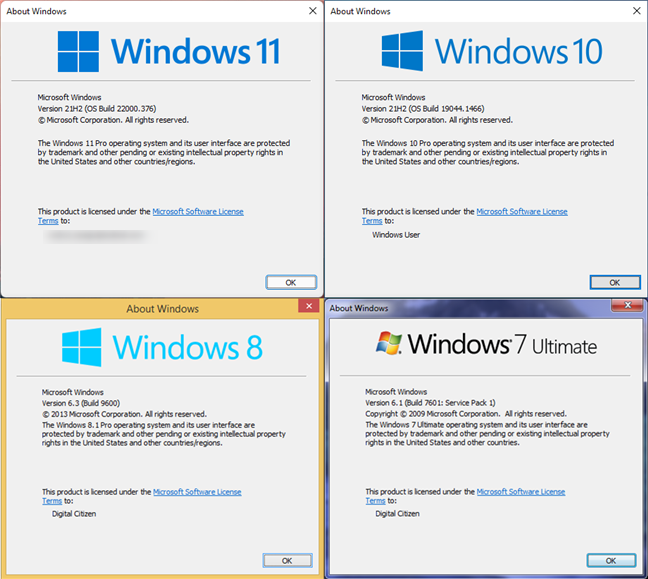
winver コマンド: Windows について
5. システム ページから使用している Windows を見つける方法
使用しているオペレーティング システムのすべての仕様は、[システム]ページにあります。そこに行くにはいくつかの方法があります。システムウィンドウにアクセスする最も速い方法は、キーボードのWindows + Pause/Breakキーを押すことです。

勝利 + 一時停止 (ブレイク)
Windows 11 または Windows 10 を使用している場合、これにより設定アプリが表示され、[システム]ページが表示されます。そこでは、 Windows の仕様など、お使いの PC に関する詳細を確認できます。
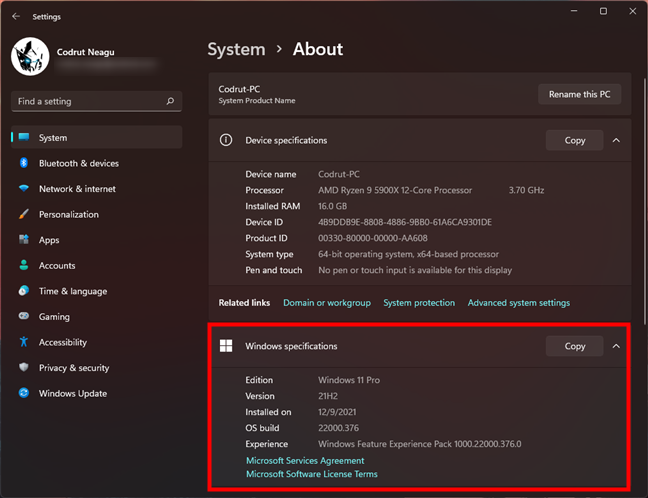
設定アプリの Windows 仕様
Windows 7 や Windows 8.1 など、別のバージョンの Windows を使用している場合は、Win + Pauseキーボード ショートカットを使用すると、[コントロール パネル]から [システム]ウィンドウが表示されます。いくつかの小さな視覚的な違いを除いて、システムウィンドウは同一であり、使用している Windows に関係なく同じ情報が表示されます。
ウィンドウの上部にある[Windows エディション]セクションで、使用している Windows のバージョンと使用しているエディションを確認できます。
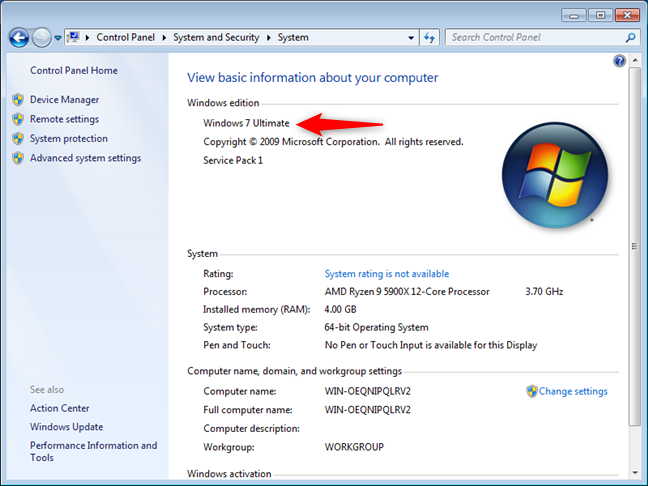
コントロール パネルの Windows 情報
6. システム情報アプリを使用して使用している Windows を確認する方法
システム情報アプリを使用すると、使用している Windows を簡単に確認できます。それを開き、システムの概要の最初の行を確認します。使用している Windows オペレーティング システムの名前が表示されます。
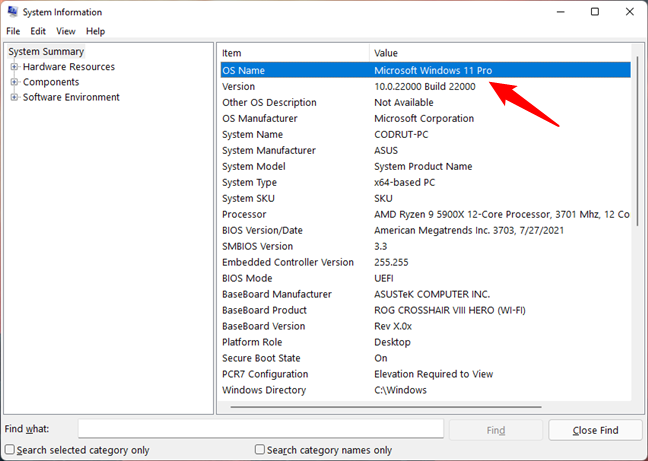
システム情報の OS 名
システム情報ツールは、OS の名前だけでなく、システムに関する多くの詳細を提供します。詳細については、「システム情報を使用して PC のハードウェアとソフトウェアの詳細を表示する方法」を参照してください。
7. DirectX を使用して使用している Windows を確認する方法
使用している Windows を調べたい場合に驚くほど役立つもう 1 つのツールは、Microsoft のDirectX Diagnostic Toolです。検索を使用するか、 CMDまたはRun (Win + R)でdxdiagコマンドを実行して開きます。開いたら、[システム] タブの [システム情報] 領域を確認します。エディションやビルド番号など、使用している Windows が表示されます。
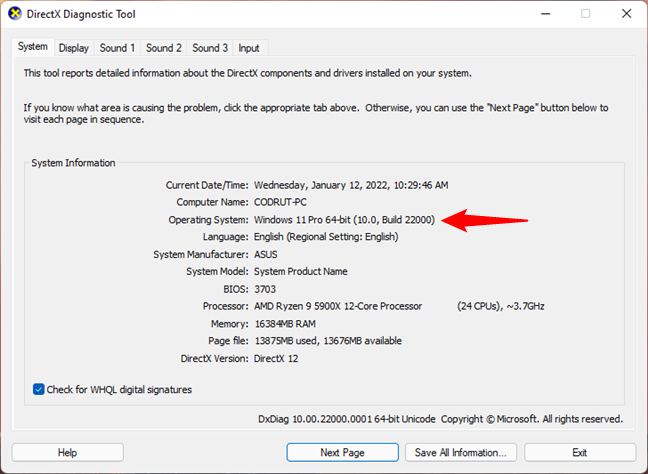
DirectX 診断ツールのオペレーティング システム情報
8. cmd (コマンド プロンプト) で Windows のバージョンを確認する方法
使用している Windows を見つけるもう 1 つの単純だが直感的ではない方法は、コマンド プロンプトによって提供されます。コマンドを実行する必要さえありません。開くだけです。何よりもまず、コマンド プロンプトは、使用している Windows のバージョンを通知します。バージョン 10と表示されている場合は、Windows 11 または Windows 10 です。3 番目のグループの数字が 22000 以上の場合は、Windows 11 です。
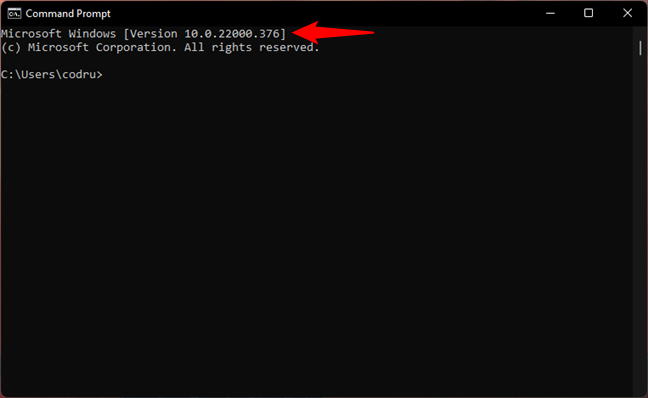
Windows 11 がコマンド プロンプトでバージョン 10 ビルド 22000 以降として表示される
バージョンに表示される 3 番目のグループの数値が 22000 未満 (19000 や 18000 っぽい) の場合は、Windows 10 を使用しています。
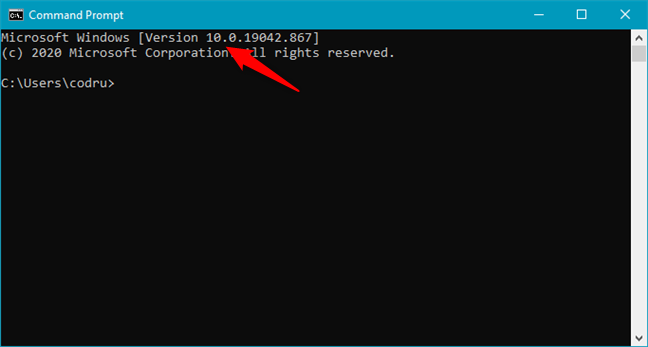
Windows 10 は、コマンド プロンプトでバージョン 10 およびビルド番号 22000 未満として表示されます。
cmd display Version 6.1が表示された場合は、Windows 7 です。
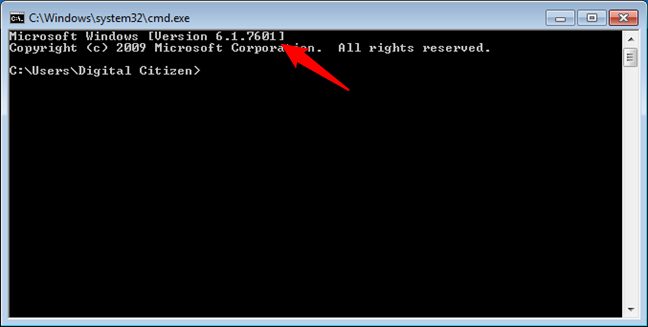
Windows 7 は、コマンド プロンプトでバージョン 6.1 として表示されます。
コマンド プロンプトにバージョン 6.3が表示されている場合は、Windows 8.1 を使用しています。バージョン 6.2と表示されている場合は、Windows 8 を使用しています。

コマンド プロンプトで Windows 8.1 がバージョン 6.3 と表示される
9. systeminfo コマンドで使用している Windows を見つける方法 (ターミナル、Powershell、またはコマンド プロンプトで)
cmdでWindows のバージョンを確認するもう 1 つの方法は、 systeminfoコマンドを利用することです。このコマンドを実行して必要な情報を探すこともできますが、次のように、すべてのデータを「OS」という用語の検索にパイプライン処理する方が簡単です。
システム情報 | 検索文字列 OS
これにより、数行のデータしか得られず、最初の行は、使用している Windows を示しています。
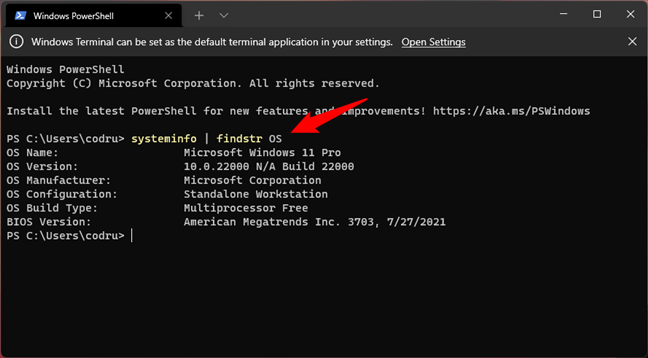
コマンドを使用して使用している Windows を確認する方法
10. レジストリ エディターを使用して使用している Windows を確認する方法
上記の方法がどれも自分に合わない場合は、レジストリ エディターを使用して、使用している Windows のバージョンを確認することをお勧めします。レジストリ エディターを開き、次のパスをたどります。
コンピューター\HKEY_LOCAL_MACHINE\SOFTWARE\Microsoft\Windows NT\CurrentVersion
次に、ウィンドウの右側にあるProductNameキーは、使用している Windows を示します。
お使いの Windows を確認する方法: Windows レジストリの ProductName
残念ながら、この方法は Windows 11 より前の Windows オペレーティング システムでのみ信頼できます。Windows 7 または Windows 8.1 を使用している場合は正確です。ただし、Windows レジストリのProductNameキーには、Windows 10 と Windows 11 のどちらを使用しているかに関係なく、同じWindows 10の値があります。この場合、オペレーティング システムを正しく識別するために、他のキーも調べる必要があります。たとえば、同じレジストリの場所からBuildLabを確認します。その値が 22000 以上の場合は、Windows 11 を使用しています。それ以外の場合は、Windows 10 を使用しています。
Windows 11 と Windows 10 のどちらを使用しているかを正しく識別する方法
11. ハード ドライブを起動せずに、ハード ドライブにインストールされている Windows のバージョンを確認する方法は?
Windows オペレーティング システムがインストールされているハード ドライブがあるが、バージョンがわからない場合はどうすればよいでしょうか。起動できない場合はどうすればよいでしょうか。ただし、Windows が何であるかを知る必要があります。最も簡単な方法は、 「Windows -> System32」フォルダにあるlicense.rtfファイルを確認することです。
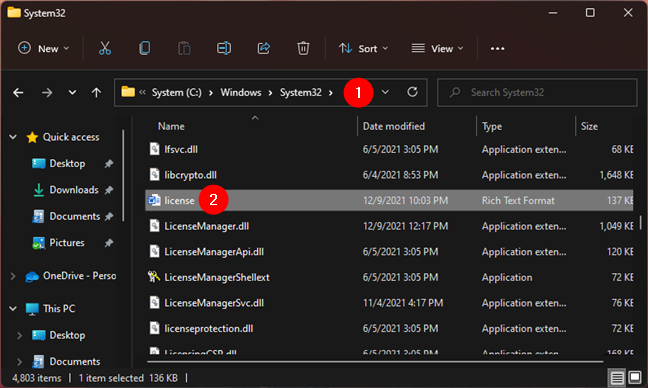
Windows の license.rtf > System32
ワードパッドまたは任意のテキスト エディタを使用して開きます。Windows 11 と Windows 10 を除いて、license.rtfは最初のページでどの Windows を使用しているかを示す必要があります。下のスクリーンショットでは、Windows 7 を使用している場合の表示を確認できます。
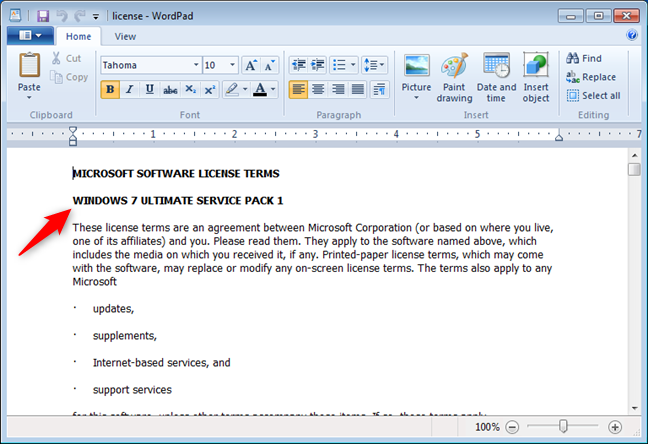
Windows 7 を使用していることを示す license.rtf
Windows 11 または Windows 10 を使用している場合、license.rtfファイルには使用している Windows のバージョンが指定されていません。この情報の欠如は、実際には有用な情報です。Windows のバージョンについて何も述べられていない場合は、Windows 11 または Windows 10 を使用しています。最終更新。日付が 2018 年 6 月であれば、Windows 10 を使用していることがわかります。
Windows 10 を使用していることを示す license.rtf
日付が 2021 年 6 月以降であれば、Windows 11 を使用しています。
Windows 11 を使用していることを示す license.rtf
どんなWindowsがありますか?
これで、使用している Windows のバージョンを確認するさまざまな方法を理解できました。このガイドを閉じる前に、使用している Windows のバージョンの下にあるコメントでお知らせください。どのバージョンが読者に最も人気があるかを知りたい. コメントして議論しましょう。
getmac、Get-NetAdapter などのコマンドを使用して、Windows で MAC アドレスを検索する方法。
資格情報マネージャーとは何ですか? Windows がパスワードをどのように保存しますか? それを使用して保存されたパスワードを表示、編集、または削除する方法は?
Windows サンドボックスを構成する方法、フォルダーを共有する方法、アプリとスクリプトを実行する方法、ネットワークを有効または無効にする方法。
Windows サービスの依存関係を確認し、スタートアップの種類を変更する方法を解説します。
PC と Web ブラウザーまたはスマートフォンの Tether モバイル アプリを使用して、TP-Link Wi-Fi 6 ルーターのファームウェアをアップグレードする方法。
iPhone に PUK コードを入力して、新しい SIM PIN コードを作成し、それを使用して iPhone のロックを解除する方法。
Android データセーバーとは Android でデータセーバーを有効にする方法。アプリをホワイトリストに登録して無制限のデータを使用する方法。データセーバーをオフにする方法。
さまざまな無料アプリを使用して、任意のファイル拡張子と任意のサイズのランダム ファイルを Windows で作成する方法。
Windows でゲームをプレイする際に、Radeon Software オーバーレイ (ALT+R) を無効にする方法を解説します。
キーボード、Windows 10 のクイック アクション、設定アプリなどを使用して、Windows 10 で輝度を上げたり下げたりする方法。
Google Chrome、Mozilla Firefox、Opera、および Microsoft Edge でモバイル ブラウザー エミュレーターを有効にして使用する方法。モバイルブラウザエミュレータ
Windows 11 で ftp をネットワーク ドライブとしてマップする方法。ファイルエクスプローラーからアクセス可能なネットワーク共有とネットワークの場所をマップする方法について詳しく解説します。
Audacity を使用してオーディオ ファイルをリバースし、曲を逆方向に再生し、バックマスクされたメッセージを発見する方法をご覧ください。
ルーターの初期設定時または初期設定後に、Tether モバイル アプリから TP-Link ID を追加または作成する方法。
Windows 10 で DHCP リース時間を確認および変更する方法について詳しく解説します。DHCPリース時間を理解し、設定を最適化しましょう。
Samsung の携帯電話で Galaxy AI を使用する必要がなくなった場合は、非常に簡単な操作でオフにすることができます。 Samsung の携帯電話で Galaxy AI をオフにする手順は次のとおりです。
InstagramでAIキャラクターを使用する必要がなくなったら、すぐに削除することもできます。 Instagram で AI キャラクターを削除するためのガイドをご紹介します。
Excel のデルタ記号 (Excel では三角形記号とも呼ばれます) は、統計データ テーブルで頻繁に使用され、増加または減少する数値、あるいはユーザーの希望に応じた任意のデータを表現します。
すべてのシートが表示された状態で Google スプレッドシート ファイルを共有するだけでなく、ユーザーは Google スプレッドシートのデータ領域を共有するか、Google スプレッドシート上のシートを共有するかを選択できます。
ユーザーは、モバイル版とコンピューター版の両方で、ChatGPT メモリをいつでもオフにするようにカスタマイズすることもできます。 ChatGPT ストレージを無効にする手順は次のとおりです。
デフォルトでは、Windows Update は自動的に更新プログラムをチェックし、前回の更新がいつ行われたかを確認することもできます。 Windows が最後に更新された日時を確認する手順は次のとおりです。
基本的に、iPhone で eSIM を削除する操作も簡単です。 iPhone で eSIM を削除する手順は次のとおりです。
iPhone で Live Photos をビデオとして保存するだけでなく、ユーザーは iPhone で Live Photos を Boomerang に簡単に変換できます。
多くのアプリでは FaceTime を使用すると SharePlay が自動的に有効になるため、誤って間違ったボタンを押してしまい、ビデオ通話が台無しになる可能性があります。
Click to Do を有効にすると、この機能が動作し、クリックしたテキストまたは画像を理解して、判断を下し、関連するコンテキスト アクションを提供します。
キーボードのバックライトをオンにするとキーボードが光ります。暗い場所で操作する場合や、ゲームコーナーをよりクールに見せる場合に便利です。ノートパソコンのキーボードのライトをオンにするには、以下の 4 つの方法から選択できます。
Windows を起動できない場合でも、Windows 10 でセーフ モードに入る方法は多数あります。コンピューターの起動時に Windows 10 をセーフ モードに入れる方法については、WebTech360 の以下の記事を参照してください。
Grok AI は AI 写真ジェネレーターを拡張し、有名なアニメ映画を使ったスタジオジブリ風の写真を作成するなど、個人の写真を新しいスタイルに変換できるようになりました。
Google One AI Premium では、ユーザーが登録して Gemini Advanced アシスタントなどの多くのアップグレード機能を体験できる 1 か月間の無料トライアルを提供しています。
iOS 18.4 以降、Apple はユーザーが Safari で最近の検索を表示するかどうかを決めることができるようになりました。




























