Windows で MAC アドレスを見つける 7 つの方法

getmac、Get-NetAdapter などのコマンドを使用して、Windows で MAC アドレスを検索する方法。
おそらく、頻繁に使用するアプリ、プログラム、またはその他のツールがいくつかあるため、それらにすばやくアクセスしたいと考えています。これを実現する優れた方法は、それらの項目をタスク バーにピン留めすることです。さらに、ピン留めできるのはそれだけではありません。ファイル エクスプローラーの「この PC」、ネットワーク、「クイック アクセス」の場所など、特別なショートカットやアイテムをタスク バーにピン留めすることもできます。コントロール パネルの項目、管理ツールなどのタスクバー ショートカットを追加することもできます。ショートカットをタスクバーにピン留めするすべての方法については、以下をお読みください。
コンテンツ
1.スタートメニューのショートカットをタスクバーに固定する方法
スタート メニューのアプリ リストから Windows 10 タスクバーにショートカットをピン留めする場合は、ショートカットを右クリックするか、タッチ アンド ホールドし、[その他] サブメニューから[タスク バーにピン留め]オプションをクリックまたはタップします。
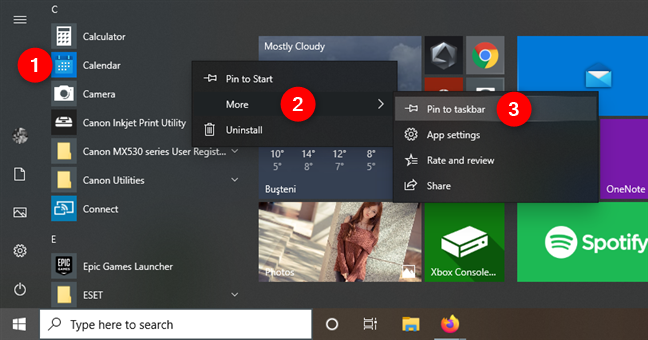
スタート メニューのショートカットをタスク バーにピン留めする
スタート メニューにタイルまたはショートカットがあるアプリについても、同じ手順を使用できます。アプリのタイルまたはショートカットを右クリックまたはタッチ アンド ホールドし、コンテキスト メニューで[その他] を選択し、[タスクバーに固定] をクリックまたはタップします。
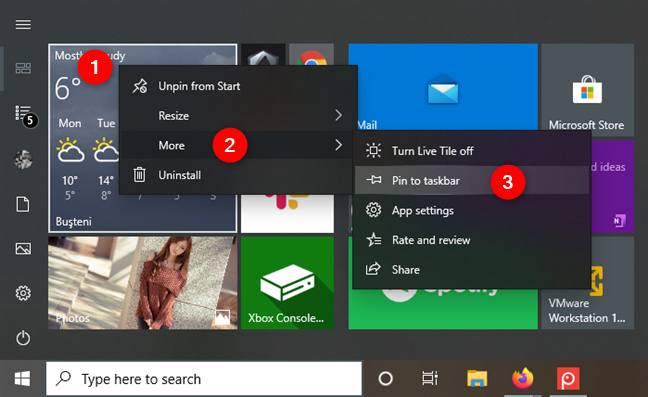
アプリのタイルを使用して、スタート メニュー アプリをタスク バーにピン留めする
2. デスクトップ ショートカットをタスクバーにピン留めする方法
デスクトップ ショートカットをタスク バーにピン留めする場合は、ショートカットを右クリックするか、タッチ アンド ホールドして、コンテキスト メニューで[タスクバーにピン留め] を選択します。
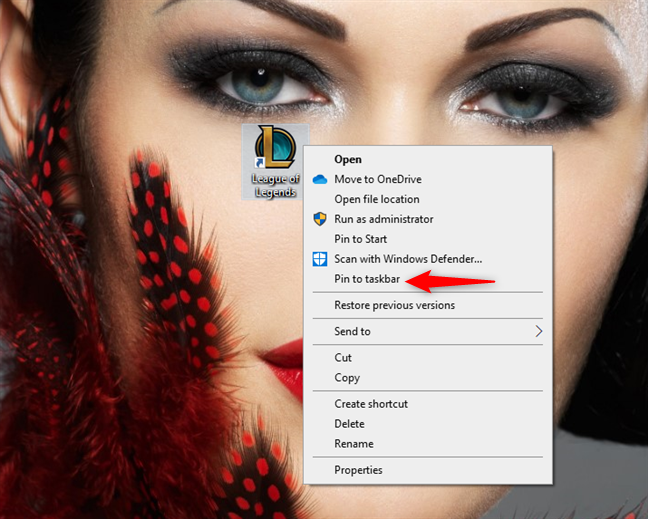
デスクトップ ショートカットをタスク バーにピン留めする
3. ファイル エクスプローラーを使用して、アプリやプログラムのショートカットをタスク バーにピン留めする方法
Windows 10 コンピューターまたはデバイスから任意の実行可能ファイルをタスク バーにピン留めできます。これを行うには、ファイル エクスプローラーを起動し、ピン留めするプログラムまたはショートカットを見つけます。
右クリックまたは長押しして、コンテキスト メニューの[タスク バーに固定] を選択します。
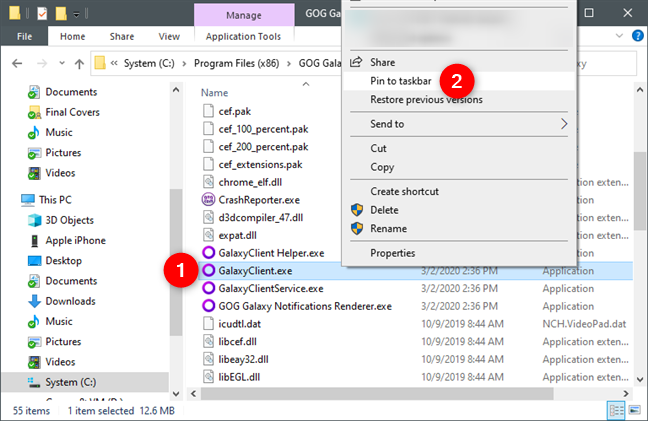
実行可能ファイルをタスクバーにピン留めする
既に実行中のアプリまたはプログラムのショートカットをタスクバーにピン留めする場合は、そのタスクバー アイコンを右クリックするか、タッチ アンド ホールドします。次に、表示されるメニューから「タスクバーに固定」を選択します。
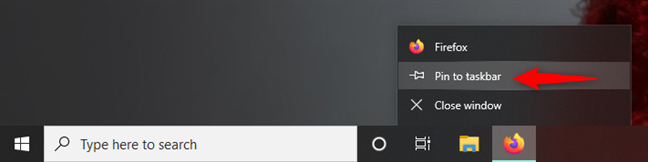
開いているアプリをタスク バーにピン留めする
4.フォルダーのショートカットをタスクバーにピン留めする方法
タスク バーに通常のショートカットを追加す��ほど、フォルダー ショートカットをピン留めするのは簡単ではありませんが、最も頻繁に使用するフォルダーに対してピン留めすることをお勧めします。これを行うには、最初にそれらのフォルダーのデスクトップ ショートカットを作成し、それらの「タスク バーにピン留めする」機能を使用します。ここで、必要なすべての手順について説明しました: 3 つの手順で、任意のフォルダーを Windows タスクバーにピン留めする方法.
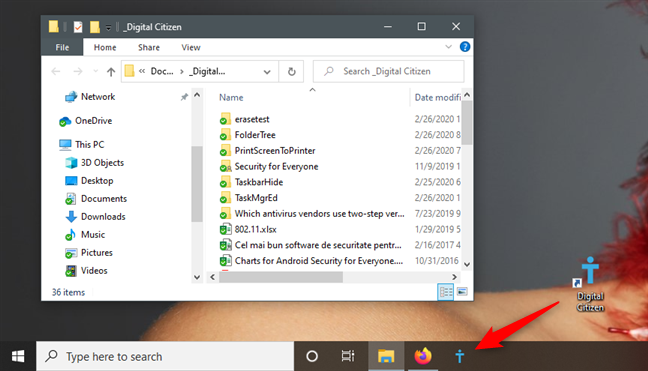
タスクバーにピン留めされたフォルダ ショートカット
5.エクスプローラーの「このPC」をタスクバーにピン留めする方法
エクスプローラーを開き、ウィンドウの左側を見てください。インストールされているものや整理方法によって、画面の見え方は人によって多少異なりますが、「この PC」はどの Windows 10 コンピューターまたはデバイスでも表示されるはずです。「この PC」へのショートカットをタスク バーにピン留めするには、2 つのことを行う必要があります。まず、 「この PC」をデスクトップにドラッグ アンド ドロップして、新しいリンクを作成します。
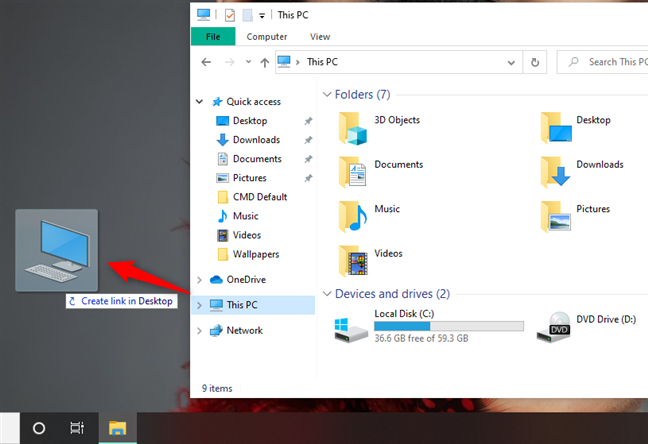
この PC のショートカットを作成する
次に、「この PC」のデスクトップ ショートカットをタスクバーにドラッグ アンド ドロップします。簡単ではありませんが、うまくいきます。
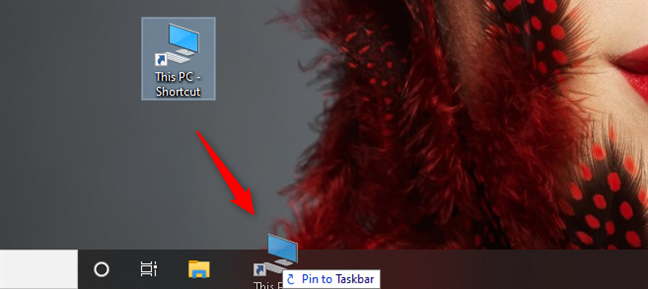
この PC をタスク バーにピン留めする
注: [この PC ] をタスク バーに直接ドラッグ アンド ドロップしようとすると、タスク バーにピン留めされません。
6. タスクバーのショートカットをクイック アクセス、OneDrive、ネットワーク、またはごみ箱 (特別な場所) にピン留めする方法
特別なファイル エクスプローラーアイテムの 1 つをタスク バーにピン留めする場合は、まずそれらへの特別なショートカットを作成する必要があります。残念ながら、新しいショートカットをタスク バーにドラッグ アンド ドロップすることはできません。あなたがしなければならないことは次のとおりです。
デスクトップの空きスペースを右クリックするかタップ アンド ホールドし、[新規] -> [ショートカット] を選択します。
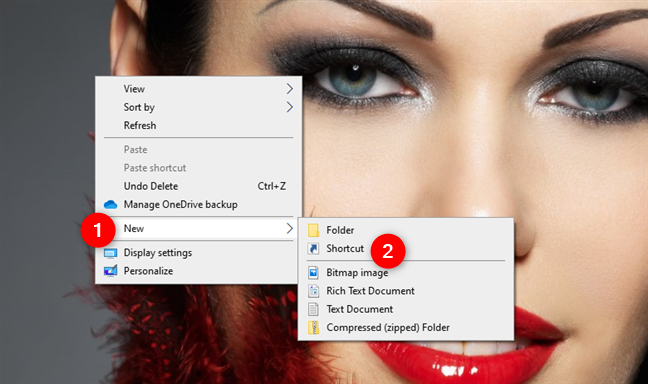
新しいショートカットの作成
ショートカットの作成ウィザードで、「explorer.exe」と入力し、その後にスペースを入力します (スペースは必須です)。次に、新しいショートカットが指す場所に応じて、次のいずれかのテキストを入力します。
たとえば、タスク バーに固定できるネットワークのショートカットを作成する場合は、「 explorer.exe shell:NetworkPlacesFolder 」と入力します。
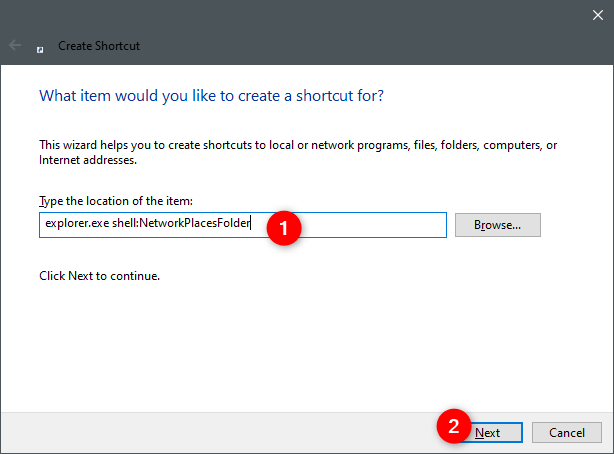
ファイル エクスプローラーからネットワークの場所へのショートカットを作成する
ショートカットに好きな名前を付けて、[完了] をクリックまたはタップします。
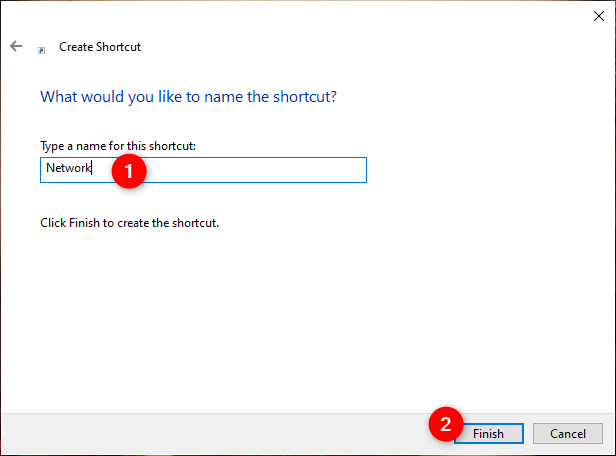
ショートカットの名前の選択
新しいショートカットが作成されました。これは、タスクバーにドラッグするか、右クリック (長押し)して [タスクバーにピン留め]を選択できるものです。
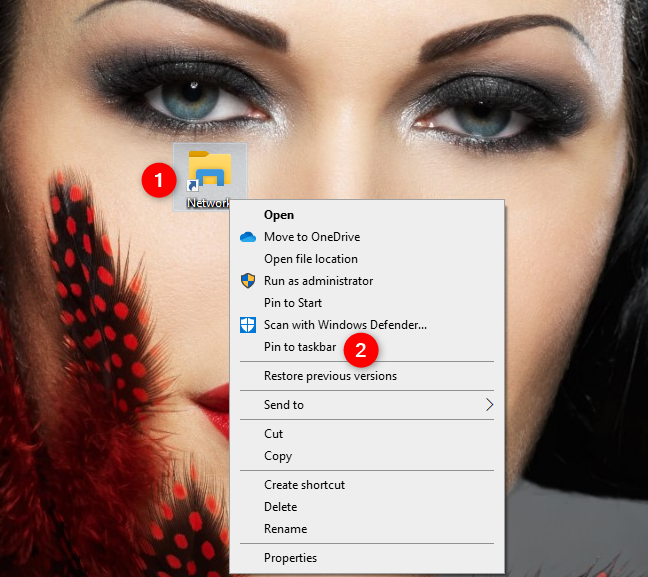
ネットワークのショートカットをタスクバーにピン留めする
この方法で作成してタスクバーにピン留めするほとんどのショートカットは、既定でファイル エクスプローラーアイコンを使用することに注意してください。このようなアイテムをさらにタスク バーにピン留めすると、10 個のファイル エクスプローラーアイコンが次々と表示される可能性があります。
開くものは違うのに、同じように見えるのは参考にならないですね。この事故を克服するには、ショートカットをタスクバーにピン留めする前に、それぞれのアイコンを個別のものに変更する必要があります。そのため、タスクバーにピン留めする前に、必ず新しいアイコンを割り当ててください。
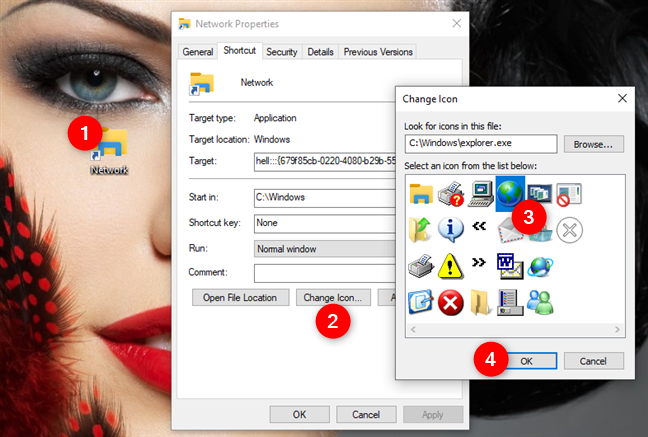
ネットワークショートカットのアイコンを変更する
ショートカットのアイコンを変更する方法がわからない場合は、このガイドをお読みください: Windows で任意のショートカットのアイコンを変更する方法.
7. コントロール パネルをタスクバーにピン留めする方法
コントロール パネル全体をタスク バーにピン留めする場合は、[コントロール パネル] を開くと、タスク バーにそのアイコンが表示されます。コントロール パネルのアイコンを右クリック (またはタップ アンド ホールド)し、[タスク バーにピン留めする] を選択します。
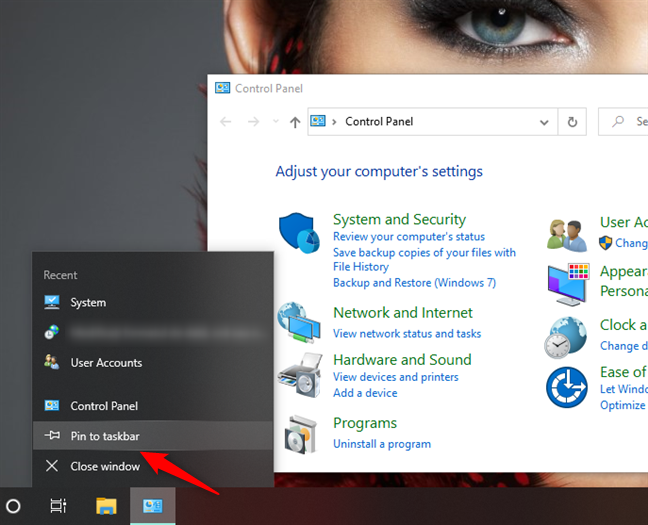
コントロール パネルをタスク バーにピン留めする
8. コントロール パネルからタスク バーに項目をピン留めする方法
いくつかの個々のコントロール パネル項目をピン留めするだけの場合、手順はこの記事の 6 番目のセクションで詳しく説明したものとまったく同じです。まず、コントロール パネルの項目へのショートカットを作成する必要があります。その後、タスクバーにピン留めできます。
ショートカットの作成ウィザードで、新しいショートカットが指す場所に応じて、次のいずれかのコマンドを入力します。
たとえば、タスク バーにピン留めできるデスクトップの背景のショートカットを作成する場合は、次のように入力します。
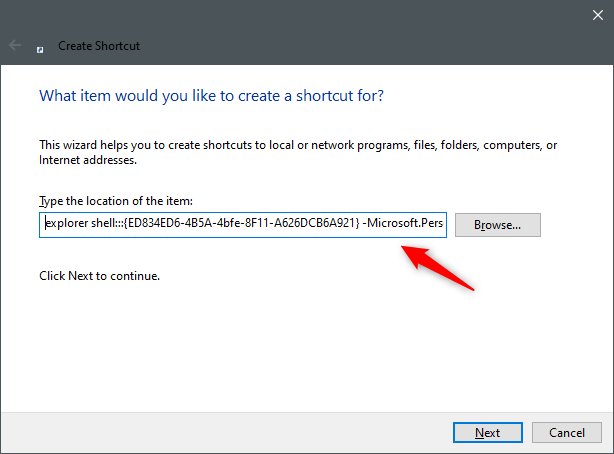
コントロール パネル項目への新しいショートカットの作成
ショートカットに好きな名前を付けて、[完了] をクリックまたはタップします。
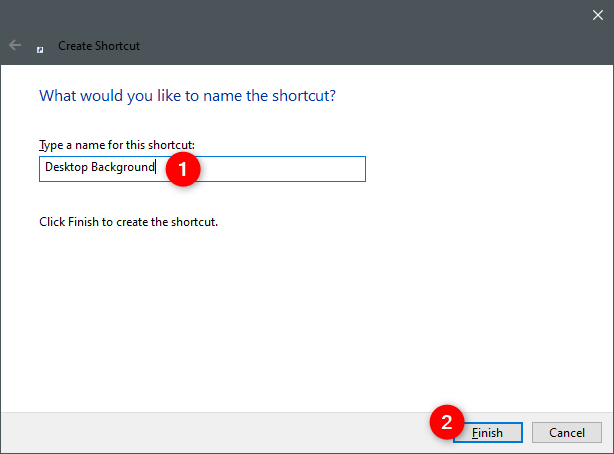
ショートカットの名前の選択
ショートカットを作成したら、タスクバーにドラッグするか、右クリック (長押し) して [タスクバーに固定] を選択します。

コントロール パネルのショートカットをタスクバーにピン留めする
注: ショートカットをタスク バーに固定する前に、アイコンを識別しやすいものに変更することをお勧めします。タスクバーにピン留めする前にそれを行ってください。ショートカットのアイコンを変更する方法がわからない場合は、「 Windows 10 でショートカットのアイコンを変更する方法」を参照してください。
9. 管理ツールのショートカットをタスクバーに固定する方法
コントロール パネルを開き、[システムとセキュリティ -> 管理ツール] に移動します。[管理ツール] ウィンドウのすべてが既にショートカットになっているため、タスク バーにピン留めするものを右クリック (またはタッチ アンド ホールド) し、[タスク バーにピン留めする] を選択します。
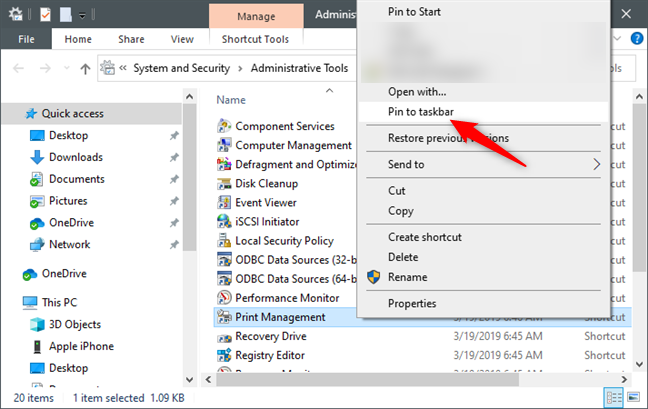
管理ツールのショートカットをタスクバーに固定する
それで全部です!
必要なすべてのショートカットをタスク バーに追加しましたか?
Windows 10 のほとんどのものをタスク バーにピン留めするのは簡単です。ただし、一部のコンポーネントは、ファイル エクスプローラーやコントロール パネルのアイテムのように、ピン留めするのが単純で簡単ではありません。ただし、より多くのクリック/タップや特別なショートカットが必要になる場合でも、最終的には、タスクバーを希望どおりに正確に設定して、最もよく使用するツールにすばやく簡単にアクセスできるようにすることができます. タスクバーに何をピン留めしましたか? 他の人に何を勧めますか?コメントでお知らせください。
getmac、Get-NetAdapter などのコマンドを使用して、Windows で MAC アドレスを検索する方法。
資格情報マネージャーとは何ですか? Windows がパスワードをどのように保存しますか? それを使用して保存されたパスワードを表示、編集、または削除する方法は?
Windows サンドボックスを構成する方法、フォルダーを共有する方法、アプリとスクリプトを実行する方法、ネットワークを有効または無効にする方法。
Windows サービスの依存関係を確認し、スタートアップの種類を変更する方法を解説します。
PC と Web ブラウザーまたはスマートフォンの Tether モバイル アプリを使用して、TP-Link Wi-Fi 6 ルーターのファームウェアをアップグレードする方法。
iPhone に PUK コードを入力して、新しい SIM PIN コードを作成し、それを使用して iPhone のロックを解除する方法。
Android データセーバーとは Android でデータセーバーを有効にする方法。アプリをホワイトリストに登録して無制限のデータを使用する方法。データセーバーをオフにする方法。
さまざまな無料アプリを使用して、任意のファイル拡張子と任意のサイズのランダム ファイルを Windows で作成する方法。
Windows でゲームをプレイする際に、Radeon Software オーバーレイ (ALT+R) を無効にする方法を解説します。
キーボード、Windows 10 のクイック アクション、設定アプリなどを使用して、Windows 10 で輝度を上げたり下げたりする方法。
Google Chrome、Mozilla Firefox、Opera、および Microsoft Edge でモバイル ブラウザー エミュレーターを有効にして使用する方法。モバイルブラウザエミュレータ
Windows 11 で ftp をネットワーク ドライブとしてマップする方法。ファイルエクスプローラーからアクセス可能なネットワーク共有とネットワークの場所をマップする方法について詳しく解説します。
Audacity を使用してオーディオ ファイルをリバースし、曲を逆方向に再生し、バックマスクされたメッセージを発見する方法をご覧ください。
ルーターの初期設定時または初期設定後に、Tether モバイル アプリから TP-Link ID を追加または作成する方法。
Windows 10 で DHCP リース時間を確認および変更する方法について詳しく解説します。DHCPリース時間を理解し、設定を最適化しましょう。
Samsung の携帯電話で Galaxy AI を使用する必要がなくなった場合は、非常に簡単な操作でオフにすることができます。 Samsung の携帯電話で Galaxy AI をオフにする手順は次のとおりです。
InstagramでAIキャラクターを使用する必要がなくなったら、すぐに削除することもできます。 Instagram で AI キャラクターを削除するためのガイドをご紹介します。
Excel のデルタ記号 (Excel では三角形記号とも呼ばれます) は、統計データ テーブルで頻繁に使用され、増加または減少する数値、あるいはユーザーの希望に応じた任意のデータを表現します。
すべてのシートが表示された状態で Google スプレッドシート ファイルを共有するだけでなく、ユーザーは Google スプレッドシートのデータ領域を共有するか、Google スプレッドシート上のシートを共有するかを選択できます。
ユーザーは、モバイル版とコンピューター版の両方で、ChatGPT メモリをいつでもオフにするようにカスタマイズすることもできます。 ChatGPT ストレージを無効にする手順は次のとおりです。
デフォルトでは、Windows Update は自動的に更新プログラムをチェックし、前回の更新がいつ行われたかを確認することもできます。 Windows が最後に更新された日時を確認する手順は次のとおりです。
基本的に、iPhone で eSIM を削除する操作も簡単です。 iPhone で eSIM を削除する手順は次のとおりです。
iPhone で Live Photos をビデオとして保存するだけでなく、ユーザーは iPhone で Live Photos を Boomerang に簡単に変換できます。
多くのアプリでは FaceTime を使用すると SharePlay が自動的に有効になるため、誤って間違ったボタンを押してしまい、ビデオ通話が台無しになる可能性があります。
Click to Do を有効にすると、この機能が動作し、クリックしたテキストまたは画像を理解して、判断を下し、関連するコンテキスト アクションを提供します。
キーボードのバックライトをオンにするとキーボードが光ります。暗い場所で操作する場合や、ゲームコーナーをよりクールに見せる場合に便利です。ノートパソコンのキーボードのライトをオンにするには、以下の 4 つの方法から選択できます。
Windows を起動できない場合でも、Windows 10 でセーフ モードに入る方法は多数あります。コンピューターの起動時に Windows 10 をセーフ モードに入れる方法については、WebTech360 の以下の記事を参照してください。
Grok AI は AI 写真ジェネレーターを拡張し、有名なアニメ映画を使ったスタジオジブリ風の写真を作成するなど、個人の写真を新しいスタイルに変換できるようになりました。
Google One AI Premium では、ユーザーが登録して Gemini Advanced アシスタントなどの多くのアップグレード機能を体験できる 1 か月間の無料トライアルを提供しています。
iOS 18.4 以降、Apple はユーザーが Safari で最近の検索を表示するかどうかを決めることができるようになりました。




























