Windows で MAC アドレスを見つける 7 つの方法

getmac、Get-NetAdapter などのコマンドを使用して、Windows で MAC アドレスを検索する方法。
BitLocker は Windows に含まれている暗号化ツールで、任意のドライブ上のデータを保護するために使用できます。既定では、BitLocker でシステム ドライブを暗号化するには、コンピューターに TPM チップが存在する必要がありますが、TPM チップがなくても使用できます。ただし、そのためには、TPM なしで BitLocker を許可するように Windows を明示的に設定する必要があります。この記事では、TPM とは何か、BitLocker が TPM を必要とする理由、およびこの要件を回避する方法について説明します。したがって、TPM なしで BitLocker を使用する場合は、以下をお読みください。
コンテンツ
注:このガイドは、Windows 11 および Windows 10 に適用されます。ただし、BitLocker は Windows の Pro 以降のエディションにのみ存在する機能であることに注意してください。Windows の Home エディションをお持ちの場合は、それを使用できません。お使いの Windows エディションを特定するのにサポートが必要な場合は、次のチュートリアルをお読みください: How to tell what Windows I have (11 ways) .
BitLocker に TPM が必要な理由と TPM とは?
BitLocker が意図したとおりに機能するために TPM チップが必要な理由と、この要件を回避する方法を理解するには、まずBitLocker とは何かを知る必要があります。答えは比較的簡単です。BitLocker は Windows オペレーティング システムにある暗号化機能で、ドライブ全体(必要に応じてパーティションまたはボリューム) を暗号化できます。デフォルトでは、AES と呼ばれる暗号化アルゴリズムを使用し、コンピュータのマザーボードに TPM チップが必要です。
次に答える必要があるのは、「TPM とは何か」です。. TPM (またはトラステッド プラットフォーム モジュール) は、安全で一意の暗号化キーを生成できるチップです。これらのキーも暗号化され、チップ自体に保存されます。さらに、暗号鍵は、最初にそれらを生成したチップによってのみ復号化できます。

マザーボードにインストールされたトラステッド プラットフォーム モジュール
では、なぜ BitLocker に TPM が必要なのでしょうか? BitLocker を使用して Windows でシステム ドライブを暗号化すると、PC の TPM チップを使用して暗号化キーが作成および保存されます。次に、PC はこれらのキーを使用して認証し、暗号化されたドライブへのアクセスを許可します。キーの生成に使用された元の TPM チップが PC に見つからない場合、暗号化されたドライブにアクセスできません。簡単に言えば、BitLocker と TPM チップを使用してシステム ドライブを暗号化すると、暗号化されたドライブを別のコンピューターに挿入して、そこに保存されているデータにアクセスすることはできなくなります。
Windows 11 ではTPM チップが必要なため、最近販売されているほとんどのコンピューターとラップトップには TPM チップが組み込まれています。Windows PC またはラップトップに TPM チップが搭載されていない場合でも、電器店で別途購入できます。ただし、コンピューターのマザーボードが TPM チップをサポートしておらず、マウントできない場合でも、最後の手段があります。TPM なしで BitLocker を使用することです。TPM で BitLocker を使用するよりも安全性は低くなりますが、間違いなく安価であり、暗号化をまったく行わないよりはましです。方法は次のとおりです。
TPM なしで BitLocker を使用しようとするとどうなりますか (ヒント: BitLocker TPM エラー)
TPM チップを搭載していない PC からシステム ドライブでBitLocker を有効にしようとすると、 「このデバイスはトラステッド プラットフォーム モジュールを使用できません」というエラーが表示されます。
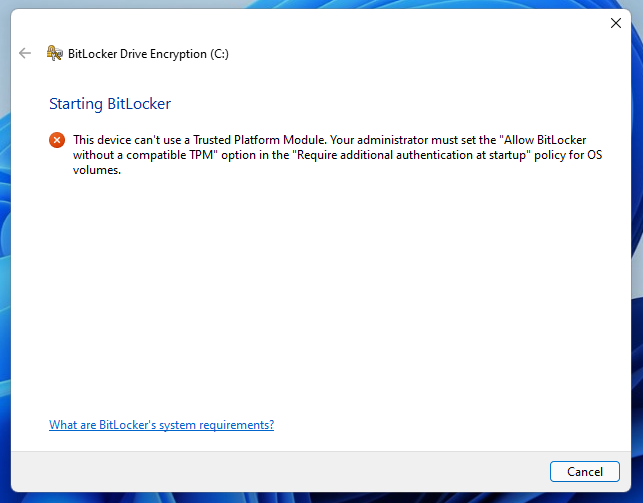
このデバイスは Trusted Platform Module を使用できません
しかし、それはまた、後で正しい方向にあなたを指し示します。これは、このチュートリアルの次の章で説明する方法です。ローカル グループ ポリシー エディターを使用して、TPM なしで BitLocker を使用できるようにするポリシーを有効にします。
TPM なしで BitLocker を使用する方法
TPM チップがなくても、BitLocker を使用してシステム ドライブを暗号化できます。ただし、これを機能させるには、ローカル グループ ポリシー エディター ツールを使用して Windows ポリシーを編集する必要があります。それを開く最も速い方法の 1 つは、gpeditを検索し、[グループ ポリシーの編集] の結果をクリックまたはタップすることです。
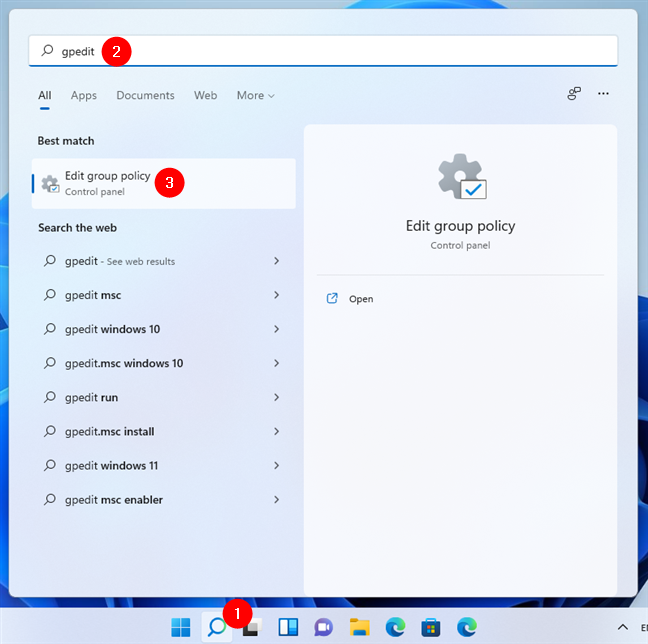
Windows 11 でローカル グループ ポリシー エディターを検索する
ローカル グループ ポリシー エディターで、左側の [コンピューターの構成] フォルダーを開き、[管理用テンプレート] > [Windows コンポーネント] > [BitLocker ドライブ暗号化] > [オペレーティング システム ドライブ] に移動します。
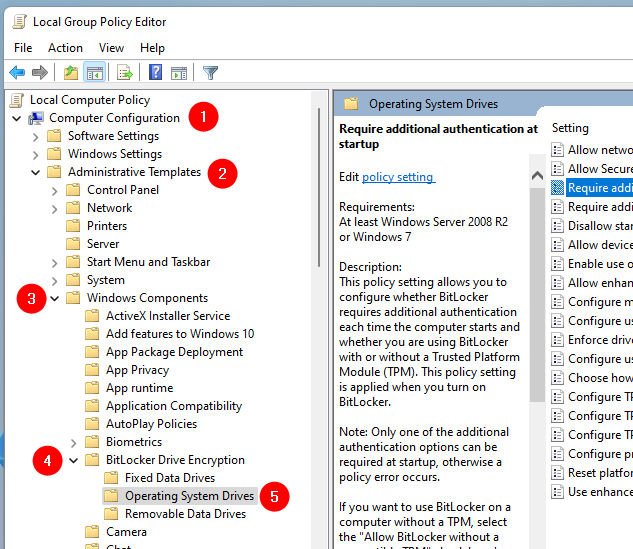
ローカル グループ ポリシー エディターをナビゲートする
次に、右側のパネルで、「起動時に追加の認証が必要」という名前の設定を検索します。その名前をダブルクリックまたはダブルタップして開きます。
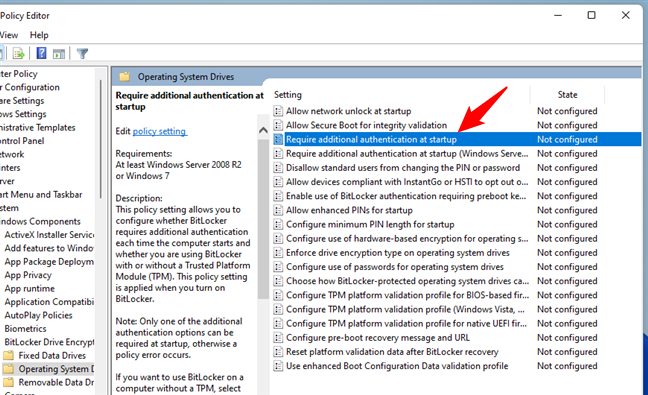
ローカル グループ ポリシー エディターで [起動時に追加の認証を要求する] を開きます
これにより、ポリシーのプロパティを示す新しいウィンドウが開きます。その中で、ポリシーの状態を有効に設定し、 「互換性のある TPM なしで BitLocker を許可する」という設定をオンにします。次に、[ OK]を押して変更を保存します。
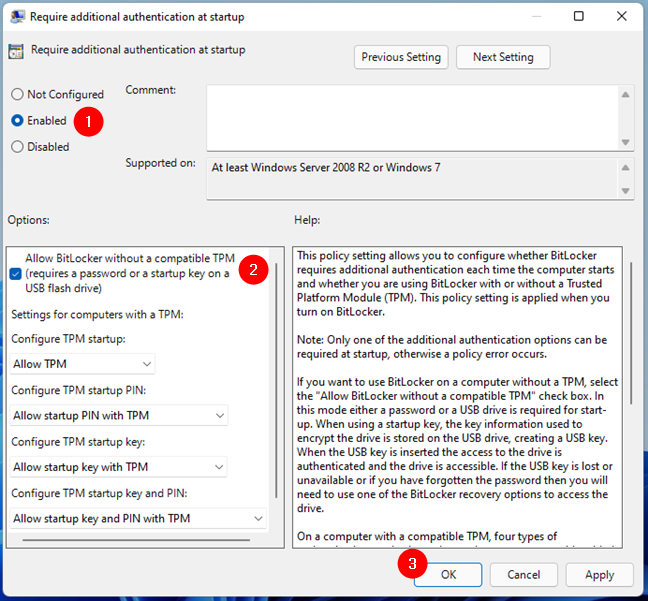
互換性のある TPM なしで BitLocker を許可するように設定する
ローカル グループ ポリシー エディターを閉じると、システム ドライブの暗号化に TPM なしでBitLocker を使用できるようになります。今後は、 「このデバイスはトラステッド プラットフォーム モジュールを使用できません」という BitLocker エラーは発生しなくなります。
注:後で元の状態に戻す場合は、同じ手順に従って、[起動時に追加の認証が必要]を[未構成] に設定します。
互換性のある TPM なしで BitLocker を許可できましたか?
このチュートリアルからわかるように、BitLocker と Windows を設定して、TPM チップがなくてもシステム ドライブを暗号化できるようにすることは難しくありません。説明した手順に従えば、まったく問題はありません。互換性のある TPM なしで BitLocker を許可するための経験を以下にコメントしてください。
getmac、Get-NetAdapter などのコマンドを使用して、Windows で MAC アドレスを検索する方法。
資格情報マネージャーとは何ですか? Windows がパスワードをどのように保存しますか? それを使用して保存されたパスワードを表示、編集、または削除する方法は?
Windows サンドボックスを構成する方法、フォルダーを共有する方法、アプリとスクリプトを実行する方法、ネットワークを有効または無効にする方法。
Windows サービスの依存関係を確認し、スタートアップの種類を変更する方法を解説します。
PC と Web ブラウザーまたはスマートフォンの Tether モバイル アプリを使用して、TP-Link Wi-Fi 6 ルーターのファームウェアをアップグレードする方法。
iPhone に PUK コードを入力して、新しい SIM PIN コードを作成し、それを使用して iPhone のロックを解除する方法。
Android データセーバーとは Android でデータセーバーを有効にする方法。アプリをホワイトリストに登録して無制限のデータを使用する方法。データセーバーをオフにする方法。
さまざまな無料アプリを使用して、任意のファイル拡張子と任意のサイズのランダム ファイルを Windows で作成する方法。
Windows でゲームをプレイする際に、Radeon Software オーバーレイ (ALT+R) を無効にする方法を解説します。
キーボード、Windows 10 のクイック アクション、設定アプリなどを使用して、Windows 10 で輝度を上げたり下げたりする方法。
Google Chrome、Mozilla Firefox、Opera、および Microsoft Edge でモバイル ブラウザー エミュレーターを有効にして使用する方法。モバイルブラウザエミュレータ
Windows 11 で ftp をネットワーク ドライブとしてマップする方法。ファイルエクスプローラーからアクセス可能なネットワーク共有とネットワークの場所をマップする方法について詳しく解説します。
Audacity を使用してオーディオ ファイルをリバースし、曲を逆方向に再生し、バックマスクされたメッセージを発見する方法をご覧ください。
ルーターの初期設定時または初期設定後に、Tether モバイル アプリから TP-Link ID を追加または作成する方法。
Windows 10 で DHCP リース時間を確認および変更する方法について詳しく解説します。DHCPリース時間を理解し、設定を最適化しましょう。
Samsung の携帯電話で Galaxy AI を使用する必要がなくなった場合は、非常に簡単な操作でオフにすることができます。 Samsung の携帯電話で Galaxy AI をオフにする手順は次のとおりです。
InstagramでAIキャラクターを使用する必要がなくなったら、すぐに削除することもできます。 Instagram で AI キャラクターを削除するためのガイドをご紹介します。
Excel のデルタ記号 (Excel では三角形記号とも呼ばれます) は、統計データ テーブルで頻繁に使用され、増加または減少する数値、あるいはユーザーの希望に応じた任意のデータを表現します。
すべてのシートが表示された状態で Google スプレッドシート ファイルを共有するだけでなく、ユーザーは Google スプレッドシートのデータ領域を共有するか、Google スプレッドシート上のシートを共有するかを選択できます。
ユーザーは、モバイル版とコンピューター版の両方で、ChatGPT メモリをいつでもオフにするようにカスタマイズすることもできます。 ChatGPT ストレージを無効にする手順は次のとおりです。
デフォルトでは、Windows Update は自動的に更新プログラムをチェックし、前回の更新がいつ行われたかを確認することもできます。 Windows が最後に更新された日時を確認する手順は次のとおりです。
基本的に、iPhone で eSIM を削除する操作も簡単です。 iPhone で eSIM を削除する手順は次のとおりです。
iPhone で Live Photos をビデオとして保存するだけでなく、ユーザーは iPhone で Live Photos を Boomerang に簡単に変換できます。
多くのアプリでは FaceTime を使用すると SharePlay が自動的に有効になるため、誤って間違ったボタンを押してしまい、ビデオ通話が台無しになる可能性があります。
Click to Do を有効にすると、この機能が動作し、クリックしたテキストまたは画像を理解して、判断を下し、関連するコンテキスト アクションを提供します。
キーボードのバックライトをオンにするとキーボードが光ります。暗い場所で操作する場合や、ゲームコーナーをよりクールに見せる場合に便利です。ノートパソコンのキーボードのライトをオンにするには、以下の 4 つの方法から選択できます。
Windows を起動できない場合でも、Windows 10 でセーフ モードに入る方法は多数あります。コンピューターの起動時に Windows 10 をセーフ モードに入れる方法については、WebTech360 の以下の記事を参照してください。
Grok AI は AI 写真ジェネレーターを拡張し、有名なアニメ映画を使ったスタジオジブリ風の写真を作成するなど、個人の写真を新しいスタイルに変換できるようになりました。
Google One AI Premium では、ユーザーが登録して Gemini Advanced アシスタントなどの多くのアップグレード機能を体験できる 1 か月間の無料トライアルを提供しています。
iOS 18.4 以降、Apple はユーザーが Safari で最近の検索を表示するかどうかを決めることができるようになりました。




























