Windows で MAC アドレスを見つける 7 つの方法

getmac、Get-NetAdapter などのコマンドを使用して、Windows で MAC アドレスを検索する方法。
ファイル エクスプローラーは、Windows 11 と Windows 10 で最も使用されるアプリの 1 つです。Windows エクスプローラーが Windows 7 で最も使用され���ツールの 1 つであるように、ファイルを開く、コピーする、削除する、または移動する必要がある場合でも、必要なことは常に 1 つです。最初に行う必要があるのは、ファイル エクスプローラーまたはWindows エクスプローラーを開くことです。そのため、Windows 11 または Windows 10 でファイル エクスプローラーを開く方法と、Windows 7 でWindows エクスプローラーを開く方法をすべて紹介するこのまとめ記事を書くのは素晴らしいアイデアだと思いました。これらには、検索からキーボード ショートカットまですべてが含まれます。 、音声の使用など。始めましょう:
コンテンツ
注:このガイドは、Windows 11、Windows 10、および Windows 7 を対象としています。使用している Windows のバージョンがわからない場合は、次のチュートリアルをお読みください: How to tell what Windows I have (11 ways) .
1. Win + E キーボード ショートカットを使用して (Windows) ファイル エクスプローラーを開きます。
キーボードには、ファイル エクスプローラーやWindows エクスプローラーなど、あらゆる種類のものを起動するためのショートカットが用意されています。キーボードのWin + Eキーを押して、ファイルエクスプローラーまたはWindows エクスプローラーがすぐに起動するのを確認します。

キーボードで Win + E を押して、(Windows) ファイル エクスプローラーを開きます
2. タスクバーのファイル エクスプローラーのショートカット (または Windows エクスプローラーのショートカット) を使用します。
既定では、Windows 11 と Windows 10 の両方に、タスク バーにファイル エクスプローラーのショートカットが含まれています。File Explorerを開くには、このショートカットをクリックまたはタップするだけで、アイコンがフォルダーのように見えます。Windows 11 では、既定の場所はタスク バーの中央です。

Windows 11 のタスクバーでファイル エクスプローラーのショートカットを使用する
Windows 10 では、タスク バーは左揃えになり、ファイル エクスプローラーのショートカットは[タスク ビュー] ボタンの横にあります。
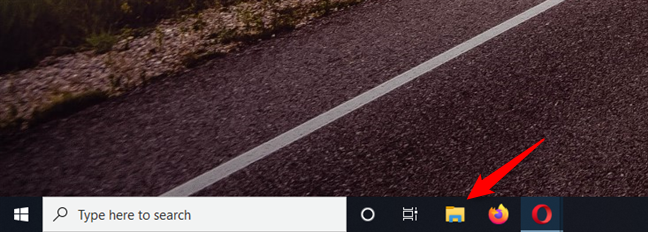
Windows 10 のタスクバーでファイル エクスプローラーのショートカットを使用する
同様に、 Windows エクスプローラーを開く方法がわからない場合は、Windows 7 のタスクバーにWindows エクスプローラーのショートカットが含まれていることを知っておいてください。アイコンは、Windows 11 または Windows 10 のものとは少し異なりますが、フォルダーも示しています。
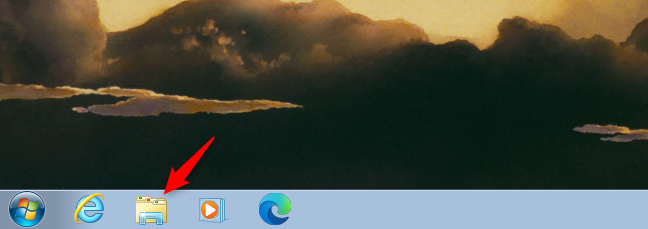
Windows 7 のタスクバーで Windows エクスプローラーのショートカットを使用する
それをクリックすると、Windows 7 はすぐにそのファイル マネージャーを開きます。
3. 検索を使用してファイル エクスプローラー (または Windows エクスプローラー) を開く方法
Windows 11 を使用している場合は、タスクバーの [スタート]ボタンの近くにある検索ボタンをクリックまたはタップし、 「ファイル エクスプローラー」と入力し始めます。次に、検索結果が読み込まれたら、Enter キーを押すか、ファイル エクスプローラーの結果をクリックまたはタップします。

検索を使用してWindows 11でファイルエクスプローラーを開く方法
Windows 10 では、タスクバーの [スタート] ボタンの近くにもある検索ボックスを使用し、その中に同じ単語を書きます: 「ファイル エクスプローラー」。検索が終了したら、Enter キーを押すか、ファイル エクスプローラーの結果をクリックまたはタップして開きます。
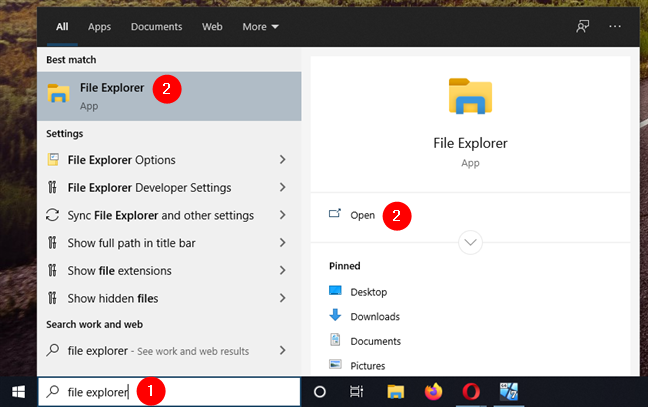
検索を使用して Windows 10 でエクスプローラーを開く方法
Windows 7 では、 [スタート] メニューを開き、検索ボックスに「Windows エクスプローラー」と入力します。次に、Windows エクスプローラーのショートカットをクリックします。
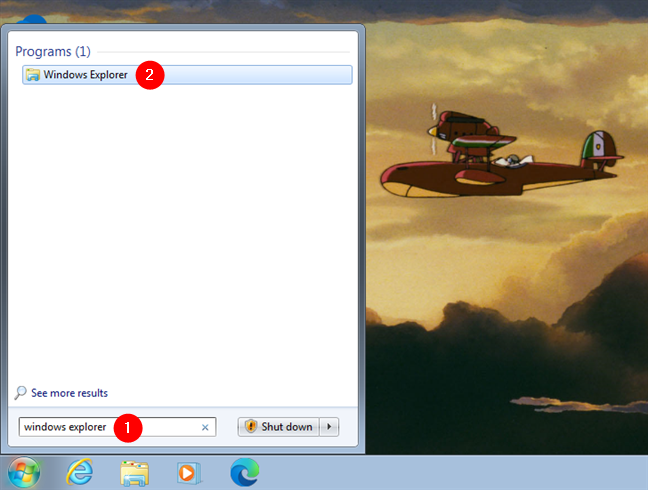
検索を使用して Windows 7 で Windows エクスプローラーを開く方法
4. Cortana を使用して、Windows 10 および Windows 11 でファイル エクスプローラーを開きます。
Windows 11 および Windows 10 では、Cortana にファイル エクスプローラーを開くように指示することもできます。Cortanaを開き、そのテキスト フィールドに「open File Explorer」と入力してEnterを押します。または、マイク ボタンを押して、声を使って「ファイル エクスプローラーを開きます!」と言うことができます。コマンドをCortanaに送信します。

Cortana を使用してエクスプローラーを開く方法
Cortana は、Windows バージョンで標準のファイル マネージャー アプリをすぐに開きます。
5. WinX メニューのショートカットを使用して、Windows 11 または Windows 10 でファイル エクスプローラーを開く方法
Windows 11 または Windows 10 を使用している場合は、キーボードでWindows + Xを押して、WinX メニューを開きます。スタートボタンを右クリックしても同じ結果が得られます。
このメニューには、エクスプローラーのショートカットも含まれています。それをクリックまたはタップすると、ファイル エクスプローラーがすぐに開きます。

WinX メニューからショートカットを使用してエクスプローラーを開く方法
6. [スタート] メニューのショートカットを使用してファイル エクスプローラーまたは Windows エクスプローラーを開く方法
Windows 11 でファイル エクスプローラーを起動する最も簡単な方法の 1 つは、[スタート] メニューを開き、 [ピン留め]セクションに既定で表示されるファイル エクスプローラーのショートカットをクリックまたはタップすることです。

Windows 11 で [スタート] メニューの固定リストからファイル エクスプローラーを開く方法
または、[すべてのアプリ]リストを開いて、スクロールを開始することもできます。F の文字に到達すると、エクスプローラーのショートカットが表示されます。
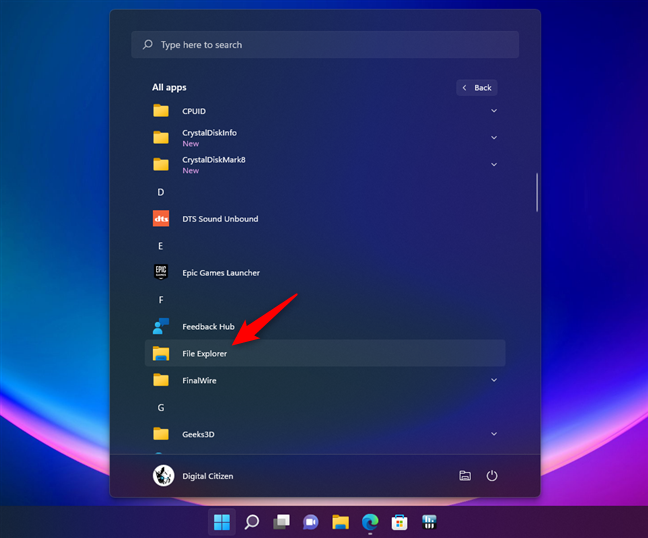
Windows 11 でスタート メニューのショートカットを使用してエクスプローラーを開く方法
Windows 10 では、エクスプローラーの[スタート] メニューに既定のタイルがありません。ただし、スタートメニューを開いて、 「Windows System」というフォルダーに到達するまでアプリのリストをスクロールできます。それを開くと、ファイル エクスプローラーのショートカットが中にあるはずです。
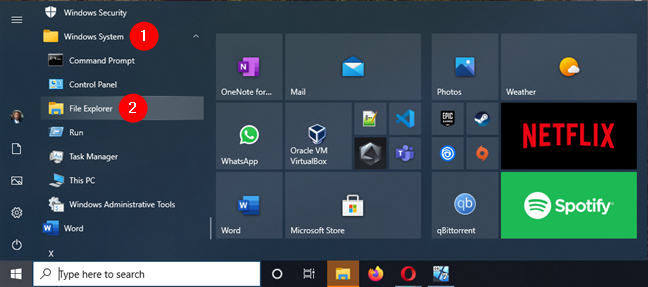
Windows 10 の [スタート] メニューからエクスプローラーを開く方法
Windows 7 では、[スタート] メニューを開き、[アクセサリ] フォルダーに入ります。そこに、Windows エクスプローラーのショートカットがあります。
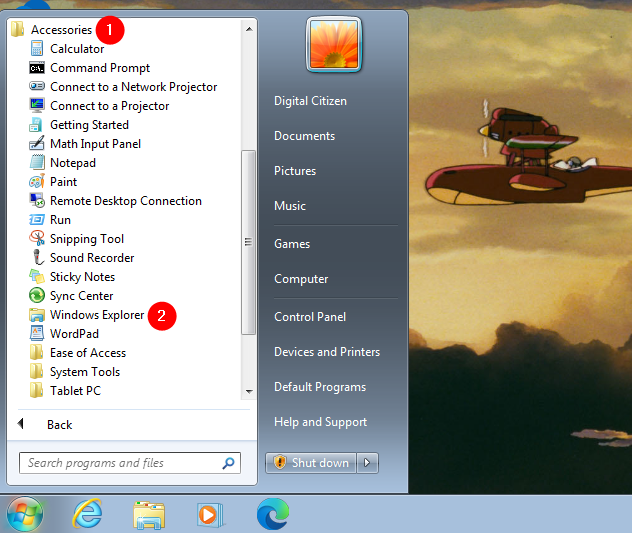
[スタート] メニューからショートカットを使用して Windows エクスプローラーを開く方法
7. Windows 11 および Windows 10 の [スタート] メニュー ボタンを使用してファイル エクスプローラーを開きます。
Windows 11 または Windows 10 でエクスプローラーを開く別の方法は、 [スタート] メニューにボタンを追加することです。その方法については、Windows のバージョンに応じて、次のいずれかのチュートリアルをお読みください。
つまり、Windows 11 と Windows 10 のどちらを使用しているかに関係なく、設定アプリを開き、[個人用設定] > [開始] に移動する必要があります。次に、Windows 11 では[フォルダー] にアクセスするか、Windows 10 では [スタートに表示するフォルダーを選択する] をクリックまたはタップします。次に、いずれかのオペレーティング システムで、ファイル エクスプローラーのスイッチをオンにします。

[スタート] メニューにファイル エクスプローラー ボタンを追加する
次に、Windows 11 では、 [スタート] メニューの [電源] ボタンの横にファイル エクスプローラーの新しいボタンが表示されます。
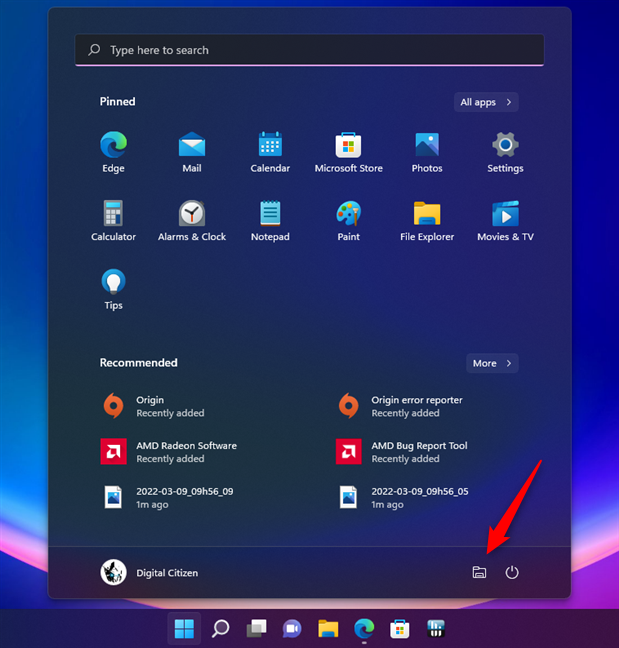
スタートメニューからボタンを使用してWindows 11でファイルエクスプローラーを開く方法
Windows 10 では、[スタート] メニューの左側、 [電源] ボタンと[設定]ボタンの上に[エクスプローラー] ボタンがあります。
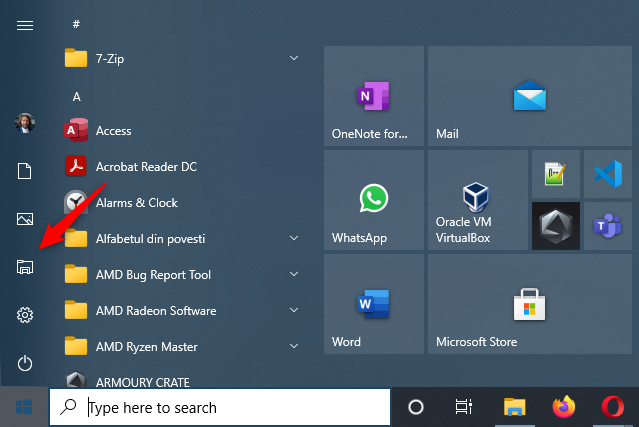
スタートメニューボタンを使用してWindows 10でファイルエクスプローラーを開く方法
それをクリックまたはタップして、File Explorerを開きます。
8. ファイル エクスプローラーのショートカットを作成して、どこからでも開く方法
File Explorerへのショートカットはいつでも作成できます。Windows 11 または Windows 10 を使用している場合、ファイル エクスプローラーのショートカットを[スタート] メニューからデスクトップまたは任意のフォルダーにドラッグ アンド ドロップするのが簡単な方法です。

Windows 11 のデスクトップにピン留めされたファイル エクスプローラーのショートカット
もう 1 つは、ファイル エクスプローラーのショートカットまたはWindows エクスプローラーのショートカットを手動で作成することです。ショートカットの「[...] アイテムの場所」として必ずエクスプローラーを入力してください。
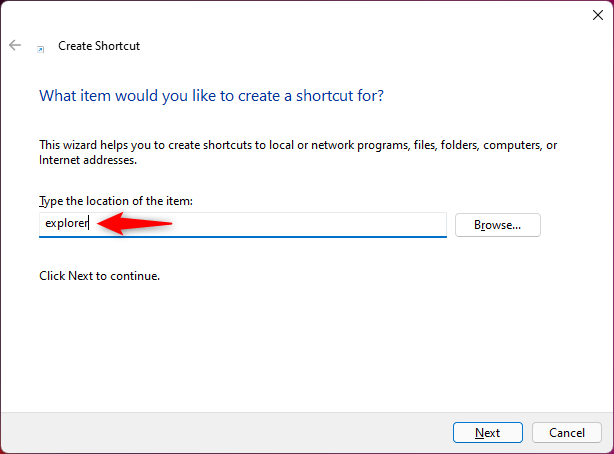
(Windows) ファイル エクスプローラーのショートカットを作成する
注:ショートカットの作成についてサポートが必要な場合は、「Windows でファイル、フォルダー、アプリ、および Web ページのショートカットを作成する方法」をお読みください。
9. CMD から Windows/ファイル エクスプローラーを開きます (ターミナル、コマンド プロンプト、または PowerShell を使用)。
CMDからWindows Explorerを開くこともできるのと同様に、CMDからFile Explorerを開くこともできます。Windows ターミナル、コマンド プロンプト、またはPowerShellを使用する場合は、いずれかでコマンドエクスプローラーを入力してEnterを押します。

CMD からファイル エクスプローラーを開く方法 (Windows ターミナル、PowerShell、コマンド プロンプト)
これにより、Windows 11 および Windows 10 のCMDまたはWindows 7 の Windows エクスプローラーからファイル エクスプローラーがすぐに開きます。
10. タスク マネージャーを使用してファイル エクスプローラーまたは Windows エクスプローラーを開く方法
ファイル エクスプローラーまたはWindows エクスプローラーを開くもう 1 つの方法は、タスク マネージャーを使用することです。タスク マネージャーを起動します。これを行う簡単な方法は、キーボードのCtrl + Shift + Escキーを押すことです。Windows 11 または Windows 10 を使用していて、タスク マネージャーがコンパクト ビュー モードで開く場合は、[詳細] をクリックまたはタップします。次に、[ファイル] メニューを開き、[新しいタスクの実行] をクリックまたはタップします。

タスク マネージャーで新しいタスクを実行する
「新規タスクの作成」ウィンドウで「 explorer 」と入力し、 EnterまたはOKを押します。
タスク マネージャーを使用してファイル エクスプローラーまたは Windows エクスプローラーを開く方法
11. [ファイル名を指定して実行] ウィンドウからファイル エクスプローラーまたは Windows エクスプローラーを開きます。
ファイル エクスプローラーまたはファイル エクスプローラーを開くもう 1 つの方法は、古き良きファイル名を指定して実行ウィンドウを使用することです。ファイル名を指定して実行を起動し (これを行う簡単な方法は、Win + Rキーを押すことです)、explorerという単語を入力します。次に、 OKをクリックまたはタップするか、キーボードのEnterを押します。

[ファイル名を指定して実行] ウィンドウからファイル エクスプローラーまたは Windows エクスプローラーを開きます。
12. Windows のファイル エクスプローラーはどこにありますか? explorer.exe を実行して開きます
Windows 11、Windows 10、および Windows 7 のいずれも、ファイル エクスプローラーの実行可能ファイルを標準のWindowsフォルダーに格納します。そのため、冗長ではありますが、Windowsフォルダーに移動し、 explorer.exeファイルをダブルクリックして、ファイル エクスプローラーまたはWindows エクスプローラーを開くこともできます。

Windows/ファイル エクスプローラーはどこにありますか? explorer.exe を実行して開きます
ファイル エクスプローラーまたは Windows エクスプローラーはどのように開きますか?
これらは、Windows でファイル エクスプローラーとWindows エクスプローラーを起動するために私たちが知っているすべての方法です。これらのファイルマネージャーを他の方法で開く方法を知っていますか? もしそうなら、下のコメントセクションでそれらを共有することを躊躇しないでください.できるだけ早くこの記事を更新します.
getmac、Get-NetAdapter などのコマンドを使用して、Windows で MAC アドレスを検索する方法。
資格情報マネージャーとは何ですか? Windows がパスワードをどのように保存しますか? それを使用して保存されたパスワードを表示、編集、または削除する方法は?
Windows サンドボックスを構成する方法、フォルダーを共有する方法、アプリとスクリプトを実行する方法、ネットワークを有効または無効にする方法。
Windows サービスの依存関係を確認し、スタートアップの種類を変更する方法を解説します。
PC と Web ブラウザーまたはスマートフォンの Tether モバイル アプリを使用して、TP-Link Wi-Fi 6 ルーターのファームウェアをアップグレードする方法。
iPhone に PUK コードを入力して、新しい SIM PIN コードを作成し、それを使用して iPhone のロックを解除する方法。
Android データセーバーとは Android でデータセーバーを有効にする方法。アプリをホワイトリストに登録して無制限のデータを使用する方法。データセーバーをオフにする方法。
さまざまな無料アプリを使用して、任意のファイル拡張子と任意のサイズのランダム ファイルを Windows で作成する方法。
Windows でゲームをプレイする際に、Radeon Software オーバーレイ (ALT+R) を無効にする方法を解説します。
キーボード、Windows 10 のクイック アクション、設定アプリなどを使用して、Windows 10 で輝度を上げたり下げたりする方法。
Google Chrome、Mozilla Firefox、Opera、および Microsoft Edge でモバイル ブラウザー エミュレーターを有効にして使用する方法。モバイルブラウザエミュレータ
Windows 11 で ftp をネットワーク ドライブとしてマップする方法。ファイルエクスプローラーからアクセス可能なネットワーク共有とネットワークの場所をマップする方法について詳しく解説します。
Audacity を使用してオーディオ ファイルをリバースし、曲を逆方向に再生し、バックマスクされたメッセージを発見する方法をご覧ください。
ルーターの初期設定時または初期設定後に、Tether モバイル アプリから TP-Link ID を追加または作成する方法。
Windows 10 で DHCP リース時間を確認および変更する方法について詳しく解説します。DHCPリース時間を理解し、設定を最適化しましょう。
Samsung の携帯電話で Galaxy AI を使用する必要がなくなった場合は、非常に簡単な操作でオフにすることができます。 Samsung の携帯電話で Galaxy AI をオフにする手順は次のとおりです。
InstagramでAIキャラクターを使用する必要がなくなったら、すぐに削除することもできます。 Instagram で AI キャラクターを削除するためのガイドをご紹介します。
Excel のデルタ記号 (Excel では三角形記号とも呼ばれます) は、統計データ テーブルで頻繁に使用され、増加または減少する数値、あるいはユーザーの希望に応じた任意のデータを表現します。
すべてのシートが表示された状態で Google スプレッドシート ファイルを共有するだけでなく、ユーザーは Google スプレッドシートのデータ領域を共有するか、Google スプレッドシート上のシートを共有するかを選択できます。
ユーザーは、モバイル版とコンピューター版の両方で、ChatGPT メモリをいつでもオフにするようにカスタマイズすることもできます。 ChatGPT ストレージを無効にする手順は次のとおりです。
デフォルトでは、Windows Update は自動的に更新プログラムをチェックし、前回の更新がいつ行われたかを確認することもできます。 Windows が最後に更新された日時を確認する手順は次のとおりです。
基本的に、iPhone で eSIM を削除する操作も簡単です。 iPhone で eSIM を削除する手順は次のとおりです。
iPhone で Live Photos をビデオとして保存するだけでなく、ユーザーは iPhone で Live Photos を Boomerang に簡単に変換できます。
多くのアプリでは FaceTime を使用すると SharePlay が自動的に有効になるため、誤って間違ったボタンを押してしまい、ビデオ通話が台無しになる可能性があります。
Click to Do を有効にすると、この機能が動作し、クリックしたテキストまたは画像を理解して、判断を下し、関連するコンテキスト アクションを提供します。
キーボードのバックライトをオンにするとキーボードが光ります。暗い場所で操作する場合や、ゲームコーナーをよりクールに見せる場合に便利です。ノートパソコンのキーボードのライトをオンにするには、以下の 4 つの方法から選択できます。
Windows を起動できない場合でも、Windows 10 でセーフ モードに入る方法は多数あります。コンピューターの起動時に Windows 10 をセーフ モードに入れる方法については、WebTech360 の以下の記事を参照してください。
Grok AI は AI 写真ジェネレーターを拡張し、有名なアニメ映画を使ったスタジオジブリ風の写真を作成するなど、個人の写真を新しいスタイルに変換できるようになりました。
Google One AI Premium では、ユーザーが登録して Gemini Advanced アシスタントなどの多くのアップグレード機能を体験できる 1 か月間の無料トライアルを提供しています。
iOS 18.4 以降、Apple はユーザーが Safari で最近の検索を表示するかどうかを決めることができるようになりました。




























