Windows で MAC アドレスを見つける 7 つの方法

getmac、Get-NetAdapter などのコマンドを使用して、Windows で MAC アドレスを検索する方法。
ほとんどの人は、PIN コードまたはパスワードを使用して Windows 11 にサインインします。ただし、Windows 11 にログインする方法は他にもあります。他の方法よりも高速な方法、より安全な方法、さらには Microsoft でさえ推奨されていない方法もあります。Windows 11 では、従来のパスワードから PIN コード、顔、または写真に至るまで、ユーザー アカウントでログインするためのさまざまな方法が提供されます。それらすべてを知りたいですか?それから読んでください:
コンテンツ
1. PIN (Windows Hello) を使用して Windows 11 にサインインします。
おそらく、Windows 11 にサインインする最も簡単で最速の方法は、PIN コードを使用することです。Windows 11 をインストールするとき、またはその後、設定アプリの[アカウント] > [サインイン オプション]ページで、アカウントのいずれかを構成できます。ユーザー アカウントに PIN コードが設定されている場合、認証に必要なのは、Windows 11 のサインイン画面で PIN を入力することだけです。
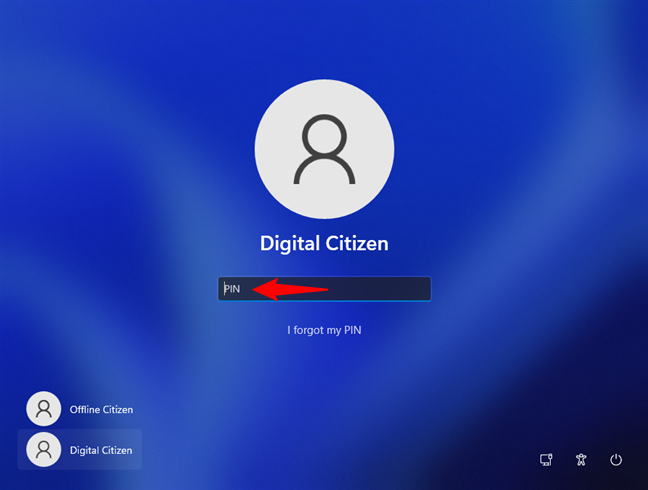
Windows 11 サインイン オプション: PIN コード
ユーザー アカウントに複数のサインイン オプションを設定している場合は、まず [サインイン オプション]リンクをクリックまたはタップし、PIN ボタンを押してから、PIN コードを入力します。
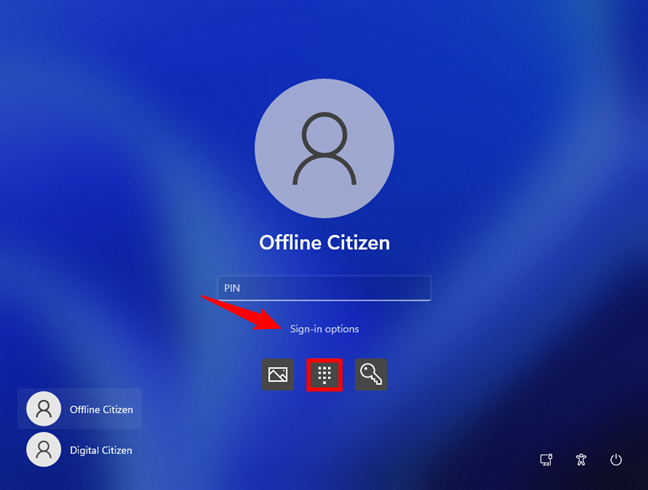
Windows 11 サインイン オプション: PIN の選択
注: Windows 11 への認証に PIN コードを使用する場合は、セキュリティ キーの形式で 2 番目のサインイン レイヤーを追加することで、セキュリティをさらに強化できます。セキュリティ キーは、さまざまな販売店で購入できるハードウェア デバイス (小さな USB メモリ スティックのようなもの) です。Microsoft では、アプリへのサインインにセキュリティ キーを使用することを許可していますが、Windows 11 にサインインするためのスタンドアロンの方法としてセキュリティ キーを使用することは許可していません。
2. パスワードを使用して Windows 11 にサインインします。
アカウントの PIN コードを作成しなかった場合、Windows 11 にサインインする従来の方法は、ユーザー パスワードで認証することです。Windows 11 PC の起動後、サインイン画面でアカウントを選択し、パスワードを入力してから、その横にある矢印ボタンをクリックまたはタップするか、キーボードのEnter キーを押します。Microsoft アカウントまたはローカル ユーザー アカウントのどちらを使用しているかに関係なく、この方法は同じように機能します。
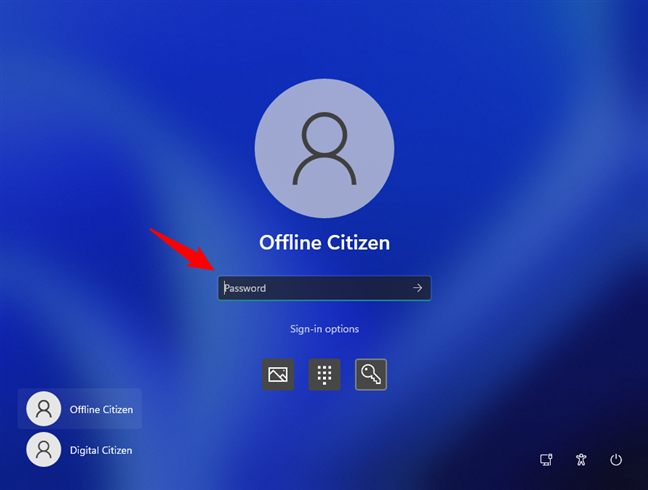
Windows 11 サインイン オプション: パスワード
以前に Windows 11 で複数のサインイン オプションを構成したことがある場合は、[サインイン オプション] をクリックまたはタップし、[パスワード] ボタンをクリックまたはタップして、パスワード認証方法を有効にすることができます。
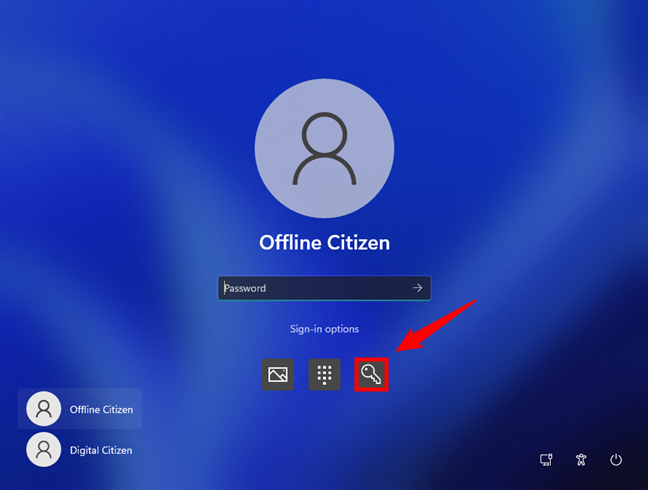
Windows 11 サインイン オプション: パスワードの選択
ヒント: Windows 11 からサインアウトするには 6 つの異なる方法があり、Windows 11 PC をロックするには 7 つの方法があることをご存知ですか?
3. 顔認識 (Windows Hello) を使用して Windows 11 にサインインします。
おそらく、Windows 11 にサインインする最速の方法は、顔認識を使用することです。Microsoft はこれをWindows Hello Faceと呼んでおり、よりプレミアムな Windows 11 デバイスと Web カメラで利用できる機能です。Windows 11 PC が顔認識をサポートしている場合、オペレーティング システムでは顔を使用してサインインできます。PC を起動した後、再起動するか、サインインするときはいつでも、Web カメラを見て、オペレーティング システムがユーザーを識別して認証するまで少し待ちます。

Windows 11 サインイン オプション: 顔認識
Windows 11 で顔認識認証を使用する方法に関する詳細な説明とガイダンスが必要な場合は、「Windows Hello で Windows 11 の顔認証を解除する方法」を参照してください。
4. 指紋認識 (Windows Hello) を使用して Windows 11 にサインインします。
Windows 11 にサインインする 4 番目の方法は、指紋を使用することです。ただし、コンピューター、ラップトップ、または同様のデバイスに指紋リーダーが組み込まれているか、接続されている場合にのみ使用できます (指紋リーダー付きのキーボードなど)。PC にリーダーがあり、ユーザー アカウントで使用できるサインイン オプションに指紋を追加している場合は、指紋をスキャンするだけで Windows 11 にサインインできます。

指紋リーダー付きのラップトップ
注: Windows 11 で PIN コードを使用する場合と同様に、Microsoft では、指紋と組み合わせて (ハードウェア) セキュリティ キーを使用して、アプリにサインインする際のセキュリティをさらに強化することを許可しています。ただし、セキュリティ キーを単独で使用して Windows 11 にサインインすることはできません。
5. ピクチャ パスワードを使用して Windows 11 にサインインします (オフライン アカウントでのみ使用可能)。
Windows 11 へのログインで最も使用されていない方法は、Picture Passwordと呼ばれるものです。これは一般的な方法ではなく、他の方法ほど安全ではないため、Windows 11 にサインインする方法としてはお勧めできません。Windows 11 のオフライン ローカル アカウントを使用している場合にのみ、Microsoft がピクチャ パスワードによる認証のみを許可するのもおそらくそのためです。そのような場合で、ピクチャ パスワードを作成している場合は、サインイン画面で設定した 3 つのジェスチャーを行います。その後、Windows 11 PC にアクセスできるようになります。
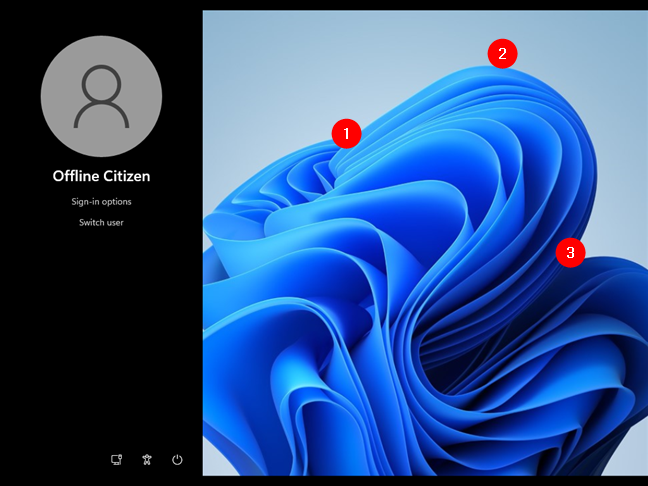
Windows 11 サインイン オプション: ピクチャ パスワード
ピクチャ パスワード画面がプライマリ サインイン オプションとして表示されない場合、Windows 11 は代わりにパスワードを入力するか、以前に構成した別のサインイン方法 (PIN コードなど) を使用するように求めます。「サインイン オプション」リンクをクリックまたはタップし、[ピクチャ パスワード] ボタンを押すと、ピクチャ パスワード画面に切り替えることができます。
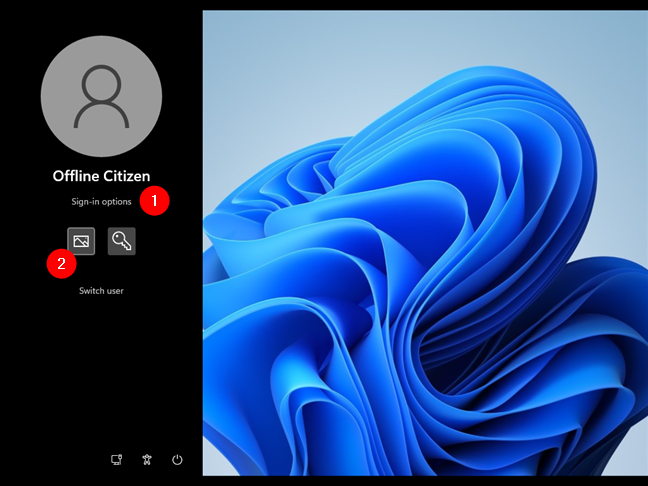
Windows 11 サインイン オプション: ピクチャ パスワードに切り替える方法
それでおしまい!
Windows 11 にサインインする他の方法を知っていますか?
これらは、Windows 11 にログインするために使用できる 5 つの方法です。どの方法がお気に入りですか? あなたは他の人を知っていますか?Windows 11 のサインイン オプションに関して、サポートが必要なことはありますか? 以下のコメントセクションでお知らせください。
getmac、Get-NetAdapter などのコマンドを使用して、Windows で MAC アドレスを検索する方法。
資格情報マネージャーとは何ですか? Windows がパスワードをどのように保存しますか? それを使用して保存されたパスワードを表示、編集、または削除する方法は?
Windows サンドボックスを構成する方法、フォルダーを共有する方法、アプリとスクリプトを実行する方法、ネットワークを有効または無効にする方法。
Windows サービスの依存関係を確認し、スタートアップの種類を変更する方法を解説します。
PC と Web ブラウザーまたはスマートフォンの Tether モバイル アプリを使用して、TP-Link Wi-Fi 6 ルーターのファームウェアをアップグレードする方法。
iPhone に PUK コードを入力して、新しい SIM PIN コードを作成し、それを使用して iPhone のロックを解除する方法。
Android データセーバーとは Android でデータセーバーを有効にする方法。アプリをホワイトリストに登録して無制限のデータを使用する方法。データセーバーをオフにする方法。
さまざまな無料アプリを使用して、任意のファイル拡張子と任意のサイズのランダム ファイルを Windows で作成する方法。
Windows でゲームをプレイする際に、Radeon Software オーバーレイ (ALT+R) を無効にする方法を解説します。
キーボード、Windows 10 のクイック アクション、設定アプリなどを使用して、Windows 10 で輝度を上げたり下げたりする方法。
Google Chrome、Mozilla Firefox、Opera、および Microsoft Edge でモバイル ブラウザー エミュレーターを有効にして使用する方法。モバイルブラウザエミュレータ
Windows 11 で ftp をネットワーク ドライブとしてマップする方法。ファイルエクスプローラーからアクセス可能なネットワーク共有とネットワークの場所をマップする方法について詳しく解説します。
Audacity を使用してオーディオ ファイルをリバースし、曲を逆方向に再生し、バックマスクされたメッセージを発見する方法をご覧ください。
ルーターの初期設定時または初期設定後に、Tether モバイル アプリから TP-Link ID を追加または作成する方法。
Windows 10 で DHCP リース時間を確認および変更する方法について詳しく解説します。DHCPリース時間を理解し、設定を最適化しましょう。
Samsung の携帯電話で Galaxy AI を使用する必要がなくなった場合は、非常に簡単な操作でオフにすることができます。 Samsung の携帯電話で Galaxy AI をオフにする手順は次のとおりです。
InstagramでAIキャラクターを使用する必要がなくなったら、すぐに削除することもできます。 Instagram で AI キャラクターを削除するためのガイドをご紹介します。
Excel のデルタ記号 (Excel では三角形記号とも呼ばれます) は、統計データ テーブルで頻繁に使用され、増加または減少する数値、あるいはユーザーの希望に応じた任意のデータを表現します。
すべてのシートが表示された状態で Google スプレッドシート ファイルを共有するだけでなく、ユーザーは Google スプレッドシートのデータ領域を共有するか、Google スプレッドシート上のシートを共有するかを選択できます。
ユーザーは、モバイル版とコンピューター版の両方で、ChatGPT メモリをいつでもオフにするようにカスタマイズすることもできます。 ChatGPT ストレージを無効にする手順は次のとおりです。
デフォルトでは、Windows Update は自動的に更新プログラムをチェックし、前回の更新がいつ行われたかを確認することもできます。 Windows が最後に更新された日時を確認する手順は次のとおりです。
基本的に、iPhone で eSIM を削除する操作も簡単です。 iPhone で eSIM を削除する手順は次のとおりです。
iPhone で Live Photos をビデオとして保存するだけでなく、ユーザーは iPhone で Live Photos を Boomerang に簡単に変換できます。
多くのアプリでは FaceTime を使用すると SharePlay が自動的に有効になるため、誤って間違ったボタンを押してしまい、ビデオ通話が台無しになる可能性があります。
Click to Do を有効にすると、この機能が動作し、クリックしたテキストまたは画像を理解して、判断を下し、関連するコンテキスト アクションを提供します。
キーボードのバックライトをオンにするとキーボードが光ります。暗い場所で操作する場合や、ゲームコーナーをよりクールに見せる場合に便利です。ノートパソコンのキーボードのライトをオンにするには、以下の 4 つの方法から選択できます。
Windows を起動できない場合でも、Windows 10 でセーフ モードに入る方法は多数あります。コンピューターの起動時に Windows 10 をセーフ モードに入れる方法については、WebTech360 の以下の記事を参照してください。
Grok AI は AI 写真ジェネレーターを拡張し、有名なアニメ映画を使ったスタジオジブリ風の写真を作成するなど、個人の写真を新しいスタイルに変換できるようになりました。
Google One AI Premium では、ユーザーが登録して Gemini Advanced アシスタントなどの多くのアップグレード機能を体験できる 1 か月間の無料トライアルを提供しています。
iOS 18.4 以降、Apple はユーザーが Safari で最近の検索を表示するかどうかを決めることができるようになりました。




























