Windows で MAC アドレスを見つける 7 つの方法

getmac、Get-NetAdapter などのコマンドを使用して、Windows で MAC アドレスを検索する方法。
PC から離れたときに他の人が自分のデータにアクセスできないようにしたい場合は、Windows 11 で画面をロックする方法を学習することをお勧めします。これにより、バックグラウンドで Windows セッションをアクティブに保ちながらバッテリーを節約することもできます。ログインするだけで、以前行っていた作業に戻ることができます。このガイドでは、7 つの異なる方法で Windows 11 PC をロックする方法について説明します。
コンテンツ
1. キーボード ショートカットを使用して Windows 11 をロックする
急いで Windows 11 をできるだけ早くロックしたい場合は、Windows ロック画面のショートカットが最適なオプションです。Windows 11 デバイスをロックするには、キーボードでWindows + Lを同時に押します。
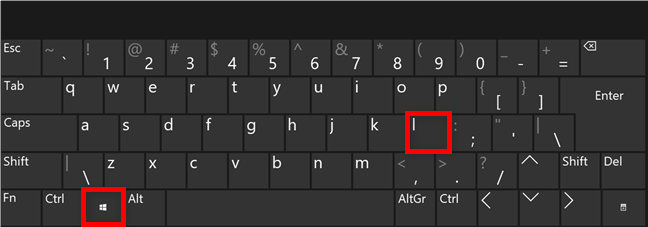
Windows ロック画面のショートカット
Windows 11 のロック画面がすぐに表示されます。
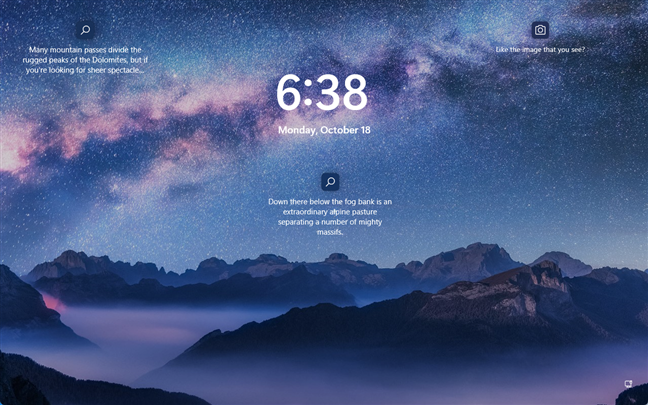
Windows 11 のロック画面
2.スタートメニューからWindows 11をロックする方法
Windows 11 の[スタート] メニューには、画面をロックする別の簡単な方法が用意されています。まず、Windowsキーまたはタスクバーの[スタート] ボタンを押して [スタート] メニューを開き、左下隅にあるユーザー名をクリックまたはタップします。次に、アカウント メニューで [ロック] をクリックまたはタップします。
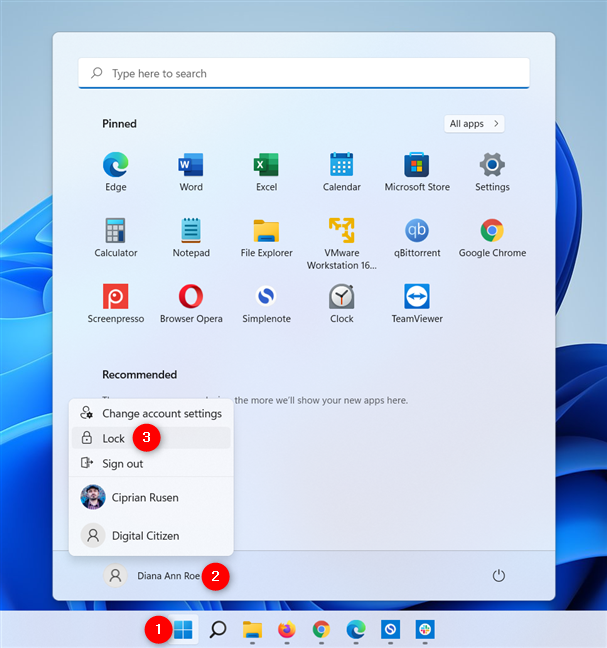
スタートメニューからWindows 11で画面をロックする
3. Ctrl + Alt + Delete画面からWindows 11でコンピューターをロックする方法
Windows 11 をロックするもう 1 つの高速な方法は、キーボードでCtrl + Alt + Delete を同時に押すことから始まります。これにより、 Ctrl Alt Delete画面が開きます。最初のオプションは、Windows 11 デバイスをロックすることです。それをクリックまたはタップします。
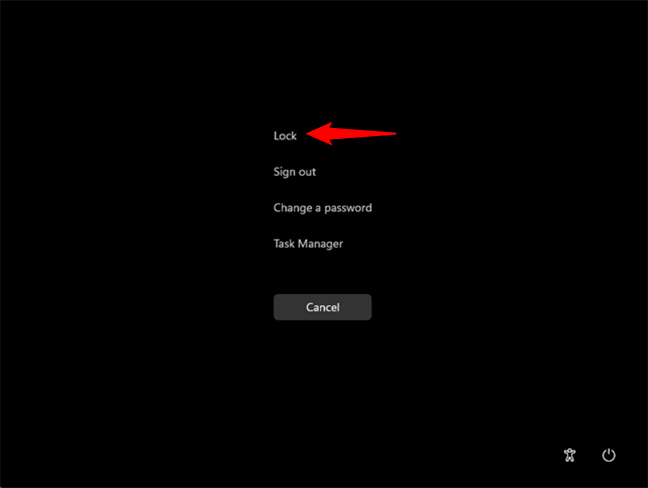
Windows 11 では、Ctrl + Alt + Delete 画面から画面をロックします。
この画面を使用して、次の Windows 11 のロック方法で使用されるタスク マネージャーを起動することもできます。
4. タスク マネージャーを使用して Windows 11 をロックする方法
まず、タスク マネージャーを開き、必要に応じて、左下隅にある [詳細] ボタンを押して展開します。次に、 [ユーザー] タブにアクセスし、現在のユーザー アカウントを選択して、右下隅にある[切断] をクリックまたはタップします。
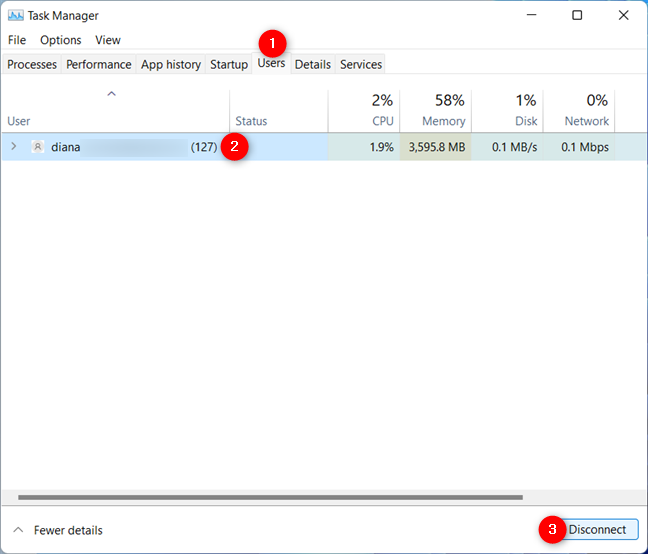
タスク マネージャーを使用して Windows 11 をロックする
5. Windows 11 ロック画面コマンドを使用する
コマンド ライン インターフェイスを使用する場合は、コマンド プロンプト、PowerShell、またはWindows ターミナルを使用して Windows 11 をロックできます。Windows のロック画面コマンドは、実行ウィンドウからも実行できます。必要なアプリケーションを開き、次のコマンドを挿入します。
rundll32.exe user32.dll,LockWorkStation
次に、キーボードのEnter キー(または[実行] ウィンドウで [ OK ]) を押すと、Windows 11 デバイスがロックされます。
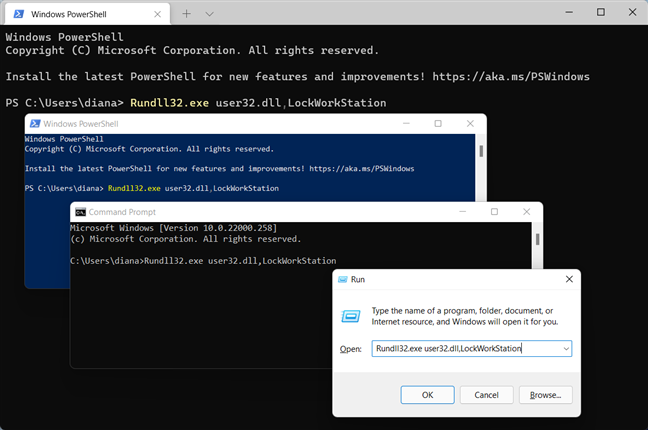
Windows 11 では、コマンド ラインを使用して画面をロックします。
6.ショートカットを作成してWindows 11をロックする方法
Windows をロックするためのショートカットを作成して、選択した場所に配置することもできます。まず、デスクトップの空きスペースを右クリックまたは長押しします。次に、 [新規] オプションをタップまたはポイントし、[ショートカット] をクリックまたはタップします。
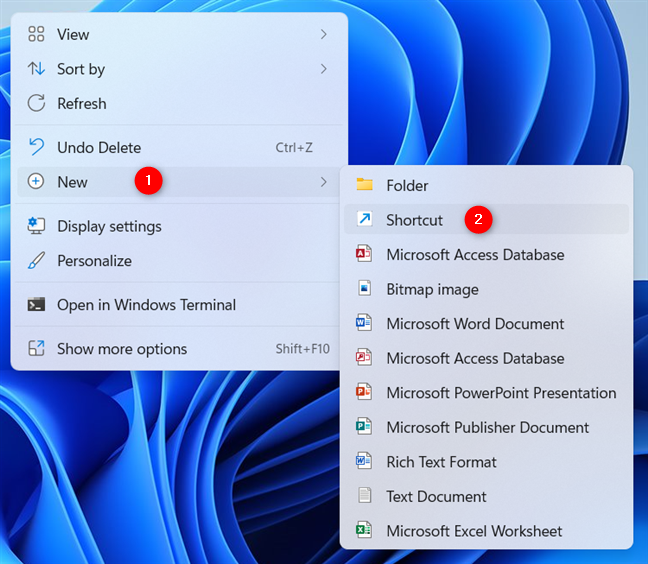
ショートカットを作成する
これにより、[ショートカットの作成] ウィンドウが開きます。
このアイテムの場所を設定し、[次へ] をクリックまたはタップします。
rundll32.exe user32.dll,LockWorkStation
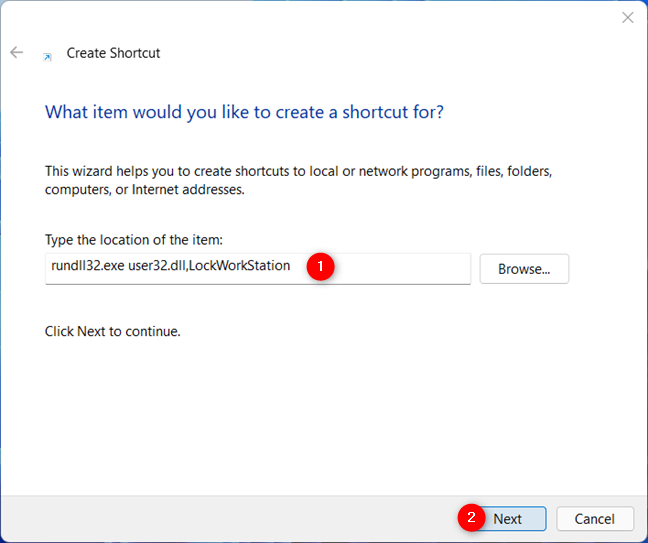
場所を入力し、[次へ] を押します
ショートカットの名前を選択し、[完了] をクリックまたはタップします。
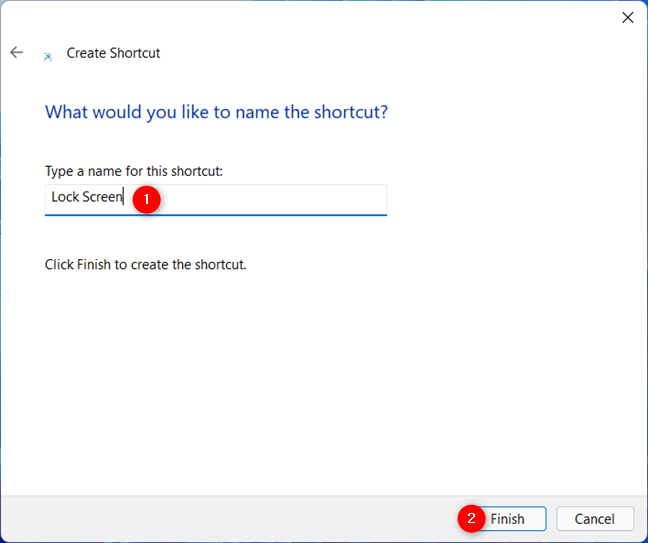
ショートカットの名前を挿入し、[完了] を押します
ショートカットがデスクトップに追加され、それを使用して Windows 11 をロックできるようになりました。
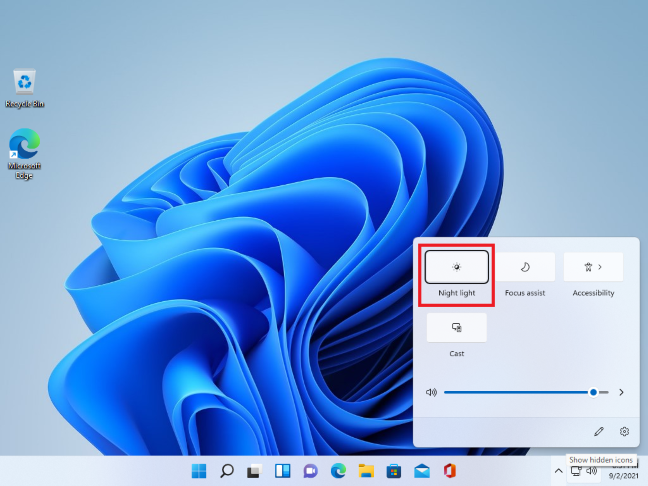
デスクトップで Windows ロック ショートカットを使用する
7. Windows 11 でスクリーン セーバーの設定から自動的に画面をロックする方法
スクリーン セーバーを使用して、一定時間操作を行わないと Windows 11 が画面を自動的にロックするようにすることができます。まず、[スタート] メニューを開き、「スクリーン セーバー」を検索します。次に、 「スクリーンセーバーをオンまたはオフにする」または「スクリーンセーバーを変更する」をクリックまたはタップします。」
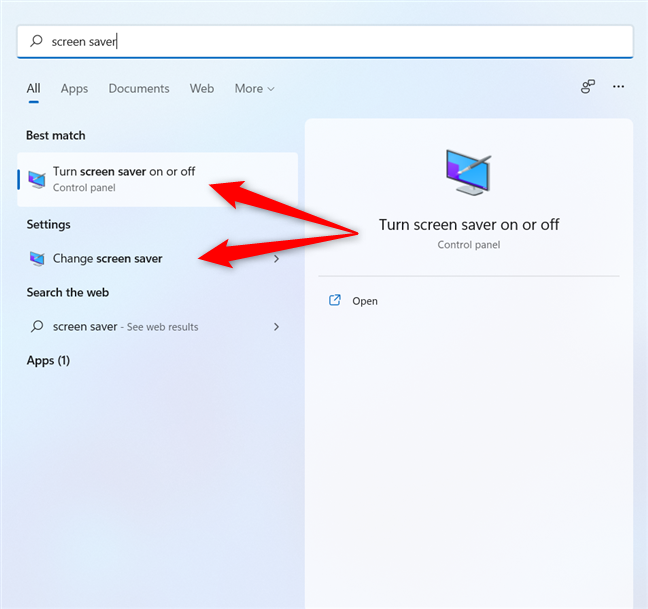
スクリーン セーバーを検索し、2 つのエントリのいずれかを開きます
これにより、スクリーンセーバー設定ウィンドウが開きます。まず、[スクリーン セーバー] ドロップダウン メニューで(なし)以外のオプションを 1 つ選択します。
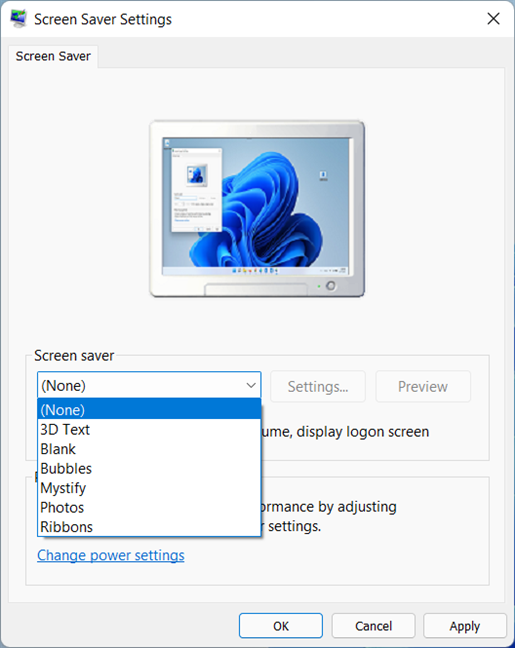
Windows 11 のスクリーンセーバーを選択する
次に、[待機]ボックスで、PC がロックされるまでの時間を分単位で設定します。最後に、「再開時にログオン画面を表示する」オプションをオンにして、「 OK 」をクリックまたはタップします。
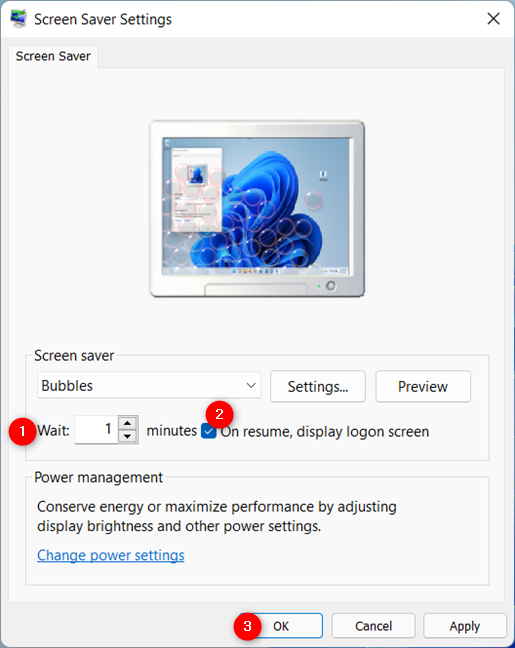
スクリーン セーバーを有効にして Windows 11 をロックする方法
選択した分だけアクティブでない場合、スクリーンセーバーが起動し、Windows 11 がロックされます。
Windows 11 で画面をロックする方法を教えてください。
デバイスへの不正アクセスを防止する最速の方法であるため、コンピューターから離れるときはいつでも Windows 11 の画面をロックすることをお勧めします。ただし、いつも忘れる場合は、Windows 11 の画面を自動的にロックすることもお勧めします。Windows 11をロックするどの方法が好きですか? Windows 11 をロックするショートカットは使いやすいですか? 以下のコメントであなたの考えを教えてください。
getmac、Get-NetAdapter などのコマンドを使用して、Windows で MAC アドレスを検索する方法。
資格情報マネージャーとは何ですか? Windows がパスワードをどのように保存しますか? それを使用して保存されたパスワードを表示、編集、または削除する方法は?
Windows サンドボックスを構成する方法、フォルダーを共有する方法、アプリとスクリプトを実行する方法、ネットワークを有効または無効にする方法。
Windows サービスの依存関係を確認し、スタートアップの種類を変更する方法を解説します。
PC と Web ブラウザーまたはスマートフォンの Tether モバイル アプリを使用して、TP-Link Wi-Fi 6 ルーターのファームウェアをアップグレードする方法。
iPhone に PUK コードを入力して、新しい SIM PIN コードを作成し、それを使用して iPhone のロックを解除する方法。
Android データセーバーとは Android でデータセーバーを有効にする方法。アプリをホワイトリストに登録して無制限のデータを使用する方法。データセーバーをオフにする方法。
さまざまな無料アプリを使用して、任意のファイル拡張子と任意のサイズのランダム ファイルを Windows で作成する方法。
Windows でゲームをプレイする際に、Radeon Software オーバーレイ (ALT+R) を無効にする方法を解説します。
キーボード、Windows 10 のクイック アクション、設定アプリなどを使用して、Windows 10 で輝度を上げたり下げたりする方法。
Google Chrome、Mozilla Firefox、Opera、および Microsoft Edge でモバイル ブラウザー エミュレーターを有効にして使用する方法。モバイルブラウザエミュレータ
Windows 11 で ftp をネットワーク ドライブとしてマップする方法。ファイルエクスプローラーからアクセス可能なネットワーク共有とネットワークの場所をマップする方法について詳しく解説します。
Audacity を使用してオーディオ ファイルをリバースし、曲を逆方向に再生し、バックマスクされたメッセージを発見する方法をご覧ください。
ルーターの初期設定時または初期設定後に、Tether モバイル アプリから TP-Link ID を追加または作成する方法。
Windows 10 で DHCP リース時間を確認および変更する方法について詳しく解説します。DHCPリース時間を理解し、設定を最適化しましょう。
Samsung の携帯電話で Galaxy AI を使用する必要がなくなった場合は、非常に簡単な操作でオフにすることができます。 Samsung の携帯電話で Galaxy AI をオフにする手順は次のとおりです。
InstagramでAIキャラクターを使用する必要がなくなったら、すぐに削除することもできます。 Instagram で AI キャラクターを削除するためのガイドをご紹介します。
Excel のデルタ記号 (Excel では三角形記号とも呼ばれます) は、統計データ テーブルで頻繁に使用され、増加または減少する数値、あるいはユーザーの希望に応じた任意のデータを表現します。
すべてのシートが表示された状態で Google スプレッドシート ファイルを共有するだけでなく、ユーザーは Google スプレッドシートのデータ領域を共有するか、Google スプレッドシート上のシートを共有するかを選択できます。
ユーザーは、モバイル版とコンピューター版の両方で、ChatGPT メモリをいつでもオフにするようにカスタマイズすることもできます。 ChatGPT ストレージを無効にする手順は次のとおりです。
デフォルトでは、Windows Update は自動的に更新プログラムをチェックし、前回の更新がいつ行われたかを確認することもできます。 Windows が最後に更新された日時を確認する手順は次のとおりです。
基本的に、iPhone で eSIM を削除する操作も簡単です。 iPhone で eSIM を削除する手順は次のとおりです。
iPhone で Live Photos をビデオとして保存するだけでなく、ユーザーは iPhone で Live Photos を Boomerang に簡単に変換できます。
多くのアプリでは FaceTime を使用すると SharePlay が自動的に有効になるため、誤って間違ったボタンを押してしまい、ビデオ通話が台無しになる可能性があります。
Click to Do を有効にすると、この機能が動作し、クリックしたテキストまたは画像を理解して、判断を下し、関連するコンテキスト アクションを提供します。
キーボードのバックライトをオンにするとキーボードが光ります。暗い場所で操作する場合や、ゲームコーナーをよりクールに見せる場合に便利です。ノートパソコンのキーボードのライトをオンにするには、以下の 4 つの方法から選択できます。
Windows を起動できない場合でも、Windows 10 でセーフ モードに入る方法は多数あります。コンピューターの起動時に Windows 10 をセーフ モードに入れる方法については、WebTech360 の以下の記事を参照してください。
Grok AI は AI 写真ジェネレーターを拡張し、有名なアニメ映画を使ったスタジオジブリ風の写真を作成するなど、個人の写真を新しいスタイルに変換できるようになりました。
Google One AI Premium では、ユーザーが登録して Gemini Advanced アシスタントなどの多くのアップグレード機能を体験できる 1 か月間の無料トライアルを提供しています。
iOS 18.4 以降、Apple はユーザーが Safari で最近の検索を表示するかどうかを決めることができるようになりました。




























