Windows で MAC アドレスを見つける 7 つの方法

getmac、Get-NetAdapter などのコマンドを使用して、Windows で MAC アドレスを検索する方法。
Windows 10のコントロールパネルはどこにありますか? Windows 11ではどうですか?コントロールパネルを開く方法を教えてください。開く方法は何通りありますか?これらの質問に答えるために、少しテストと実験を行いました。Windows 11 と Windows 10 の両方で、Windows 7 などの Microsoft の古いオペレーティング システムと比較してコントロール パネルが非表示になっているため、これを行う必要がありました。明白なものから始めて、マニアックな方法で終わる、それらすべてを見てみましょう。
コンテンツ
注:このチュートリアルは、Windows 11 ビルド 22000.160 および2021 年 5 月の更新を適用した Windows 10 を使用して作成しました。古いバージョンの Windows 11 または Windows 10 を使用している場合、一部の表示が異なる場合があります。コントロール パネルを開くほとんどの方法は、両方のオペレーティング システムで同じです。ただし、メソッドがそのうちの 1 つだけで機能する場合は、タイトルに明示します。
1. 検索を使用して Windows 11 または Windows 10 でコントロール パネルを開く方法
Windows 11 および Windows 10 で何かを開始する最も速い方法の 1 つは、検索機能を使用することです。検索ボタンをクリックまたはタップするか、Windows 10 を使用している場合はタスク バーの検索ボックスをクリックまたはタップします。または、キーボードのWindowsキーを押すこともできます。次に、 「コントロール パネル」と入力し始め、 「コントロール パネル」の検索結果をクリックまたはタップするか、それを選択して右側のペインで[開く] を押します。
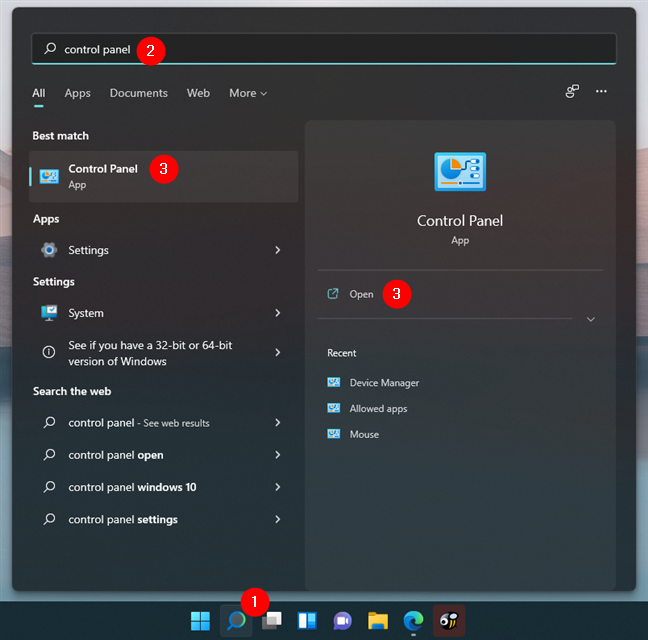
検索を使用して Windows 11 のコントロール パネルを開きます
2. Windows 11 または Windows 10 の設定アプリを使用してコントロール パネルを起動します。
検索を使用してコントロールパネルを開くもう 1 つの方法としては、少し時間がかかりますが、設定アプリを使用する必要があります。Windows 11 では、[設定] を開き、ウィンドウの左上にある検索フィールドに「コントロール パネル」と入力します。次に、コントロールパネルの結果をクリックまたはタップします。
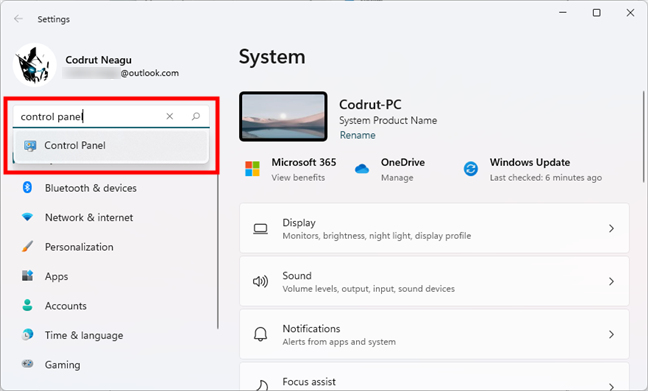
設定から検索を使用して、Windows 11 でコントロール パネルを開きます。
Windows 10 では、[設定] を開き、アプリの上部中央にある検索フィールドに「コントロール パネル」と入力します。検索結果が表示されたら、コントロール パネルの結果をクリックまたはタップします。
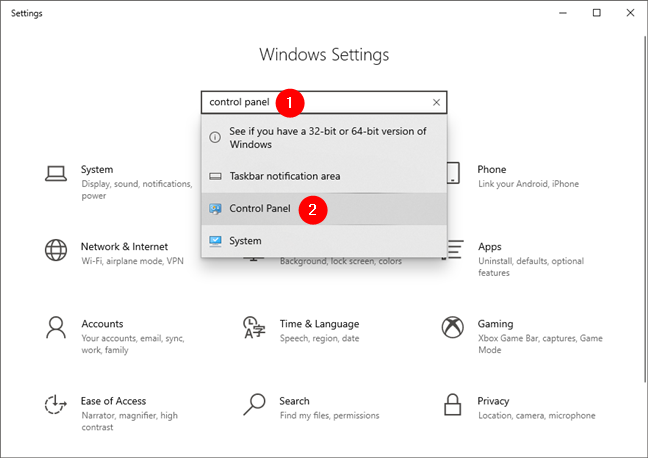
設定からWindows 10のコントロールパネルを開きます
3. [スタート] メニューのショートカットを使用して Windows 10 のコントロール パネルを開きます
Windows 10 でコントロール パネルを開く簡単な方法は、 [スタート] メニューからです。残念ながら、この方法は Windows 11 では機能しません。
Windows 10 では、[スタート] ボタンをクリックまたはタップするか、キーボードのWindowsキーを押します。[スタート] メニューで、 Windows システムフォルダまで下にスクロールします。そこに、コントロール パネルのショートカットがあります。それをクリックまたはタップすると、コントロールパネルが起動します。
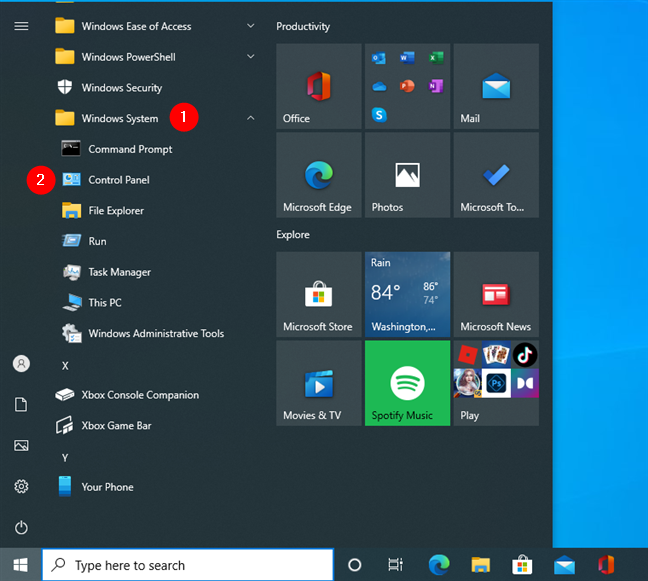
Windows 10 の [スタート] メニューにコントロール パネルのショートカットがあります。
4. Windows 11 で [スタート] メニューの [Windows ツール] を使用してコントロール パネルを開く方法
Windows 11 では、[スタート] メニューに [ Windows ツール]という新しいショートカットがあります。これを使用して、コントロール パネルにアクセスできます。タスクバーの Windows ロゴをクリックまたはタップして [スタート] メニューを開くか、キーボードのWindowsキーを押します。次に、[すべてのアプリ]リストを開き、Windows ツールのショートカットが見つかるまで下にスクロールします。それをクリックまたはタップします。
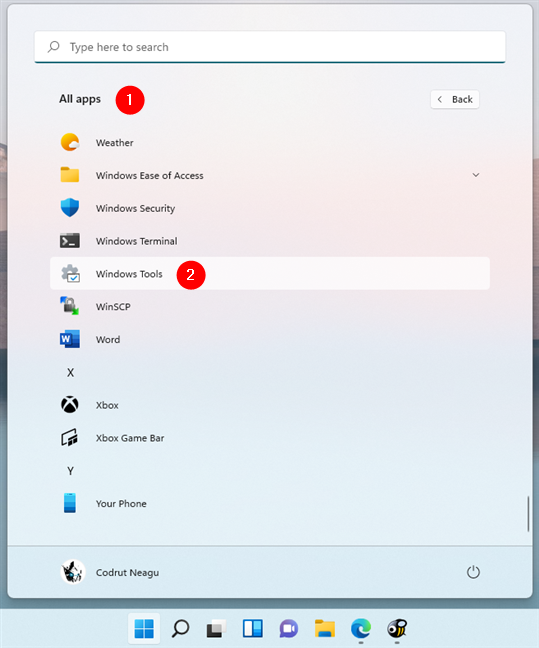
Windows 11 のスタート メニューには、Windows ツールのショートカットがあります。
Windows ツールショートカットは、コントロール パネルを開き、自動的にWindowsツールカテゴリに移動します。コントロールパネルのショートカットをクリックまたはタップできるようになりました。
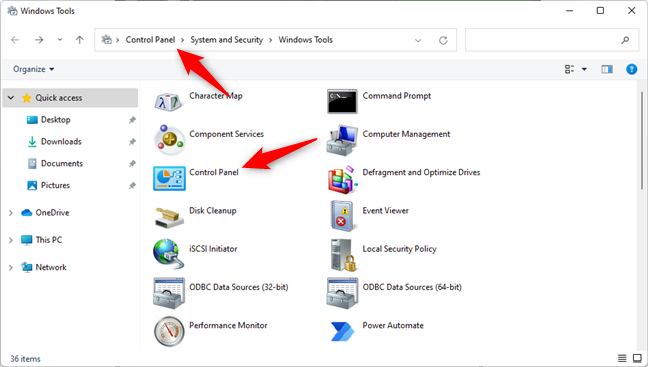
アドレス バーの [コントロール パネル] をクリックまたはタップします。
5. コントロール パネルのショートカットを Windows 11 または Windows 10 のタスクバーまたはスタート メニューにピン留めします。
コントロール パネルにすばやくアクセスするには、簡単に表示できる場所にショートカットを固定することをお勧めします。ピン留めを検討する必要があるいくつかの領域は、タスクバーまたは [スタート] メニューです。
Windows 11 または Windows 10 でこれを行うには、このチュートリアルの最初の方法で示したように、コントロール パネルを検索します。次に、コントロール パネルのショートカットを右クリックするか長押しして、好みに応じて[タスクバーにピン留めする]または[スタートにピン留めする] を選択します。
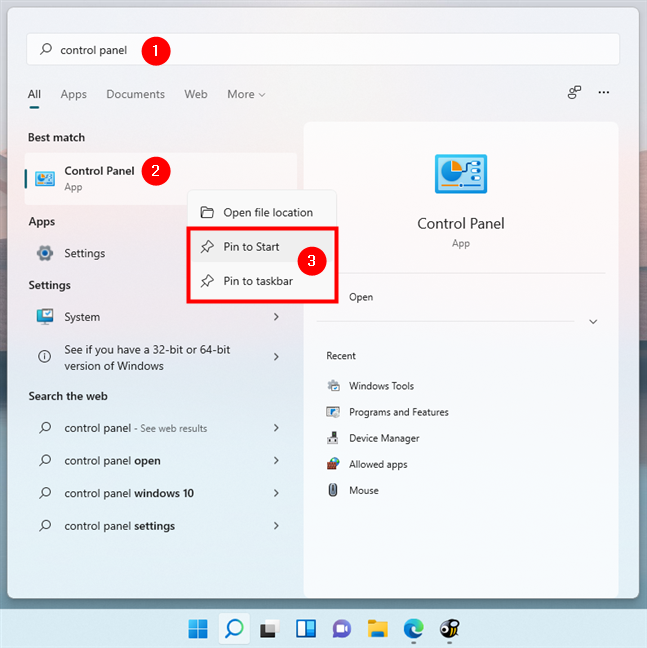
コントロール パネルのショートカットを [スタート] メニューまたは Windows 11 のタスク バーにピン留めする
6. Windows 11 または Windows 10 にコントロール パネルのデスクトップ アイコンを追加します。
デスクトップにコントロール パネルアイコンを追加することもできます。Windows 11 と Windows 10 のどちらを使用しているかに関係なく、設定アプリを開き、[個人用設定] に移動し、[テーマ]にアクセスして、[デスクトップ アイコンの設定] をクリックまたはタップします。
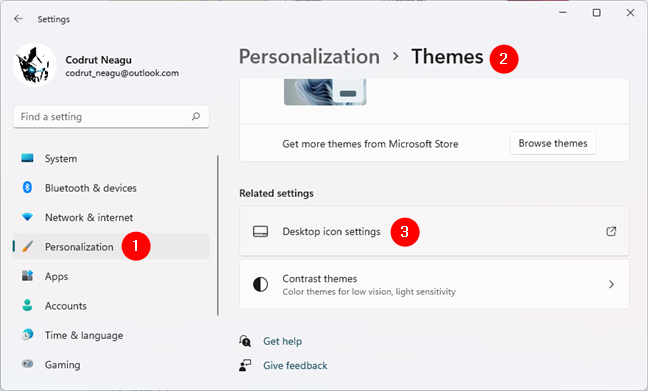
デスクトップ アイコンの設定へのアクセス
最後に、コントロール パネルのデスクトップ アイコンを選択し、 [ OK ] を押します。
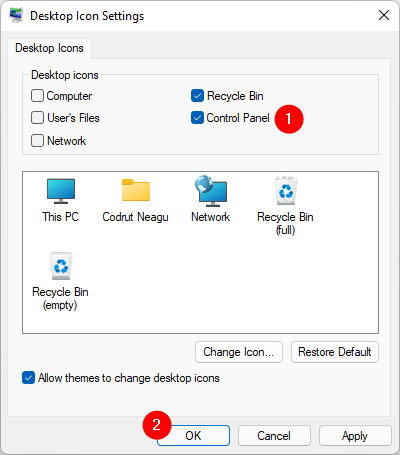
デスクトップ アイコン設定を使用してコントロール パネルのショートカットを追加する
7. Windows 11 または Windows 10 で、コントロール パネルのショートカットを作成します。
同様の方法で、コントロールパネルを開くショートカットを作成し、任意の場所に保存することもできます。デスクトップだけでなく、フォルダにも配置できます。このチュートリアルでは、ショートカットを作成する手順を詳しく説明しています。基本的な手順は次のとおりです。デスクトップまたはフォルダーの空きスペースを右クリックまたは長押しし、コンテキスト メニューの [新規] に移動して、ショートカット。次に、ショートカットの作成ウィザードで、新しいショートカットを「%windir%\System32\control.exe」に指定し、名前を付けて (たとえば、 Control Panel )、保存します。
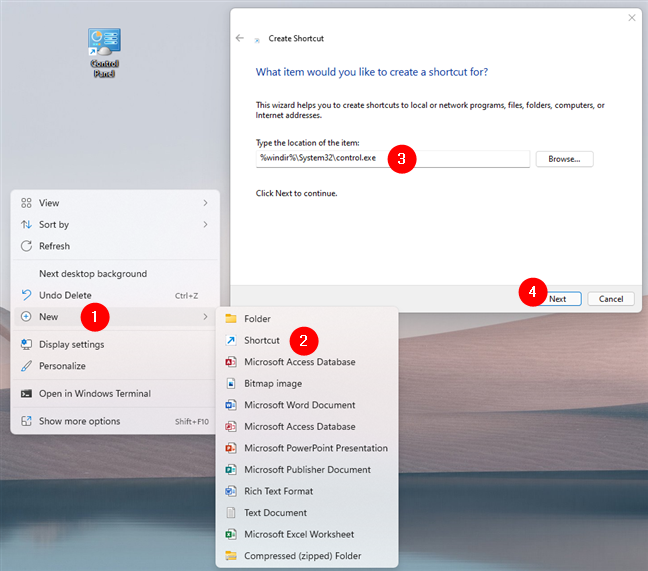
コントロール パネルのショートカットを手動で作成する
8. コレクションのショートカットを使用して、Windows 11 または Windows 10 でコントロール パネルを開く方法
既に作成されているコントロール パネルのショートカットを取得したい場合は、Windows のショートカットの最も広範なコレクションの 1 つを集めたことを知っておいてください。それをダウンロードして解凍し、「Windows 10 -> 管理ツール」サブフォルダーでコントロール パネルのショートカットを見つけます。このショートカットは、Windows 10 と Windows 11 の両方で機能することに注意してください。
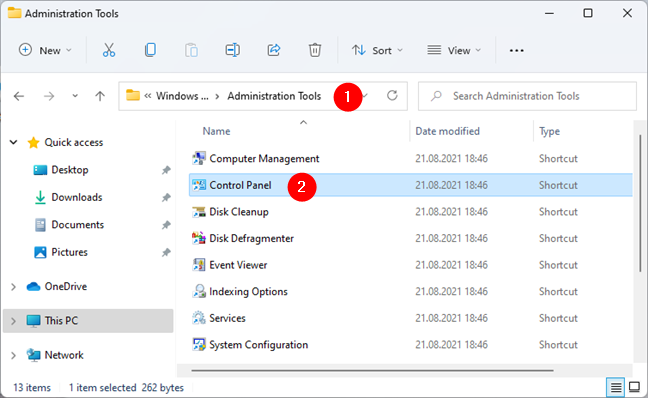
コレクションにあるコントロール パネルのショートカット
9. Windows 11 および Windows 10 で、エクスプローラーのアドレス バーを使用してコントロール パネルを開きます。
コントロール パネルを起動する巧妙な方法は、ファイル エクスプローラーを使用することです。エクスプローラーを開き、上部のフォルダー パス バーの最初のキャレット ボタンをクリックまたはタップします。
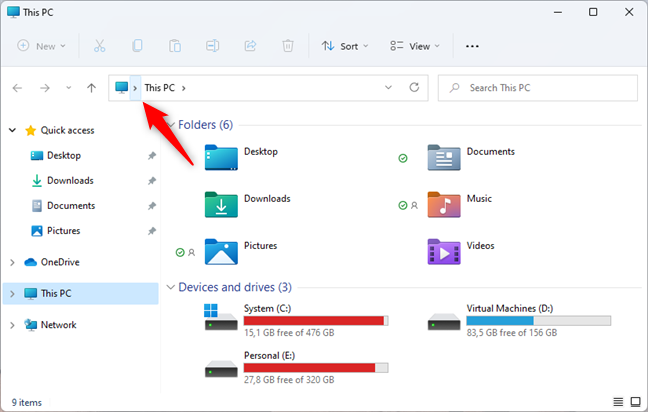
ファイル エクスプローラーのアドレス バーの最初のキャレット ボタン
表示されるメニューで、[コントロール パネル] を選択して開きます。
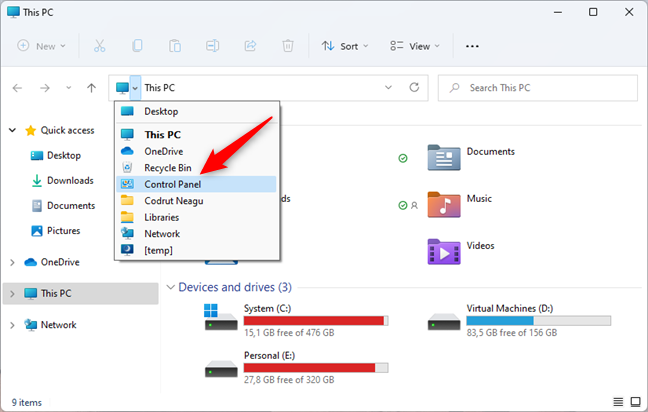
エクスプローラーからコントロール パネルを起動する
コントロール パネルが開いたので、必要に応じて使用できます。
10. Windows 11 および Windows 10 で、ファイル エクスプローラーのフォルダー リストでコントロール パネルを取得します。
ファイル エクスプローラーは、Windows 11 と Windows 10 の両方で機能するコントロールパネルを開くもう 1 つの簡単な方法を提供します。ファイル エクスプローラーの [フォルダー オプション]ウィンドウを開き、[表示] タブを選択し、[詳細設定]リストの最後にある[すべてのフォルダーを表示] を有効にします。をクリックまたはタップします。
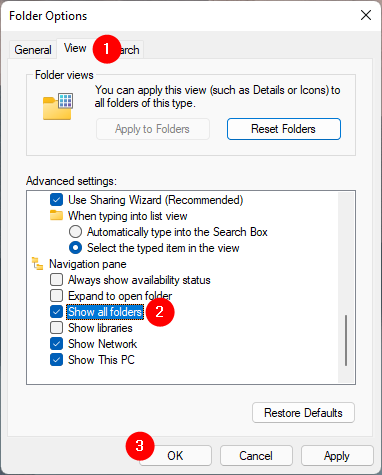
ファイル エクスプローラーのフォルダー オプションの [すべてのフォルダーを表示] オプション
これを行うとすぐに、エクスプローラーのナビゲーション領域にコントロール パネルのエントリ ポイントが表示されます。それをクリックまたはタップすると、コントロールパネルが開きます。
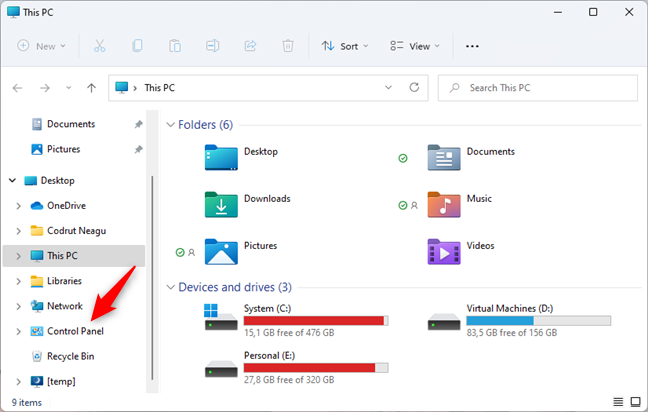
コントロール パネルはファイル エクスプローラーのナビゲーション ペインにあります。
11. Windows 11 および Windows 10 で、control.exe ファイルを実行してコントロール パネルを開きます。
コントロール パネルの実行可能ファイルはcontrol.exeです。Windows 11 と Windows 10 の両方で、 System32サブフォルダーのWindowsフォルダーにあります。それをダブルクリックまたはタップすると、コントロールパネルがすぐに起動します。
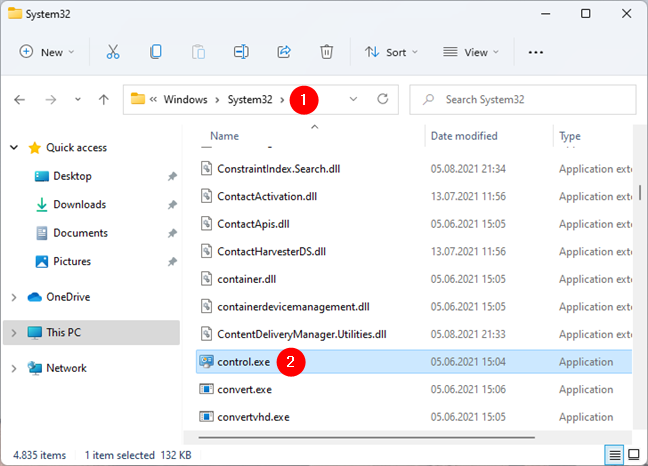
Windows 11 の control.exe ファイル
12. Windows 11 および Windows 10 で、ファイル名を指定して実行を使用してコントロール パネルを開く方法
キーボードのWin + Rキーを押して、[ファイル名を指定して実行] ウィンドウを開きます。次に、「control」と入力して、キーボードのEnterを押すか、 OKを押します。
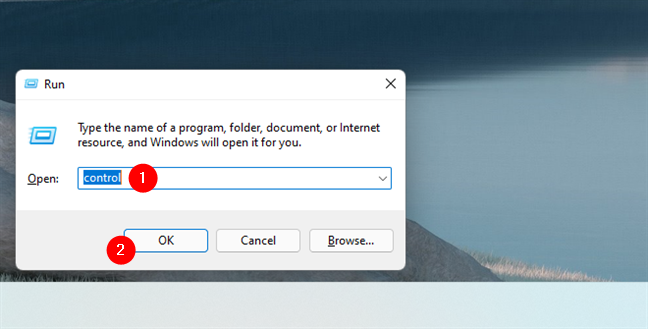
Windows 11 で [ファイル名を指定して実行] を使用してコントロール パネルを開く
13. コマンド プロンプトまたは PowerShell からコントロール パネルを開きます
コマンド プロンプト、PowerShell、または Windows 11 の新しいターミナルが好きなら、コントロール パネルを起動するコマンドがcontrolであることを知っているはずです。🙂お気に入りのコマンド ライン アプリで「control 」と入力し、キーボードのEnterキーを押します。すぐにコントロール パネルが起動します。
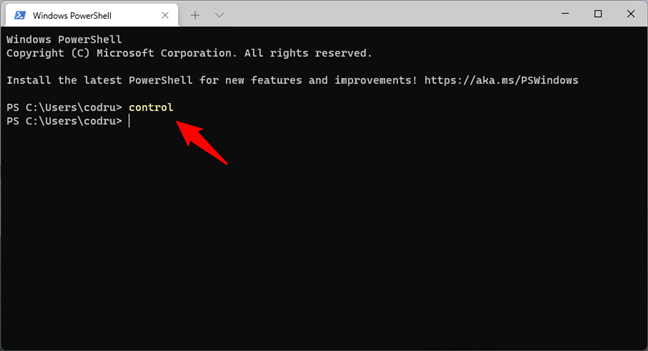
Windows 11 のターミナルを使用してコントロール パネルを開く
14. Windows 11 または Windows 10 でタスク マネージャーからコントロール パネルを開く方法
コントロールパネルを開くもう 1 つの方法は、タスク マネージャを使用することです。タスク マネージャーを起動します (キーボードのCtrl + Shift + Escキーを押すと簡単に実行できます)。タスク マネージャーがコンパクト モードで開いた場合は、[詳細] をクリックまたはタップします。次に、[ファイル] メニューを開き、[新しいタスクの実行] をクリックまたはタップします。
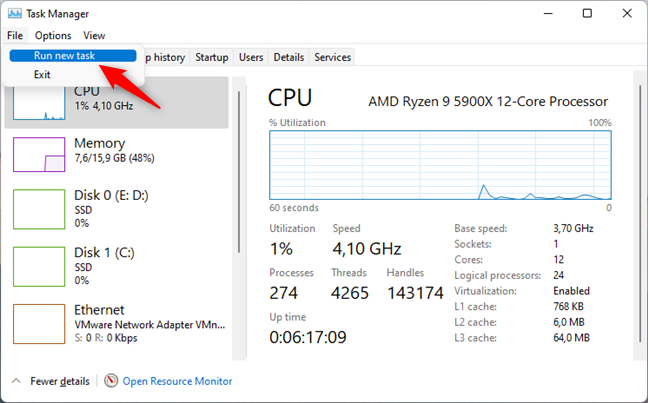
タスク マネージャーで新しいタスクを実行する
[新しいタスクの作成]ウィンドウで、「control」と入力し、 EnterまたはOKを押します。
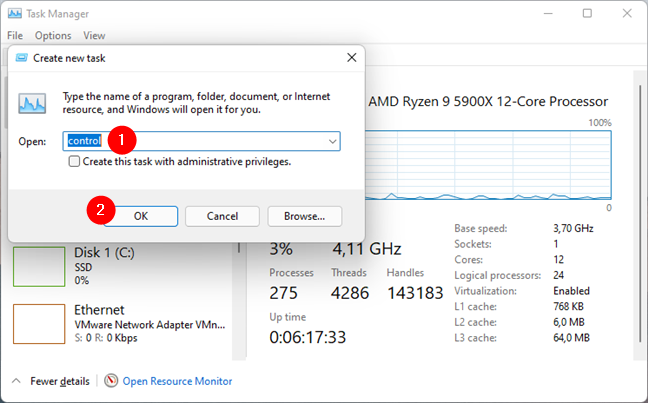
タスク マネージャーからコントロール パネルを開く
15. Windows 11 または Windows 10 で Cortana を使用してコントロール パネルを起動する
おしゃべりなユーザーのためにコントロール パネルを開く方法を次に示します。Cortana と話します。まず、検索を使用するか、[スタート] メニューからショートカットをクリックまたはタップして、Cortana を開きます。次に、「コントロール パネル」と入力してEnterを押すか、彼女のマイク アイコンを押して、自分の声で「コントロール パネルを開く」と言います。
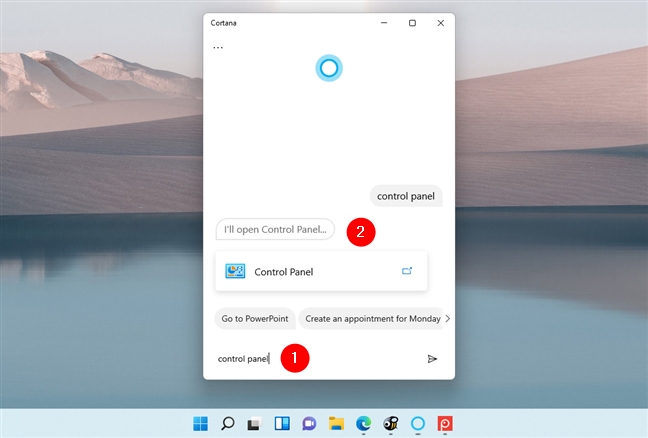
Cortana にコントロール パネルを開くように要求する
16. Windows 11 または Windows 10 から WinX メニューを使用してコントロール パネルを開きます。
この方法は Windows 11 では機能せず、Windows 10 の最新バージョンでも機能しません。Windows 10 の最初のバージョンでは問題なく動作していましたが、これは Windows 10 Creators Update から変更されました。それ以前は、WinXメニューにはデフォルトでコントロール パネルのショートカットが含まれていました。今はそうではありませんが、Windows 11 を使用しているか、最近の Windows 10 バージョンを使用しているかに関係なく、次の手順に従って元に戻すことができます。
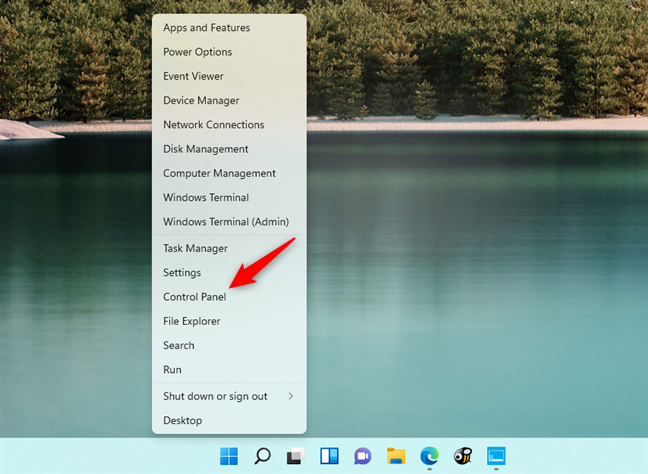
Windows 11 から WinX メニューにコントロール パネルのショートカットを追加する
17. Windows 10 のデスクトップ タスクバー ツールバーからコントロール パネルを開く方法
この方法は Windows 10 でのみ機能し、直感的ではありませんが、結果は多くのユーザーを満足させる可能性があります。デスクトップに移動し、タスクバーの空きスペースを右クリックするか、長押しします。次に、 [ツールバー]に移動し、[デスクトップ]を選択します。
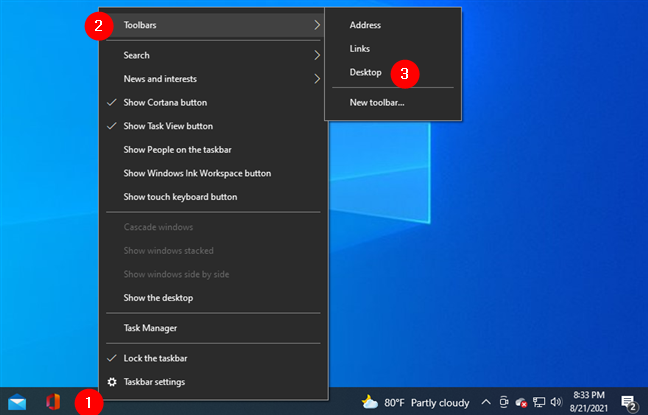
タスクバーへのデスクトップ ツールバーの追加
これにより、タスクバーの右側にデスクトップツールバーが追加されます。それをクリックまたはタップしてから、コントロールパネルをダブルクリックして開きます。
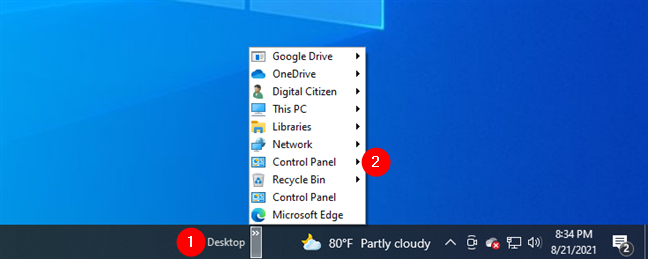
デスクトップ ツールバーの [コントロール パネル] メニュー
このツールバーの優れている点は、マウス カーソルをその上に置くと、コントロール パネルのメイン セクションとショートカットも表示されることです。これは、多くのユーザーにとって生産的なツールになる可能性があります。
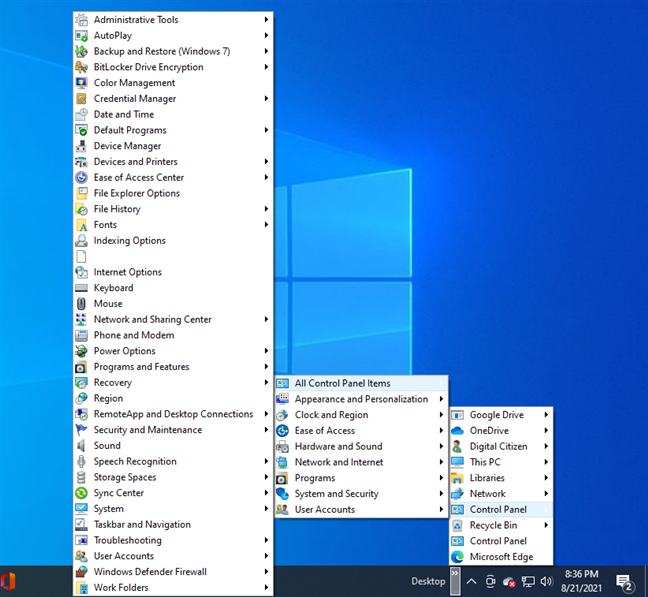
コントロール パネルのショートカットは別のリストに表示されます
Windows 11 と Windows 10 でコントロール パネルを開く最も好きな方法はどれですか?
これらは、Windows 11 と Windows 10 の両方でコントロール パネルを起動する方法として私たちが知っているすべての方法です。簡単な方法もあれば、簡単ではない方法もあります。このリストがお役に立てば幸いです。他の方法を知っている場合は、下のコメント セクションで遠慮なく共有してください。
getmac、Get-NetAdapter などのコマンドを使用して、Windows で MAC アドレスを検索する方法。
資格情報マネージャーとは何ですか? Windows がパスワードをどのように保存しますか? それを使用して保存されたパスワードを表示、編集、または削除する方法は?
Windows サンドボックスを構成する方法、フォルダーを共有する方法、アプリとスクリプトを実行する方法、ネットワークを有効または無効にする方法。
Windows サービスの依存関係を確認し、スタートアップの種類を変更する方法を解説します。
PC と Web ブラウザーまたはスマートフォンの Tether モバイル アプリを使用して、TP-Link Wi-Fi 6 ルーターのファームウェアをアップグレードする方法。
iPhone に PUK コードを入力して、新しい SIM PIN コードを作成し、それを使用して iPhone のロックを解除する方法。
Android データセーバーとは Android でデータセーバーを有効にする方法。アプリをホワイトリストに登録して無制限のデータを使用する方法。データセーバーをオフにする方法。
さまざまな無料アプリを使用して、任意のファイル拡張子と任意のサイズのランダム ファイルを Windows で作成する方法。
Windows でゲームをプレイする際に、Radeon Software オーバーレイ (ALT+R) を無効にする方法を解説します。
キーボード、Windows 10 のクイック アクション、設定アプリなどを使用して、Windows 10 で輝度を上げたり下げたりする方法。
Google Chrome、Mozilla Firefox、Opera、および Microsoft Edge でモバイル ブラウザー エミュレーターを有効にして使用する方法。モバイルブラウザエミュレータ
Windows 11 で ftp をネットワーク ドライブとしてマップする方法。ファイルエクスプローラーからアクセス可能なネットワーク共有とネットワークの場所をマップする方法について詳しく解説します。
Audacity を使用してオーディオ ファイルをリバースし、曲を逆方向に再生し、バックマスクされたメッセージを発見する方法をご覧ください。
ルーターの初期設定時または初期設定後に、Tether モバイル アプリから TP-Link ID を追加または作成する方法。
Windows 10 で DHCP リース時間を確認および変更する方法について詳しく解説します。DHCPリース時間を理解し、設定を最適化しましょう。
Samsung の携帯電話で Galaxy AI を使用する必要がなくなった場合は、非常に簡単な操作でオフにすることができます。 Samsung の携帯電話で Galaxy AI をオフにする手順は次のとおりです。
InstagramでAIキャラクターを使用する必要がなくなったら、すぐに削除することもできます。 Instagram で AI キャラクターを削除するためのガイドをご紹介します。
Excel のデルタ記号 (Excel では三角形記号とも呼ばれます) は、統計データ テーブルで頻繁に使用され、増加または減少する数値、あるいはユーザーの希望に応じた任意のデータを表現します。
すべてのシートが表示された状態で Google スプレッドシート ファイルを共有するだけでなく、ユーザーは Google スプレッドシートのデータ領域を共有するか、Google スプレッドシート上のシートを共有するかを選択できます。
ユーザーは、モバイル版とコンピューター版の両方で、ChatGPT メモリをいつでもオフにするようにカスタマイズすることもできます。 ChatGPT ストレージを無効にする手順は次のとおりです。
デフォルトでは、Windows Update は自動的に更新プログラムをチェックし、前回の更新がいつ行われたかを確認することもできます。 Windows が最後に更新された日時を確認する手順は次のとおりです。
基本的に、iPhone で eSIM を削除する操作も簡単です。 iPhone で eSIM を削除する手順は次のとおりです。
iPhone で Live Photos をビデオとして保存するだけでなく、ユーザーは iPhone で Live Photos を Boomerang に簡単に変換できます。
多くのアプリでは FaceTime を使用すると SharePlay が自動的に有効になるため、誤って間違ったボタンを押してしまい、ビデオ通話が台無しになる可能性があります。
Click to Do を有効にすると、この機能が動作し、クリックしたテキストまたは画像を理解して、判断を下し、関連するコンテキスト アクションを提供します。
キーボードのバックライトをオンにするとキーボードが光ります。暗い場所で操作する場合や、ゲームコーナーをよりクールに見せる場合に便利です。ノートパソコンのキーボードのライトをオンにするには、以下の 4 つの方法から選択できます。
Windows を起動できない場合でも、Windows 10 でセーフ モードに入る方法は多数あります。コンピューターの起動時に Windows 10 をセーフ モードに入れる方法については、WebTech360 の以下の記事を参照してください。
Grok AI は AI 写真ジェネレーターを拡張し、有名なアニメ映画を使ったスタジオジブリ風の写真を作成するなど、個人の写真を新しいスタイルに変換できるようになりました。
Google One AI Premium では、ユーザーが登録して Gemini Advanced アシスタントなどの多くのアップグレード機能を体験できる 1 か月間の無料トライアルを提供しています。
iOS 18.4 以降、Apple はユーザーが Safari で最近の検索を表示するかどうかを決めることができるようになりました。




























