Windows で MAC アドレスを見つける 7 つの方法

getmac、Get-NetAdapter などのコマンドを使用して、Windows で MAC アドレスを検索する方法。
タスク マネージャーは、Windows PC でアプリ、プロセス、およびサービスを実行する方法を管理するのに役立つ優れたツールです。タスク マネージャを使用する前に、まずタスク マネージャを開く方法を知っておく必要があります。このガイドでは、Windows 11 または Windows 10 を使用しているかどうかにかかわらず、さまざまな実行方法を示します。リストには、タスク マネージャーを起動する 13 の方法が含まれているので、始めましょう。
コンテンツ
ヒント:タスク マネージャーとその機能に関する記事はたくさんあります。ここをクリックして閲覧してください。
1. Ctrl + Shift + Esc キーボード ショートカットを使用します。
Windows 11 と Windows 10 の両方でタスク マネージャーを開く最も速い方法は、キーボードのCtrl + Shift + Escキーを同時に押すことです。
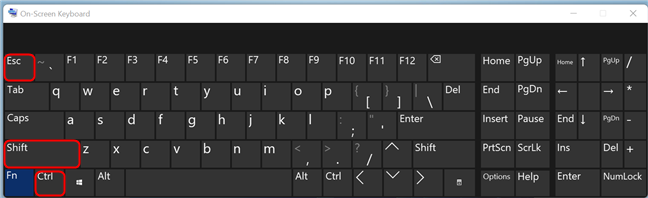
キーボードの Ctrl + Shift + Esc キーを押します
2. Ctrl + Alt + Del キーボード ショートカットを使用します。
Windows でタスク マネージャーを開くもう 1 つの方法は、キーボードでCtrl + Alt + Delを押すことです。このキーボード ショートカットは、いくつかの異なるショートカットを含む画面を表示します。その中で、タスク マネージャーのショートカットを取得します。タスクマネージャーをクリックまたはタップして開きます。
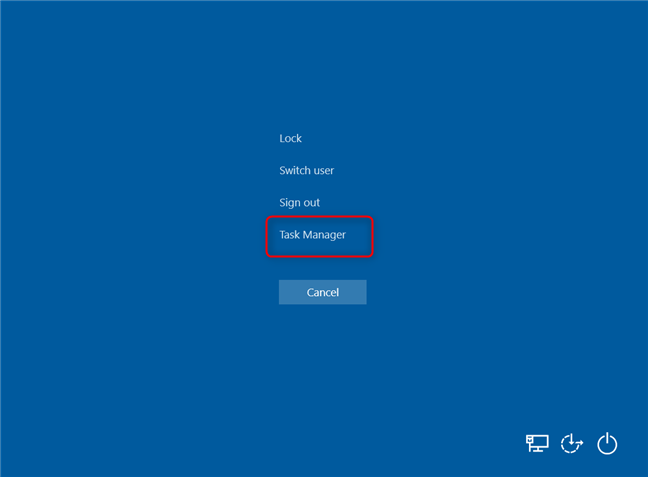
Ctrl + Alt + Del を押すと、セキュリティ メニューが開きます
3. 非表示の Win+X パワー ユーザー メニューを使用する
Windows 10 と Windows 11 の両方に、多くの便利なショートカットがあるWinX と呼ばれる「パワー ユーザー」メニューがあります。それらの 1 つは、タスク マネージャーのショートカットです。
キーボードのWin + Xキーを押してメニューを開き、一覧から [タスク マネージャー] を選択します。キーボードの代わりにマウスまたはタッチスクリーンを使用する場合は、Win + Xキーを押す代わりに、 [スタート] ボタンを右クリックまたは押したままにして、[タスク マネージャー] をクリックまたはタップします。
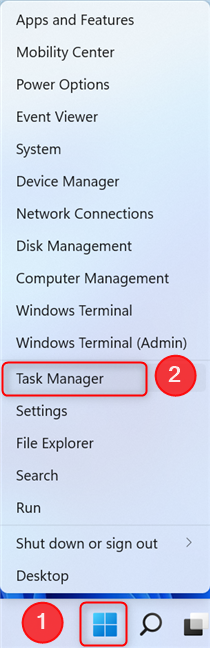
Win + Xを押してから、タスクマネージャーを選択します
4. Windows 10 では、[スタート] メニューを使用してタスク マネージャーを開きます。
Windows 10の[スタート] メニューには、タスク マネージャーのショートカットがあります。[スタート] メニューを開き、 Windows システムフォルダーが見つかるまで、アプリのリストをスクロールします。その中に、タスク マネージャーのショートカットがあります。
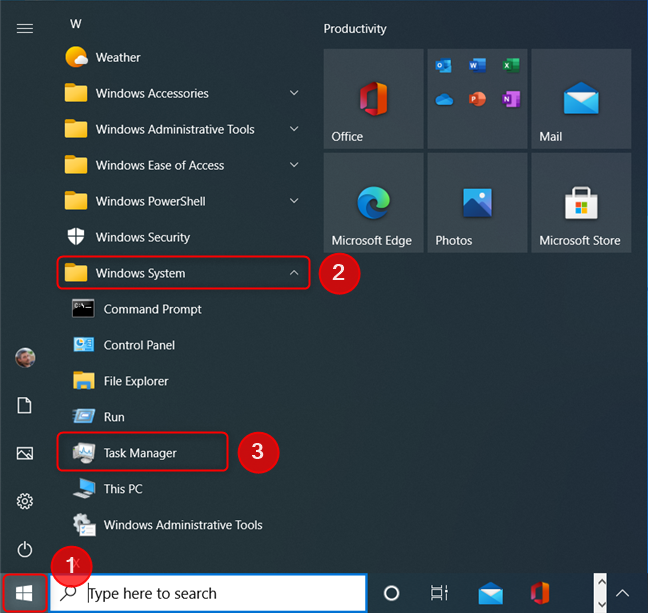
Windows 10 の [スタート] メニューからのタスク マネージャーのショートカット
5. Windows 11 で、Windows ツールからタスク マネージャーを開きます。
Windows 11 では、 Windows ツールを開いてタスク マネージャーを起動できます。これを行う 1 つの方法は、[スタート] メニューを開き、[すべてのアプリ] を押すことです。
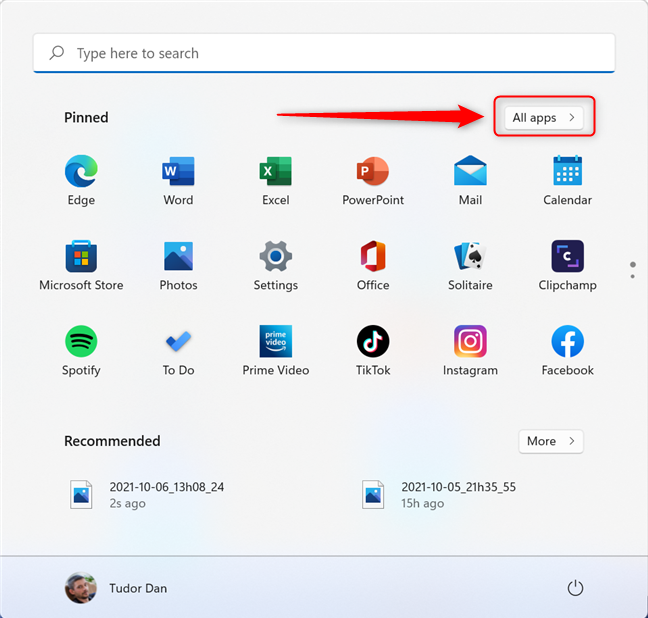
[スタート] メニューの [すべてのアプリ] をクリックまたはタップします
次に、下にスクロールしてWindows Toolsを探します。クリックするとウィンドウが開き、さまざまな便利なリンクが表示されます。
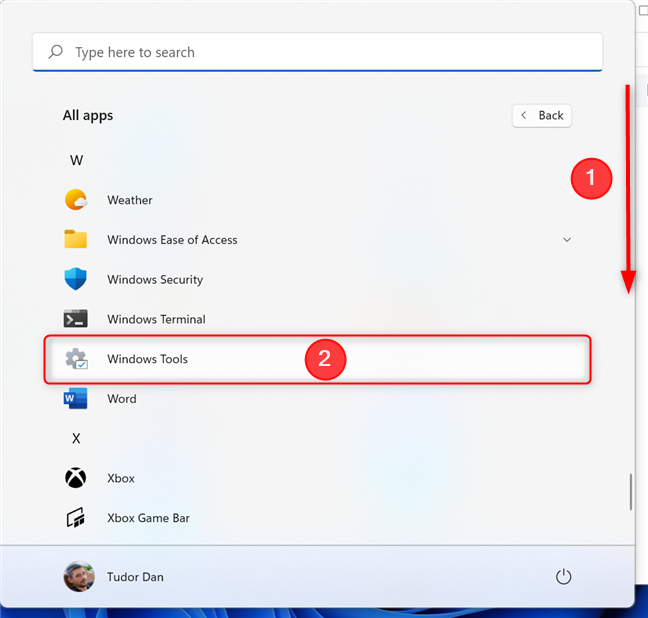
Windowsツールまでスクロールしてクリックします
Windows Toolsフォルダのショートカットの 1 つにTask Managerがあります。見つかるまで下にスクロールし、アイコンをダブルクリックまたはタップします。
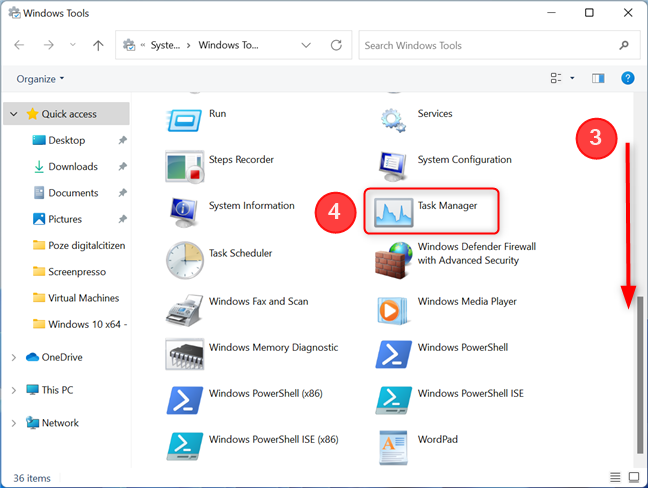
Windows 11 の Windows ツールからタスク マネージャーを開く
6. コントロール パネルからタスク マネージャーを開きます
懐かしくて、今でもコントロール パネルを使用したい場合は、検索機能を使用してタスク マネージャーを起動する簡単な方法があります。コントロール パネルを開きます(たとえば、Windows + Rを押し、「control 」と入力してからEnterを押します)。次に、コントロール パネルウィンドウの右上隅にある検索ボックスに「タスク マネージャー」と入力します。検索結果が表示されたら、[タスク マネージャー]または[システム] の下の [タスク マネージャーでシステムリソースの使用状況を表示]リンクをクリックまたはタップします。
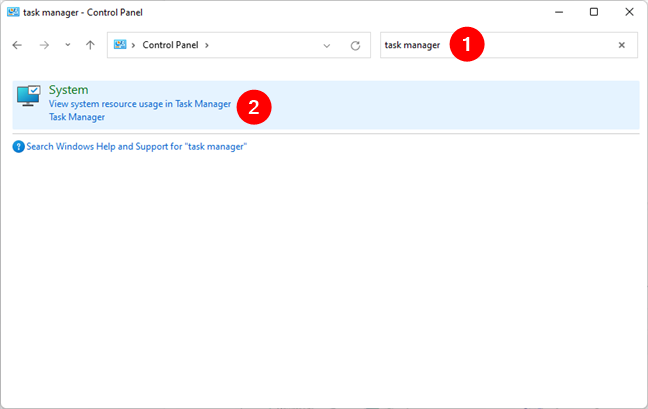
7. 検索機能を使用して、タスク マネージャーを起動します
タスク マネージャーを検索して起動することもできます。タスクバーの [スタート] ボタンをクリックまたはタップするか、キーボードのWindowsキーを押してから、「タスク マネージャー」と入力します。しばらくすると、Windows が検索結果の表示を開始します。最初のものはTask Managerです。それをクリックまたはタップするか、Enterを押します。
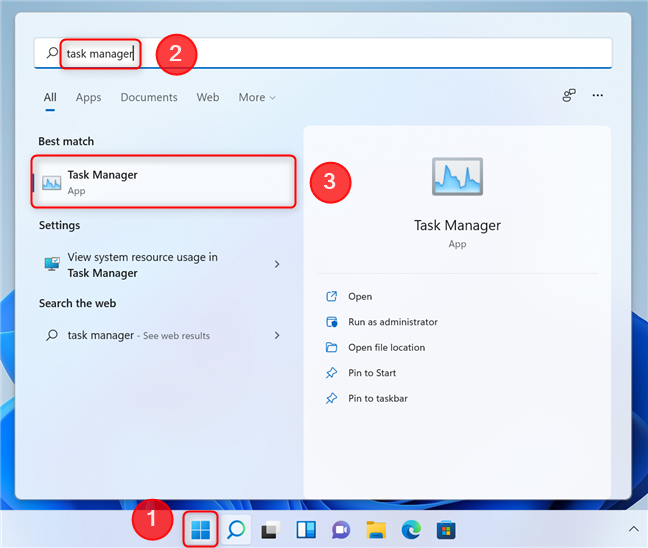
[スタート] メニューの検索を使用してタスク マネージャーを開く
8. Taskmgr.exe 実行可能ファイルを実行します。
Taskmgr.exeという実行可能ファイルを使用して、タスク マネージャーを開くこともできます。「C:\ Windows\System32」フォルダーにあります (C: は Windows がインストールされているドライブです)。
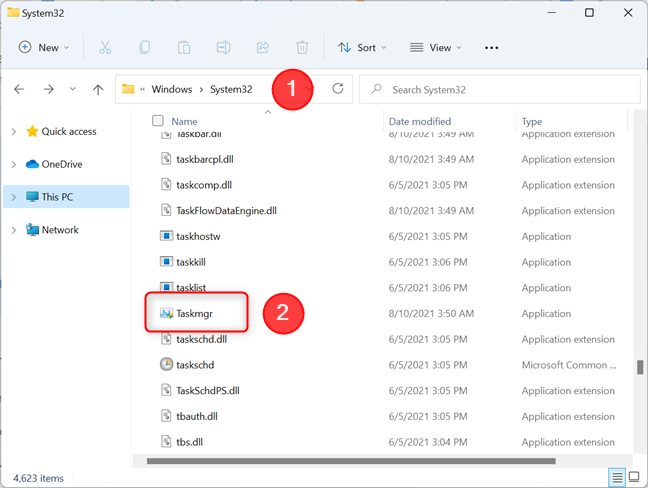
Taskmgr.exe ファイルは、Windows の System32 フォルダーにあります。
9. タスク マネージャーのデスクトップ ショートカットを使用する
タスク マネージャのショートカットを作成するか、作成したこのショートカットをダウンロードしてデスクトップにコピーすることができます。次に、それをタップまたはダブルクリックして、タスクマネージャーを実行します。
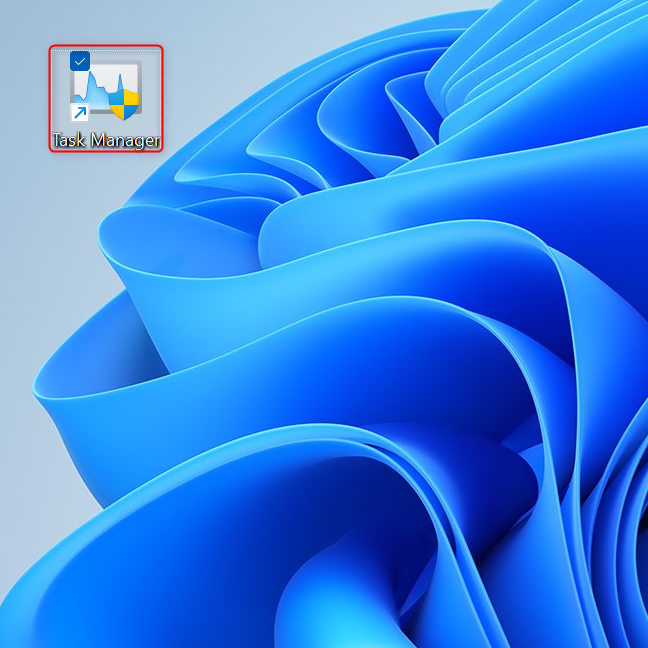
タスク マネージャーのショートカット
10. タスクバーの右クリック メニューを使用して、Windows 10 でタスク マネージャーを起動します。
Windows 10 を実行している場合は、タスク バーの空きスペースを右クリックするか、長押しします。これにより、タスクバーをカスタマイズするためのオプションと、タスク マネージャーのショートカットを含むメニューが開きます。それをクリックするだけで、タスクマネージャーが起動します。
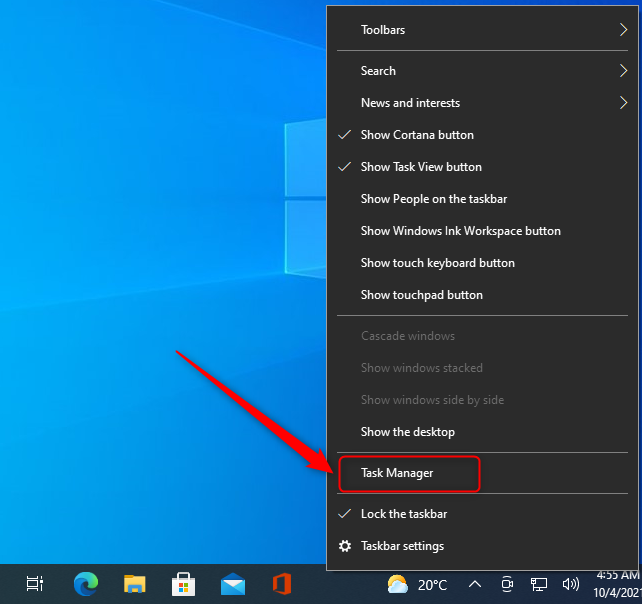
Windows 10 のタスクバーの右クリック メニューにタスク マネージャーのショートカットがあります。
注:タスクバーの右クリック メニューは Windows 11 で削除されました。これは、この新しいオペレーティング システムで気に入らない点の 1 つです。
11. Windows ターミナルで taskmgr コマンドを実行します。
コマンド ラインを使用する場合は、 Windows ターミナルを使用してタスク マネージャーを開くこともできます。Windows ターミナルを開き、taskmgrと入力してEnterを押します。
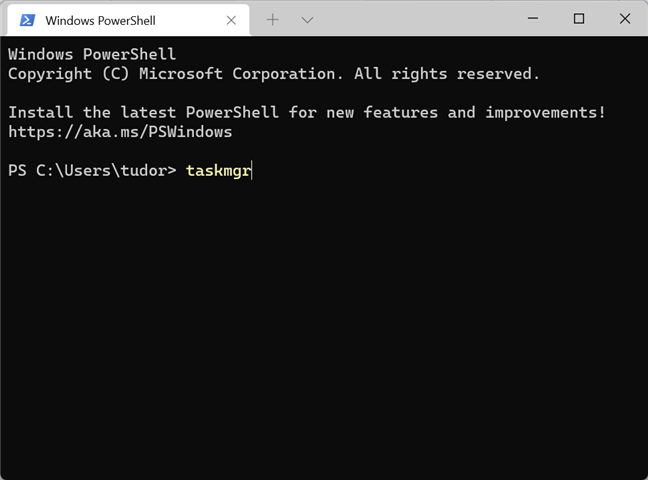
Windows ターミナルで taskmgr コマンドを実行する
ヒント: Windows 10 でWindows ターミナルを取得する方法は次のとおりです。
12. [ファイル名を指定して実行] ウィンドウで taskmgr コマンドを実行します。
タスク マネージャを比較的迅速に起動するには、 [ファイル名を指定して実行]ウィンドウを使用します。キーボードのWin + Rキーを同時に押してから、コマンドtaskmgrを入力します。Enter キーを押すか、[ OK ] をクリックまたはタップすると、タスク マネージャーが開きます。
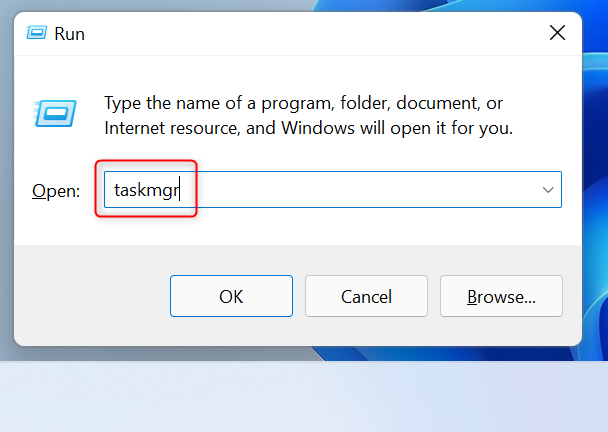
実行ウィンドウで taskmgr コマンドを実行する
13. ファイル エクスプローラーで taskmgr コマンドを実行します。
タスク マネージャーを開く同様の方法は、ファイル エクスプローラーの組み込みコマンド実行機能を使用することです。File Explorerを開き、コマンドtaskmgrをアドレス バーに入力して、Enterキーを押します。
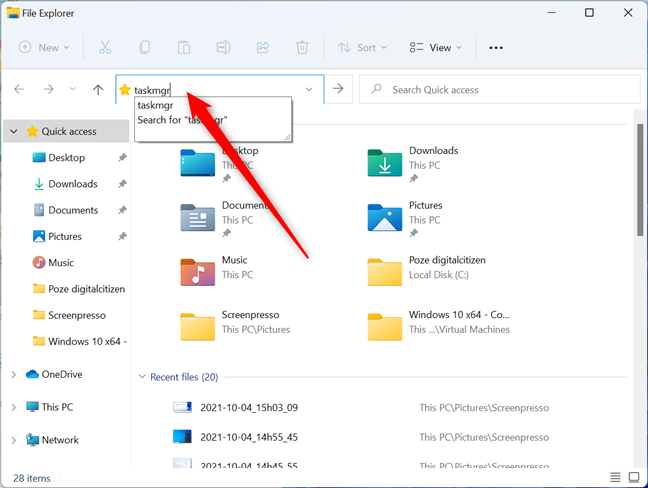
ファイル エクスプローラーで taskmgr コマンドを実行する
タスク マネージャーを開く方法を教えてください。
タスク マネージャーは、コンピューターで実行されているアプリケーション、プロセス、およびサービスのさまざまな機能を管理できる強力なツールです。Windows 10 と Windows 11 でタスク マネージャーを開くさまざまな方法を知っていると、多くの状況で役立ちます。このタブを閉じる前に、このアプリを開くためのお気に入りの方法を教えてください。他に知っている人はいますか?以下にコメントして、議論しましょう。
getmac、Get-NetAdapter などのコマンドを使用して、Windows で MAC アドレスを検索する方法。
資格情報マネージャーとは何ですか? Windows がパスワードをどのように保存しますか? それを使用して保存されたパスワードを表示、編集、または削除する方法は?
Windows サンドボックスを構成する方法、フォルダーを共有する方法、アプリとスクリプトを実行する方法、ネットワークを有効または無効にする方法。
Windows サービスの依存関係を確認し、スタートアップの種類を変更する方法を解説します。
PC と Web ブラウザーまたはスマートフォンの Tether モバイル アプリを使用して、TP-Link Wi-Fi 6 ルーターのファームウェアをアップグレードする方法。
iPhone に PUK コードを入力して、新しい SIM PIN コードを作成し、それを使用して iPhone のロックを解除する方法。
Android データセーバーとは Android でデータセーバーを有効にする方法。アプリをホワイトリストに登録して無制限のデータを使用する方法。データセーバーをオフにする方法。
さまざまな無料アプリを使用して、任意のファイル拡張子と任意のサイズのランダム ファイルを Windows で作成する方法。
Windows でゲームをプレイする際に、Radeon Software オーバーレイ (ALT+R) を無効にする方法を解説します。
キーボード、Windows 10 のクイック アクション、設定アプリなどを使用して、Windows 10 で輝度を上げたり下げたりする方法。
Google Chrome、Mozilla Firefox、Opera、および Microsoft Edge でモバイル ブラウザー エミュレーターを有効にして使用する方法。モバイルブラウザエミュレータ
Windows 11 で ftp をネットワーク ドライブとしてマップする方法。ファイルエクスプローラーからアクセス可能なネットワーク共有とネットワークの場所をマップする方法について詳しく解説します。
Audacity を使用してオーディオ ファイルをリバースし、曲を逆方向に再生し、バックマスクされたメッセージを発見する方法をご覧ください。
ルーターの初期設定時または初期設定後に、Tether モバイル アプリから TP-Link ID を追加または作成する方法。
Windows 10 で DHCP リース時間を確認および変更する方法について詳しく解説します。DHCPリース時間を理解し、設定を最適化しましょう。
Samsung の携帯電話で Galaxy AI を使用する必要がなくなった場合は、非常に簡単な操作でオフにすることができます。 Samsung の携帯電話で Galaxy AI をオフにする手順は次のとおりです。
InstagramでAIキャラクターを使用する必要がなくなったら、すぐに削除することもできます。 Instagram で AI キャラクターを削除するためのガイドをご紹介します。
Excel のデルタ記号 (Excel では三角形記号とも呼ばれます) は、統計データ テーブルで頻繁に使用され、増加または減少する数値、あるいはユーザーの希望に応じた任意のデータを表現します。
すべてのシートが表示された状態で Google スプレッドシート ファイルを共有するだけでなく、ユーザーは Google スプレッドシートのデータ領域を共有するか、Google スプレッドシート上のシートを共有するかを選択できます。
ユーザーは、モバイル版とコンピューター版の両方で、ChatGPT メモリをいつでもオフにするようにカスタマイズすることもできます。 ChatGPT ストレージを無効にする手順は次のとおりです。
デフォルトでは、Windows Update は自動的に更新プログラムをチェックし、前回の更新がいつ行われたかを確認することもできます。 Windows が最後に更新された日時を確認する手順は次のとおりです。
基本的に、iPhone で eSIM を削除する操作も簡単です。 iPhone で eSIM を削除する手順は次のとおりです。
iPhone で Live Photos をビデオとして保存するだけでなく、ユーザーは iPhone で Live Photos を Boomerang に簡単に変換できます。
多くのアプリでは FaceTime を使用すると SharePlay が自動的に有効になるため、誤って間違ったボタンを押してしまい、ビデオ通話が台無しになる可能性があります。
Click to Do を有効にすると、この機能が動作し、クリックしたテキストまたは画像を理解して、判断を下し、関連するコンテキスト アクションを提供します。
キーボードのバックライトをオンにするとキーボードが光ります。暗い場所で操作する場合や、ゲームコーナーをよりクールに見せる場合に便利です。ノートパソコンのキーボードのライトをオンにするには、以下の 4 つの方法から選択できます。
Windows を起動できない場合でも、Windows 10 でセーフ モードに入る方法は多数あります。コンピューターの起動時に Windows 10 をセーフ モードに入れる方法については、WebTech360 の以下の記事を参照してください。
Grok AI は AI 写真ジェネレーターを拡張し、有名なアニメ映画を使ったスタジオジブリ風の写真を作成するなど、個人の写真を新しいスタイルに変換できるようになりました。
Google One AI Premium では、ユーザーが登録して Gemini Advanced アシスタントなどの多くのアップグレード機能を体験できる 1 か月間の無料トライアルを提供しています。
iOS 18.4 以降、Apple はユーザーが Safari で最近の検索を表示するかどうかを決めることができるようになりました。




























