Windows で MAC アドレスを見つける 7 つの方法

getmac、Get-NetAdapter などのコマンドを使用して、Windows で MAC アドレスを検索する方法。
Microsoft Edgeは、Windows 10 の既定の Web ブラウザーです。最新バージョンは、Chrome で使用されているのと同じレンダリング エンジンである Chromium に基づいていますが、既定では Chrome にはない多くの機能が備わっています。そのため、Edge は強化された新しい Chrome だと言う人もいます。Microsoft Edgeを試してみる場合は、最も便利な方法でブラウザーを開くようにしてください。一部のユーザーは、それを開く方法を知らず、「私の Microsoft Edge はどこですか?」などの質問をしています。または「Windows 10 で Microsoft Edge を有効にするにはどうすればよいですか?」それらを支援するために、 Microsoft Edgeを開く方法を示すこのガイドをまとめました。これは、Edge ショートカットを使用する方法と、コマンド ラインから Edge を起動する方法の両方です。読み進めて、好きな方法を選択してください。
コンテンツ
注: Microsoft Edge をプライマリ Web ブラウザーとして使用する場合は、Windows 10 で Microsoft Edge を既定のブラウザーとして有効にすることをお勧めします。
1. デスクトップ、タスクバー、またはスタート メニューのショートカットを使用して、Windows 10 で Microsoft Edge を開く方法
Windows 10 には、既定で、デスクトップ、タスク バー、および [スタート] メニューにMicrosoft Edgeのショートカットがあります。たとえば、デスクトップ ショートカットをダブルクリックまたはダブルタップして、Microsoft Edgeを開くことができます。
Windows 10 のデスクトップ Edge ショートカット
タスクバーから Edge ショートカットをクリックまたはタップすることもできます。
タスク バーの Microsoft Edge ショートカット
または、スタート メニューから Edge のタイルをクリックまたはタップすることもできます。
Windows 10 の [スタート] メニューの Microsoft Edge ショートカット タイル
これらの Edge ショートカットがもうない場合は、この記事の 5 番目と 6 番目の方法を確認して、元に戻す方法を確認してください。
ヒント:必要に応じて、 Microsoft Edge を開くためのキーボード ショートカット キーを作成することで、このブラウザーをさらに高速に起動できます。
2. Windows 10 の検索から Microsoft Edge を開く方法
Windows 10 タスク バーの検索フィールドに「 edge 」と入力し、結果の一覧で[ Microsoft Edge ] をクリックまたはタップして、Microsoft Edge を開くこともできます。
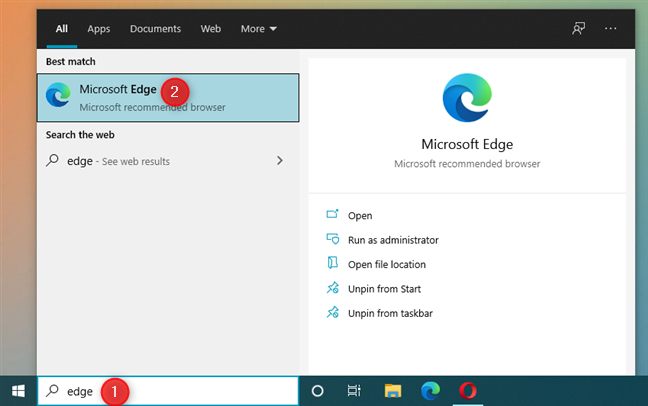
検索を使用して Microsoft Edge を開く
Microsoft Edgeの検索結果が表示されたらすぐに、検索フィールドに「 edge 」と入力し、キーボードのEnterキーを押すと、さらに高速になります。
3. Cortana で Microsoft Edge を起動する方法
Windows 10 で Cortana が有効になっている場合は、「コルタナさん」と発声するか、マイク ボタンをクリックまたはタップして有効にします。「Microsoft Edge を開く」と言います。Cortana は、コマンドを表示し、アプリの起動中に「Microsoft Edge を開きます...」と応答することで、コマンドを確認します。
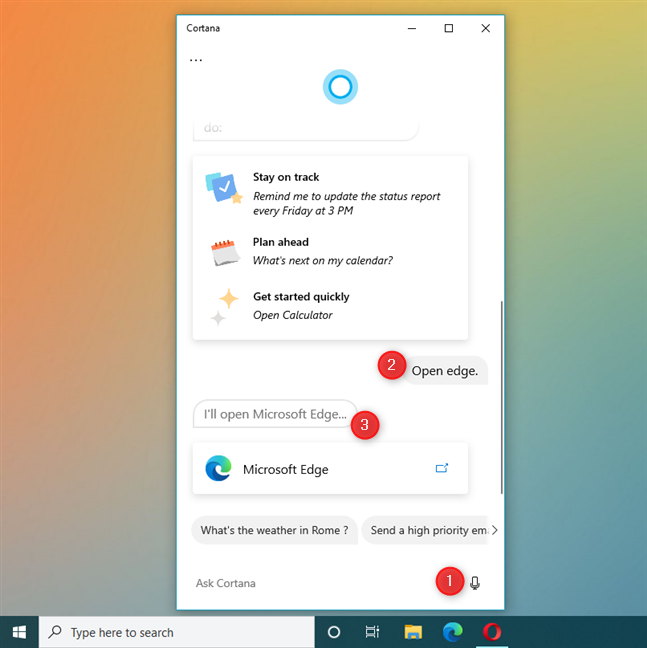
コルタナでエッジを開く方法
4. [スタート] メニューの [すべてのアプリ] リストからショートカットを使用して Microsoft Edge を開く方法
Windows 10 の[スタート] メニューのアプリ リストからMicrosoft Edgeを起動することもできます。[スタート] ボタンをクリックまたはタップし、文字Mで始まるアプリのリストまで下にスクロールし、 Microsoft Edge のショートカットをクリックまたはタップします。
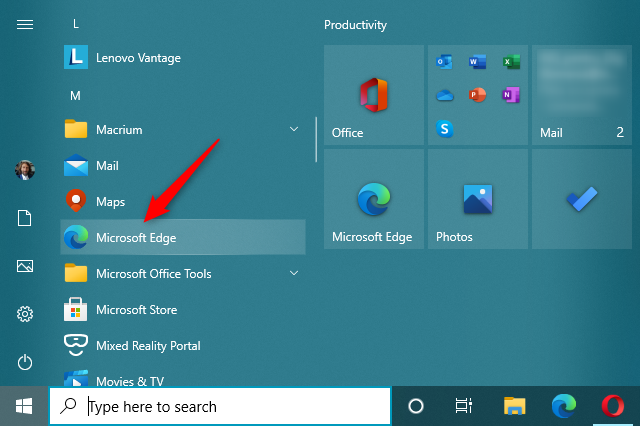
Windows 10 の [スタート] メニューから Microsoft Edge を開きます
5. デスクトップから Microsoft Edge を開くためのショートカットを作成する方法
デフォルトのMicrosoft Edgeショートカットをデスクトップから削除した場合、それを再びデスクトップにピン留めすることができます。これを行うには、まず、 [スタート] メニューでMicrosoft Edgeのショートカットを見つける必要があります。次に、 Microsoft Edgeをデスクトップにドラッグ アンド ドロップします。移動を正しく実行すると、カーソルがデスクトップ上を移動するときに、 Microsoft Edgeのアイコンとテキストと共にリンクアイコンとテキストが表示されます。デスクトップの任意の場所でマウスの左クリック ボタン (またはタッチスクリーンから指) を離すと、Windows 10 によって新しい Edge ショートカットが作成されます。
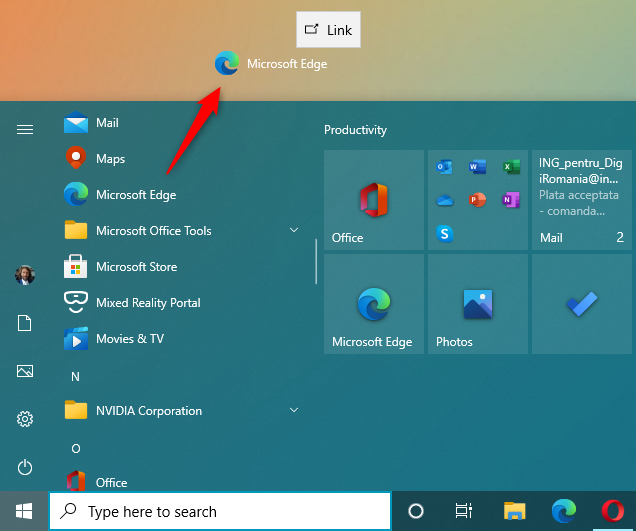
デスクトップにMicrosoft Edgeのショートカットを作成する方法
今後は、ショートカットをダブルクリックまたはダブルタップしてMicrosoft Edgeを起動できます。
6. タスク バーまたは [スタート] メニューから Microsoft Edge を開くためのショートカットを作成する方法
既定では、Microsoft Edgeは[スタート] メニューとタスク バーの両方にピン留めされています。スタート メニューのタイルを削除したり、タスク バーから固定を解除したりした場合は、これらのショートカットを元に戻すことができます。
このガイドで前述したように、 [スタート] メニューでMicrosoft Edgeのショートカットを見つけます。ショートカットを右クリックするか、コンテキスト メニューが表示されるまでタップ アンド ホールドします。メニューの最初のオプションは、Microsoft Edgeをスタート画面に固定する「スタートにピン留めする」です。[その他]を選択すると、拡張メニューが開き、[タスクバーにピン留めする] オプションが表示されます。
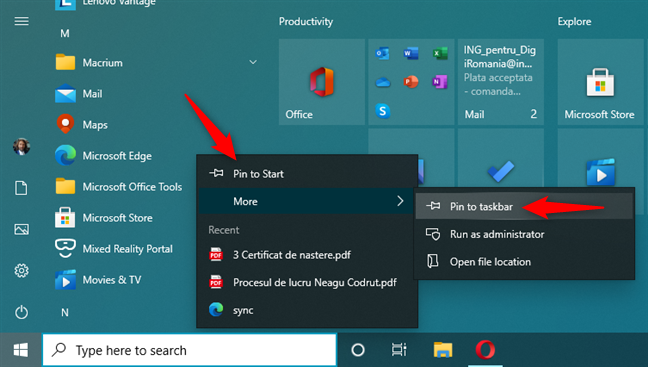
Microsoft Edge をスタートまたはタスク バーにピン留めする方法
好きな場所にMicrosoft Edgeをピン留めするオプションを選択します。
7. ファイル名を指定して実行ウィンドウから Microsoft Edge を起動する方法
キーボードでWin + Rを押して、[ファイル名を指定して実行] ウィンドウを開きます。[名前]フィールドに「 microsoft -edge:」と入力し、キーボードのEnter キーを押すか、 [ OK ] をクリックまたはタップします。
[実行] ウィンドウから Microsoft Edge を開く方法
Microsoft Edge がオープンしました。
8. コマンド ラインから Edge を起動する方法 (コマンド プロンプトと PowerShell)
コマンド プロンプトまたはPowerShellも使用できます。これらのコマンドライン アプリのいずれかで、「start microsoft-edge:」または「start msedge」と入力してEnterを押します。
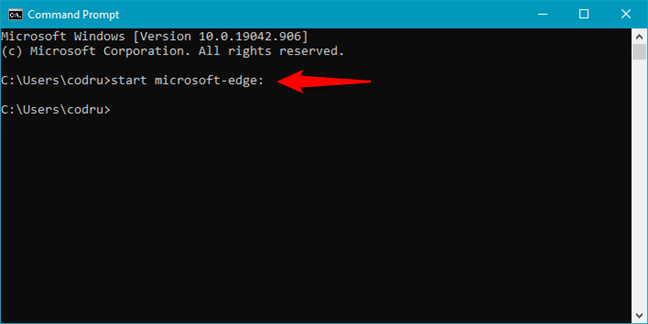
コマンドラインから Edge を起動する方法
9. タスク マネージャーから Windows 10 で Microsoft Edge を開く方法
タスク マネージャーを使用してMicrosoft Edgeを開くことができます。タスク マネージャーを起動します (簡単な方法はCtrl + Shift + Escを押すことです)。タスク マネージャーがコンパクトに表示されている場合は、まずウィンドウの左下隅にある [詳細]を押します。[ファイル] メニューで、 [新しいタスクの実行] をクリックまたはタップします。次に、[新しいタスクの作成]ウィンドウで、[名前]フィールドに「microsoft-edge:」と入力し、 Enterキーを押すか、[ OK ] をクリックまたはタップします。
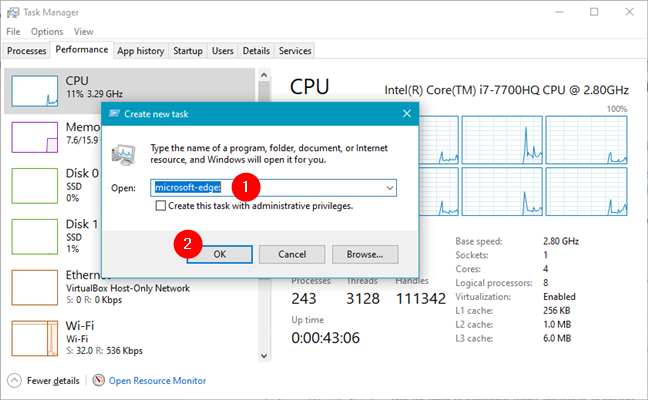
タスク マネージャーから Microsoft Edge を開く方法
10. ファイル エクスプローラーのコマンドを使用して Edge を起動する方法
ファイル エクスプローラーは、 Microsoft Edgeを起動する便利な方法も提供します。エクスプローラーを開き、アドレス バーに「microsoft-edge:」と入力します。次に、キーボードのEnter キーを押します。
ファイル エクスプローラーから Microsoft Edge を開く方法
11. Internet Explorer から Windows 10 で Microsoft Edge を開く方法
マイクロソフトは、Windows 10 に古いInternet Explorerをまだバンドルしているため、 Internet Explorerから Edge ブラウザーにすばやくジャンプできる仕組みを構築しています。Internet Explorerで、右上隅の歯車アイコンをクリックして [ツール] メニューを開きます。メニューで、[ Microsoft Edge で開く] を選択します。または、メニューにも表示されているキーボード ショートカットを使用します: Ctrl + Shift + E。
Internet Explorer から Microsoft Edge を開く方法
これにより、 Microsoft Edgeでは Internet Explorerの現在のタブのみが開くことに注意してください。他のタブからページを開く場合は、各タブを選択して、そこから同じコマンドを実行する必要があります。
12. msedge.exe 実行可能ファイルを使用して Edge を開く方法
最後に、Windows 10 で Edge を起動するために私たちが知っている最後の方法は、実際の実行可能ファイルを使用することに依存しています。ファイル エクスプローラーを開き、パス「C:\Program Files (x86)\Microsoft\Edge\Application」に移動します。そこに、msedge.exeという Edge の実行可能ファイルがあります。それをダブルクリックまたはダブルタップすると、Microsoft Edge が開きます。
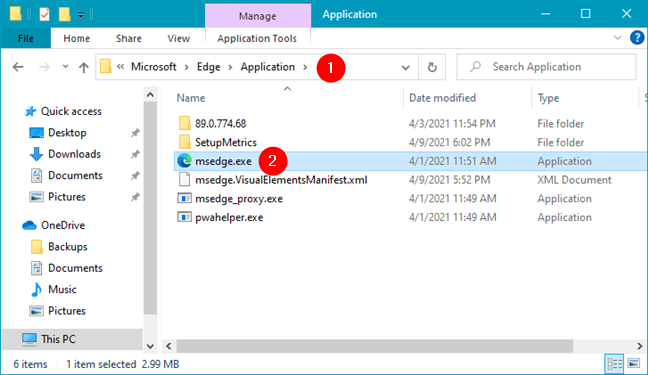
msedge.exe を使用して Edge を開く方法
それでおしまい!
Windows 10 PC で Microsoft Edge を起動するにはどうすればよいですか?
このチュートリアルを読んだあなたは、Microsoft Edgeを使用するつもりです。これは競争力のある Web ブラウザーであり、競合他社に遅れをとらず、間違いなく他の Web ブラウザーよりも優れています。ただし、Web ブラウザーを使用することは、必ずしも 1 台のコンピューターに限定されるわけではありません。多くのユーザーは、複数の Web ブラウザーをインストールして使用することを選択します。どのくらいの頻度でMicrosoft Edgeを開きますか? 使用している Web ブラウザはこれだけですか? 毎日使っていますか?以下のコメントセクションでお知らせください。
getmac、Get-NetAdapter などのコマンドを使用して、Windows で MAC アドレスを検索する方法。
資格情報マネージャーとは何ですか? Windows がパスワードをどのように保存しますか? それを使用して保存されたパスワードを表示、編集、または削除する方法は?
Windows サンドボックスを構成する方法、フォルダーを共有する方法、アプリとスクリプトを実行する方法、ネットワークを有効または無効にする方法。
Windows サービスの依存関係を確認し、スタートアップの種類を変更する方法を解説します。
PC と Web ブラウザーまたはスマートフォンの Tether モバイル アプリを使用して、TP-Link Wi-Fi 6 ルーターのファームウェアをアップグレードする方法。
iPhone に PUK コードを入力して、新しい SIM PIN コードを作成し、それを使用して iPhone のロックを解除する方法。
Android データセーバーとは Android でデータセーバーを有効にする方法。アプリをホワイトリストに登録して無制限のデータを使用する方法。データセーバーをオフにする方法。
さまざまな無料アプリを使用して、任意のファイル拡張子と任意のサイズのランダム ファイルを Windows で作成する方法。
Windows でゲームをプレイする際に、Radeon Software オーバーレイ (ALT+R) を無効にする方法を解説します。
キーボード、Windows 10 のクイック アクション、設定アプリなどを使用して、Windows 10 で輝度を上げたり下げたりする方法。
Google Chrome、Mozilla Firefox、Opera、および Microsoft Edge でモバイル ブラウザー エミュレーターを有効にして使用する方法。モバイルブラウザエミュレータ
Windows 11 で ftp をネットワーク ドライブとしてマップする方法。ファイルエクスプローラーからアクセス可能なネットワーク共有とネットワークの場所をマップする方法について詳しく解説します。
Audacity を使用してオーディオ ファイルをリバースし、曲を逆方向に再生し、バックマスクされたメッセージを発見する方法をご覧ください。
ルーターの初期設定時または初期設定後に、Tether モバイル アプリから TP-Link ID を追加または作成する方法。
Windows 10 で DHCP リース時間を確認および変更する方法について詳しく解説します。DHCPリース時間を理解し、設定を最適化しましょう。
Samsung の携帯電話で Galaxy AI を使用する必要がなくなった場合は、非常に簡単な操作でオフにすることができます。 Samsung の携帯電話で Galaxy AI をオフにする手順は次のとおりです。
InstagramでAIキャラクターを使用する必要がなくなったら、すぐに削除することもできます。 Instagram で AI キャラクターを削除するためのガイドをご紹介します。
Excel のデルタ記号 (Excel では三角形記号とも呼ばれます) は、統計データ テーブルで頻繁に使用され、増加または減少する数値、あるいはユーザーの希望に応じた任意のデータを表現します。
すべてのシートが表示された状態で Google スプレッドシート ファイルを共有するだけでなく、ユーザーは Google スプレッドシートのデータ領域を共有するか、Google スプレッドシート上のシートを共有するかを選択できます。
ユーザーは、モバイル版とコンピューター版の両方で、ChatGPT メモリをいつでもオフにするようにカスタマイズすることもできます。 ChatGPT ストレージを無効にする手順は次のとおりです。
デフォルトでは、Windows Update は自動的に更新プログラムをチェックし、前回の更新がいつ行われたかを確認することもできます。 Windows が最後に更新された日時を確認する手順は次のとおりです。
基本的に、iPhone で eSIM を削除する操作も簡単です。 iPhone で eSIM を削除する手順は次のとおりです。
iPhone で Live Photos をビデオとして保存するだけでなく、ユーザーは iPhone で Live Photos を Boomerang に簡単に変換できます。
多くのアプリでは FaceTime を使用すると SharePlay が自動的に有効になるため、誤って間違ったボタンを押してしまい、ビデオ通話が台無しになる可能性があります。
Click to Do を有効にすると、この機能が動作し、クリックしたテキストまたは画像を理解して、判断を下し、関連するコンテキスト アクションを提供します。
キーボードのバックライトをオンにするとキーボードが光ります。暗い場所で操作する場合や、ゲームコーナーをよりクールに見せる場合に便利です。ノートパソコンのキーボードのライトをオンにするには、以下の 4 つの方法から選択できます。
Windows を起動できない場合でも、Windows 10 でセーフ モードに入る方法は多数あります。コンピューターの起動時に Windows 10 をセーフ モードに入れる方法については、WebTech360 の以下の記事を参照してください。
Grok AI は AI 写真ジェネレーターを拡張し、有名なアニメ映画を使ったスタジオジブリ風の写真を作成するなど、個人の写真を新しいスタイルに変換できるようになりました。
Google One AI Premium では、ユーザーが登録して Gemini Advanced アシスタントなどの多くのアップグレード機能を体験できる 1 か月間の無料トライアルを提供しています。
iOS 18.4 以降、Apple はユーザーが Safari で最近の検索を表示するかどうかを決めることができるようになりました。




























