Windows で MAC アドレスを見つける 7 つの方法

getmac、Get-NetAdapter などのコマンドを使用して、Windows で MAC アドレスを検索する方法。
ワードパッドは、Windows 95 以来長い間使用されてきました。つまり、25 年以上前のものです。古い学校のユーザーである場合は、Windows でドキュメントを編集するために使用したい場合があります。由緒あるワードパッド アプリは Windows では少し隠されていますが、それを見つけて開く方法はたくさんあります。Windows 10 と Windows 7 でワードパッドを開く方法は次のとおりです。
コンテンツ
注:このガイドは、Windows 10 と Windows 7 を対象としています。使用している Windows のバージョンがわからない場合は、次のチュートリアルをお読みください:インストールされている Windows のバージョンを教えてください。(5つの方法) .
1. 検索を使用して Windows 10 または Windows 7 でワードパッドを開く方法
Windows 10 でアプリを起動する最速の方法は、検索を使用することです。ワードパッドを開くには、まず、タスクバーから検索ボックスをクリックします。次に、wordpadと入力し、リストから適切な検索結果をクリックまたはタップします。
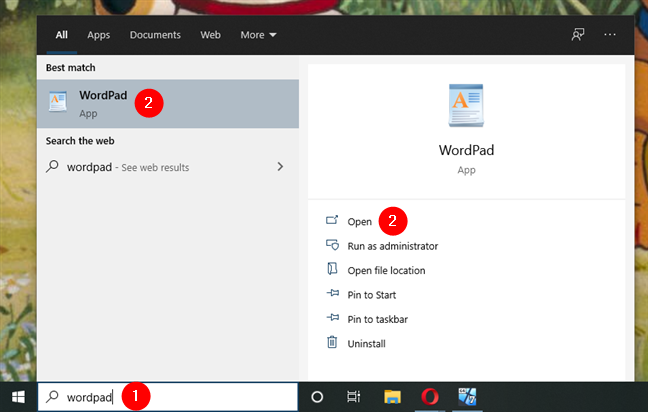
ワードパッド Windows 10: 検索を使用して開く
Windows 7 でワードパッドを開くには、[スタート] ボタンをクリックし、[スタート] メニューの検索ボックスに「wordpad」と入力します。次に、ワードパッドの検索結果をクリックします。
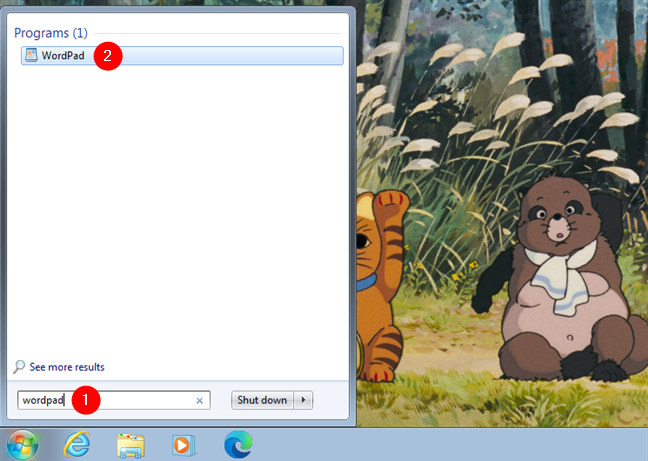
Windows 7 で検索を使用してワードパッドを開く
2.スタートメニューからワードパッドを開く方法
Windows 10 ユーザーの場合は、マウスまたはタッチスクリーンを使用してワードパッドを開くこともできます。これを行うには、画面の左下隅にある[スタート] ボタンをクリックまたはタップします。次に、文字 W に到達するまでプログラムのリストを下にスクロールします。Windows アクセサリフォルダを開き、ワードパッドのショートカットをクリックまたはタップします。
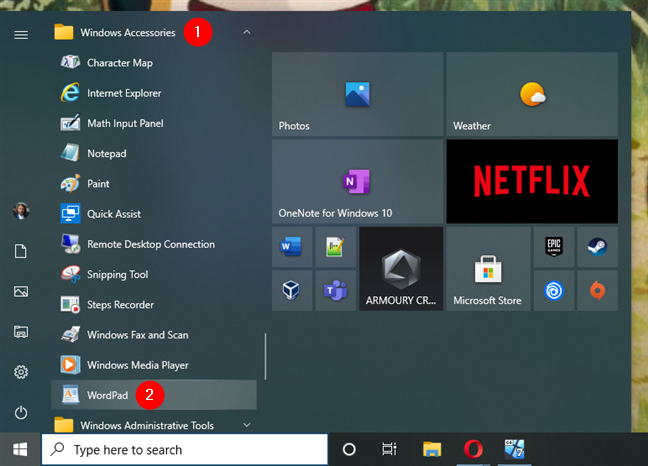
スタート メニューから Windows 10 のワードパッドを開く
Windows 7 を使用している場合は、[スタート] メニューを開き、[すべてのプログラム]に移動して、[アクセサリ]と入力します。そこにワードパッドへのショートカットがあるはずです。
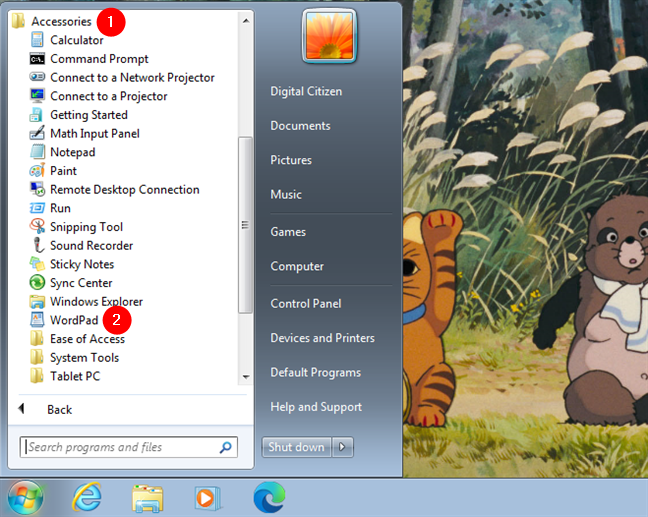
スタート メニューから Windows 7 のワードパッドを開く
3. Cortana を使用して Windows 10 でワードパッドを開く方法
Windows 10 システムでCortanaが有効になっている場合は、彼女のアプリ ウィンドウでワードパッドを開く手順を記述したり、声を使ってワードパッドを開くように彼女に依頼したりすることもできます。「Cortana」と言うか、タスクバーの検索フィールドの右側にあるボタンをクリックまたはタップして、Cortana をアクティブにします。
次に、Cortana のポップアップ ウィンドウで、「ワードパッドを開く」と入力するか、マイク ボタンを押して「ワードパッドを開く」と発声します。彼女はあなたが何を望んでいるかを理解した後、すぐにあなたの Windows 10 PC でワードパッドを開きます。
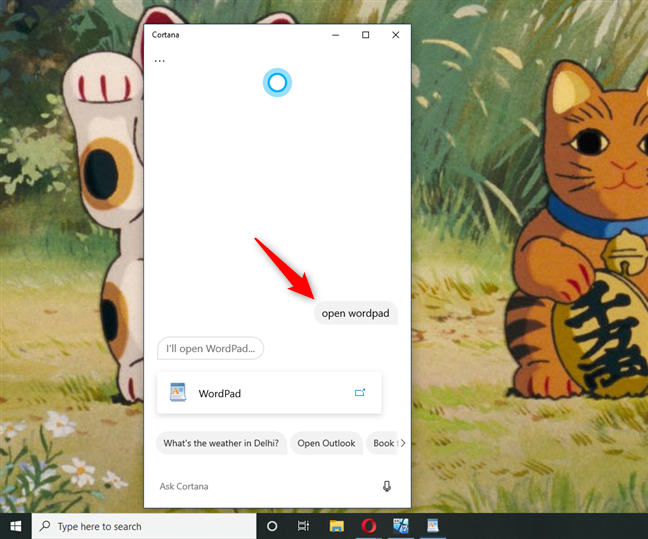
Cortana を使用して Windows 10 でワードパッドを開く方法
4. ファイル名を指定して実行ウィンドウからワードパッドを開く方法
Windows 10 および Windows 7 でワードパッドを起動する簡単な代替方法は、[ファイル名を指定して実行] ウィンドウの使用に基づいています。キーボードでWindows + Rを押して [ファイル名を指定して実行] を開き、[名前] フィールドにワードパッドまたは書き込みを入力して、[OK] をクリックまたはタップします。
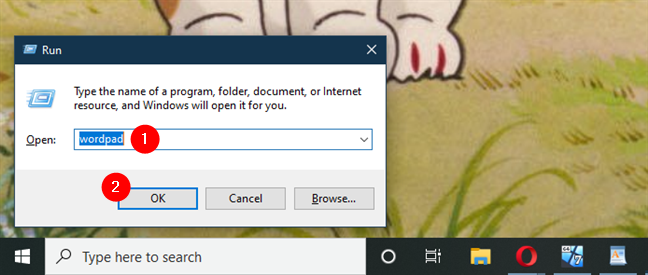
実行ボックスからワードパッドを開く
これは手っ取り早い方法ですね。
5. 好きな場所に配置できるショートカットを使用してワードパッドを開く方法
アプリを起動するためにショートカットを使用する場合は、ワードパッド用にショートカットを作成できます。Windows 10 を使用している場合、簡単な方法は、ワードパッドのショートカットを[スタート] メニューからデスクトップまたは任意のフォルダーにドラッグ アンド ドロップすることです。
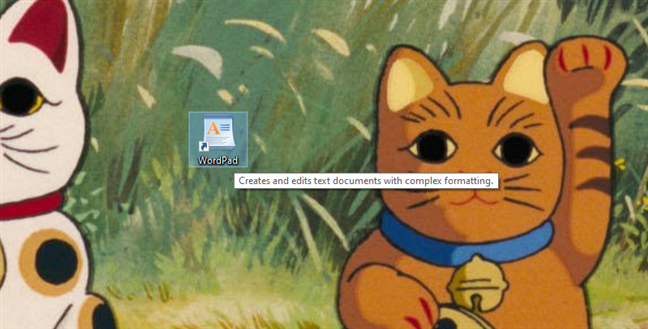
Windows 10 デスクトップのワードパッド ショートカット
または、Windows 10 と Windows 7 の両方で、ワードパッドのショートカットを手動で作成できます。[ショートカットの作成]ウィンドウで、ショートカットの宛先としてwriteと入力してください。
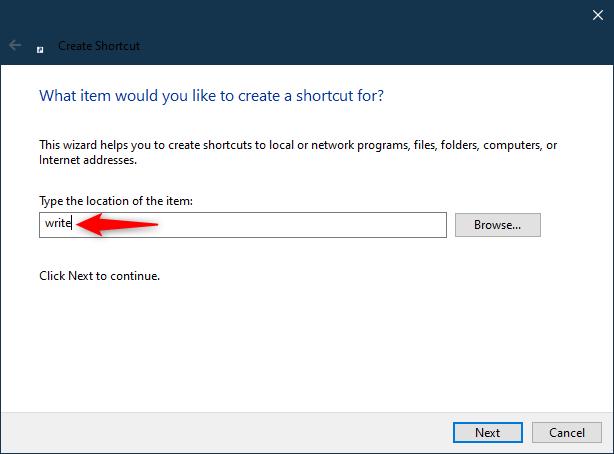
ワードパッドのショートカットを作成する
注:ショートカットの作成についてサポートが必要な場合は、Windows 10 でアプリ、ファイル、フォルダー、および Web ページのショートカットを作成する方法を学習できます。このチュートリアルは Windows 10 向けに書かれていますが、最初のセクションは Windows 7 にも適用されます。
6. スタート メニューまたはタスクバーにピン留めしてワードパッドを開く方法
ワードパッドを頻繁に使用する場合、PC が Windows 10 または Windows 7 で実行されているかどうかに関係なく、すばやくアクセスできるようにピン留めできる便利な場所は、タスク バーと[スタート] メニューです。
Windows 10 では、スタート メニューでワードパッドを見つけます。次に、そのショートカットを右クリック (または長押し) します。コンテキスト メニューで、[スタートにピン留め] をクリックまたはタップするか、[その他] に移動して、好みのオプションに応じて[タスクバーにピン留め]を選択します。
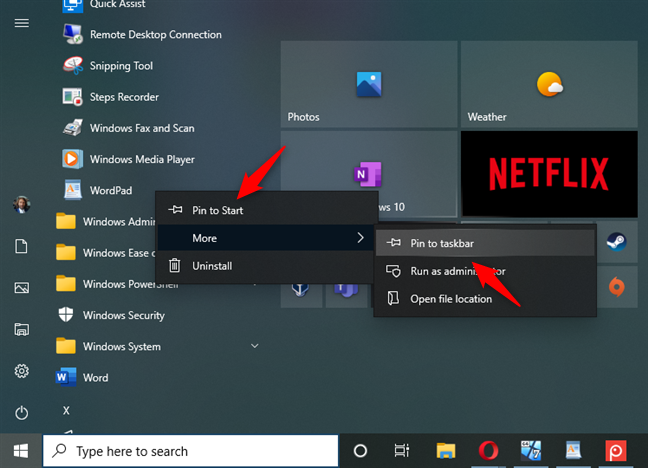
Windows 10 でワードパッドをスタートまたはタスク バーにピン留めする
Windows 7 では、[スタート] メニューを開き、ワードパッドのショートカットを見つけて右クリックします。コンテキスト メニューで、目的に応じて [スタート メニューにピン留め]または[タスクバーにピン留め] を選択します。
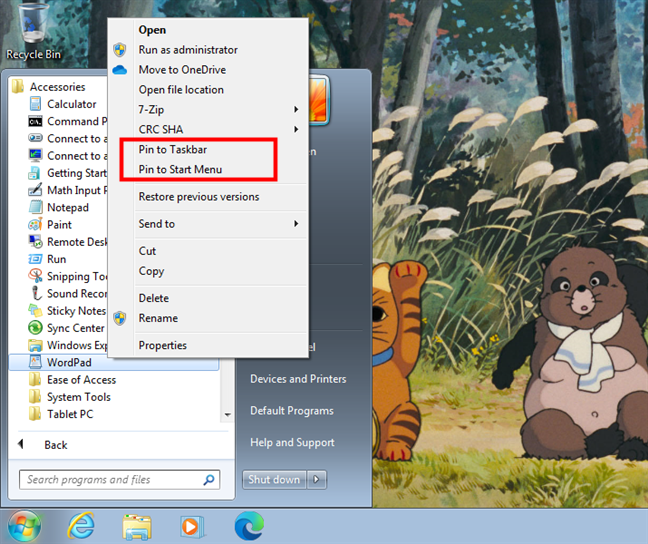
Windows 7 のワードパッドのタスクバーにピン留めし、スタート メニューにピン留めする
今後は、ピン留めしたショートカットを使用してワードパッドを開くことができます。
7. コマンド プロンプトまたは PowerShell からワードパッドを開く方法
コマンド プロンプトまたはPowerShellも同様に使用できます。これらのアプリのいずれかで、コマンド ラインにwriteと入力し、キーボードのEnter キーを押します。
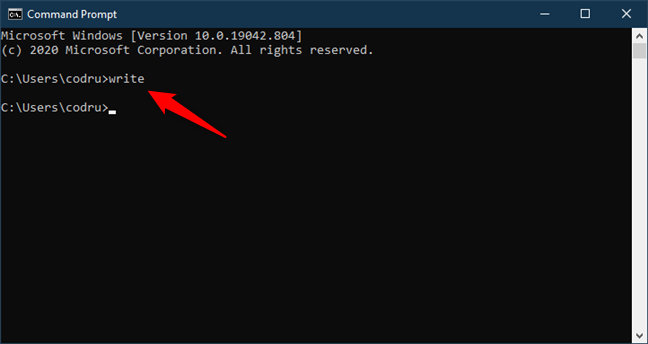
コマンドからワードパッドを開く方法
8. タスク マネージャーを使用してワードパッドを開く方法
タスク マネージャを使用してワードパッドを開くことができます。タスク マネージャー(Ctrl + Shift + Esc) を起動し、[ファイル]で、Windows 10 の場合は [新しいタスクの実行]、Windows 7 の場合は[新しいタスク (実行…) ] をクリックまたはタップします。これにより、[新しいタスクの作成]という新しいウィンドウが開きます。」その中で、ワードパッドを入力するか、Openフィールドに書き込み、 EnterまたはOKを押します。
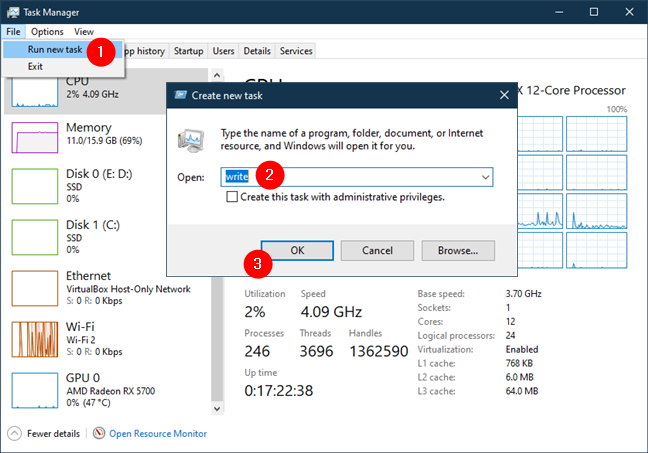
タスクマネージャーからワードパッドを開く方法
注: Windows 10 では、タスク マネージャーを開くと、コンパクト ビューが表示される場合があります。その場合は、まずウィンドウの左下隅にある [詳細]を押します。
9. ファイル エクスプローラーまたは Windows エクスプローラーで実行可能ファイルを使用してワードパッドを起動します。
Windows 10 でワードパッドを開くもう 1 つの方法は、ファイル エクスプローラーを使用することです。同様に、Windows 7 ではWindows Explorerを使用できます。ファイル エクスプローラーまたは Windows エクスプローラーを起動し、「C:」に移動します。
コンピューターでドライブします。次に、「Program Files\Windows NT\Accessories」に移動し、 wordpad.exeという実行可能ファイルを探します。
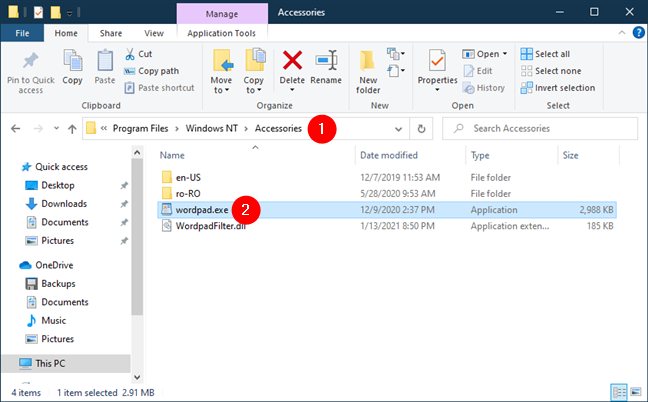
wordpad.exe ファイルは Program Files - Windows NT - Accessories にあります。
wordpad.exe をダブルクリック (またはダブルタップ)すると、ワードパッドが起動します。
どの方法が最適ですか?
これで、Windows でワードパッド デスクトップ アプリを起動するさまざまな方法がわかったはずです。次に、ワードパッドを使用して、既存のドキュメントの編集、新しいドキュメントの作成、ドキュメントの印刷などを開始できます。ご不明な点がございましたら、下のコメント欄でお知らせください。
getmac、Get-NetAdapter などのコマンドを使用して、Windows で MAC アドレスを検索する方法。
資格情報マネージャーとは何ですか? Windows がパスワードをどのように保存しますか? それを使用して保存されたパスワードを表示、編集、または削除する方法は?
Windows サンドボックスを構成する方法、フォルダーを共有する方法、アプリとスクリプトを実行する方法、ネットワークを有効または無効にする方法。
Windows サービスの依存関係を確認し、スタートアップの種類を変更する方法を解説します。
PC と Web ブラウザーまたはスマートフォンの Tether モバイル アプリを使用して、TP-Link Wi-Fi 6 ルーターのファームウェアをアップグレードする方法。
iPhone に PUK コードを入力して、新しい SIM PIN コードを作成し、それを使用して iPhone のロックを解除する方法。
Android データセーバーとは Android でデータセーバーを有効にする方法。アプリをホワイトリストに登録して無制限のデータを使用する方法。データセーバーをオフにする方法。
さまざまな無料アプリを使用して、任意のファイル拡張子と任意のサイズのランダム ファイルを Windows で作成する方法。
Windows でゲームをプレイする際に、Radeon Software オーバーレイ (ALT+R) を無効にする方法を解説します。
キーボード、Windows 10 のクイック アクション、設定アプリなどを使用して、Windows 10 で輝度を上げたり下げたりする方法。
Google Chrome、Mozilla Firefox、Opera、および Microsoft Edge でモバイル ブラウザー エミュレーターを有効にして使用する方法。モバイルブラウザエミュレータ
Windows 11 で ftp をネットワーク ドライブとしてマップする方法。ファイルエクスプローラーからアクセス可能なネットワーク共有とネットワークの場所をマップする方法について詳しく解説します。
Audacity を使用してオーディオ ファイルをリバースし、曲を逆方向に再生し、バックマスクされたメッセージを発見する方法をご覧ください。
ルーターの初期設定時または初期設定後に、Tether モバイル アプリから TP-Link ID を追加または作成する方法。
Windows 10 で DHCP リース時間を確認および変更する方法について詳しく解説します。DHCPリース時間を理解し、設定を最適化しましょう。
Samsung の携帯電話で Galaxy AI を使用する必要がなくなった場合は、非常に簡単な操作でオフにすることができます。 Samsung の携帯電話で Galaxy AI をオフにする手順は次のとおりです。
InstagramでAIキャラクターを使用する必要がなくなったら、すぐに削除することもできます。 Instagram で AI キャラクターを削除するためのガイドをご紹介します。
Excel のデルタ記号 (Excel では三角形記号とも呼ばれます) は、統計データ テーブルで頻繁に使用され、増加または減少する数値、あるいはユーザーの希望に応じた任意のデータを表現します。
すべてのシートが表示された状態で Google スプレッドシート ファイルを共有するだけでなく、ユーザーは Google スプレッドシートのデータ領域を共有するか、Google スプレッドシート上のシートを共有するかを選択できます。
ユーザーは、モバイル版とコンピューター版の両方で、ChatGPT メモリをいつでもオフにするようにカスタマイズすることもできます。 ChatGPT ストレージを無効にする手順は次のとおりです。
デフォルトでは、Windows Update は自動的に更新プログラムをチェックし、前回の更新がいつ行われたかを確認することもできます。 Windows が最後に更新された日時を確認する手順は次のとおりです。
基本的に、iPhone で eSIM を削除する操作も簡単です。 iPhone で eSIM を削除する手順は次のとおりです。
iPhone で Live Photos をビデオとして保存するだけでなく、ユーザーは iPhone で Live Photos を Boomerang に簡単に変換できます。
多くのアプリでは FaceTime を使用すると SharePlay が自動的に有効になるため、誤って間違ったボタンを押してしまい、ビデオ通話が台無しになる可能性があります。
Click to Do を有効にすると、この機能が動作し、クリックしたテキストまたは画像を理解して、判断を下し、関連するコンテキスト アクションを提供します。
キーボードのバックライトをオンにするとキーボードが光ります。暗い場所で操作する場合や、ゲームコーナーをよりクールに見せる場合に便利です。ノートパソコンのキーボードのライトをオンにするには、以下の 4 つの方法から選択できます。
Windows を起動できない場合でも、Windows 10 でセーフ モードに入る方法は多数あります。コンピューターの起動時に Windows 10 をセーフ モードに入れる方法については、WebTech360 の以下の記事を参照してください。
Grok AI は AI 写真ジェネレーターを拡張し、有名なアニメ映画を使ったスタジオジブリ風の写真を作成するなど、個人の写真を新しいスタイルに変換できるようになりました。
Google One AI Premium では、ユーザーが登録して Gemini Advanced アシスタントなどの多くのアップグレード機能を体験できる 1 か月間の無料トライアルを提供しています。
iOS 18.4 以降、Apple はユーザーが Safari で最近の検索を表示するかどうかを決めることができるようになりました。




























