Windows で MAC アドレスを見つける 7 つの方法

getmac、Get-NetAdapter などのコマンドを使用して、Windows で MAC アドレスを検索する方法。
Windows 10 と Windows 11 の両方で、アプリ、ファイル、フォルダー、または Web ページにリンクする通常のアイコンでも、標準のデスクトップ アイコンの 1 つでも、任意のショートカット アイコンを変更できます。これは、アプリの既定のアイコンが気に入らない場合や、Windows コンピューターまたはデバイスに個人的なタッチを追加したい場合に便利です。特定のショートカット、特にファイル、フォルダー、Web ページなどの退屈で一般的なアイコンのショートカットのアイコンを変更すると、それらをすばやく見つけるのにも役立ちます。このチュートリアルでは、Windows 10 と Windows 11 でアイコンを変更し、好みに合わせて他のアイコンに置き換える方法を説明します。
コンテンツ
まず最初に: ショートカットのアイコンを見つける
Windows でショートカットに使用されるアイコンは、次の拡張子を使用するいくつかのファイル タイプに保存できます。
アイコンの設計方法によっては、一部の EXE および DLL ファイルのみがアイコンを格納します。ただし、ICO ファイルには常にアイコンが含まれています。Microsoft では、256x256 ピクセル以上のサイズのアイコンを使用することを推奨しています。Windows に付属のアイコンがニーズを満たさない場合は、いつでも他のアイコンをダウンロードできます。まずは、Windows 用の無料のデスクトップ アイコンをダウンロードできる 7 つのサイトをチェックしてみてください。独自のアイコンを作成する場合は、Windows で PNG、SVG、JPG ファイルを ICO ファイルに変換する 2 つの方法をお読みください。
Windows 11 または Windows 10 でファイル、フォルダー、アプリ、またはプログラムへのショートカットのアイコンを変更する方法
ファイル、フォルダー、アプリ、またはプログラムのアイコンを変更すると、Windows 10 と Windows 11 の両方で同じように機能します。ショートカットを作成するか、変更したいショートカットを見つけたら、右クリックするか長押しします。次に、そのコンテキスト メニューで、 [プロパティ] をクリックまたはタップします。Windows 10 では、代わりに [プロパティ] エントリが右クリック メニューの下部にあることに注意してください。
ヒント:または、キーボード ショートカットAlt + Enterを使用して [プロパティ]ウィンドウを開くこともできます。
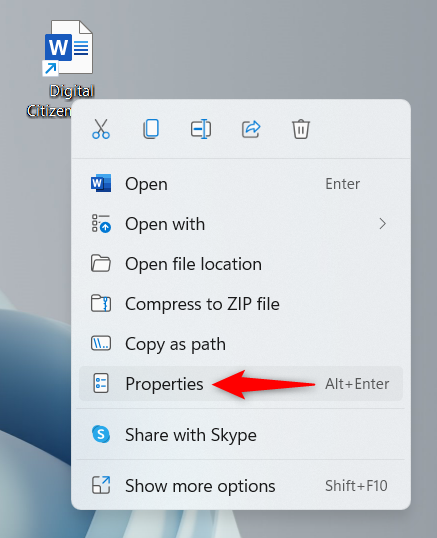
ショートカットのコンテキスト メニューから [プロパティ] を開きます
[ショートカット] タブに [プロパティ]ウィンドウが表示されます。[アイコンの変更] ボタンをクリックまたはタップします。
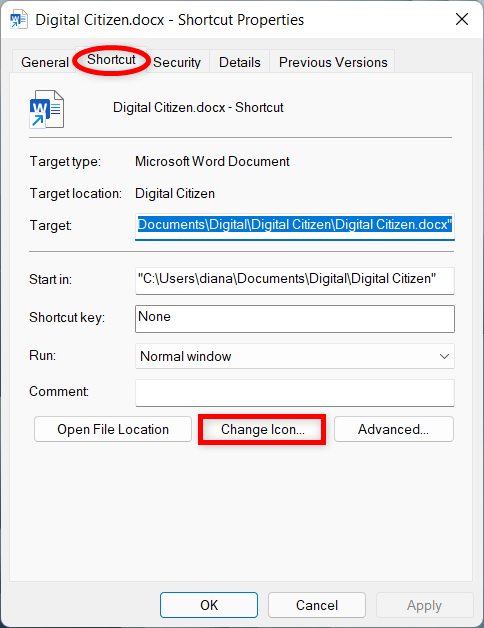
アイコンの変更を押します
これにより、[アイコンの変更]ウィンドウが開きます。ここでは、Windows DLL ファイルの 1 つにあるすべてのアイコンが表示されます。使用可能なアイコンから別のアイコンを選択するか、[このファイルでアイコンを探す]ボックスでパスを変更できます。これを変更する 1 つの方法は、別のファイルへのパスを入力し、キーボードのEnter キーを押してアイコンを表示することです。ただし、ダウンロードしたアイコンに関しては、[参照] をクリックまたはタップする方が簡単であることがわかりました。
参照して、必要なアイコンのファイルを見つけることができます
次に、ショートカットに使用するアイコンが保存されているファイルに移動して選択し、[開く] をクリックまたはタップします。
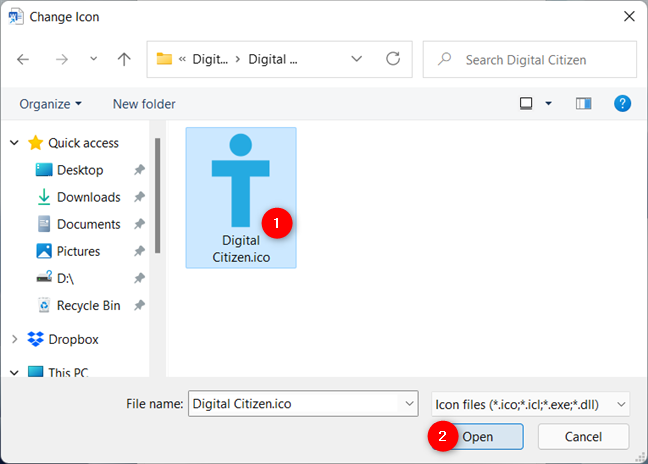
ファイルを選択して [開く] を押します
開いたファイルに選択できるアイコンが複数ある場合は、目的のアイコンを選択して、[OK] をクリックまたはタップします。
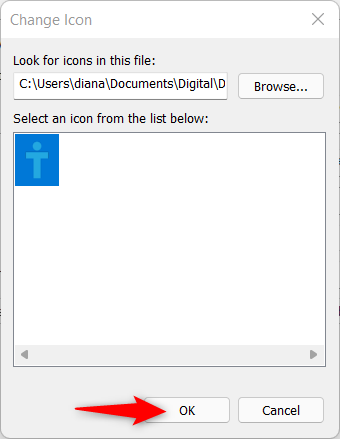
アイコンを選択してOKを押します
[ショートカット] タブで、古いアイコンが新しいアイコンに置き換わっていることを確認できます。
ウィンドウの下部にある [ OK]または[適用]を押して、選択を確定します。
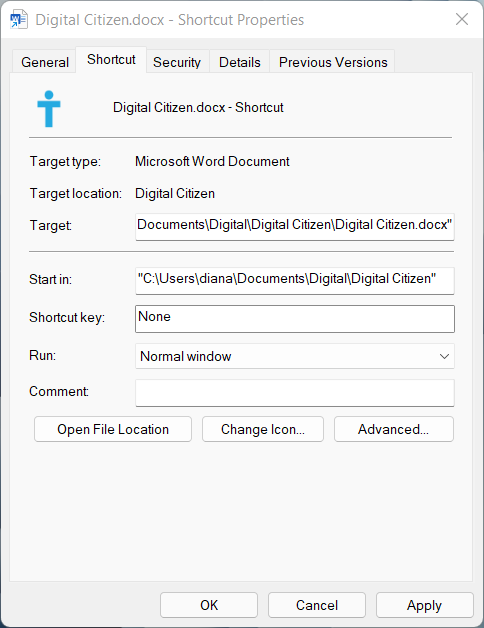
[OK] または [適用] をクリックまたはタップします
ショートカットには、選択した新しいアイコンが誇らしげに表示されます。
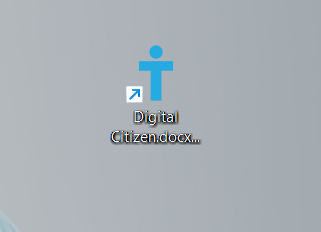
ショートカットに新しいアイコンが表示されます
Windows 10 および Windows 11 でショートカットのアイコンを Web ページに変更する方法
デフォルトでは、Web ページへのすべてのショートカットは、デフォルトの Web ブラウザのアイコンに似たアイコンを使用します。ただし、複数の Web ページ ショートカットを頻繁に使用すると、長い目で見れば混乱を招く可能性があるため、変更することをお勧めします。手順は、Windows 10 と Windows 11 の両方で同じです。ショートカットを選択し、キーボードでAlt + Enterを押します。または、ショートカットを右クリックまたは長押しして、コンテキスト メニューから[プロパティ] をクリックまたはタップします。
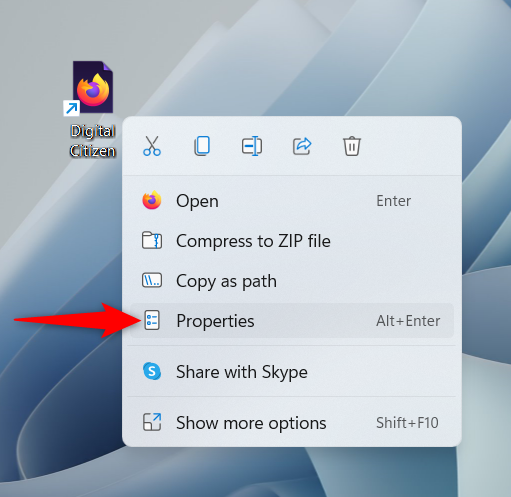
コンテキスト メニューの [プロパティ] を押します。
[ Web ドキュメント] タブで、[アイコンの変更] ボタンを押します。
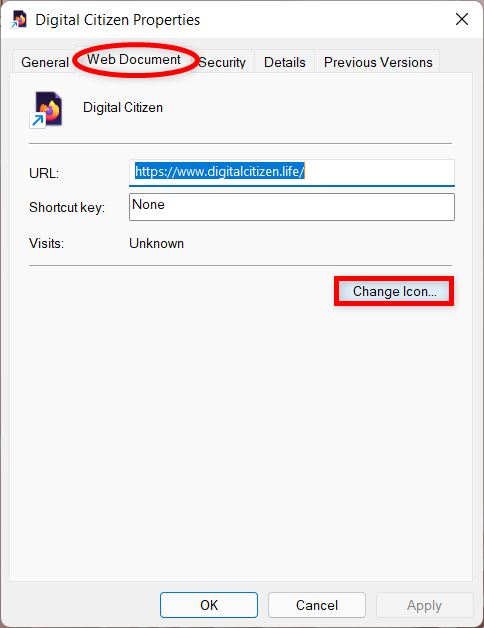
[アイコンの変更] をクリックまたはタップします
これにより、[アイコンの変更] ウィンドウが開き、下部のリストから別のアイコンを選択したり、[このファイル内のアイコンを探す]フィールドでファイルを変更したりできます。このフィールドに新しいパスを挿入し、キーボードのEnter キーを押すと、ファイルを変更できます。
必要なアイコンを含むファイルへのパスを挿入できます
[参照] をクリックまたはタップし、新しいアイコンを含むファイルに移動して選択することもできます。
次に、[開く] を押します。
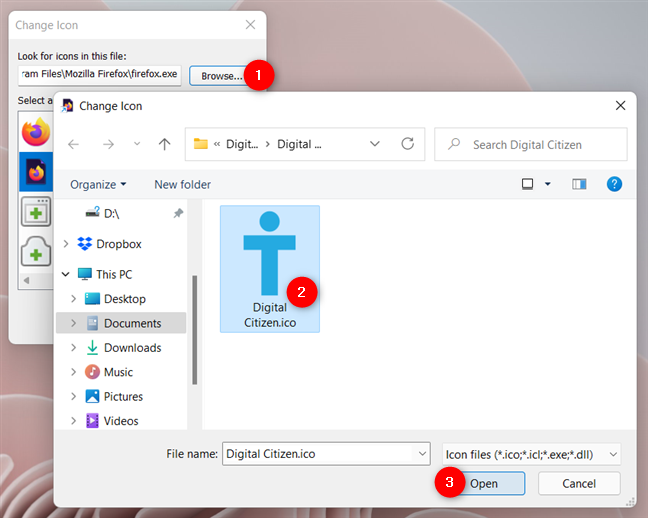
アイコンを保存しているファイルを見つけて開きます
ファイルに使用可能なアイコンが他にもある場合は、目的のアイコンを選択し、[ OK ] をクリックまたはタップして [アイコンの変更] ウィンドウを閉じます。
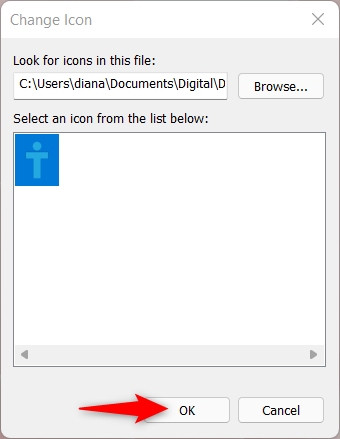
さらにオプションがある場合はアイコンを選択し、[OK] を押します。
次に、[ OK]または[適用]を押して [プロパティ] での選択を確認します。
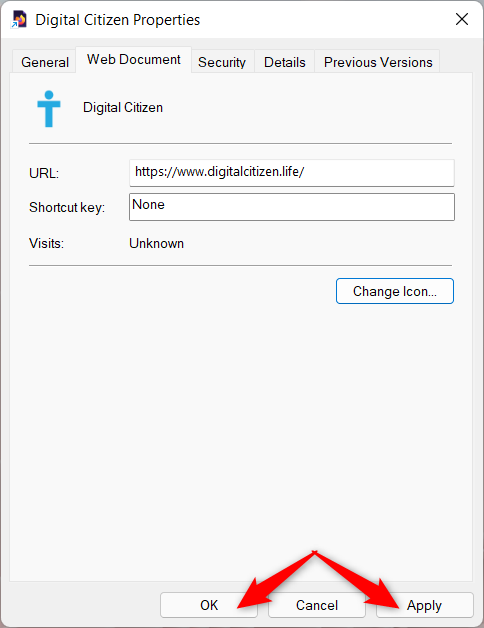
選択を確認する
Web ページのショートカットに、選択したアイコンが表示されます。
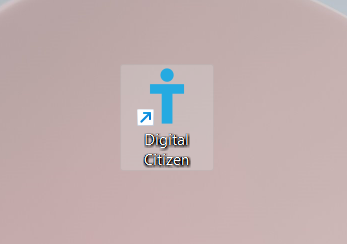
ショートカットのアイコンが変更されました
標準の Windows ショートカットのアイコンを変更する方法
Windows には、ごみ箱などの事前定義された一連のショートカットがあります。それらの詳細については、Windows でデスクトップ アイコン (ショートカット) を追加または削除する方法に関するチュートリアルをご覧ください。
これらのショートカットのいずれかによって表示されるアイコンを変更する場合は、まず「デスクトップ アイコンの設定」ウィンドウにアクセスする必要があります。そこに到達する手順は、Windows 11 と Windows 10 で若干異なります。パーソナライズをタップします。
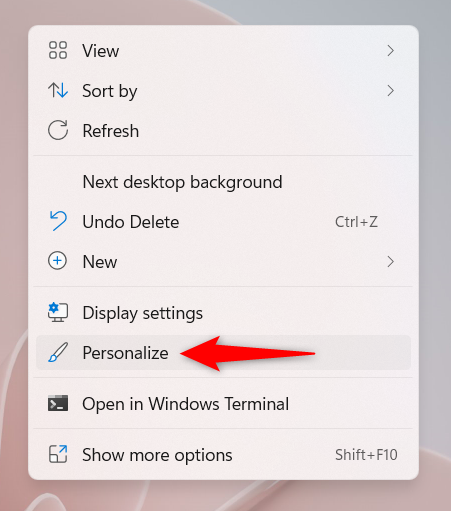
アクセスのパーソナライズ
Windows 11 では、ウィンドウの右側から[テーマ]セクションにアクセスします。
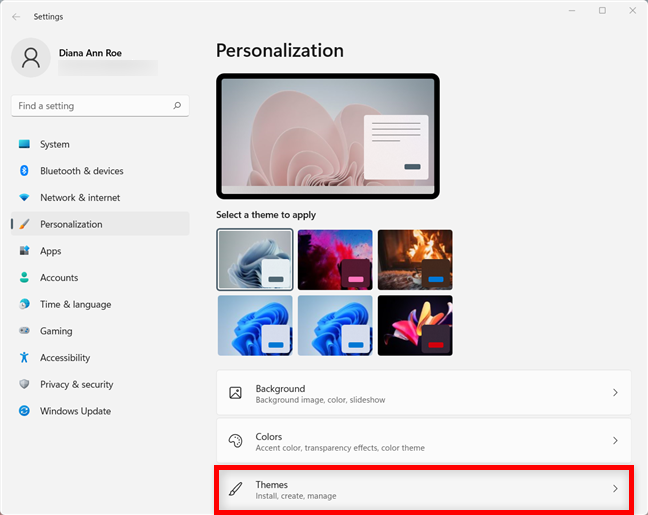
Windows 11 の [パーソナライゼーション] タブから [テーマ] をクリックまたはタップします。
次に、 [関連設定] セクションまで下にスクロールし、[デスクトップ アイコンの設定] をクリックまたはタップして、次のステップで必要な同じ名前のウィンドウを開きます。
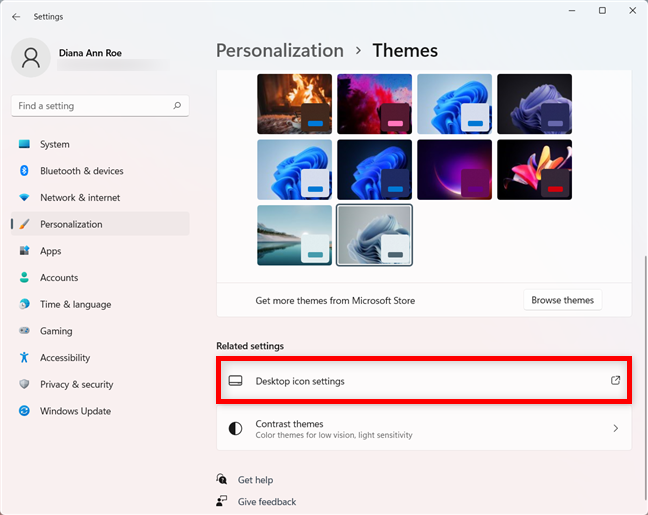
デスクトップ アイコンの設定にアクセスする
Windows 10 を使用している場合は、[個人用設定] ウィンドウで、左側のサイドバーから[テーマ]を選択します。次に、ウィンドウの右側で下にスクロールし、[関連設定]セクションの [デスクトップ アイコンの設定]リンクをクリックまたはタップします。
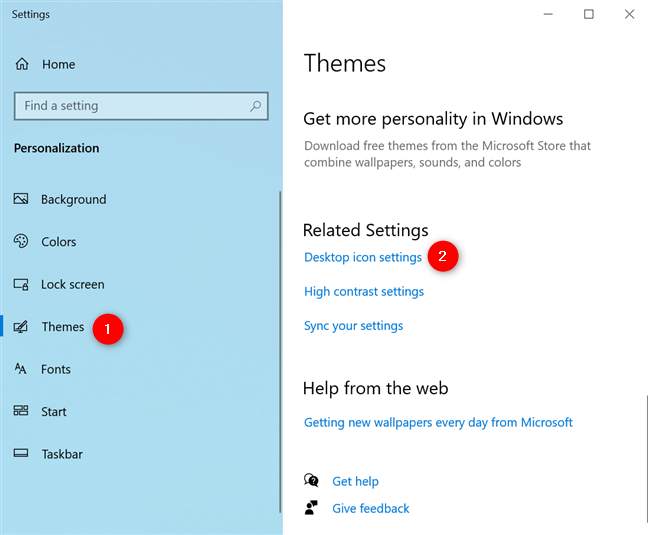
デスクトップアイコンの設定をクリックまたはタップします
どちらのシステムでも、[デスクトップ アイコンの設定] をクリックまたはタップすると同じウィンドウが開き、そこに表示されるアイコンを変更するために使用できます。
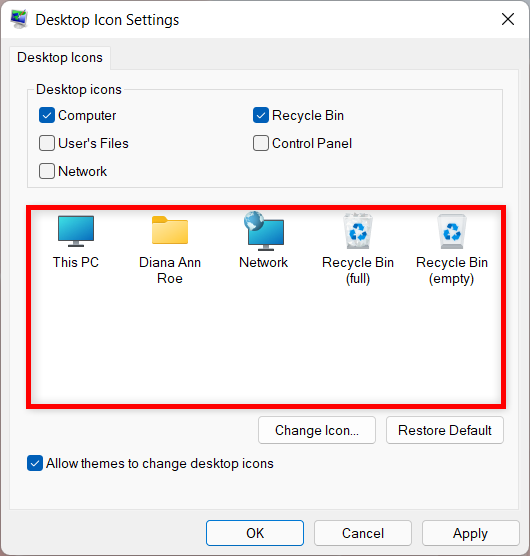
強調表示された領域に表示されているアイコンを変更します
変更するアイコンを選択し、[アイコンの変更] ボタンを押します。
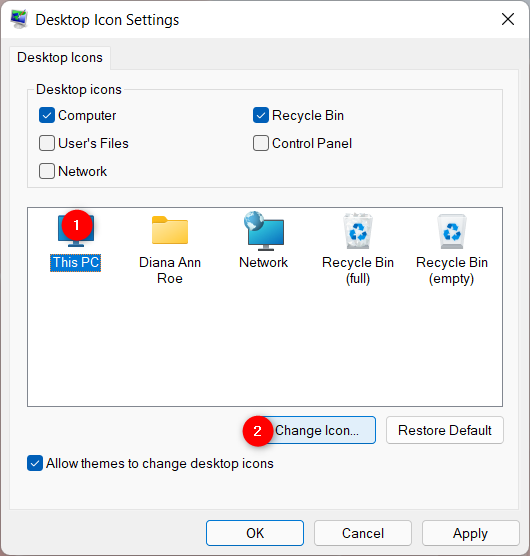
[アイコンの変更] をクリックまたはタップします
[アイコンの変更]ウィンドウで、使用可能なアイコンのいずれかを選択します。どれも気に入らない場合は、「このファイルでアイコンを探す」の下のパスを変更して、別のファイルに保存されているアイコンを選択することもできます。新しいパスを手動で入力し、キーボードのEnter キーを押すか、[参照] をクリックまたはタップして移動します。
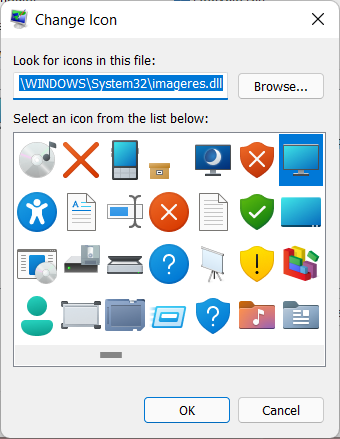
アイコンを選択するか、別のファイルでアイコンを探します
参照することを選択した場合は、アイコンを含むファイルを見つけて選択し、[開く] をクリックまたはタップします。
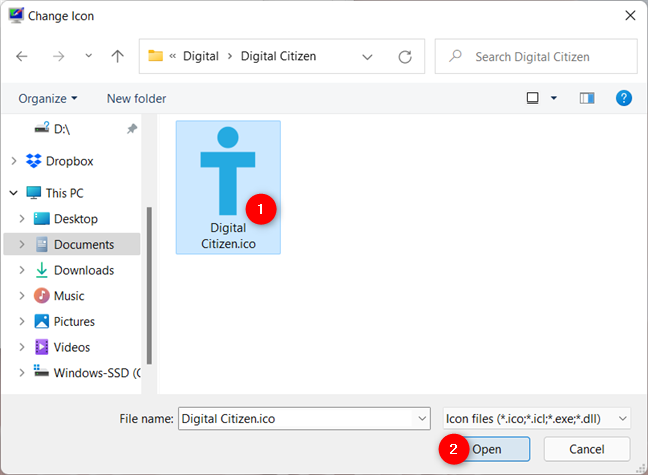
必要なアイコンを含むファイルを開きます
他にも使用できる場合は目的のアイコンを選択し、[ OK ] をクリックまたはタップします。

[OK] をクリックして、選択したアイコンを使用します
これで、[デスクトップ アイコンの設定]ウィンドウで、アイコンが古いアイコンに置き換わったことがわかります。
注:デフォルトのショートカットで使用されるアイコンが誤って変更されるのを防ぎ、カスタム アイコンを保持する場合は、下部にある[テーマによるデスクトップ アイコンの変更を許可する]ボックスの横にあるボックスのチェックを外します。
選択に満足したら、 [ OK ]または[適用]をクリックまたはタップします。新しいアイコンがデスクトップに表示されます。

変更を確認する
ヒント:標準のショートカットとして Windows によって表示される既定のアイコンに戻したい場合は、「Windows 10 および Windows 11 でデスクトップ アイコンを復元する方法」を参照してください。
コントロール パネルのアイコンは表示されませんが、変更できないわけではありません。まず、上の「デスクトップアイコン設定」ウィンドウからそのエントリの横にあるボックスを選択して、デスクトップにショートカットを表示してください. 次に、デスクトップ アイコンを右クリックまたは長押しし、[ショートカットの作成] をクリックまたはタップします。
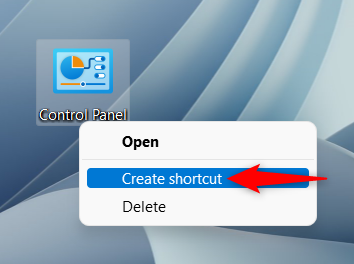
コントロール パネルのショートカットを作成する
デスクトップにコントロール パネルのショートカットを作成したら、そのプロパティに移動してアイコンを変更します。このチュートリアルで示したのと同じ手順を使用して、ファイル、フォルダー、アプリ、またはプログラムを指すアイコンを変更できます。元のコントロール パネルのデスクトップ ショートカットはもう必要ないので、削除できます。
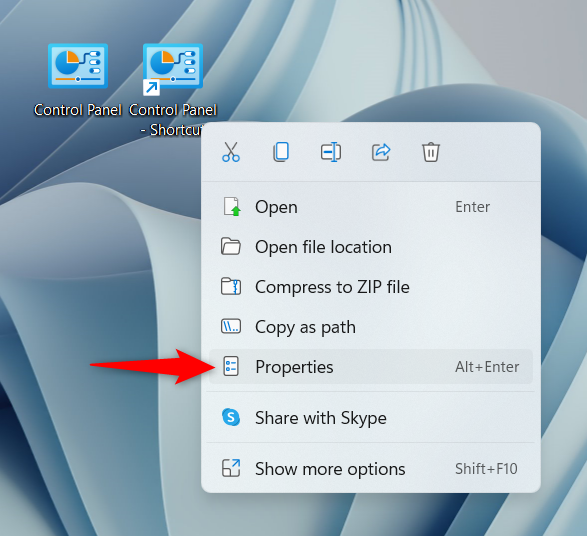
ショートカットのプロパティを開いてアイコンの変更を開始します
ヒント:リムーバブル ドライブのアイコンを変更することもできます。詳細については、「Windows でドライブの名前とアイコンを変更する方法」を参照してください。
どのショートカット アイコンを変更しますか?
ショートカットのアイコンを変更することは、便利で美的にも楽しいものです。このページを閉じる前に、どのショートカット アイコンを置き換えたいかをお知らせください。デスクトップのアイコンを一新する必要があると感じましたか、それとも神経質になっているアイコンが 1 つだけでしたか? 以下のコメントでお知らせください。
getmac、Get-NetAdapter などのコマンドを使用して、Windows で MAC アドレスを検索する方法。
資格情報マネージャーとは何ですか? Windows がパスワードをどのように保存しますか? それを使用して保存されたパスワードを表示、編集、または削除する方法は?
Windows サンドボックスを構成する方法、フォルダーを共有する方法、アプリとスクリプトを実行する方法、ネットワークを有効または無効にする方法。
Windows サービスの依存関係を確認し、スタートアップの種類を変更する方法を解説します。
PC と Web ブラウザーまたはスマートフォンの Tether モバイル アプリを使用して、TP-Link Wi-Fi 6 ルーターのファームウェアをアップグレードする方法。
iPhone に PUK コードを入力して、新しい SIM PIN コードを作成し、それを使用して iPhone のロックを解除する方法。
Android データセーバーとは Android でデータセーバーを有効にする方法。アプリをホワイトリストに登録して無制限のデータを使用する方法。データセーバーをオフにする方法。
さまざまな無料アプリを使用して、任意のファイル拡張子と任意のサイズのランダム ファイルを Windows で作成する方法。
Windows でゲームをプレイする際に、Radeon Software オーバーレイ (ALT+R) を無効にする方法を解説します。
キーボード、Windows 10 のクイック アクション、設定アプリなどを使用して、Windows 10 で輝度を上げたり下げたりする方法。
Google Chrome、Mozilla Firefox、Opera、および Microsoft Edge でモバイル ブラウザー エミュレーターを有効にして使用する方法。モバイルブラウザエミュレータ
Windows 11 で ftp をネットワーク ドライブとしてマップする方法。ファイルエクスプローラーからアクセス可能なネットワーク共有とネットワークの場所をマップする方法について詳しく解説します。
Audacity を使用してオーディオ ファイルをリバースし、曲を逆方向に再生し、バックマスクされたメッセージを発見する方法をご覧ください。
ルーターの初期設定時または初期設定後に、Tether モバイル アプリから TP-Link ID を追加または作成する方法。
Windows 10 で DHCP リース時間を確認および変更する方法について詳しく解説します。DHCPリース時間を理解し、設定を最適化しましょう。
Samsung の携帯電話で Galaxy AI を使用する必要がなくなった場合は、非常に簡単な操作でオフにすることができます。 Samsung の携帯電話で Galaxy AI をオフにする手順は次のとおりです。
InstagramでAIキャラクターを使用する必要がなくなったら、すぐに削除することもできます。 Instagram で AI キャラクターを削除するためのガイドをご紹介します。
Excel のデルタ記号 (Excel では三角形記号とも呼ばれます) は、統計データ テーブルで頻繁に使用され、増加または減少する数値、あるいはユーザーの希望に応じた任意のデータを表現します。
すべてのシートが表示された状態で Google スプレッドシート ファイルを共有するだけでなく、ユーザーは Google スプレッドシートのデータ領域を共有するか、Google スプレッドシート上のシートを共有するかを選択できます。
ユーザーは、モバイル版とコンピューター版の両方で、ChatGPT メモリをいつでもオフにするようにカスタマイズすることもできます。 ChatGPT ストレージを無効にする手順は次のとおりです。
デフォルトでは、Windows Update は自動的に更新プログラムをチェックし、前回の更新がいつ行われたかを確認することもできます。 Windows が最後に更新された日時を確認する手順は次のとおりです。
基本的に、iPhone で eSIM を削除する操作も簡単です。 iPhone で eSIM を削除する手順は次のとおりです。
iPhone で Live Photos をビデオとして保存するだけでなく、ユーザーは iPhone で Live Photos を Boomerang に簡単に変換できます。
多くのアプリでは FaceTime を使用すると SharePlay が自動的に有効になるため、誤って間違ったボタンを押してしまい、ビデオ通話が台無しになる可能性があります。
Click to Do を有効にすると、この機能が動作し、クリックしたテキストまたは画像を理解して、判断を下し、関連するコンテキスト アクションを提供します。
キーボードのバックライトをオンにするとキーボードが光ります。暗い場所で操作する場合や、ゲームコーナーをよりクールに見せる場合に便利です。ノートパソコンのキーボードのライトをオンにするには、以下の 4 つの方法から選択できます。
Windows を起動できない場合でも、Windows 10 でセーフ モードに入る方法は多数あります。コンピューターの起動時に Windows 10 をセーフ モードに入れる方法については、WebTech360 の以下の記事を参照してください。
Grok AI は AI 写真ジェネレーターを拡張し、有名なアニメ映画を使ったスタジオジブリ風の写真を作成するなど、個人の写真を新しいスタイルに変換できるようになりました。
Google One AI Premium では、ユーザーが登録して Gemini Advanced アシスタントなどの多くのアップグレード機能を体験できる 1 か月間の無料トライアルを提供しています。
iOS 18.4 以降、Apple はユーザーが Safari で最近の検索を表示するかどうかを決めることができるようになりました。




























