ハードドライブへのアクセスを回復し、ハードドライブを開けないエラーを修正する方法

この記事では、ハードドライブが故障した場合に、アクセスを回復する方法をご紹介します。さあ、一緒に進めていきましょう!
PCで「オーディオデバイスがインストールされていません」というエラーメッセージや、スピーカーから音が出ないといった問題に直面することがあります。これらは、マルチメディアオーディオコントローラーが正常に機能していないことに起因しています。この問題を解決するためには、以下の手順を試してみてください。
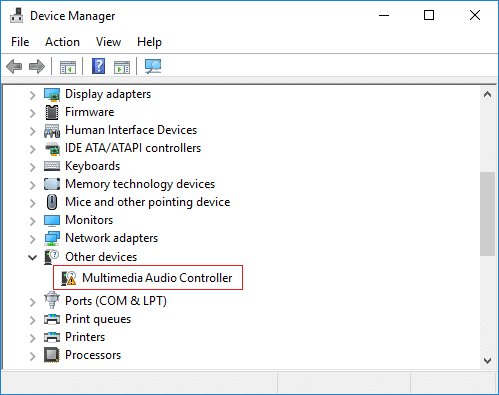
マルチメディアオーディオコントローラードライバーは、オペレーティングシステムがオーディオ出力デバイスなどのマルチメディアオーディオコントローラーと通信するためのものです。このドライバーが破損または古くなると、PCのサウンドに問題が発生します。
問題を解決する前に、必ず復元ポイントを作成してください。
これらの手順がマルチメディアオーディオコントローラードライバーの問題の修正に役立つことを願っています。質問があれば、コメントセクションでお気軽にお知らせください。
この記事では、ハードドライブが故障した場合に、アクセスを回復する方法をご紹介します。さあ、一緒に進めていきましょう!
一見すると、AirPodsは他の完全ワイヤレスイヤホンと何ら変わりません。しかし、あまり知られていないいくつかの機能が発見されたことで、すべてが変わりました。
Apple は、まったく新しいすりガラスデザイン、よりスマートなエクスペリエンス、おなじみのアプリの改善を伴うメジャーアップデートである iOS 26 を発表しました。
学生は学習のために特定のタイプのノートパソコンを必要とします。専攻分野で十分なパフォーマンスを発揮できるだけでなく、一日中持ち運べるほどコンパクトで軽量であることも重要です。
Windows 10 にプリンターを追加するのは簡単ですが、有線デバイスの場合のプロセスはワイヤレス デバイスの場合とは異なります。
ご存知の通り、RAMはコンピューターにとって非常に重要なハードウェア部品であり、データ処理のためのメモリとして機能し、ノートパソコンやPCの速度を決定づける要因です。以下の記事では、WebTech360がWindowsでソフトウェアを使ってRAMエラーをチェックする方法をいくつかご紹介します。
スマートテレビはまさに世界を席巻しています。数多くの優れた機能とインターネット接続により、テクノロジーはテレビの視聴方法を変えました。
冷蔵庫は家庭ではよく使われる家電製品です。冷蔵庫には通常 2 つの部屋があり、冷蔵室は広く、ユーザーが開けるたびに自動的に点灯するライトが付いていますが、冷凍室は狭く、ライトはありません。
Wi-Fi ネットワークは、ルーター、帯域幅、干渉以外にも多くの要因の影響を受けますが、ネットワークを強化する賢い方法がいくつかあります。
お使いの携帯電話で安定した iOS 16 に戻したい場合は、iOS 17 をアンインストールして iOS 17 から 16 にダウングレードするための基本ガイドを以下に示します。
ヨーグルトは素晴らしい食べ物です。ヨーグルトを毎日食べるのは良いことでしょうか?ヨーグルトを毎日食べると、身体はどう変わるのでしょうか?一緒に調べてみましょう!
この記事では、最も栄養価の高い米の種類と、どの米を選んだとしてもその健康効果を最大限に引き出す方法について説明します。
睡眠スケジュールと就寝時の習慣を確立し、目覚まし時計を変え、食生活を調整することは、よりよく眠り、朝時間通りに起きるのに役立つ対策の一部です。
レンタルして下さい! Landlord Sim は、iOS および Android 向けのシミュレーション モバイル ゲームです。あなたはアパートの大家としてプレイし、アパートの内装をアップグレードして入居者を受け入れる準備をしながら、アパートの賃貸を始めます。
Bathroom Tower Defense Roblox ゲーム コードを入手して、魅力的な報酬と引き換えましょう。これらは、より高いダメージを与えるタワーをアップグレードしたり、ロックを解除したりするのに役立ちます。














りょうた -
ドライバーの問題がわかって良かったです!特に、最新のバージョンにアップデートすることが重要だと思います
ひろし -
元々は聴こえなかった音がちゃんと聞こえるようになって感激!いろんなアドバイスも参考にしました。
アリス -
とても役に立つ記事で、感謝です!他にも問題が出たらぜひ相談したいです。
つばさ -
このトピックに感謝してます!音声の改善は私にとって本当に大事なことです。
たけし -
このマルチメディアオーディオコントローラーの問題が解決されて本当に助かりました!音質が良くなり、使いやすくなったように感じます。
佐藤 -
解決方法を見つけるまでに時間がかかりましたが、やっと解決できて嬉しいです!情報を共有してくれてありがとう。
いちろう -
ドライバーの更新について具体的な情報を教えてくれてありがとうございます!すぐに取り掛かります
くみこ -
新しいドライバーをインストールしたら、音質が最高になりました!本当にありがとう。成功したよ
Yuki -
作者様、すごい情報をありがとう。とても助かりました。このオーディオ問題に悩まされてたので、本当に感謝します
秋葉原の猫 -
試してみたら、音質が格段に向上しました!本当に感謝しています。これからも楽しみです
さとし -
特にオーディオに関するトラブルは面倒なので、すぐに解決できて助かりました。ばっちりです
ちひろ -
オーディオの設定がこれほど簡単だったとは思いませんでした。感動しました
しずか -
私も同じ問題を抱えていました。解決策が見つかって嬉しいです!特にドライバーを更新することが大事ですね
Mèo con -
音が良くなっただけじゃなく、全体的なパフォーマンスも向上してます!本当に感謝です
クマさん -
この情報は友達にも教えたいです!ドライバーの問題で悩んでいる人に特に役立つはず。
Hương Đà Nẵng -
音が全然違ってびっくり!こんな簡単に問題が解決するなんて。皆さんも試してみてください
Miyuki -
同じような問題に遭遇したことがあるので、こういう助けが必要でした!これからもずっと使います
ともや -
他の人も同じ問題を経験してるんだと知って安心しました。私も快適に使えるようになりました!
くろねこ -
ついにこの問題が解決した!音楽が大好きな私にとって、これは本当に嬉しいニュースです
ゆうじ -
すごく役に立つ情報です!特に、オーディオドライバーの更新が効果的とのことで、自分も試してみます。
Natsuki -
嬉しい!マルチメディアオーディオコントローラーが正常に動くようになりました。試してみたら、全然違う
ケン -
信じられないほど簡単に解決した!動作が早くなったとは。試してみてよかったです
ゆかり -
問題が解決して良かったです!他のユーザーともこの情報を共有しておきますね
かずや -
すごく簡単に改善できました!今までのストレスが嘘のようです。本当に嬉しいです!
たまみ -
私もこの問題に直面していたので、ここに書かれている解決策を早速試してみます!期待してます
たんたん -
解決策が見つかってよかった!オーディオの質が向上したおかげで、映画を観るのが楽しくなりました。
きょうこ -
久しぶりに音楽を楽しめるようになったので、本当に感謝しています!人生が変わりました
あきら -
おお、ドライバー更新で問題が解決しました!こういうのはありがたいです。ありがとう、作者さん