ハードドライブへのアクセスを回復し、ハードドライブを開けないエラーを修正する方法

この記事では、ハードドライブが故障した場合に、アクセスを回復する方法をご紹介します。さあ、一緒に進めていきましょう!
Nvidia Geforce Experienceアプリケーションを起動できず、「問題が発生しました。GeForce Experienceを再起動してみてください」というエラーが表示される場合、このエラーの原因が解決されるまでGeForceアプリを起動できなくなります。原因としては、誤った構成、Nvidiaサービスへのアクセス許可の問題、互換性の問題、Nvidiaのインストールの破損、古いまたは互換性のないグラフィックスドライバーなどがあります。
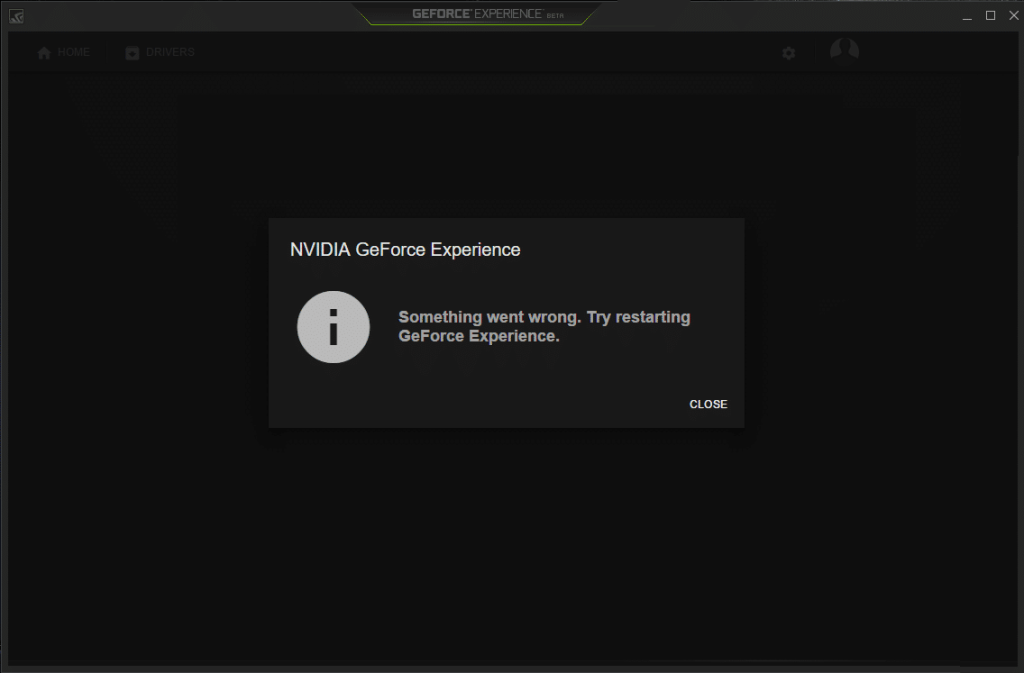
以下のリストでいくつかの原因に基づき、異なる修正を試す必要があります。さまざまな修正がありますので、以下のトラブルシューティングガイドを参考にして、GeForce Experienceエラーを解決してみてください。
何か問題が発生した場合に備えて、必ず復元ポイントを作成してください。
| プロセス名 | 説明 |
|---|---|
| NVIDIAバックエンド(32ビット) | GPU関連のバックグラウンドプロセス |
| NVIDIAドライバーヘルパーサービス | ドライバーのサポートサービス |
| NVIDIAネットワークサービス(32ビット) | ネットワーク機能に関連するサービス |
| NVIDIA設定 | 設定用ユーザーインターフェース |
| NVIDIAユーザーエクスペリエンスドライバーコンポーネント | ユーザーエクスペリエンス向上のためのコンポーネント |
現在表示されているエラーは、古くなったまたは破損したグラフィックドライバーが原因であることが多いです。この場合は、次の手順でドライバーを更新してください。

これまでの方法で問題が解決しない場合、Nvidia関連のサービスを再起動することが有効です。

次に、Nvidiaを完全にアンインストールし、もう一度インストールすることです。以下の手順に従ってください。

DirectXのバージョンが古いと、問題が発生することがあります。最新バージョンを確認するためには、Microsoftの公式WebサイトからDirectXランタイムWebインストーラーをダウンロードしてください。


最新の.NET FrameworkとVisual C++ Redistributableがインストールされていないと、NVIDIA GeForce Experienceでエラーが発生することがあります。次のリンクから最新のバージョンをダウンロードしてインストールしてください:
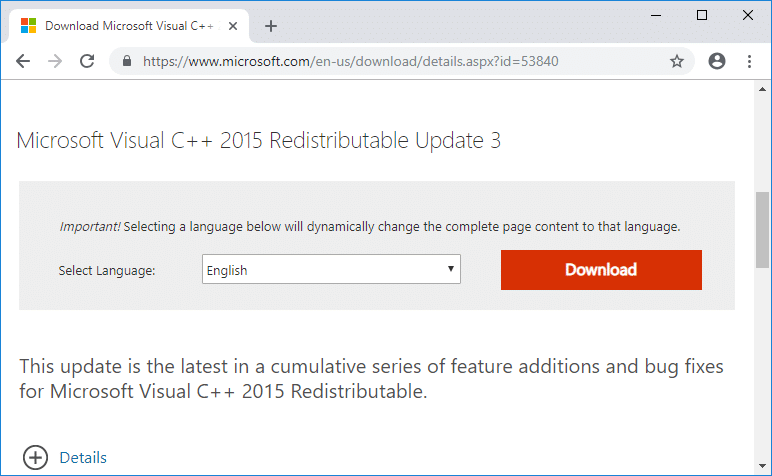

上記の手順が問題の修正に役立つことを願っています。GeForce Experienceを再起動してみてください。また、このガイドに関して何か質問がある場合は、コメントセクションにお気軽に質問してください。
この記事では、ハードドライブが故障した場合に、アクセスを回復する方法をご紹介します。さあ、一緒に進めていきましょう!
一見すると、AirPodsは他の完全ワイヤレスイヤホンと何ら変わりません。しかし、あまり知られていないいくつかの機能が発見されたことで、すべてが変わりました。
Apple は、まったく新しいすりガラスデザイン、よりスマートなエクスペリエンス、おなじみのアプリの改善を伴うメジャーアップデートである iOS 26 を発表しました。
学生は学習のために特定のタイプのノートパソコンを必要とします。専攻分野で十分なパフォーマンスを発揮できるだけでなく、一日中持ち運べるほどコンパクトで軽量であることも重要です。
Windows 10 にプリンターを追加するのは簡単ですが、有線デバイスの場合のプロセスはワイヤレス デバイスの場合とは異なります。
ご存知の通り、RAMはコンピューターにとって非常に重要なハードウェア部品であり、データ処理のためのメモリとして機能し、ノートパソコンやPCの速度を決定づける要因です。以下の記事では、WebTech360がWindowsでソフトウェアを使ってRAMエラーをチェックする方法をいくつかご紹介します。
スマートテレビはまさに世界を席巻しています。数多くの優れた機能とインターネット接続により、テクノロジーはテレビの視聴方法を変えました。
冷蔵庫は家庭ではよく使われる家電製品です。冷蔵庫には通常 2 つの部屋があり、冷蔵室は広く、ユーザーが開けるたびに自動的に点灯するライトが付いていますが、冷凍室は狭く、ライトはありません。
Wi-Fi ネットワークは、ルーター、帯域幅、干渉以外にも多くの要因の影響を受けますが、ネットワークを強化する賢い方法がいくつかあります。
お使いの携帯電話で安定した iOS 16 に戻したい場合は、iOS 17 をアンインストールして iOS 17 から 16 にダウングレードするための基本ガイドを以下に示します。
ヨーグルトは素晴らしい食べ物です。ヨーグルトを毎日食べるのは良いことでしょうか?ヨーグルトを毎日食べると、身体はどう変わるのでしょうか?一緒に調べてみましょう!
この記事では、最も栄養価の高い米の種類と、どの米を選んだとしてもその健康効果を最大限に引き出す方法について説明します。
睡眠スケジュールと就寝時の習慣を確立し、目覚まし時計を変え、食生活を調整することは、よりよく眠り、朝時間通りに起きるのに役立つ対策の一部です。
レンタルして下さい! Landlord Sim は、iOS および Android 向けのシミュレーション モバイル ゲームです。あなたはアパートの大家としてプレイし、アパートの内装をアップグレードして入居者を受け入れる準備をしながら、アパートの賃貸を始めます。
Bathroom Tower Defense Roblox ゲーム コードを入手して、魅力的な報酬と引き換えましょう。これらは、より高いダメージを与えるタワーをアップグレードしたり、ロックを解除したりするのに役立ちます。














ナオ -
直してくれて本当にありがとう!エラー解決法はユーザー同士のシェアが大事だね
タカシ -
GeForce Experienceの再起動、効果あったよ。助かりました
ユーリ -
問題解決した後、快適にゲームができるようになったよ
アヤ -
こんな解決策、思いつかなかったよ。ありがとう!
リク -
再起動した後は調子が良くなった!これからも頑張ってね
ユウカ -
同じ問題出たとき、色々試したけど再起動で一発解決した。
ナオコ -
この問題、結構多いよね。私も前に同じことで悩んでました。
チカ -
驚いた!再起動だけで直るなんて、簡単すぎて拍子抜けしました。
Riku 8070 -
再起動だけで良くなるなんて驚き!試してみる価値があるね。
セイコ -
修正問題についての情報をありがとう!やってみる価値ありそう。
メイ -
私のPCでも同じエラーが出たけど、再起動で無事に解決できました!やった
ケンジ -
GeForce Experienceは本当に便利だよね。ありがたい
トモミ -
私もやってみるつもり!こういう情報、大事だね
サチコ -
この問題に直面した時、何をしたらいいか分からなかったけど、助かりました!
カズヒロ -
エラーが出た時の対策が他にあったら知りたいな。詳しく教えてください
リョウコ -
これからも役に立つ情報を提供してほしいな。感謝
ヤスヒロ -
この問題で悩んでたけど、あなたの投稿で思い出した!ありがとう
ユウタ -
この話題について詳しい情報があったらぜひシェアして
アキラ -
ちょっとしたことで問題が解決できるなんて、嬉しいサプライズだね。
ナナ -
エラーが続いてたけど、あなたのおかげで解決しました!感謝
ハルカ -
私のPCに問題があったけど、再起動して直ったんだよ!皆も試してみて!
ジョン -
Work for me too!! A simple restart can solve many problems.
ヒナ -
解決方法が分かってよかった!これからも新しい情報をシェアしてね。
コウタ -
GeForce Experienceの動きが遅くて困ってたけど、再起動で改善された
トモユキ -
再起動だけで治るの?もっと詳しい情報が知りたい!
リョウタ -
GeForce Experience、マジで使えるね。これからも頼りにするわ
マイ -
みんなの意見を聞けて良かった!これからも応援します。
ヒロシ -
この修正方法、簡単で良いね。もっと早く知っておけばよかった
マサト -
このアドバイス、友達にも教えてあげてみます
Mimi Neko -
にゃん!再起動したらすぐに直ったよ!嬉しいにゃ
ケイジ -
ありがとう!GeForce Experienceがないとゲームができないから、助かった!
アヤカ -
私も同じ問題が出て、再起動したら直りました!ありがとう