今すぐ試すべきChromeに代わる新しいブラウザ

Google Chrome は世界で最も人気のあるブラウザですが、だからといってそれを使わなければならないわけではありません。 Google を完全にやめるのに役立つ Chrome の優れた代替品は数多くありますが、ここではその中でも最高のものを紹介します。
Google Chrome は、インターネットで情報を調べたり閲覧したりするための非常に貴重なブラウザです。その豊富な機能により、データの使用と保存が簡単になり、更に気の利いた機能により、後からアクセスしたいサイトをブックマークすることができます。また、包括的な履歴機能も便利です。
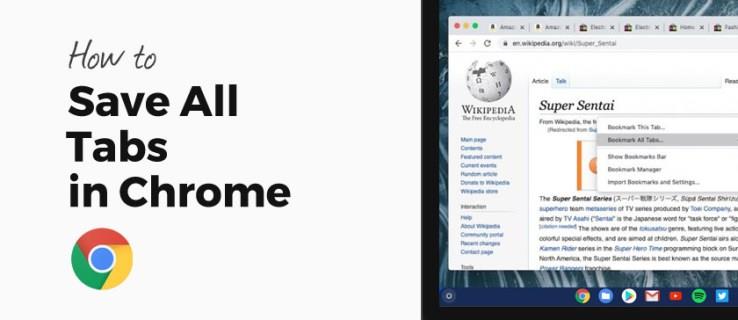
しかし、現在のタブを一度にすべて保存して後で表示する機能はChromeには標準搭載されていません。この機能が役立つ状況は限られていますが、必要な時に役立つ方法はあります。Google のブックマークや拡張機能を使って同じ効果を得ることができます。
現在の Chrome セッションを保存する最も簡単な方法は、統合されたブックマークオプションを使用することです。
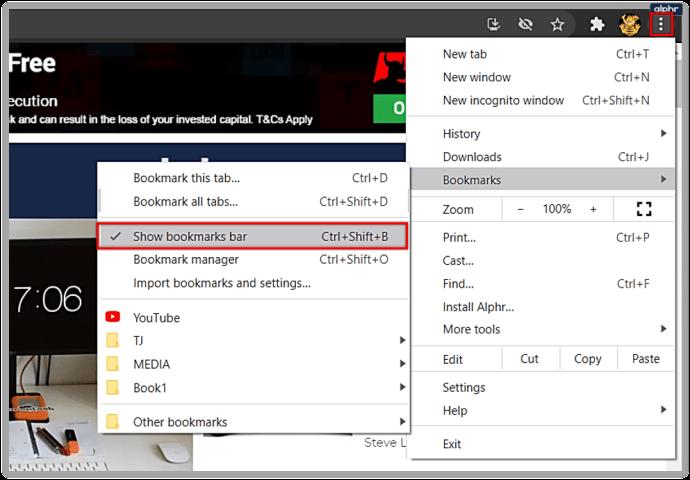
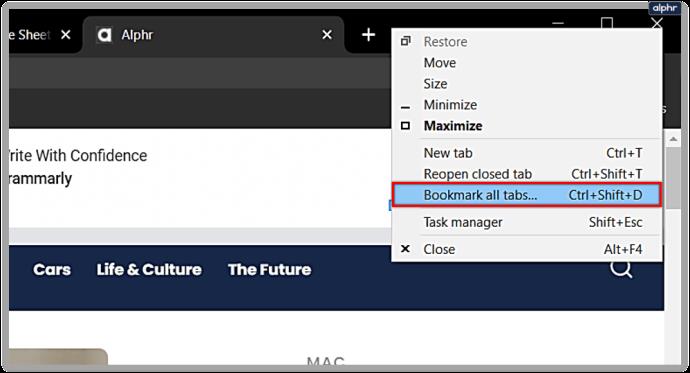
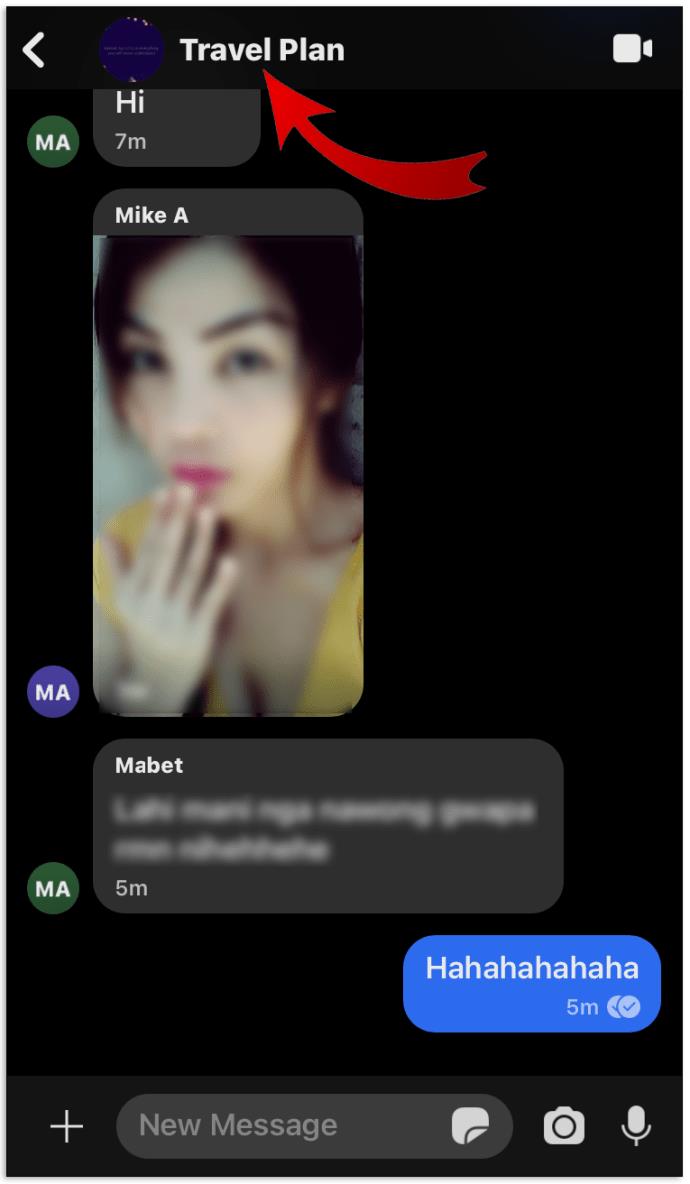
Chrome に保存したすべてのタブをブックマークとして保存していれば、簡単に復元できます。以下の手順で行います。
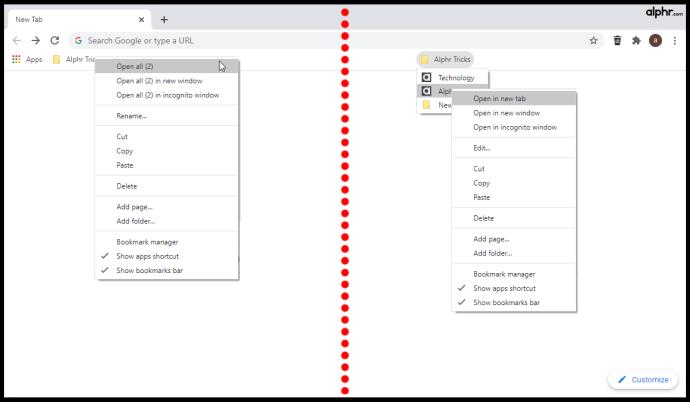
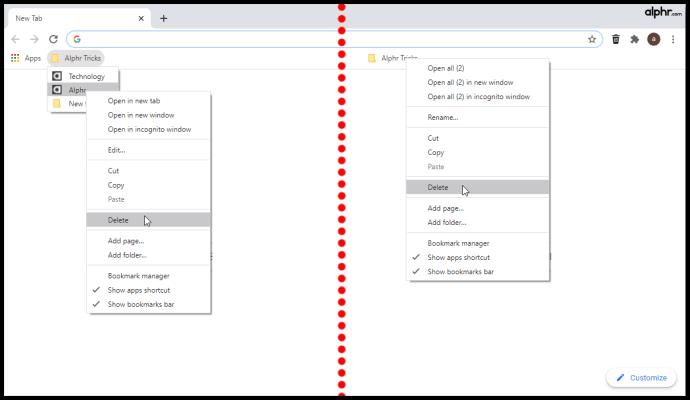
Chrome を誤って閉じてしまった場合、履歴セクション (Ctrl + H) でタブを見つけることができます。また、最後のタブを再度開くには、ショートカット Ctrl + Shift + T を使用します。
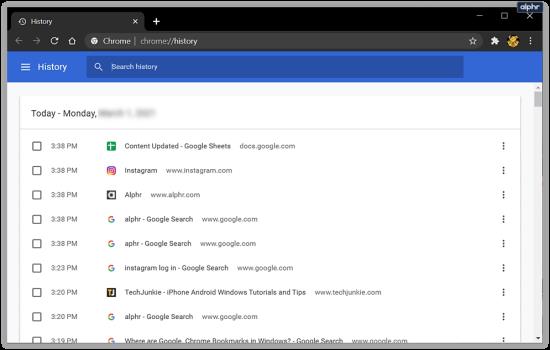
モバイルデバイスを使用する場合、Chrome のタブ保存はやや異なります。以下の手順で行います。
Chrome の拡張機能を利用して、タブとセッションを簡単に管理できます。以下にいくつかの優れた拡張機能を紹介します。
| 拡張機能名 | 用途 |
|---|---|
| Session Buddy | タブおよびセッションの管理 |
| Cluster | タブの整理 |
| OneTab | タブの統合 |
他にも多くの拡張機能があるので、Google ストアでお気に入りのタブ管理機能を探し、必要な機能をテストしてください。
保存済みで準備完了
これらの手順に従って、Chrome タブを保存し、大規模なプロジェクトの貴重な研究データが失われることを心配する必要はありません。Chrome の基本的なブックマーク機能はほとんどのユーザーにとってうまく機能しますが、一度に多くのタブを処理するユーザーは、拡張機能の助けを借りると便利です。
あなたは Chrome でどのようなタブ保存方法を使用していますか?タブは何個保存しましたか?以下のコメントセクションでお知らせください。
Google Chrome は世界で最も人気のあるブラウザですが、だからといってそれを使わなければならないわけではありません。 Google を完全にやめるのに役立つ Chrome の優れた代替品は数多くありますが、ここではその中でも最高のものを紹介します。
Google は、古い音声認識技術を段階的に廃止し、仮想アシスタントの Assistant に置き換えています。
デバイス間の同期、よりシンプルなユーザー インターフェース、Google のアプリ スイートとのシームレスな統合など、iPhone で Safari ではなく Chrome を選択すべき理由をご紹介します。
長い時間が経ちましたが、ついにその日が来ました。古い Manifest v2 拡張機能が Chrome から削除されつつあるという報告があります。それで今何をするのでしょうか?
Qilin と呼ばれる新しい種類のランサムウェアが、比較的洗練され、高度にカスタマイズ可能な戦術を使用して、Google Chrome ブラウザに保存されているアカウントのログイン情報を盗むことが発見されました。
Neowin ニュース サイトは最近、現在最も人気のある 4 つのブラウザー (Chrome、Firefox、Edge、Vivaldi) のパフォーマンス ベンチマークを実行し、現在 Windows で最も高速で、最も強力で、最も適した Web ブラウザーを調べました。
これまでに、Google Chrome は 3 つの Generative AI 機能をリリースしており、今年はさらに多くの Gemini 統合機能が導入される予定です。
Google Chrome は安全のために Web サイトを分析し、セキュリティ状況に基づいてアクセスを制限しますが、信頼済みサイトの設定を行う方法をご紹介します。
アクティブなインターネット接続がない環境でもGoogle Chromeをインストールする方法を提供します。
エラーコードERR_QUIC_PROTOCOL_ERRORに直面したときの解決方法と手順を提供します。
Google Chromeでホストエラーを解決する問題が発生し、ウェブサイトの読み込みが遅くなったり、DNSサーバーが見つからない場合は、このガイドで解決策を見つけてください。
Chromeで前のセッションを復元する方法。キーボードショートカットCtrl + Shift + Tを使用することで、すぐに閉じたタブを再び開くことができます。
ERR_NETWORK_CHANGEDは最も一般的なネットワークの問題であり、このエラーはインターネット接続の問題が原因で発生します。それでは、ERR_NETWORK_CHANGEDエラーを修正しましょう。
ChromeでErr_cert_authority_invalidエラーを修正するための5つの方法を解説します。正しい設定で安全なブラウジングを実現しましょう。
ERR_CONNECTION_REFUSEDは、多くのChromeユーザーが直面しており、非常に苛立たしいものです。したがって、ERR_CONNECTION_REFUSEDを修正するための10のメソッドを確認してください。
VPNとは何か、そのメリットとデメリットは何でしょうか?WebTech360と一緒に、VPNの定義、そしてこのモデルとシステムを仕事にどのように適用するかについて考えてみましょう。
Windows セキュリティは、基本的なウイルス対策だけにとどまりません。フィッシング詐欺の防止、ランサムウェアのブロック、悪意のあるアプリの実行防止など、様々な機能を備えています。しかし、これらの機能はメニューの階層構造に隠れているため、見つけにくいのが現状です。
一度学んで実際に試してみると、暗号化は驚くほど使いやすく、日常生活に非常に実用的であることがわかります。
以下の記事では、Windows 7で削除されたデータを復元するためのサポートツールRecuva Portableの基本操作をご紹介します。Recuva Portableを使えば、USBメモリにデータを保存し、必要な時にいつでも使用できます。このツールはコンパクトでシンプルで使いやすく、以下のような機能を備えています。
CCleaner はわずか数分で重複ファイルをスキャンし、どのファイルを安全に削除できるかを判断できるようにします。
Windows 11 でダウンロード フォルダーを C ドライブから別のドライブに移動すると、C ドライブの容量が削減され、コンピューターの動作がスムーズになります。
これは、Microsoft ではなく独自のスケジュールで更新が行われるように、システムを強化および調整する方法です。
Windows ファイルエクスプローラーには、ファイルの表示方法を変更するためのオプションが多数用意されています。しかし、システムのセキュリティにとって非常に重要なオプションが、デフォルトで無効になっていることをご存知ない方もいるかもしれません。
適切なツールを使用すれば、システムをスキャンして、システムに潜んでいる可能性のあるスパイウェア、アドウェア、その他の悪意のあるプログラムを削除できます。
以下は、新しいコンピュータをインストールするときに推奨されるソフトウェアのリストです。これにより、コンピュータに最も必要な最適なアプリケーションを選択できます。
フラッシュドライブにオペレーティングシステム全体を保存しておくと、特にノートパソコンをお持ちでない場合、非常に便利です。しかし、この機能はLinuxディストリビューションに限ったものではありません。Windowsインストールのクローン作成に挑戦してみましょう。
これらのサービスのいくつかをオフにすると、日常の使用に影響を与えずに、バッテリー寿命を大幅に節約できます。
Ctrl + Z は、Windows で非常によく使われるキーの組み合わせです。基本的に、Ctrl + Z を使用すると、Windows のすべての領域で操作を元に戻すことができます。
短縮URLは長いリンクを簡潔にするのに便利ですが、実際のリンク先を隠すことにもなります。マルウェアやフィッシング詐欺を回避したいのであれば、盲目的にリンクをクリックするのは賢明ではありません。
長い待ち時間の後、Windows 11 の最初のメジャー アップデートが正式にリリースされました。
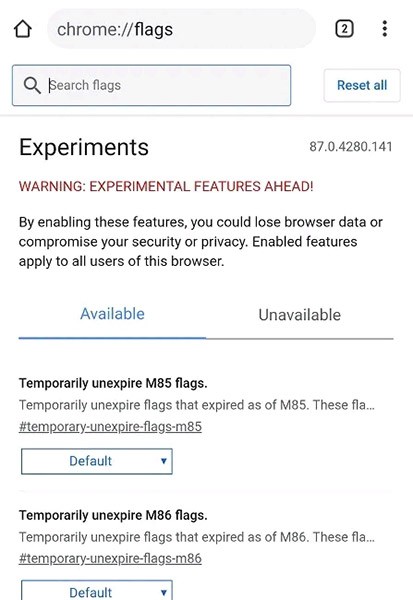
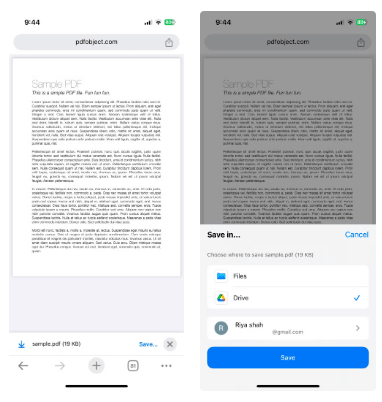
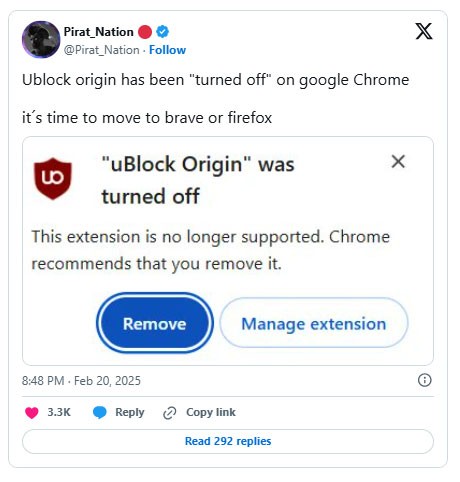
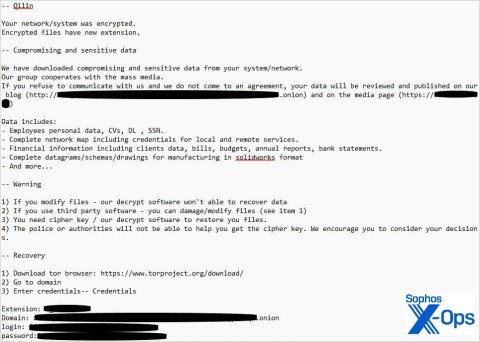
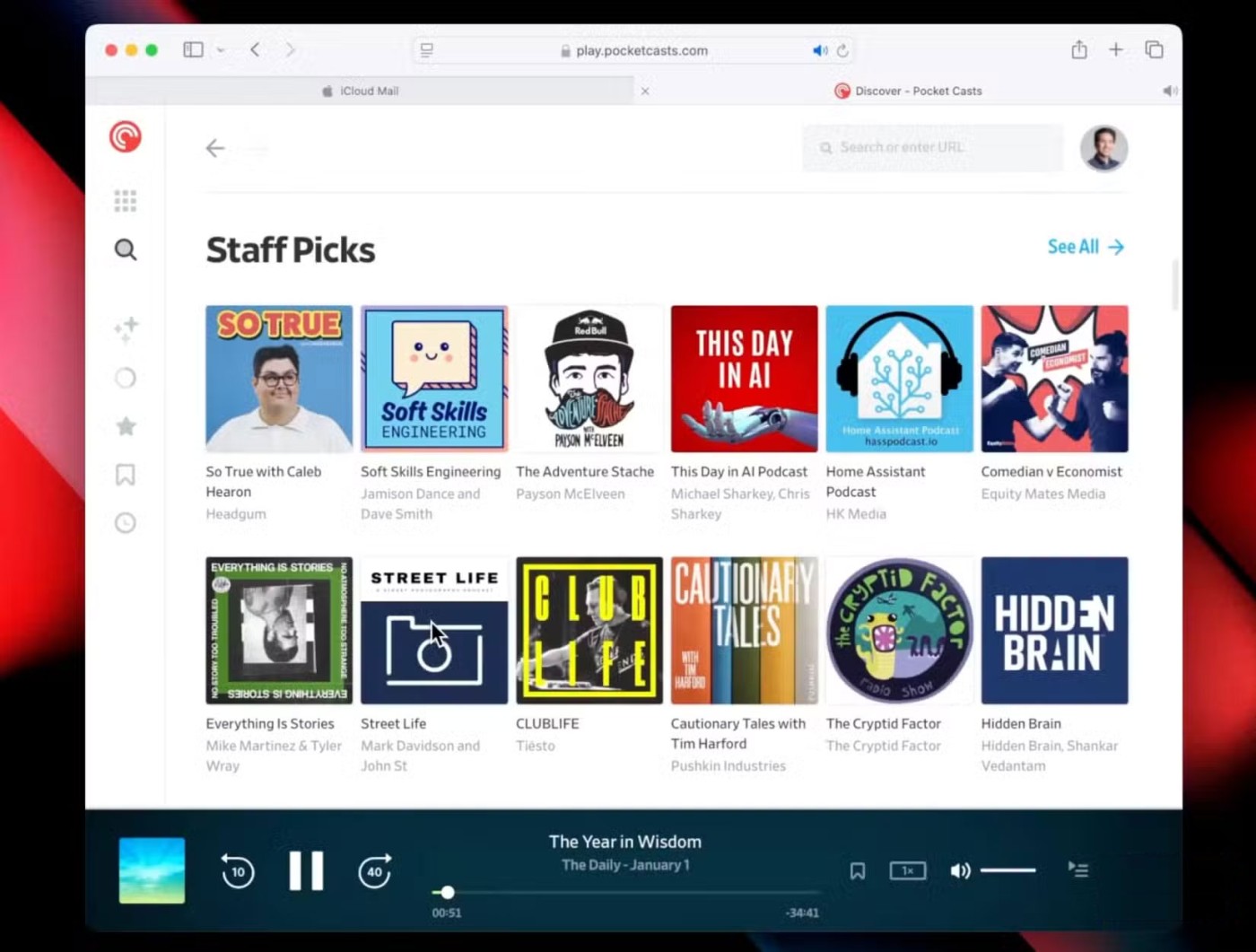
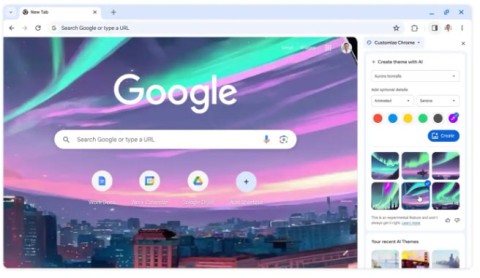
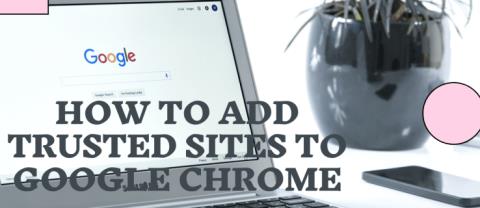

![[修正] ChromeのERR_QUIC_PROTOCOL_ERROR [修正] ChromeのERR_QUIC_PROTOCOL_ERROR](https://img.webtech360.com/imagesupdate14/image-9132-1125143957543.png)
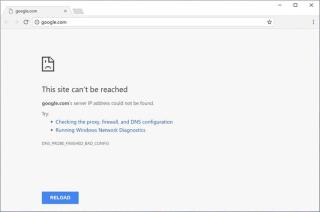
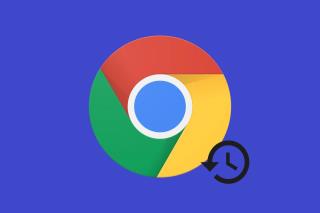
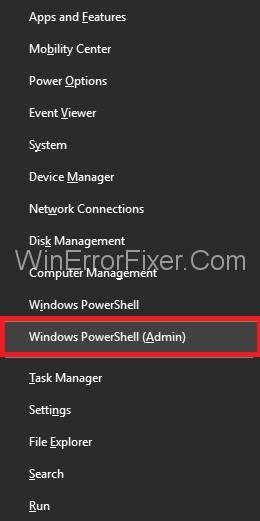
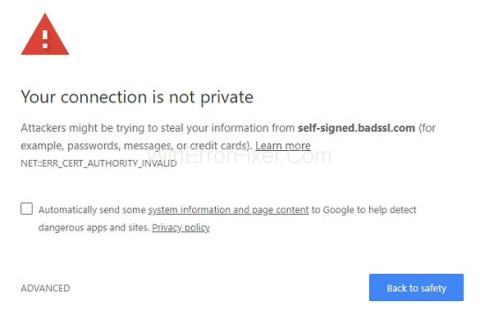
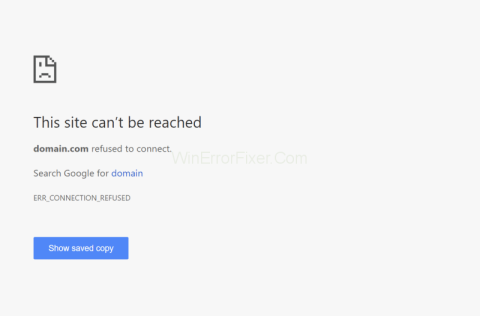















ゆうた -
本当に簡単で助けられました。タブ管理が苦手だったので、これで楽になります!
たかし -
こんなに簡単だなんて!他のブラウザでもできる方法があったら知りたいです
かおる -
すごい便利ですね!複数のタブを開くのが好きな私にぴったりです
トモちゃん -
こんな方法があったとは…!タブを失くさないように気をつけます
ケンジ -
このやり方で、タブごとに内容を整理しやすくなりました。シェアしてくれてありがとうございます!
たくや -
この方法、すごく便利ですね!タブを一度に保存できるなんて、時間の節約になります
にしやま -
この方法、本当に便利!他にもChromeの便利な機能があれば教えてください
動画クリエイターのユウキ -
この方法は動画編集に役立ちそうです!タブを整理できるのは大きな助けです
ともこ -
すごい!こんな簡単にタブを保存できるなんて、今まで知らなかったです
みお -
この方法、簡単でいいですね!他にも便利な機能があれば教えてほしいです。
すみれ -
タブの保存ができるのは、特に情報収集好きな私にとっては最高です
あきら -
このやり方、教えてくれてありがとう!仕事で活用します
さゆり -
タブを保存するのは本当に助かります。課題をやるときに使ってみます!
ヒロシ -
タブ保存のために使います。ありがとう、これで作業効率が上がりそう!
あやな -
この方法があれば、仕事のストレスが減りそうです!試してみます
つばさ -
この方法で、タブの管理がすごく楽になりました。ぜひ他のテクニックも教えてください
Duo 123 -
タブの保存が簡単になって嬉しい!これからはサクサク作業ができそう
さとる -
これでタブの管理が楽になりました!ありがとうございます
コウタ -
これからはタブの保存がスマートにできる。新しい発見でした!
りか -
記事ありがとう!タブの保存方法を知って、ほんとうに楽になりました!
ニャンコ -
実際に試してみました。すごく簡単で、今では毎回使ってます
ゆり -
タブを保存するのがこんなに簡単だとは思いませんでした!早速試します
ショウヘイ -
初めて知りました!これでタブの管理が楽になるので助かります
あつし -
この情報、シェアしてくれてありがとう!友達にも教えてあげます!
マサオ -
なぜ今までこれを知らなかったのか!タブ管理、もっと効率的にできますね
ミキ -
この方法を試してみたら、作業がすごく早くなりました!感謝です!
ジョン・スミス -
Wow, this is really helpful! I didn’t know about this function in Chrome.
ハナ -
本当に助かりました!タブが整理されて、探しやすくなりました。
しんじ -
たくさんのタブを一度に保存するのは、とても便利ですね。仕事がはかどります
リョウ -
すごく便利ですね!タブをたくさん開いてるとき、毎回困ってました
あかり -
素晴らしい!これまでずっと困っていたので、助かります!感動
ふみお -
タブの数が多いときに、これを使ってストレスフリーにしました!感謝