Chromebook シェルフにメディア コントロールをピン留めする方法
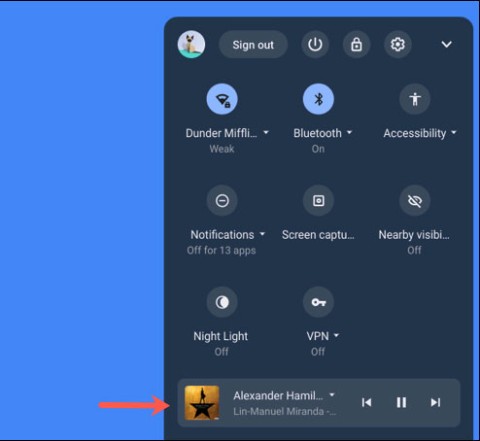
この機能を使用するには、Chromebook で Chrome OS 89 以降を実行している必要があります。
Chromebook で VPN を使用する方法を知りたいですか? ネットワーク セキュリティや、自分の国では利用できない Web サイトやサービスにアクセスする方法について調べたことがあるなら、VPN に出会ったことがあるはずです。VPN (仮想プライベート ネットワーク)を使用すると、Chromebook とサーバーの間にトンネルを作成し、ネットワークを安全に保つことができます。

Chromebook で VPN を使用する方法がわからない場合は、もう探す必要はありません。この記事では、そのためのいくつかの方法を紹介し、便利なその他の機能について説明します。
ネットワークを保護したい場合でも、他の方法では利用できない Web サイトやサービスにアクセスしたい場合でも、VPN の使用は優れた選択肢です。これを行うにはいくつかの方法がありますが、その 1 つは Chromebook 内で手動で設定することです。
信頼性が高く使いやすいExpressVPNの使用をお勧めします。手動で設定する方法は次のとおりです。
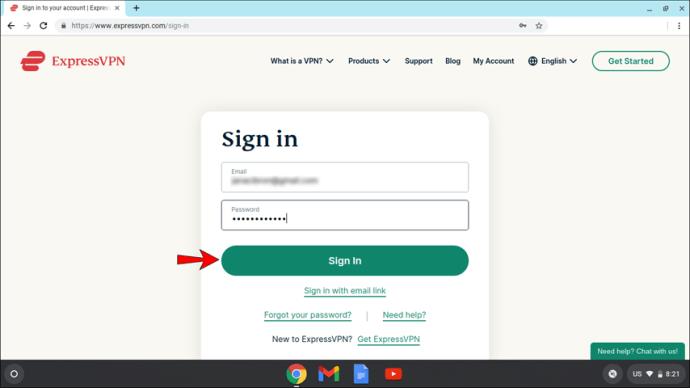
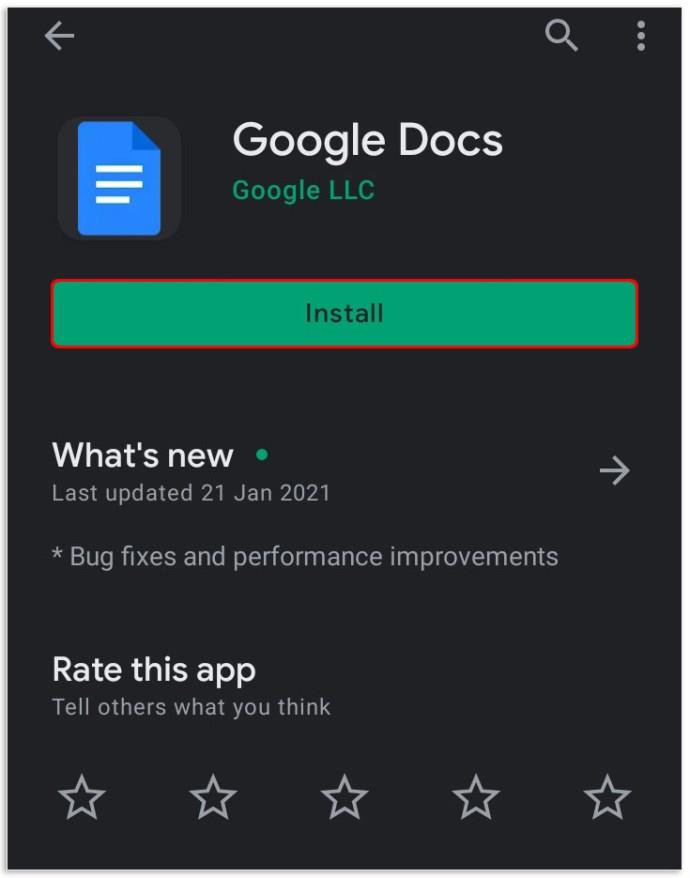
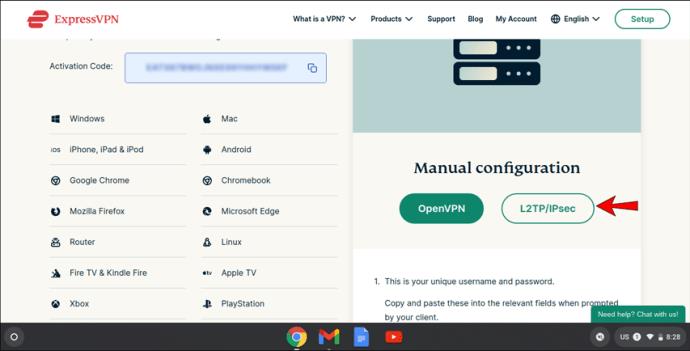
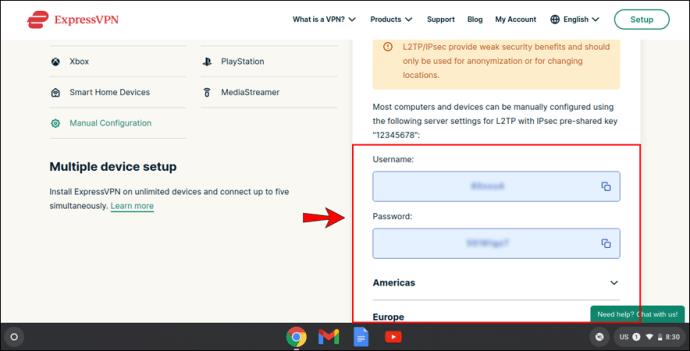
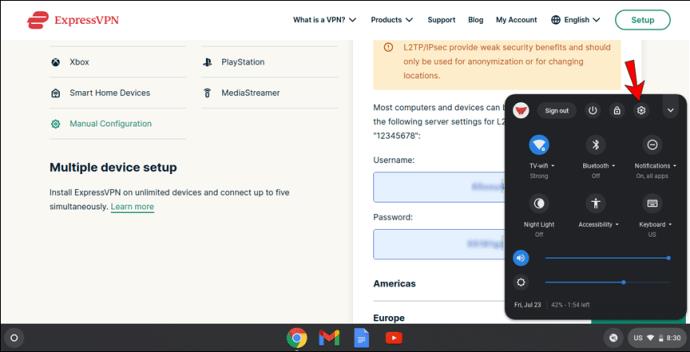
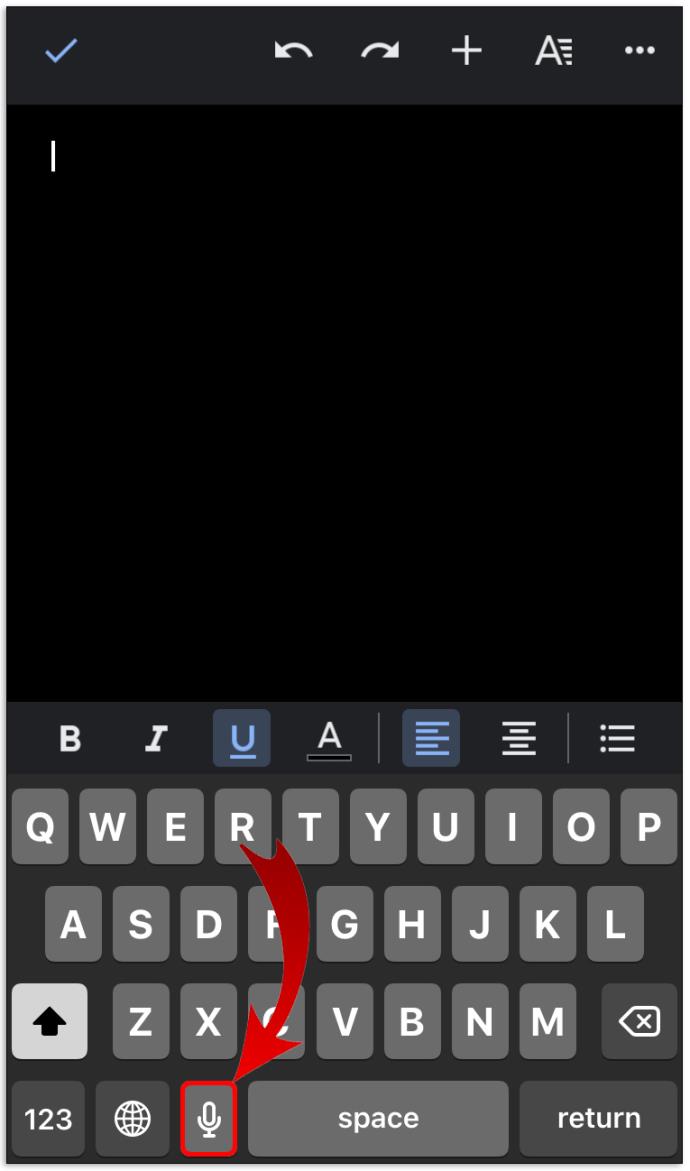
| 項目 | 入力内容 |
|---|---|
| サーバーのホスト名 | ステップ 5 のサーバー アドレスを使用します。 |
| サーバー名 | サーバーに認識可能な名前を付けます。例: 「ExpressVPN S」 |
| プロバイダーの種類 | 「L2TP/IPsec + 事前共有キー」を選択します。 |
| 事前共有キー | 12345678 |
| ユーザー名 | ステップ 5 のユーザー名を使ってください。 |
| パスワード | ステップ 5 のパスワードを使ってください。 |
| グループ名 | ここには何も入力しないでください。 |
| ID とパスワードを保存する | この設定を選択できます。 |
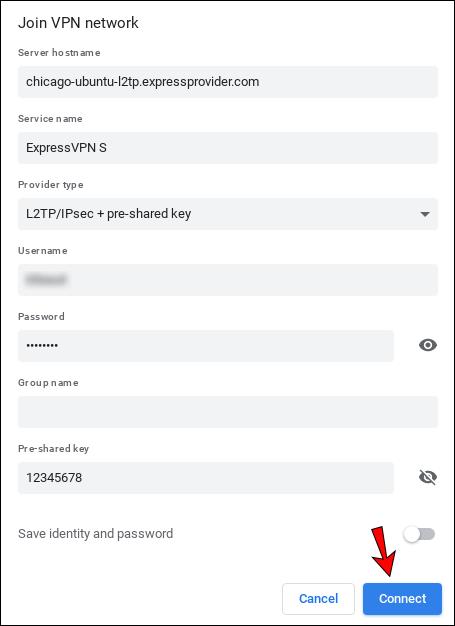
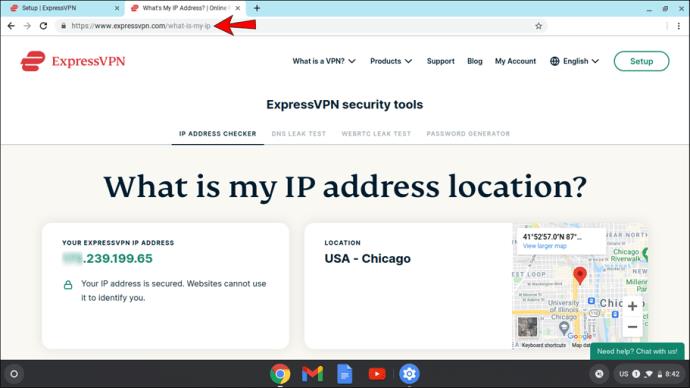
これは、Chromebook が Android アプリをサポートしていない場合に優れたオプションですが、製造元は、手動構成は匿名化と場所の切り替えにのみ使用する必要があると述べています。また、多くの人は、L2TP/IPsec は十分に安全ではないと考えています。
限定セール: 3 か月間無料!
ExpressVPN を入手してください。安全でストリーミングに適しています。
30日間の返金保証
お使いの Chromebook が Android アプリをサポートしている場合、ExpressVPN が Android アプリを提供していることを知っていただけると幸いです。設定方法は次のとおりです。
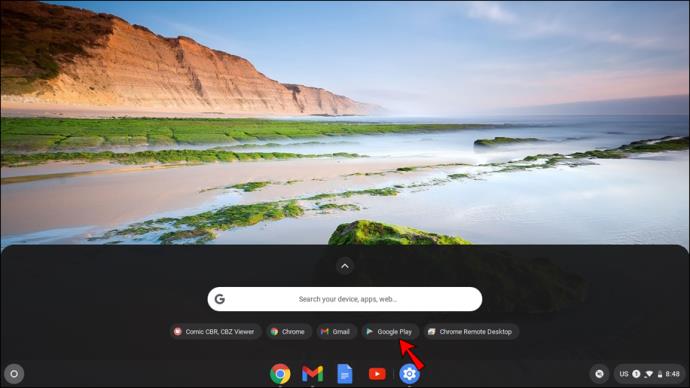
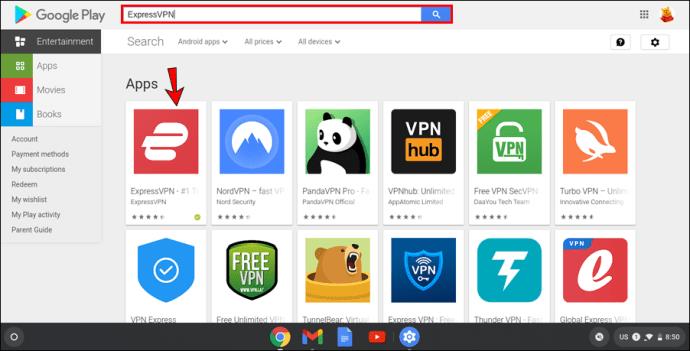
ExpressVPN Android アプリの使用は、Chromebook で VPN をセットアップする最も簡単な方法の 1 つです。ネットワークが保護されていることを確認できます。
Chromebook のウェブ トラフィックを保護する別の方法として、VPN ブラウザ拡張機能があります。拡張機能をインストールすることで、わずか数ステップで Web トラフィックを保護できます。
ExpressVPN はブラウザ拡張機能を提供しますが、Windows、Mac、Linux のみに対応しています。Chromebook 用の ExpressVPN ブラウザ拡張機能はありません。ただし、使用できる他の VPN サービスもあります。
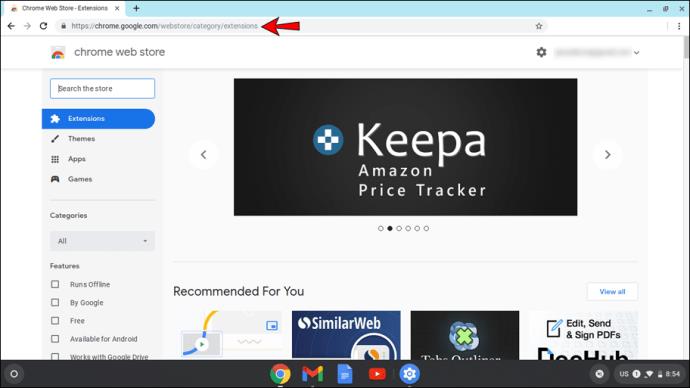
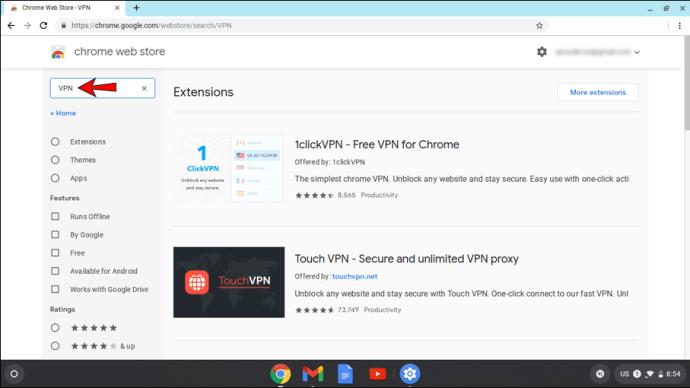
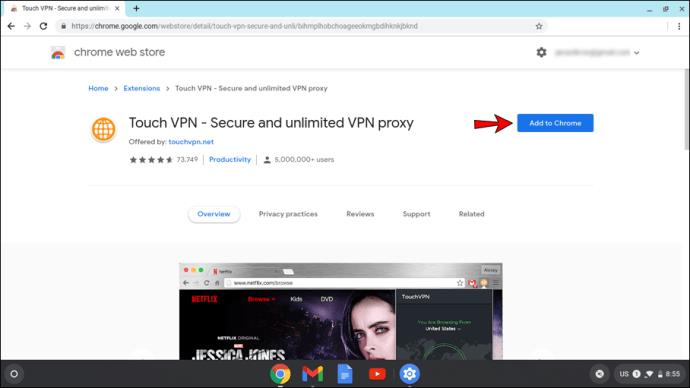
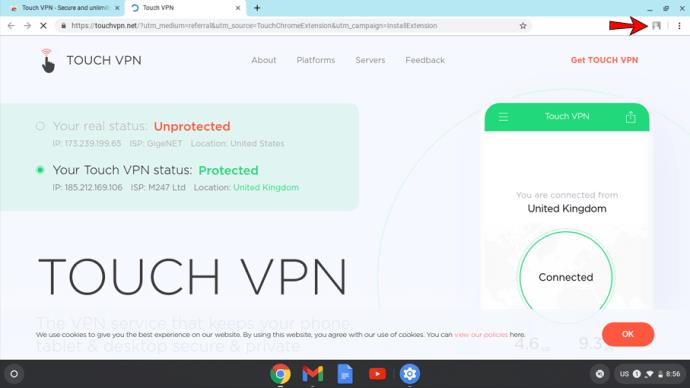
前述したように、ExpressVPN アプリのインストールは、Chromebook が Android アプリをサポートしている場合にのみ可能です。多くはそれらをサポートしていますが、例外もあります。
一般的なルールとして、特に指定がない限り、2019 年以降に製造されたすべての Chromebook は Android アプリをサポートします。
Android アプリをサポートする 2019 年以前に製造された Chromebook を確認したい場合は、このページにアクセスしてください。
答えは、ネットワーク管理者が設定した設定によって異なります。通常、学校は特定の Web サイトやアプリをブロックします。しかし、VPN を使用すると、アクセスが可能になる場合があります。
Chromebook には VPN のサポートが組み込まれていますが、実際の VPN はインストールされていません。使用するには、VPN サービスをインストールする必要があります。
VPN の使用には多くの利点がありますが、最も重要な利点はネットワークを安全に保つことです。Chromebook で VPN を使用する方法を学ぶことに加えて、他の興味深い機能もチェックして楽しんでください。安全でセキュアなネットワークを使用し、場所を切り替えて最高のエクスペリエンスを実現したい場合は、VPNサービスをお勧めします。 私たちのお勧めはExpressVPNです。
VPNを使用したことがありますか? どの機能が一番気に入っていますか? 以下のコメントセクションでお知らせください。
この機能を使用するには、Chromebook で Chrome OS 89 以降を実行している必要があります。
Chromebook が起動しない場合は、おそらくイライラして絶望感を感じていることでしょう。幸いなことに、Chromebook が起動しない理由の多くは簡単に解決できます。
この記事では、Chromebook で CPU 情報を表示し、CPU 速度を直接確認する方法について説明します。
画面録画は非常に便利な機能ですが、すべてのオペレーティング システムにこの機能が組み込まれているわけではありません。
この機能をオフにすると、登録済みのアカウントのみが Chromebook を使用できるようになります。実装は非常に簡単です。
ご存知のとおり、Chromebook は通常の Windows ラップトップとは異なり、Windows アプリをインストールすることはできません。ただし、Chromebook で Microsoft Office を無料で実行できる方法があります。
コピー アンド ペースト機能は、どのオペレーティング システムにも備わっている、必須の基本的でシンプルな機能です。
Chrome OS の「サイレント モード」を使用すると、煩わしい通知を即座に無音化して、より集中できるワークスペースを実現できます。
診断アプリは、2020 年 4 月に Chrome OS 90 で初めて導入されました。
Chromebook を使用したことがある人なら、これらのノートパソコンのキーボードが通常のコンピューターのキーボードと大きく異なることが多いことをご存知でしょう。
ゲームは無料で、ほぼすべてのプラットフォームでダウンロード可能であるため、Fortnite は友達とプレイするのに最適なゲームです。
絵文字は、今日のあらゆるチャット メッセージング アプリケーションやソーシャル インタラクション ソフトウェアに欠かせない要素であり、会話をより活発で興味深いものにします。
Chromebook のタッチスクリーンを無効にする方法を詳しく説明します。問題が発生した場合やマウスとキーボードを利用したい場合に役立つ情報が満載です。
Chromebook でコピーして貼り付ける方法を理解し、このマルチファンクション ポータブル コンピューターを最大限に活用しましょう。
マウス カーソルが見つからない場合の解決策を提供します。Windows、Mac、Chromebookのカーソルの問題の原因と対処法を説明しています。
Samsung の携帯電話で Galaxy AI を使用する必要がなくなった場合は、非常に簡単な操作でオフにすることができます。 Samsung の携帯電話で Galaxy AI をオフにする手順は次のとおりです。
InstagramでAIキャラクターを使用する必要がなくなったら、すぐに削除することもできます。 Instagram で AI キャラクターを削除するためのガイドをご紹介します。
Excel のデルタ記号 (Excel では三角形記号とも呼ばれます) は、統計データ テーブルで頻繁に使用され、増加または減少する数値、あるいはユーザーの希望に応じた任意のデータを表現します。
すべてのシートが表示された状態で Google スプレッドシート ファイルを共有するだけでなく、ユーザーは Google スプレッドシートのデータ領域を共有するか、Google スプレッドシート上のシートを共有するかを選択できます。
ユーザーは、モバイル版とコンピューター版の両方で、ChatGPT メモリをいつでもオフにするようにカスタマイズすることもできます。 ChatGPT ストレージを無効にする手順は次のとおりです。
デフォルトでは、Windows Update は自動的に更新プログラムをチェックし、前回の更新がいつ行われたかを確認することもできます。 Windows が最後に更新された日時を確認する手順は次のとおりです。
基本的に、iPhone で eSIM を削除する操作も簡単です。 iPhone で eSIM を削除する手順は次のとおりです。
iPhone で Live Photos をビデオとして保存するだけでなく、ユーザーは iPhone で Live Photos を Boomerang に簡単に変換できます。
多くのアプリでは FaceTime を使用すると SharePlay が自動的に有効になるため、誤って間違ったボタンを押してしまい、ビデオ通話が台無しになる可能性があります。
Click to Do を有効にすると、この機能が動作し、クリックしたテキストまたは画像を理解して、判断を下し、関連するコンテキスト アクションを提供します。
キーボードのバックライトをオンにするとキーボードが光ります。暗い場所で操作する場合や、ゲームコーナーをよりクールに見せる場合に便利です。ノートパソコンのキーボードのライトをオンにするには、以下の 4 つの方法から選択できます。
Windows を起動できない場合でも、Windows 10 でセーフ モードに入る方法は多数あります。コンピューターの起動時に Windows 10 をセーフ モードに入れる方法については、WebTech360 の以下の記事を参照してください。
Grok AI は AI 写真ジェネレーターを拡張し、有名なアニメ映画を使ったスタジオジブリ風の写真を作成するなど、個人の写真を新しいスタイルに変換できるようになりました。
Google One AI Premium では、ユーザーが登録して Gemini Advanced アシスタントなどの多くのアップグレード機能を体験できる 1 か月間の無料トライアルを提供しています。
iOS 18.4 以降、Apple はユーザーが Safari で最近の検索を表示するかどうかを決めることができるようになりました。

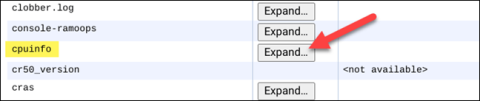
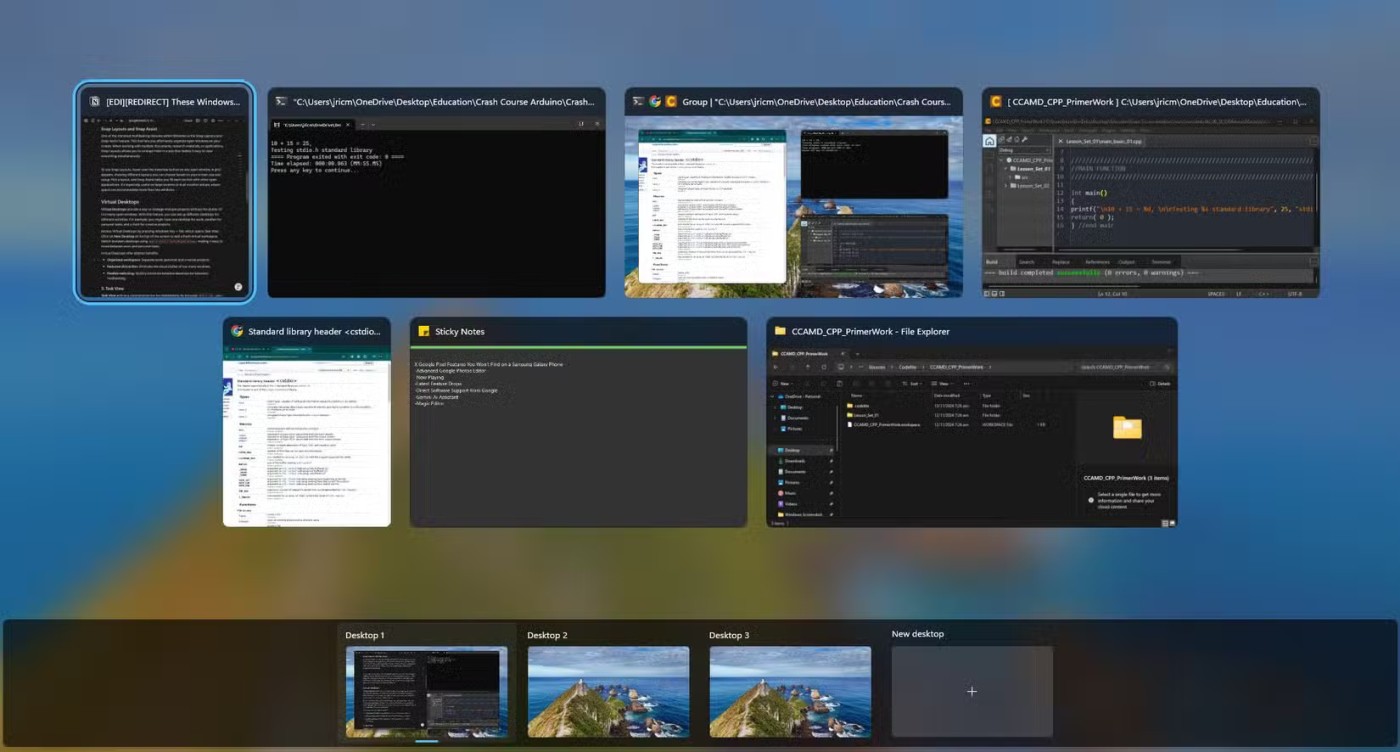
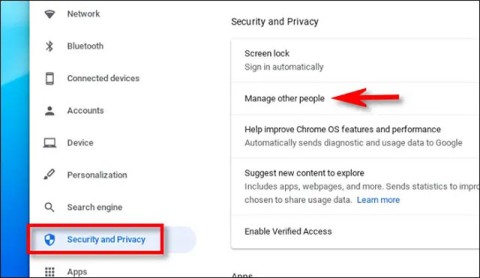
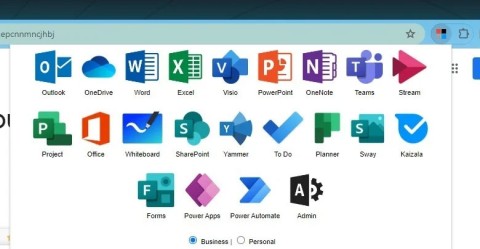
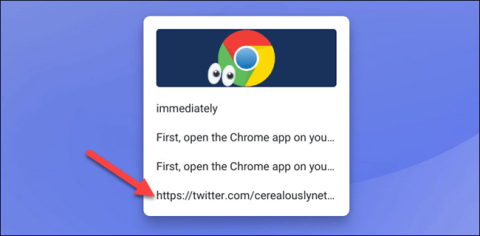
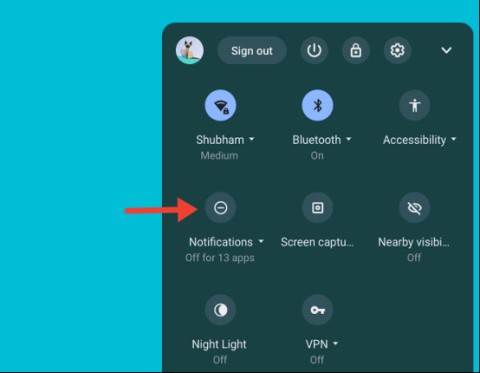

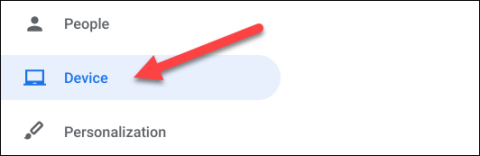
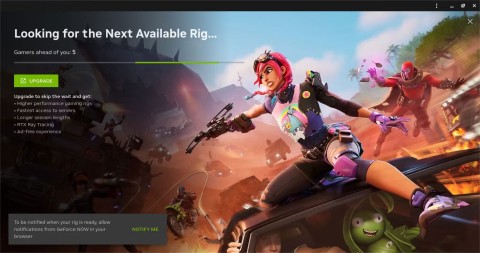
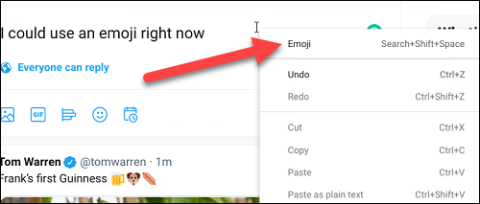
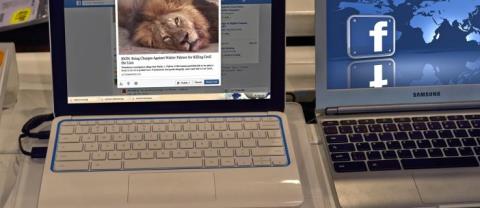

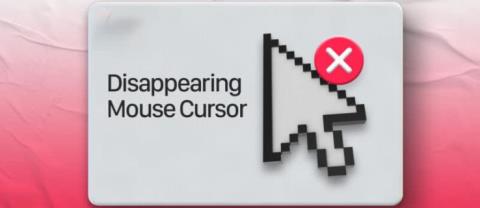















もも -
VPNを使えば、もっと安全にインターネットを楽しめるね。みんなも是非試してみて
ゆう -
セキュリティを重視していますが、コストはどのくらいかかりますか?安いVPNなどありますか?
りおな -
この記事を読んで、VPNの重要性が分かりました。ありがとうございます
あつし -
設定するのが簡単そうで良かった。うまくいくといいな
しんじ -
この情報を友達と共有します!VPNの使い方、マジで便利ですね
さとし -
この情報を知って、やっと安心してインターネットができますね!ありがとう
カナ -
私もVPNを使っていますが、すごく快適です!もっと多くの人に知ってほしいですね
そら -
VPNを設定した後、どのようにチェックするべきか知りたいです。教えてください!
たくや -
設定が簡単だと聞いたけど、実際はどうなのかな?サポートはありますか
ゆうり -
Chromebook用のVPNって本当に便利ですね!色々使ってみたくなります!
けん -
質問です!VPNはどのように選べばいいか、アドバイスがあればお願いします
こはる -
サポートが手厚いと知り、安心してVPNを使えると思いました
クミコ -
ChromebookでのVPN設定の詳細、もっと知りたいです!具体的な手順を教えてください
ヒロキ -
VPNを利用すると、どんなメリットがありますか?具体的に教えてくれると嬉しいです
リョウト -
VPNって本当にいいですね!プライバシーが守られるのは嬉しいです。感謝!
ふみや -
ポイントをまとめてくれてありがたいです!さっそく試してみます!
マオちゃん -
VPNに興味がありますが、効果について詳しい情報が欲しいです。何かアドバイスはありますか
さやか -
私もChromebook用のVPNを探しているので、こういった情報がありがたいです
ゆうこ -
外出先でも安全にインターネットが使えるのはいいですね。VPNを利用してみます!
はるか -
このアドバイスでVPNを使ってみるつもりです!本当にありがとう
ひろみ -
最近Chromebookに変えたので、VPNの使い方を知らなかったです。助かります
エミ -
その手順なら、私でもできそう!やる気が出てきました。ありがとうございます。
しずか -
VPNの利点と欠点についてもっと知りたいです。教えてもらえませんか
ゆりな -
VPNを使う方法を知ってから、安全性がぐっと上がりました。感謝しています!
さくら -
使い方の説明がわかりやすいです!ありがとうございます、助かりました
あかり -
この方法でVPNを設定するのが簡単そうだね。早速試してみるよ!
じゅん -
VPN設定で問題が起きた時はどうすればいいですか?サポートがあれば教えてほしいです
あおい -
UDPとTCPの違いについて教えてもらえるとさらに嬉しいです。VPNについて色々知りたいです
たろう -
ChromebookでVPNを使えるって知らなかった!本当に助かる情報をありがとう
るい -
VPNを設定することで、データのセキュリティが向上するって本当に重要ですね
たいち -
インターネットがもっと快適になるなら、ぜひ使いたいです。嬉しい情報ですね
まさし -
設定が完了したら、どれくらい速くなるのか楽しみです
タケシ -
ChromebookでのVPN設定は本当にありがたいです。特に仕事で使うので助かります
よしお -
VPNを使ったことがないので、設定が心配です。ちゃんとできるかな
りょうこ -
VPNがあると海外サイトも気軽にアクセスできるので、良いですね!