Chromebook シェルフにメディア コントロールをピン留めする方法
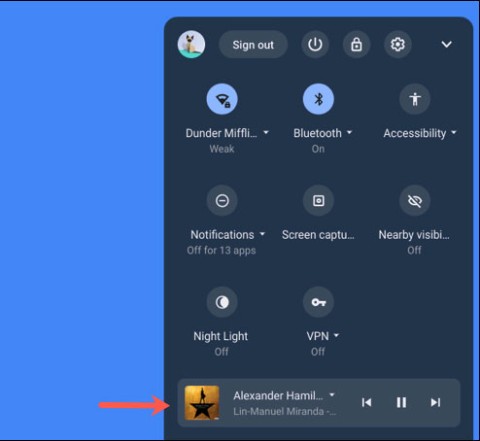
この機能を使用するには、Chromebook で Chrome OS 89 以降を実行している必要があります。
Chromebook を日常のコンピュータとして使用しており、タッチパッド機能を使用する必要がない場合は、この機能を無効にするかオフにすることができます。必要に応じて、再度タッチパッドを有効にすることも可能です。
タッチパッドを無効にする理由は主に以下の通りです。
| 理由 | 説明 |
|---|---|
| マウスの使用 | USB または Bluetooth 経由で接続されたマウスを使用することで、より高い精度と制御が可能になります。 |
| 誤操作の防止 | タッチパッドを無効にすることで、誤ってカーソルを動かすことを防ぎます。 |
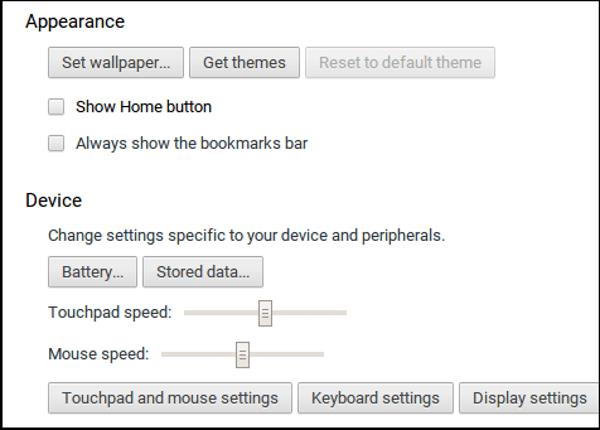
以前はタッチパッドを完全に無効にすることができましたが、最近のアップデートにより、その機能が削除されました。現在は設定を調整することで操作性を向上させる必要があります。
もし上記の手順で解決しない場合は、次の手順を試すことができます。
chrome://flags/#ash-debug-shortcuts他のすべてが失敗した場合は、Chromebook を出荷時設定にリセットすることを検討してください。
この機能を使用するには、Chromebook で Chrome OS 89 以降を実行している必要があります。
Chromebook が起動しない場合は、おそらくイライラして絶望感を感じていることでしょう。幸いなことに、Chromebook が起動しない理由の多くは簡単に解決できます。
この記事では、Chromebook で CPU 情報を表示し、CPU 速度を直接確認する方法について説明します。
画面録画は非常に便利な機能ですが、すべてのオペレーティング システムにこの機能が組み込まれているわけではありません。
この機能をオフにすると、登録済みのアカウントのみが Chromebook を使用できるようになります。実装は非常に簡単です。
ご存知のとおり、Chromebook は通常の Windows ラップトップとは異なり、Windows アプリをインストールすることはできません。ただし、Chromebook で Microsoft Office を無料で実行できる方法があります。
コピー アンド ペースト機能は、どのオペレーティング システムにも備わっている、必須の基本的でシンプルな機能です。
Chrome OS の「サイレント モード」を使用すると、煩わしい通知を即座に無音化して、より集中できるワークスペースを実現できます。
診断アプリは、2020 年 4 月に Chrome OS 90 で初めて導入されました。
Chromebook を使用したことがある人なら、これらのノートパソコンのキーボードが通常のコンピューターのキーボードと大きく異なることが多いことをご存知でしょう。
ゲームは無料で、ほぼすべてのプラットフォームでダウンロード可能であるため、Fortnite は友達とプレイするのに最適なゲームです。
絵文字は、今日のあらゆるチャット メッセージング アプリケーションやソーシャル インタラクション ソフトウェアに欠かせない要素であり、会話をより活発で興味深いものにします。
Chromebook のタッチスクリーンを無効にする方法を詳しく説明します。問題が発生した場合やマウスとキーボードを利用したい場合に役立つ情報が満載です。
Chromebook でコピーして貼り付ける方法を理解し、このマルチファンクション ポータブル コンピューターを最大限に活用しましょう。
マウス カーソルが見つからない場合の解決策を提供します。Windows、Mac、Chromebookのカーソルの問題の原因と対処法を説明しています。
Samsung の携帯電話で Galaxy AI を使用する必要がなくなった場合は、非常に簡単な操作でオフにすることができます。 Samsung の携帯電話で Galaxy AI をオフにする手順は次のとおりです。
InstagramでAIキャラクターを使用する必要がなくなったら、すぐに削除することもできます。 Instagram で AI キャラクターを削除するためのガイドをご紹介します。
Excel のデルタ記号 (Excel では三角形記号とも呼ばれます) は、統計データ テーブルで頻繁に使用され、増加または減少する数値、あるいはユーザーの希望に応じた任意のデータを表現します。
すべてのシートが表示された状態で Google スプレッドシート ファイルを共有するだけでなく、ユーザーは Google スプレッドシートのデータ領域を共有するか、Google スプレッドシート上のシートを共有するかを選択できます。
ユーザーは、モバイル版とコンピューター版の両方で、ChatGPT メモリをいつでもオフにするようにカスタマイズすることもできます。 ChatGPT ストレージを無効にする手順は次のとおりです。
デフォルトでは、Windows Update は自動的に更新プログラムをチェックし、前回の更新がいつ行われたかを確認することもできます。 Windows が最後に更新された日時を確認する手順は次のとおりです。
基本的に、iPhone で eSIM を削除する操作も簡単です。 iPhone で eSIM を削除する手順は次のとおりです。
iPhone で Live Photos をビデオとして保存するだけでなく、ユーザーは iPhone で Live Photos を Boomerang に簡単に変換できます。
多くのアプリでは FaceTime を使用すると SharePlay が自動的に有効になるため、誤って間違ったボタンを押してしまい、ビデオ通話が台無しになる可能性があります。
Click to Do を有効にすると、この機能が動作し、クリックしたテキストまたは画像を理解して、判断を下し、関連するコンテキスト アクションを提供します。
キーボードのバックライトをオンにするとキーボードが光ります。暗い場所で操作する場合や、ゲームコーナーをよりクールに見せる場合に便利です。ノートパソコンのキーボードのライトをオンにするには、以下の 4 つの方法から選択できます。
Windows を起動できない場合でも、Windows 10 でセーフ モードに入る方法は多数あります。コンピューターの起動時に Windows 10 をセーフ モードに入れる方法については、WebTech360 の以下の記事を参照してください。
Grok AI は AI 写真ジェネレーターを拡張し、有名なアニメ映画を使ったスタジオジブリ風の写真を作成するなど、個人の写真を新しいスタイルに変換できるようになりました。
Google One AI Premium では、ユーザーが登録して Gemini Advanced アシスタントなどの多くのアップグレード機能を体験できる 1 か月間の無料トライアルを提供しています。
iOS 18.4 以降、Apple はユーザーが Safari で最近の検索を表示するかどうかを決めることができるようになりました。

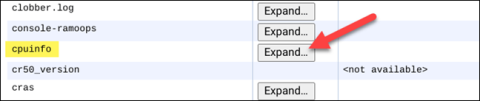
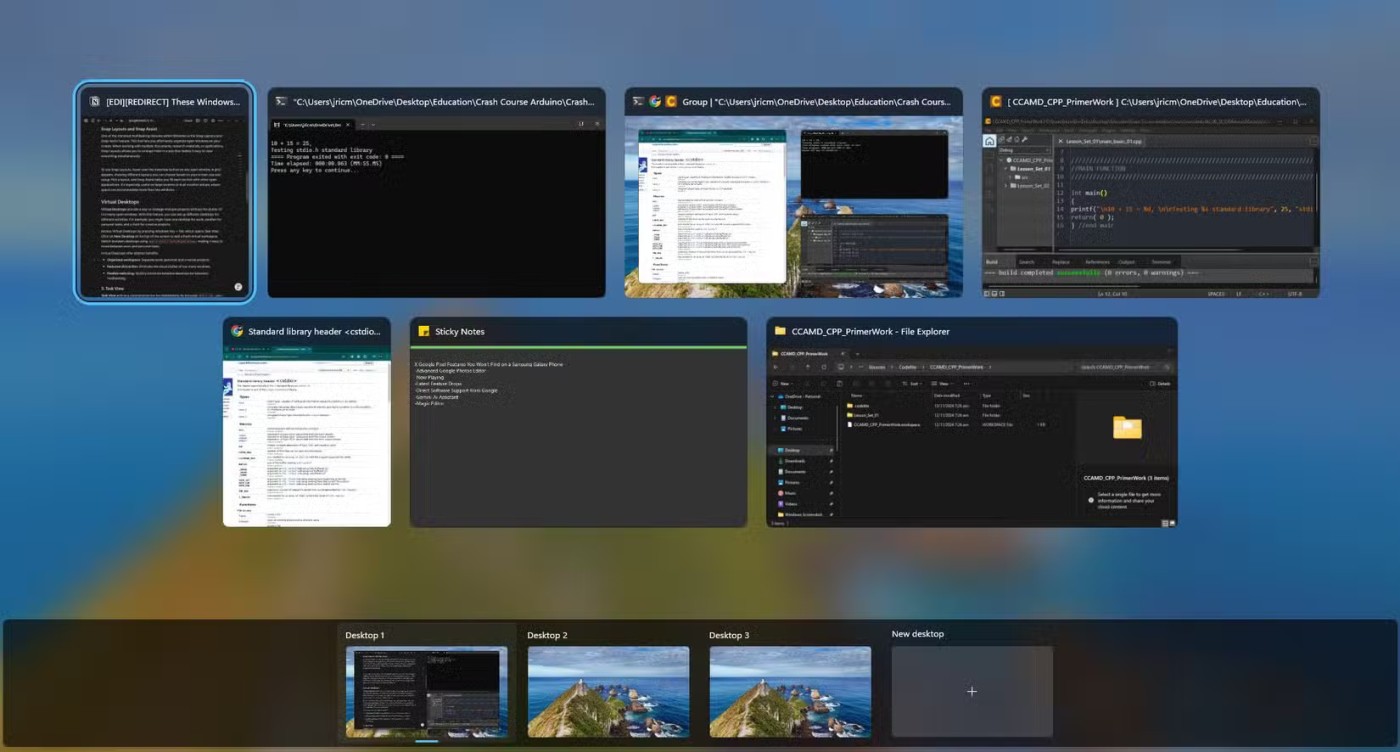
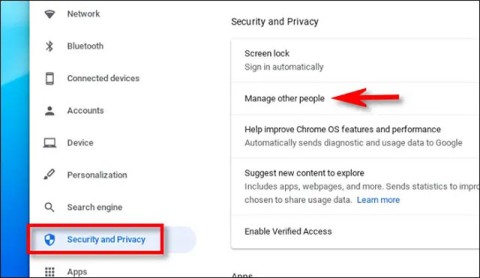
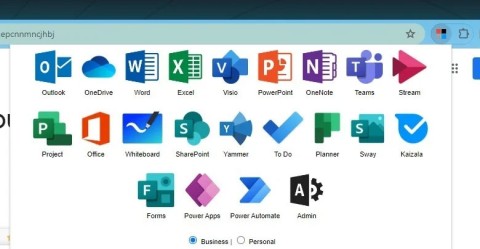
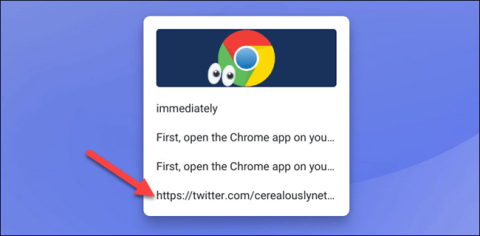
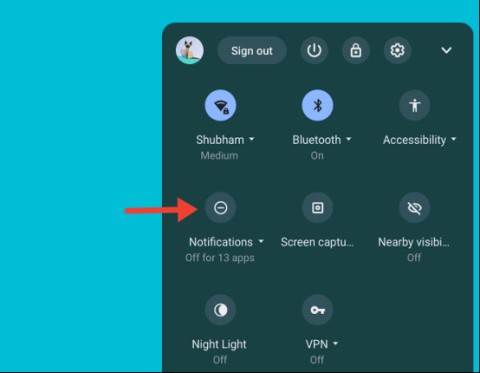

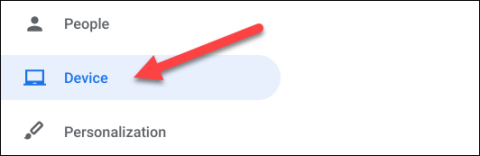
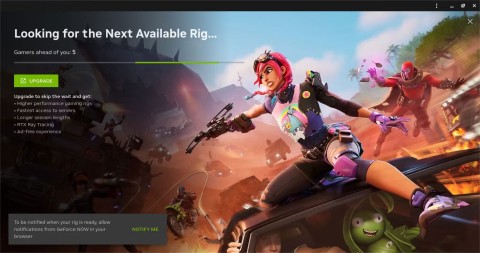
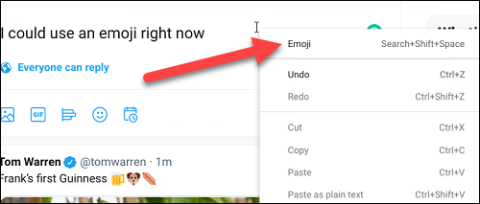
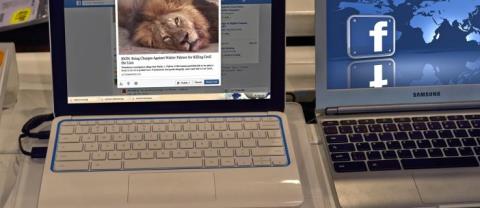

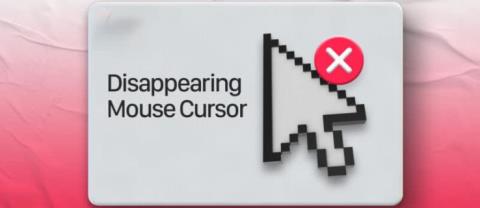















サクラママ -
私はタッチパッドが好きなのですが、時々子供が触ってしまいます。これで子供がいない時は無効にしておこうと思います。
ねこ好き -
やっとタッチパッドを無効にする方法を見つけました!これで仕事がもっとはかどります。ありがとうございます
てつや -
この記事の通りにやったら、あっさり無効になりました!でも、元に戻せるのか心配です。誰か教えて!
まるちゃん -
この方法は本当に便利ですね!今度仕事用のChromebookでも試してみよう
Kaito@IT -
ちょっとしたティップ!私もカスタマイズしたいときに試してみます
わたる -
コメントありがとうございます!私も同じことで悩んでました。これで快適に使えます
アキラ999 -
質問があります。タッチパッドを無効化した後、簡単に元に戻せるんですか?
ヒロシ -
タッチパッドを無効にするのが簡単で良かったです。これからも役立つ情報、よろしくお願いします
犬のリーダー -
タッチパッドをオフにする方法を探していました!これでストレスが減ります。実際に試してみます
ユキ -
友人に教えてあげようと思います!彼女もChromebookを使っているので、きっと役立つはず!
たける -
先週もタッチパッドでイライラしてました。これを試してみます
ハナ -
ちょっと試したいだけなんだけど、元に戻すのは簡単かな
リク -
非常に詳しい説明でした!タッチパッドを無効にする方法があるなんて思わなかったです。もっと知りたいです
山田太郎 -
この情報、すごく助かります。私もChromebookを使っていて、タッチパッドが時々邪魔になることがあるんです。無効にできるなんて知らなかった!
みどり -
タッチパッドがオフになることで、マウスを使いやすくなった気がします。これが狙いだったのかも
マサミ -
この情報、とても役立つ!特に仕事中はタッチパッドが邪魔だったんですよね
中村健 -
私もタッチパッドの位置が悪いと感じていましたが、いい解決策がありますね!ぜひ試してみます
翔太 -
ああ、これこそまさに探していた機能です!早速試してみます
しんじ -
設定方法がわかりやすくて、助かりました。実際に使ってみて問題がなければいいなと思います。
アヤカ -
家のChromebookもこの設定しようと思います!子供がよくいじるので、助かります。
ナナエ -
良い記事です!タッチパッドがオフになったらマウスがもっと使いやすくなりますね。ありがとう!
ケンジ -
オフにする方法ありがとう!これでメッセージを書くときにミスが減りそうです。本当に助かります
トモコ -
この設定をしてみましたが、特に問題なく動いています!記事に感謝
マイケル -
Could you explain again how to revert the changes? I want to make sure I can do it easily!
りょうた -
わかりやすい解説でした!自分も同じ問題を抱えていたので、解決策に感謝しています
Aiko -
この記事を読んで試してみたら、見事にタッチパッドを無効にできました!もっと便利に使えそうです
佐藤花子 -
素晴らしい記事ですね!こういう設定ができるなんて初めて知りました。感謝です
てるひこ -
試してみたら、一発でタッチパッドが無効になりました!これから快適に使えそう