Discordでプレイ中のゲームを非表示にする方法
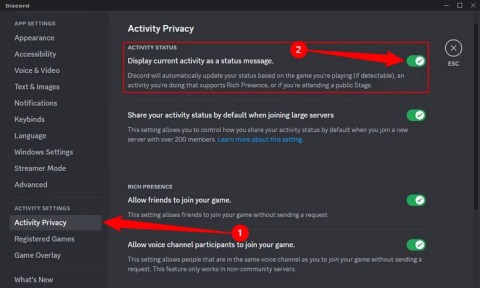
Discord は、同じゲームをプレイしている他のユーザーとコミュニケーションできるオンラインの音声およびテキスト チャット プラットフォームです。
デフォルトでは、Discord の通話設定はプッシュ トゥ トークに設定されています。つまり、話し始める前にボタンを押す必要があります。ただし、他の人に通知するビープ音が鳴るため、煩わしいことがあります。幸いなことに、この音を無効にする方法があります。この記事では、プッシュトーク音を取り除く方法を学びます。
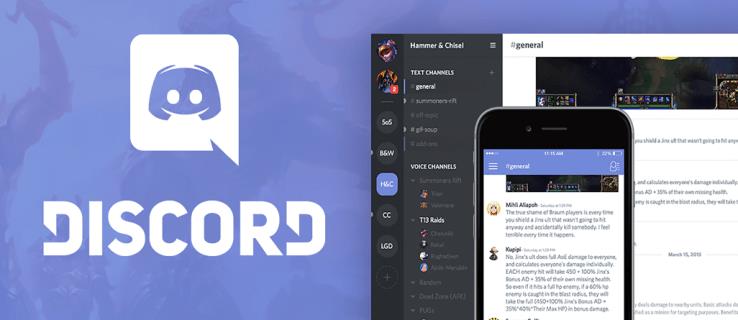
Discordでは、プッシュトゥトークに関して基本的に2つのサウンドを使用します。起動音と停止音です。両方を無効にすることも、どちらかを選択することもできます。方法は以下の通りです。
2つの異なるオプションは、プッシュトゥトークを押した時と放した時にDiscordが再生する音に関するものです。プッシュトゥトークボタンを無効にすると、他の人に自分の声がいつ聞こえているかを理解するのが難しくなる場合があります。
プッシュトゥトークオプションを使用するには、特定のキーを設定してマイクを有効または無効にします。以下の手順を実行してください。
プッシュトゥトークサウンドを無効にするだけでなく、「音声アクティビティ」オプションを使用することもできます。このオプションにより、マイクが自動的に音に応じてアクティブになりますが、背景ノイズも拾う可能性があります。
音声アクティビティを使用する場合は、ノイズ抑制を有効にすることをお勧めします。これにより、背景ノイズをブロックできます。手順は以下の通りです。
最適なエクスペリエンスを実現するためには、マイクとヘッドセットを正しく設定しておくことが重要です。以下の手順で設定します。
| 質問 | 回答 |
|---|---|
| Discordで使用するのに最適なマイクは? | ヘッドセットマイクが最適です。 |
| プッシュトゥトークと音声アクティビティの違いは? | プッシュトゥトークはキー押し続けで音声送信、音声アクティビティは自動的に音声送信です。 |
Discordでのサウンド調整は、エクスペリエンスを向上させるために重要です。プッシュトゥトークのサウンドを無効にする方法は簡単で、設定メニューで行えます。音声アクティビティでの利便性と、ノイズ抑制機能を活用して、より良いコミュニケーションを楽しんでください。
Discordのプッシュトゥトークボタンについての意見や、音声アクティベーションを好むかどうかをコメントセクションで教えてください。
Discord は、同じゲームをプレイしている他のユーザーとコミュニケーションできるオンラインの音声およびテキスト チャット プラットフォームです。
大量の PC ゲームを所有している場合、どのゲームがどのランチャーにインストールされているかを覚えておくのは難しい場合があります。幸いなことに、各ランチャーを開かなくてもすべての PC ゲームを起動できる方法がいくつかあります。
Discord ユーザーは、自分の好きな画像をプロフィール写真として利用できますが、他のユーザーのプロフィール写真をダウンロードする方法を知っておくと便利です。
Discord Overlayが機能しない問題を修正する方法:ゲーム内オーバーレイを有効にする、オーバーレイ位置を変更する、ハードウェアアクセラレーションを無効にする、管理者として実行する。
Discordでコードブロックを使用する方法を学んで、メッセージを際立たせましょう。これにより、他のユーザーとのコミュニケーションがさらに効果的になります。
Discordで非表示の名前を作成する方法を学び、個人情報を守りながら安心してチャットを楽しみましょう。
チャンネルを非表示にして、新しいメンバーが混乱しないようにする方法を解説します。適切な設定でスムーズな運用が可能になります。
Discordでリアクションロールを追加する方法について詳しく説明します。ユーザーが役割を管理する手段として注目されています。
Discord でビデオの問題が発生しましたか? ビデオ品質を向上させるための設定方法について説明します。
Discordでのプロフィールの色を変更して、他の人よりも目立たせ、自分の個性をアピールする方法を解説します。
Discord サーバーは、志を同じくする人々が集まって好きなトピックについて話し合うための最も人気のある方法の 1 つです。メンバー数を簡単に把握する方法をご紹介します。
DiscordでDMを削除する方法について詳細を解説します。プライバシーを守りたい方のための情報が満載です。
Windows 版 Discord でメッセージの読み込みに失敗したエラーを修正する方法。Discordを利用する上で重要な情報を提供します。
Roblox を Discord ステータスに追加する方法を学ぶ。友達にゲームを紹介し、ゲームの興味を引きましょう。
Discordサーバーに招待リンクなしで参加する方法を詳しく説明します。多様な手段を使用して、パブリックサーバーにアクセスすることが可能です。
Samsung の携帯電話で Galaxy AI を使用する必要がなくなった場合は、非常に簡単な操作でオフにすることができます。 Samsung の携帯電話で Galaxy AI をオフにする手順は次のとおりです。
InstagramでAIキャラクターを使用する必要がなくなったら、すぐに削除することもできます。 Instagram で AI キャラクターを削除するためのガイドをご紹介します。
Excel のデルタ記号 (Excel では三角形記号とも呼ばれます) は、統計データ テーブルで頻繁に使用され、増加または減少する数値、あるいはユーザーの希望に応じた任意のデータを表現します。
すべてのシートが表示された状態で Google スプレッドシート ファイルを共有するだけでなく、ユーザーは Google スプレッドシートのデータ領域を共有するか、Google スプレッドシート上のシートを共有するかを選択できます。
ユーザーは、モバイル版とコンピューター版の両方で、ChatGPT メモリをいつでもオフにするようにカスタマイズすることもできます。 ChatGPT ストレージを無効にする手順は次のとおりです。
デフォルトでは、Windows Update は自動的に更新プログラムをチェックし、前回の更新がいつ行われたかを確認することもできます。 Windows が最後に更新された日時を確認する手順は次のとおりです。
基本的に、iPhone で eSIM を削除する操作も簡単です。 iPhone で eSIM を削除する手順は次のとおりです。
iPhone で Live Photos をビデオとして保存するだけでなく、ユーザーは iPhone で Live Photos を Boomerang に簡単に変換できます。
多くのアプリでは FaceTime を使用すると SharePlay が自動的に有効になるため、誤って間違ったボタンを押してしまい、ビデオ通話が台無しになる可能性があります。
Click to Do を有効にすると、この機能が動作し、クリックしたテキストまたは画像を理解して、判断を下し、関連するコンテキスト アクションを提供します。
キーボードのバックライトをオンにするとキーボードが光ります。暗い場所で操作する場合や、ゲームコーナーをよりクールに見せる場合に便利です。ノートパソコンのキーボードのライトをオンにするには、以下の 4 つの方法から選択できます。
Windows を起動できない場合でも、Windows 10 でセーフ モードに入る方法は多数あります。コンピューターの起動時に Windows 10 をセーフ モードに入れる方法については、WebTech360 の以下の記事を参照してください。
Grok AI は AI 写真ジェネレーターを拡張し、有名なアニメ映画を使ったスタジオジブリ風の写真を作成するなど、個人の写真を新しいスタイルに変換できるようになりました。
Google One AI Premium では、ユーザーが登録して Gemini Advanced アシスタントなどの多くのアップグレード機能を体験できる 1 か月間の無料トライアルを提供しています。
iOS 18.4 以降、Apple はユーザーが Safari で最近の検索を表示するかどうかを決めることができるようになりました。


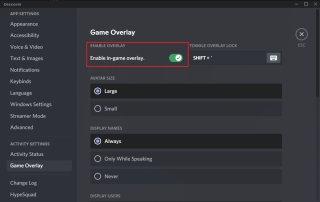
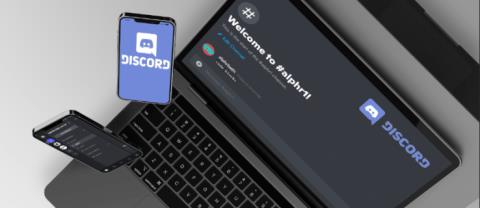
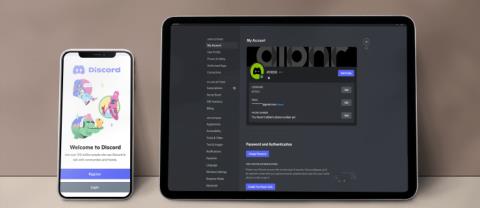
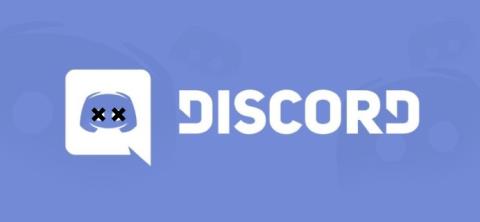


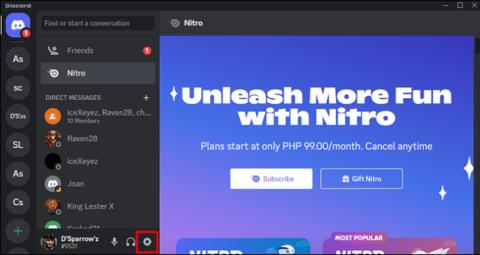

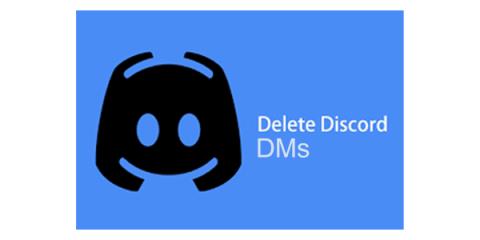


















猫の太郎 -
たまに音が消えないことがあるけど、設定で解決できるならいいな!
しんのすけ -
音声設定にはいつも悩まされてたから、この解決方法を知って嬉しい!
アヤコ -
うちのDiscordでも試してみました!すごく静かになって快適です!
ちーさん -
記事読んで、すぐに設定変更しました。スムーズにプレイできますね
愛犬ポチ -
この方法使ってみました!成功したので、これからも活用します
かずま -
この方法、本当に使える!みんなに伝えるべきだね
ひとし君 -
これで通話やりやすくなりました!もっと便利な機能があったら教えて!
りんご -
友達にも教えてあげようっと!みんなこの設定知らないらしい。
タロウ123 -
皆さん、普段どのくらいDiscord使いますか?私は毎日です
カナ -
プッシュトゥトークの音が消せて快適!他の設定も知りたいです。
たっきー -
これで音の問題が解決したので、もう通話中の心配がいらない
あゆみ -
どうしてもプッシュトゥトークの音が消えないのですが、他に方法があれば教えてください。
サトシ -
この情報、特にゲーム中には役立つね。もっと色々な設定を教えてほしい
クマさん -
設定変更後、すごく快適になった!感謝感激!
健太 -
みんな、声が消えてたのはこれが原因だったのかも!
翔太 -
この手順、少し分かりにくかったけど、頑張って最後までやったらできた
たけし -
プッシュトゥトークと音声チャットの違いって何ですか?教えてください
えりな -
記事を見たおかげで、やっと音声が快適になった!ありがとう
長谷川 一郎 -
おかげで、より楽しいプレイができるようになりました!
田村 恵美 -
ゲームの合間にこの情報を見つけました!本当に助かります!ありがとう
なおき -
プッシュトゥトークの音、これでやっと消せる!嬉しい
こばやし -
この設定のおかげで、もっと集中してゲームができるようになった!感謝です
ユウジ -
この設定を知ることができて、本当に助かった!これで通話中に気を使わなくて済む。
たぬき -
まさに求めていた情報でした!みんなにシェアしますね〜
花子 -
めっちゃ嬉しい!今までは音が鳴って恥ずかしかったから、これで安心
しおり -
実際に設定をやってみて、本当に音が消えたのは嬉しかった
美咲 -
この情報めっちゃいい!友達とゲームするのが楽しみになった
ゆみ -
本当に簡単にできました!この手順は他の設定にも応用できそう
志村 けん -
もし可能なら、音声設定全般についての解説もお願いしたいです
田中 太郎 -
プッシュトゥトークの音をオフにする方法、すごく分かりやすかったです!ありがとう
モモ -
プッシュトゥトークオフにすると何か不具合ってありますか?教えてください
じゅんぺい -
この方法でやったらうまくいった!こんなに簡単だとは思わなかった
裕介 -
音の消し方を知ってからプレイの質が向上した気がします。感謝
あおい -
何度も設定し直してたけど、やっと解決できた!本当に助かりました!