ムデジョジョのキャラクター

人気の Discord ゲーム ボット Mudae を使用すると、プレイヤーはお気に入りのアニメ、マンガ、ビデオ ゲーム シリーズのキャラクターを収集できます。数十の大作アニメ
コード43エラーは、ユーザーが直面する典型的なデバイスマネージャーエラーコードです。このエラーは、Windowsのデバイスマネージャーがハードウェアデバイスを制限している場合に発生します。これは、そのデバイスが原因で特定の問題が報告されたためです。エラーコードとともに、「Windowsは問題を報告したため、このデバイスを停止しました」というエラーメッセージが添付されます。
このエラーが発生する場合、2つの可能性があります。そのうちの1つはハードウェアの実際のエラーであるか、Windowsが問題を識別できないが、PCに接続されているデバイスが問題の影響を受けています。

このエラーは、デバイスマネージャのハードウェアが直面している問題が原因である可能性がありますが、主にUSBデバイスやその他の同様の周辺機器でエラーが発生します。Windows 10、Windows 8、またはWindows 7は、Microsoftのオペレーティングシステムのいずれかがこのエラーに直面する可能性があります。したがって、デバイスまたはハードウェアが機能していない場合は、まず、エラーコード43が原因であるかどうかを確認します。
コンテンツ
コード43に関連するエラーがあるかどうかを特定する
1. Windowsキー+ Rは、コマンド入力devmgmt.msc ]ダイアログボックスでは、Enterキーを押して入力します。

2. [デバイスマネージャ]ダイアログボックスが開きます。

3.問題のあるデバイスの横には、黄色の感嘆符が表示されます。ただし、デバイスの問題を手動で確認する必要がある場合もあります。
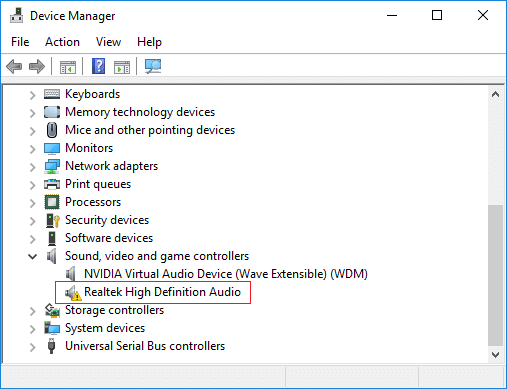
4.問題があると思われるデバイスフォルダを展開します。ここでは、ディスプレイアダプタの問題のトラブルシューティングを行います。選択したデバイスをダブルクリックして、そのプロパティを開きます。

5.デバイスのプロパティを開くと、デバイスが正しく機能しているか、エラーコードがあるかどうか、デバイスのステータスを確認できます。
6.デバイスが正常に動作している場合は、以下に示すように、デバイスステータスでデバイスが正常に動作していることを示すメッセージが表示されます。
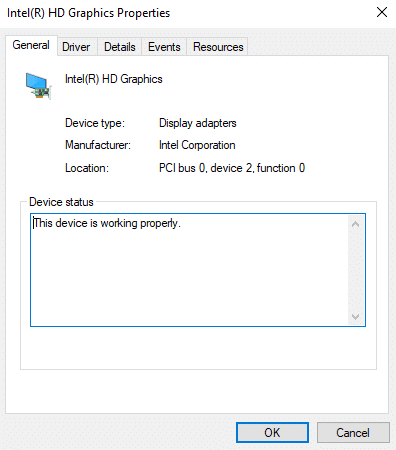
7.デバイスに問題がある場合、エラーコード43に関連するメッセージが[デバイスステータス]の下に表示されます。

8.必要な情報を取得したら、[ OK ]ボタンをクリックして、デバイスマネージャーを閉じます。
「デバイスは正常に動作しています」というメッセージが表示された場合は、どのデバイスにも問題はなく、PCを引き続き使用できます。ただし、エラーコード43に関連するメッセージが表示された場合は、以下のトラブルシューティング手順を使用して修正する必要があります。
エラーコード43を修正する方法
これで、エラーコード43がデバイスの正常な動作を妨げる問題であることが確認されたため、エラーコード43を解決するために根本的な原因を修正する方法を説明します。
いくつかの方法がありますが、どの方法で問題が解決するかを見つけるには、それぞれの方法を1つずつ試す必要があります。
方法1:PCを再起動します
コード43エラーを解決する最初の方法は、PCを再起動することです。PCに変更を加えて再起動が保留になっている場合は、コードエラー43が発生する可能性があります。
1. PCを再起動するには、[スタート]メニューをクリックします。
2.左下隅にある[電源]ボタンをクリックしてから、[再起動]ボタンをクリックします。
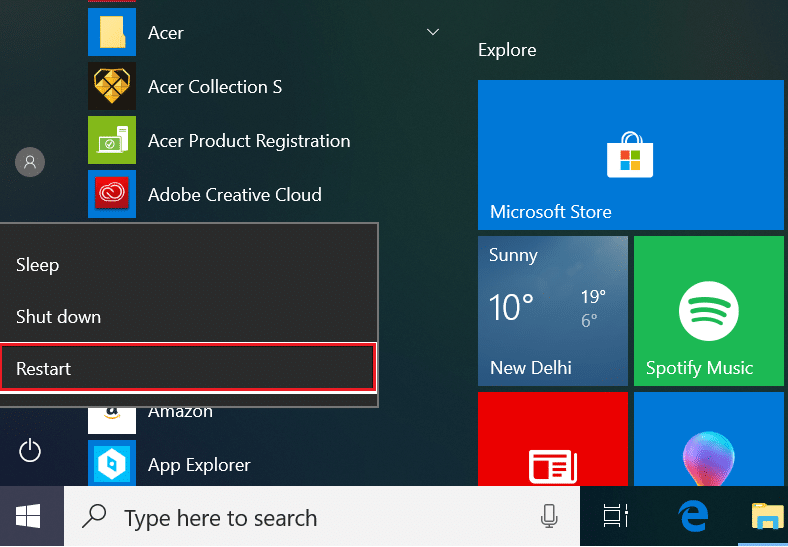
3. [再起動]をクリックすると、PCが再起動します。
方法2:プラグを抜いてから、もう一度デバイスを差し込みます
プリンタ、ドングル、ウェブカメラなどの外部デバイスがエラーコード43に直面している場合は、デバイスをPCから取り外してから再度接続することで、問題を解決できます。

問題が解決しない場合は、USBポートを変更して解決してみてください(別のポートが利用可能な場合)。一部のUSBデバイスはより多くの電力を必要とし、ポートを変更すると問題が解決する場合があります。
方法3:変更を元に戻す
エラーコード43の問題が発生する前にデバイスをインストールしたか、デバイスマネージャーに変更を加えた場合、これらの変更が直面している問題の原因である可能性があります。したがって、システムの復元を使用して変更を元に戻すことで、問題を解決できます。そうしたら、まだ問題に直面しているかどうかを確認する必要があります。
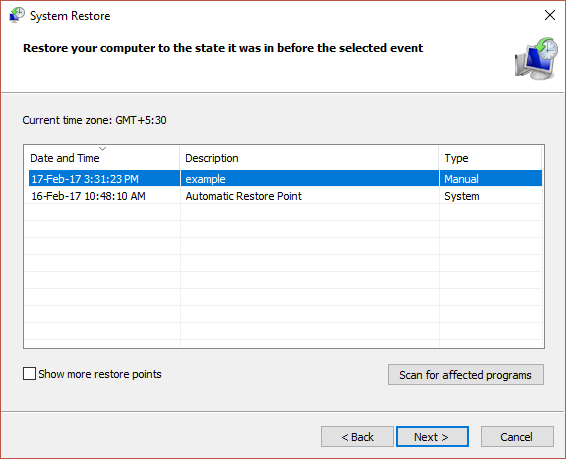
方法4:他のUSBデバイスを取り外す
PCに複数のUSBデバイスが接続されていて、エラーコード43が発生している場合は、PCに接続されているデバイスが非互換性の問題に直面している可能性があります。したがって、他のデバイスを取り外したり取り外したりしてからPCを再起動することで、問題を解決できます。

方法5:デバイスのドライバーを再インストールします
エラーコード43が発生しているデバイスのドライバーをアンインストールして再インストールすると、問題が解決する場合があります。
問題が発生しているデバイスのドライバーをアンインストールするには、次の手順に従います。
1. Windowsキー+ Rは、コマンド入力devmgmt.msc ]ダイアログボックスでは、Enterキーを押して入力します。

2. [デバイスマネージャ]ウィンドウが開きます。

3.問題が発生しているデバイスをダブルクリックします。

4. [デバイスのプロパティ]ウィンドウが開きます。

5. [ドライバー]タブに切り替えて、[デバイスのアンインストール]ボタンをクリックします。
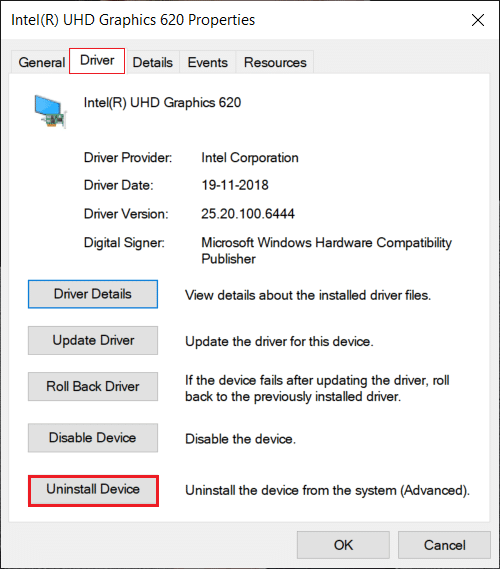
6.システムからデバイスをアンインストールしようとしていることを示す警告ダイアログボックスが開きます。[アンインストール]ボタンをクリックします。
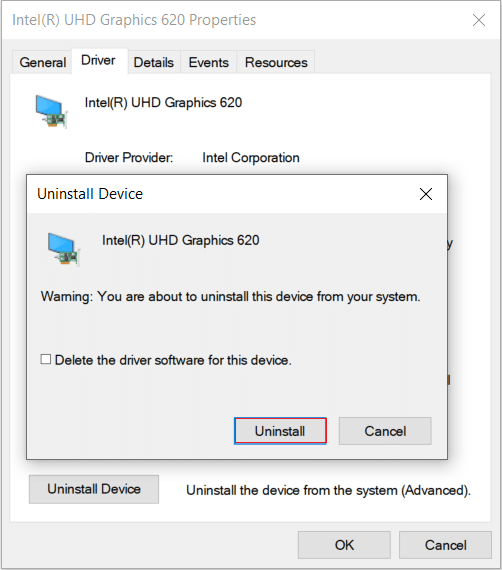
注:システムからドライバーソフトウェアを削除する場合は、[このデバイスからドライバーソフトウェアを削除する]の横にあるチェックボックスをクリックします。
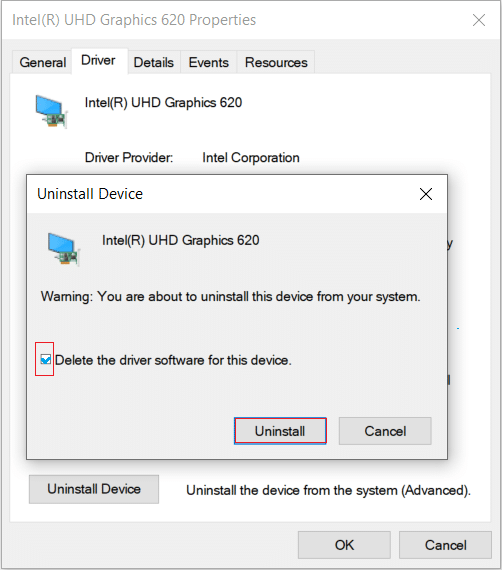
7. [アンインストール]ボタンをクリックすると、ドライバーとデバイスがPCからアンインストールされます。
次の手順に従って、PCにドライバーを再インストールすることをお勧めします。
1.デバイスマネージャ押して、ダイアログボックスWindowsキー+ Rは、その後、入力devmgmt.mscをし、Enterキーを押します。

2.上部の[アクション] タブに切り替えます。[アクション]で、[ハードウェアの変更をスキャンする]を選択します。

3.スキャンが完了したら、デバイスのリストに移動して確認します。アンインストールしたデバイスとドライバーは、Windowsによって自動的に再インストールされます。
これらの手順を完了した後、デバイスのステータスを確認する必要があります。画面に「このデバイスは正常に動作しています。」というメッセージが表示される場合があります。
方法6:ドライバーを更新する
直面しているデバイスのドライバーを更新することで、Windows 10のエラーコード43を修正できる場合があります。デバイスのドライバーを更新するには、次の手順に従います。
1. Windowsキー+ Rは、コマンド入力devmgmt.msc ]ダイアログボックスでは、Enterキーを押して入力します。

2. [デバイスマネージャ]ダイアログボックスが開きます。

3.問題が発生しているデバイスを右クリックし、[ドライバーの更新]を選択します。
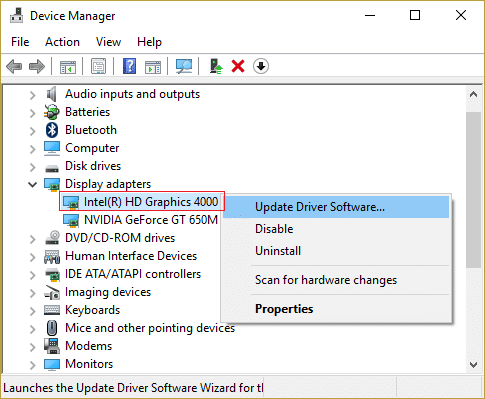
4.更新されたドライバソフトウェアを自動的に検索するをクリックします。
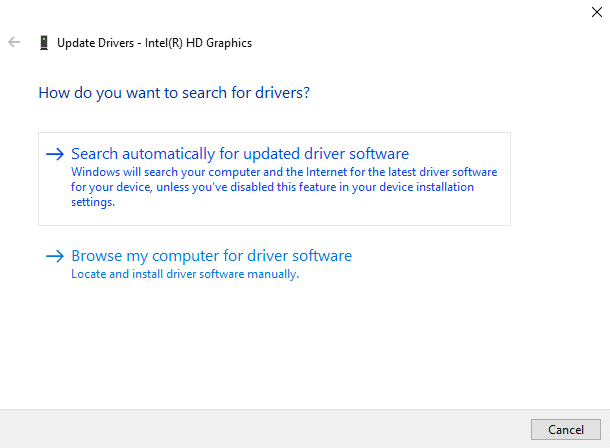
5.検索が完了すると、更新されたドライバーがある場合は、それらをダウンロードしてインストールします。
これらの手順を完了すると、問題のあるドライバーに直面していたデバイスが更新され、問題が解決する可能性があります。
方法7:電力管理
PCの省電力機能は、デバイスがエラーコード43をスローする原因となる可能性があります。省電力オプションを確認して削除するには、次の手順に従います。
1.Windowsキー+ Rを押し、コマンドdevmgmtを入力します。ダイアログボックスでmscを選択し、Enterキーを押します。

2. [デバイスマネージャ]ダイアログボックスが開きます。

3.リストを下にスクロールし、ユニバーサルシリアルバスコントローラーオプションをダブルクリックして展開します。

4. USBルートハブオプションを右クリックして、[プロパティ]を選択します。[USBルートハブのプロパティ]ダイアログボックスが開きます。

5. [電源管理]タブに切り替え、[コンピューターがこのデバイスの電源をオフにして電力を節約することを許可する]の横のチェックボックスをオフにします。次に、[ OK ]をクリックします。

6.他のUSBルートハブデバイスがリストされている場合は、同じプロセスを繰り返します。
方法8:デバイスを交換します
コード43エラーは、デバイス自体が原因で発生する可能性があります。したがって、デバイスを交換することがエラーコード43を解決するための最良の解決策です。ただし、デバイスを交換する前に、まず上記の方法を試して問題のトラブルシューティングを行い、エラーコード43の原因となっている根本的な問題を修正することをお勧めします。 。これらの方法のいずれかで問題が解決しない場合は、デバイスを交換できます。
おすすめされた:
したがって、上記の手順を使用することで、 Windows 10でエラーコード43を修正できるようになることを願っています。 ただし、まだ質問がある場合は、コメントのセクションで気軽に質問してください。
人気の Discord ゲーム ボット Mudae を使用すると、プレイヤーはお気に入りのアニメ、マンガ、ビデオ ゲーム シリーズのキャラクターを収集できます。数十の大作アニメ
Instagram ストーリーの有効期間は 24 時間で、その後はプロフィールから消えます。あなたのストーリーにもう一度訪れたい思い出がある場合
Google フォームを使用すると、さまざまなアンケート、アンケート、アンケート、クイズなどを作成できます。長い調査を行うのは、人によっては退屈になる場合があります
現在の Kindle リリースを反映するために、Steve Larner によって 2022 年 11 月 23 日に更新されました。 Amazon の Kindle は、米国の電子書籍リーダー市場における決定的なリーダーです。
統計と分析は YouTube の重要なコンポーネントです。このプラットフォームは、最も多くの動画を含む、いくつかの成果を追跡しています。
古代都市を見つけるのは複雑な場合がありますが、得られる戦利品を考慮すると、ナビゲートする価値があります。エンシェントシティはワイルドアップデートで追加されました
Steam は主にゲームをダウンロードしてプレイするために使用されるアプリですが、Steam プロフィールはゲームとつながる方法として自己表現の手段となりえます。
https://www.youtube.com/watch?v=x1-ENWpA5Jc Amazon Prime Video はサービスを継続的に改善し、サービスを改善するための新機能や製品を提供しています。
プロジェクトを効率的かつタイムリーに完了するには、適切なプロジェクト管理が不可欠です。 Smartsheet と Airtable はプロジェクトに検討できる 2 つのツールです
Minecraft は、生き続けるために創造性を活用することがすべてです。ゲーム内で創造力を発揮するためのあまり評価されていない方法の 1 つは、バナーを使用することです。彼らはそうではありません
Microsoft Surface Pro 6 は、ニューヨーク市で開催された年次イベントで Microsoft によって発表され、同社の Surface Pro シリーズの後継製品となります。可も知れません
マーク・ザッカーバーグとスティーブ・バルマーを講師に数えられる大学のコースは多くありません。これ以上の大学のコースはあまりありません。
iPad のクリップボード上のコンテンツをコピーすると、ユーザーはテキスト、写真、ビデオなどに簡単にアクセスできるため便利です。ただし、情報をコピーすることもできます。
KineMaster のビデオ編集アプリを使用している場合、YouTube にビデオをアップロードする方法が疑問に思うかもしれません。結局のところ、オンラインビデオ共有アプリは他の追随を許しません
「フォートナイト」と「スター・ウォーズ」のコラボレーションは、プレイヤーに特別なフォースパワーと「スター・ウォーズ」クエストをもたらしました。フォースの力は第4章で登場しました。
Roblox は、世界を作成する創造的でユニークな方法を提供します。 Roblox とそのゲームでのゲーム体験を共有したい場合は、友達を追加してください。
PlayStation にストレージ容量を追加すると、最新のゲーム サイズに対応できます。最近のゲームは以前よりも大きくなり、PS 上の多くのスペースを占有します
コンピュータの動作が突然遅くなったように見える場合、RAM が小さすぎるか、ウイルスに感染したのではないかと最初に考えるかもしれません。しかし
RingCentral ユーザーの場合は、パスワードを変更することをお勧めします。もしかしたら、セキュリティ上の懸念があるか、単に簡単なパスワードを選択したいと考えているかもしれません。
Telegram をしばらく活動している場合は、プロフィール写真を変更した方がよいかもしれません。ただし、古いプロフィール写真は自動的に削除されません


















