このチャンネルをテレグラムに表示できないのを修正する

Telegram チャンネルは、政治、スポーツ、ビジネス、その他興味のあるトピックに関する最新情報を入手するのに最適な方法です。チャンネルとしては
Windowsはユーザーに多くのサービスを提供します。これらの1つは、組み込みのハードウェアおよびデバイスのトラブルシューティングです。Windowsユーザーの場合は、ハードウェアとデバイスに関連する問題が発生している必要があります。これらは、Windowsユーザーが時々遭遇するいくつかの一般的な問題です。ここで、ハードウェアとデバイスのトラブルシューティングを実行して、WindowsOSの一般的な問題を修正する必要があります。
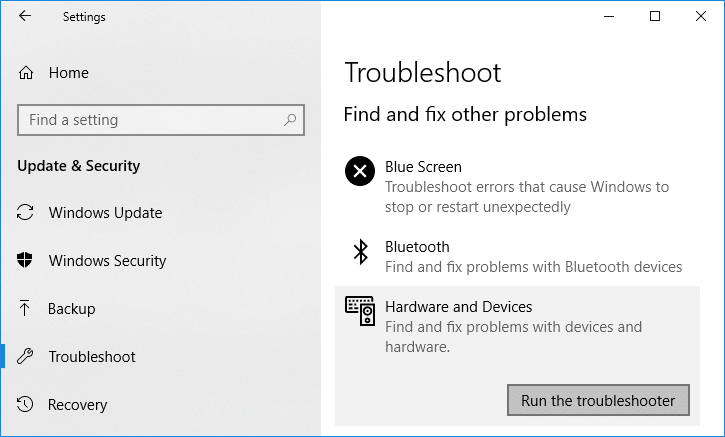
ハードウェアとデバイスのトラブルシューティングは、ユーザーが直面する問題を修正するために使用される組み込みプログラムです。これは、システムへの新しいハードウェアまたはドライバーのインストール中に発生した可能性のある問題を把握するのに役立ちます。トラブルシューティングは自動で行われ、ハードウェアに関連する問題が発生したときに実行する必要があります。プロセスのインストール中に発生する可能性のある一般的なエラーをチェックすることによって実行されます。
コンテンツ
問題を修正するためにハードウェアとデバイスのトラブルシューティングを実行する方法
自動化されたハードウェアおよびデバイスのトラブルシューティングを実行するたびに、問題が特定され、検出された問題が解決されます。ただし、主な問題は、ハードウェアとデバイスのトラブルシューティングを実行する方法です。したがって、この質問に対する答えを探している場合は、前述のガイドラインに従ってください。
さまざまなバージョンのWindowsオペレーティングシステムでハードウェアとデバイスのトラブルシューティングを実行する手順は、次のとおりです。
Windows7でハードウェアとデバイスのトラブルシューティングを実行する
1.検索バーを使用してコントロールパネルを開き、Enterボタンを押します。
2.右上隅の検索バーで、トラブルシューティングツールを検索します。
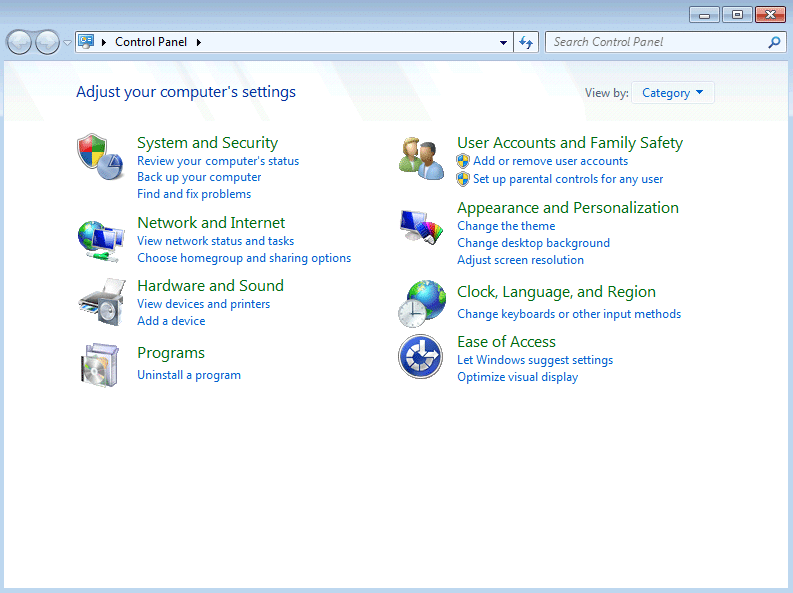
3.検索結果から[トラブルシューティング]をクリックします。トラブルシューティングページが開きます。
4. [ハードウェアとサウンド]オプションをクリックします。

5. [ハードウェアとサウンド]で、[デバイスの構成]オプションをクリックします。
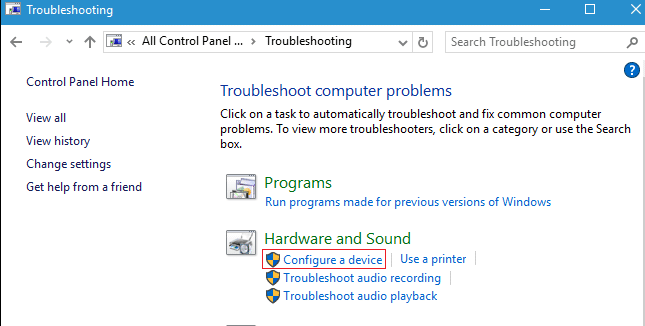
6.管理者パスワードの入力を求められます。パスワードを入力し、確認をクリックします。
7. [ハードウェアとデバイスのトラブルシューティング]ウィンドウが開きます。
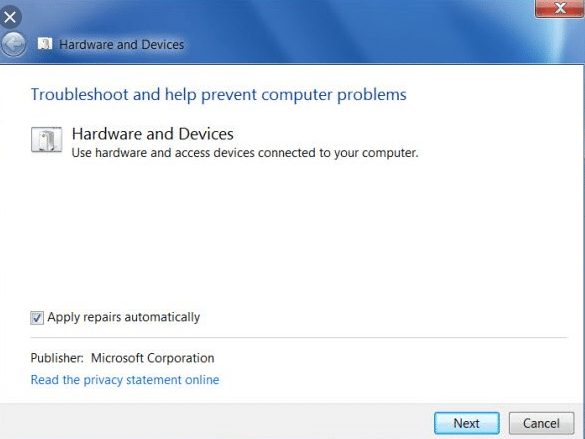
8.ハードウェアとデバイスのトラブルシューティングを実行するには、画面の下部にある[次へ]ボタンをクリックします。
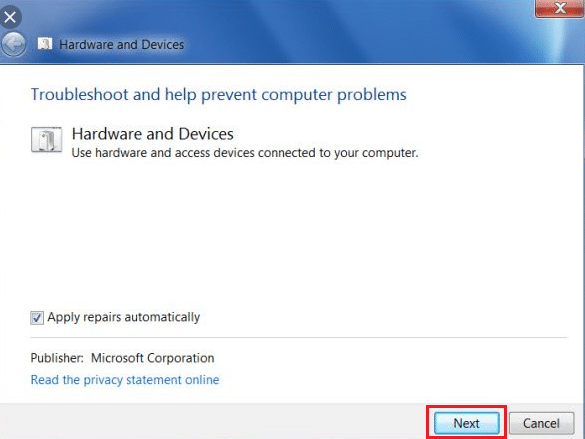
9.トラブルシューティングツールが問題の検出を開始します。システムで問題が見つかった場合は、問題を修正するように求められます。
10.ハードウェアとデバイスのトラブルシューティングは、これらの問題を自動的に修正します。
11.問題がない場合は、ハードウェアとデバイスのトラブルシューティングを閉じることができます。
これらの手順で、ハードウェアとデバイスのトラブルシューティングは、Windows7のすべての問題を修正します。
Windows8でハードウェアとデバイスのトラブルシューティングを実行する
1.検索バーを使用してコントロールパネルを開き、Enterボタンを押します。コントロールパネルが開きます。
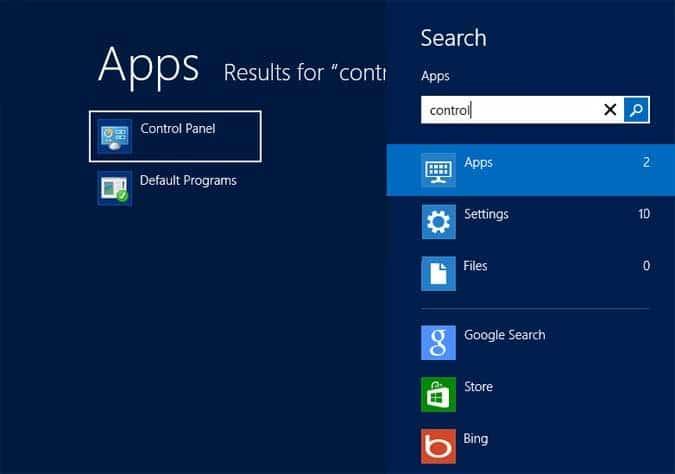
2.コントロールパネル画面の右上隅にある検索バーに「トラブルシューティング」と入力します。
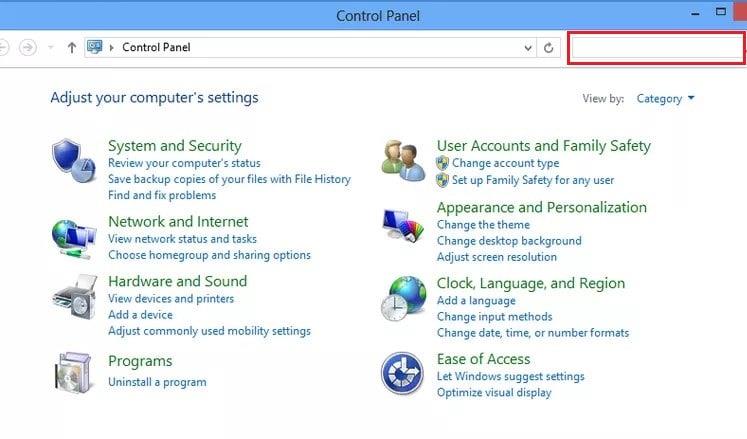
3.トラブルシューティングが検索結果として表示されたら、Enterボタンを押します。トラブルシューティングページが開きます。
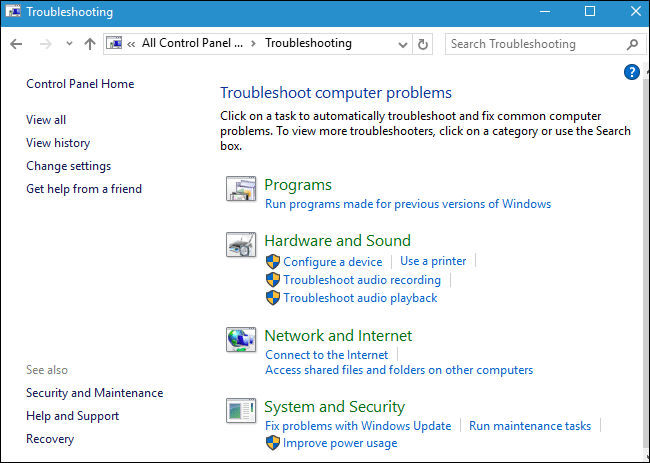
4. [ハードウェアとサウンド]オプションをクリックします。

5. [ハードウェアとサウンド]で、[デバイスの構成]オプションをクリックします。
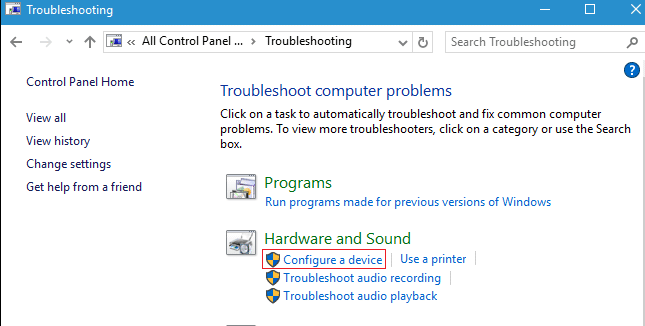
6.管理者パスワードの入力を求められます。パスワードを入力し、確認ボタンをクリックしてください。
7. [ハードウェアとデバイスのトラブルシューティング]ウィンドウが開きます。
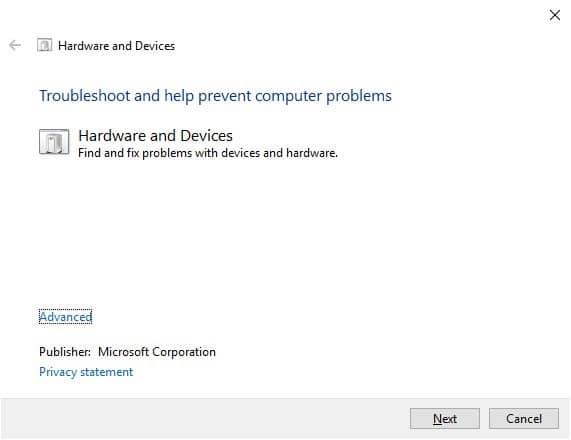
8. [次へ]ボタンをクリックして、ハードウェアとデバイスのトラブルシューティングを実行します。
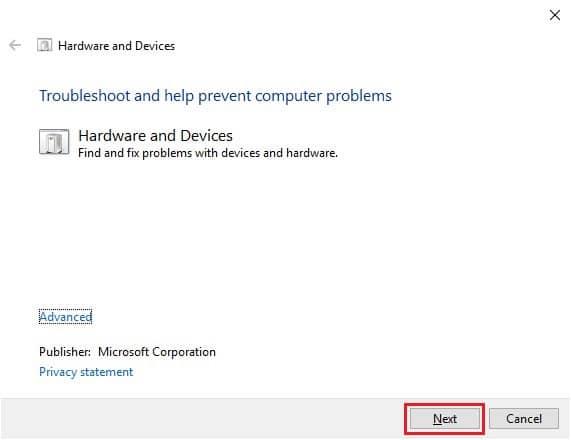
9.トラブルシューティングツールが問題の検出を開始します。システムで問題が見つかった場合は、問題を修正するように求められます。
10.ハードウェアとデバイスのトラブルシューティングは、これらの問題を自動的に修正します。
11.問題がない場合は、ハードウェアとデバイスのトラブルシューティングを閉じることができます。
また読む: Windows10でのインターネット接続の問題のトラブルシューティング
Windows10でハードウェアとデバイスのトラブルシューティングを実行する
1.Windowsサーチバーを使用してコントロールパネルを開きます。

2.検索リストから[コントロールパネル]を選択します。コントロールパネルウィンドウが開きます。

3.コントロールパネル画面の右上隅にある検索バーを使用してトラブルシューティングツールを検索します。

4.検索結果から[トラブルシューティング]をクリックします。
5.トラブルシューティングウィンドウが開きます。
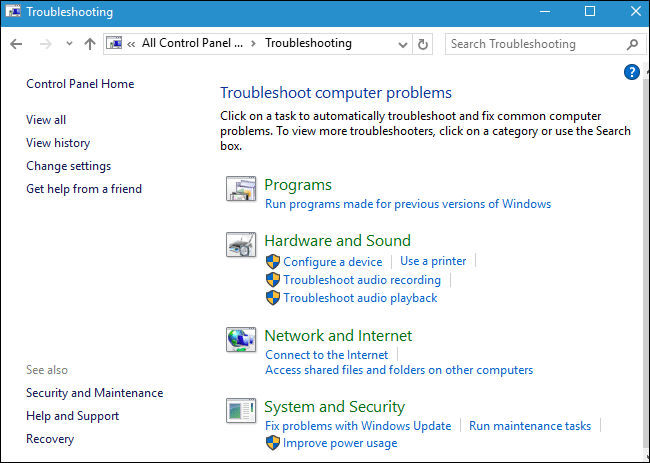
6. [ハードウェアとサウンド]オプションをクリックします。

7. [ハードウェアとサウンド]で、[デバイスの構成]オプションをクリックします。
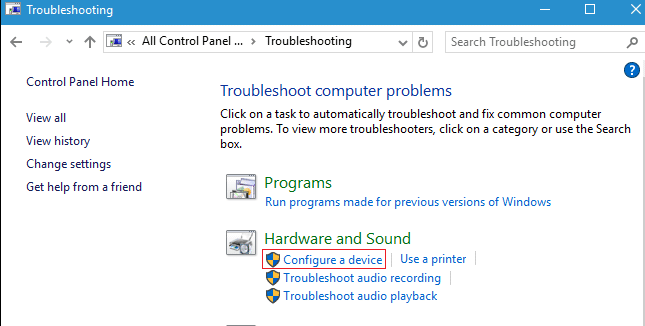
8.管理者パスワードの入力を求められます。パスワードを入力し、確認をクリックします。
9. [ハードウェアとデバイスのトラブルシューティング]ウィンドウが開きます。
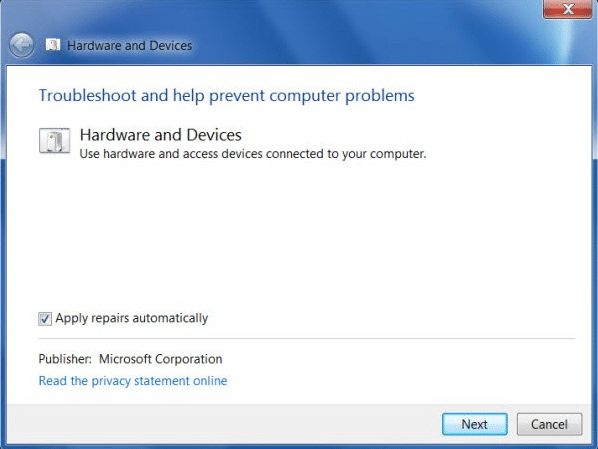
10.画面の下部にある[次へ]ボタンをクリックして、ハードウェアとデバイスのトラブルシューティングを実行します。
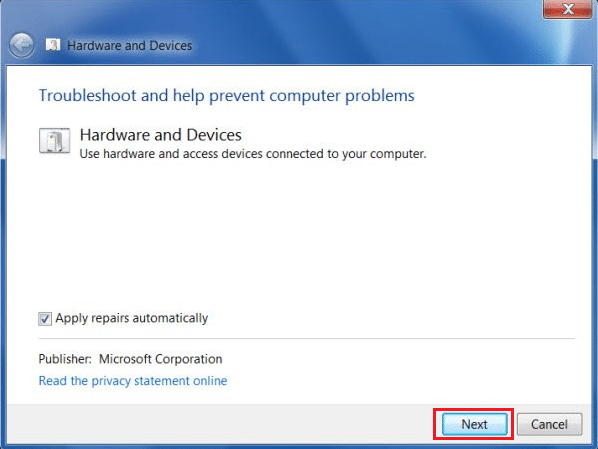
11.トラブルシューティングツールが問題の検出を開始します。システムで問題が見つかった場合は、問題を修正するように求められます。
12.ハードウェアとデバイスのトラブルシューティングは、これらの問題を自動的に修正します。
13.問題がない場合は、ハードウェアとデバイスのトラブルシューティングを閉じることができます。
これらの手順で、ハードウェアとデバイスのトラブルシューティングは、Windows10デバイスのすべての問題を修正します。
おすすめされた:
したがって、上記の手順を使用することで、ハードウェアとデバイスのトラブルシューティングを実行して、Windows 7、Windows 8、およびWindows10の問題を修正できるようになることを願っています。
Telegram チャンネルは、政治、スポーツ、ビジネス、その他興味のあるトピックに関する最新情報を入手するのに最適な方法です。チャンネルとしては
絵を描くことは、iPad でできる最もエキサイティングな作業の 1 つです。ただし、描画を支援するアプリが必要です。利用可能なほとんどの描画アプリは
ほとんどの人は Apple Notes を使用して iCloud にメモを書いたり同期したりします。このアプリは、さまざまな Apple デバイスからメモへのアクセスを簡素化するだけでなく、
Google スライドは、プレゼンテーションの書式を設定して作成するための無料のテンプレートを入手するのに最適な場所です。 Gmail および G-Suite の一部のユーザーは無料で、選択できます
あなたが熱心な TikToker で、優れた視聴者エンゲージメントを維持するために頻繁に投稿している場合は、おそらく下書きセクション (またはクリエイター セクション) を使用しているでしょう。
Roblox で友人にメッセージを送信できない場合は、何らかの理由であなたをブロックしている可能性があります。しかし、この関数はどのように正確に機能するのでしょうか、また他の方法はあるのでしょうか?
MIUI デバイスで使用するのに最適なフォントを探している場合、Xiaomi を使用すると、それが非常に簡単になります。必要なフォントをダウンロードして保存するだけです
Telegram では、ステッカーを使用したり、最高の Telegram チャンネルに参加したりするなど、できることがたくさんあります。さらに機能を拡張するには、
初めて WhatsApp アカウントを作成するときは、既存の電話番号を使用してサインアップします。これにより、電話の連絡先リストにアクセスできるようになります。ただし、そうではありません
Telegram では、ライブラリに追加できる無料ステッカーの大規模なカタログを提供しています。ステッカーはさまざまな気分や感情を表現できるパックに入っています。
メッセンジャーで誰かに連絡しようとして失敗した場合、考えられる理由の 1 つはブロックされているということです。その認識は楽しいものではありませんが、
Soundboard は、Discord などのアプリケーションがクールなサウンド効果を作成するのを支援するコンピューター プログラムです。さまざまなサウンドをアップロードすることもできます。
できるだけ多くの視聴者の注目を集めたい場合は、利用可能なすべての CapCut ツールを使用する必要があります。オーバーレイはビデオ作成に役立ちます
Steve Larner によって 2022 年 11 月 14 日に更新され、電話番号なしで Gmail を作成する現在の Android/iOS プロセスが反映されました。新しく作成したい場合は、
Spotify を使用すると、プレイリストを家族や友人と簡単に共有できるようになりました。アプリ内に [共有] ボタンがあります。また、次のようなオプションもあります
『ゼルダの伝説 涙の王国』(TotK)には、揃えておきたいアイテムがいろいろあります。それらのほとんどは入手するのにお金が必要です。の
Instagram ストーリーは、エンゲージメントを高め、フォロワーに舞台裏のコンテンツや自発的なコンテンツを提供するための頼りになる方法になっています。それ以来
トレンディな TikTok 曲に合わせた楽しいコンテンツを作成する場合でも、ブランドを紹介するプロモーション スニペットを作成する場合でも、CapCut を使用すると、適切な内容を作成することができます。
オンラインで多くの時間を費やしている場合は、Cloudflare のヒューマン キャプチャ ループに遭遇した可能性が高くなります。このセキュリティ対策にはいくつかの原因があります。
統計と分析は YouTube の重要なコンポーネントです。このプラットフォームは、最も多くの動画を含む、いくつかの成果を追跡しています。


















