CapCut でフレーム レートを変更する方法

ビデオの視覚的なストーリーテリングを強化したい場合は、フレーム レートや一連の画像が連続的に表示されるペースを微調整します。
RobocopyまたはRobustFile Copyは、Microsoftのディレクトリ複製コマンドラインツールです。これは、Windows NT 4.0リソースキットの一部として最初にリリースされ、WindowsVistaおよびWindows7の一部として標準機能として利用できます。Windows XPユーザーの場合、 Robocopyを使用するには、Windowsリソースキットをダウンロードする必要があります。
Robocopyは、ディレクトリのミラーリング、およびバッチコピーや同期コピーのニーズに使用できます。Robocopyの最も優れた機能は、ディレクトリをミラーリングすると、NTFS属性やその他のファイルプロパティもコピーできることです。マルチスレッド、ミラーリング、同期モード、自動再試行、コピープロセスを再開する機能などの機能を提供します。新しいバージョンのWindowsではRobocopyがXcopyに取って代わりますが、Windows10には両方のツールがあります。
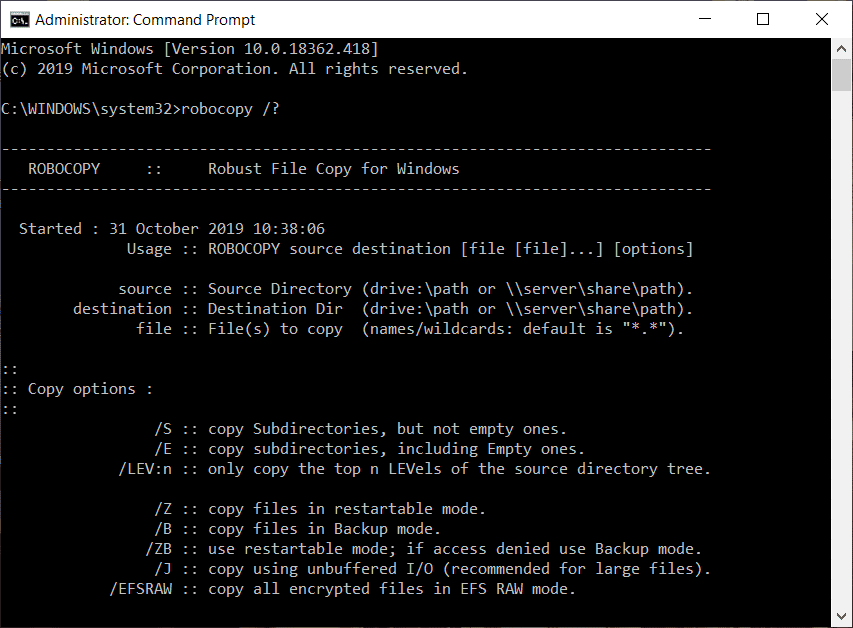
コマンドラインの使用に慣れている場合は、コマンド構文とオプションを使用して、コマンドラインからRobocopyコマンドを直接実行できます。ただし、コマンドラインの使用に慣れていない場合でも、ツールに合わせてグラフィカルユーザーインターフェイス(GUI)を追加できるため、心配する必要はありません。それでは、以下のチュートリアルを使用して、MicrosoftRobocopyにグラフィカルユーザーインターフェイスを追加する方法を見てみましょう。
これらは、Microsoft Robocopyコマンドラインツールにグラフィカルユーザーインターフェイス(GUI)を追加するために使用できる2つのツールです。
これらのツールを使用して、グラフィカルユーザーインターフェイス(GUI)をMicrosoftRobocopyコマンドラインツールに1つずつ追加する方法について説明します。
RoboMirrorは、Robocopy用の非常にシンプルでクリーンなユーザー中心のGUIを提供します。RoboMirrorを使用すると、2つのディレクトリツリーを簡単に同期でき、堅牢な増分バックアップを実行でき、ボリュームシャドウコピーもサポートされます。
RoboMirrorを使用してグラフィカルユーザーインターフェイス(GUI)をRobocopyコマンドラインツールに追加するには、まず、RoboMirrorをダウンロードする必要があります。RoboMirrrorをダウンロードするには、RoboMirrorの公式Webサイトにアクセスしてください。
ダウンロードが完了したら、以下の手順に従ってRoboMirrorをインストールします。
1.ダウンロードしたRoboMirrorのセットアップを開きます。
2.確認を求められたら、[はい]ボタンをクリックします。
3.RoboMirrorセットアップウィザードが開きます。[次へ]ボタンをクリックするだけです。
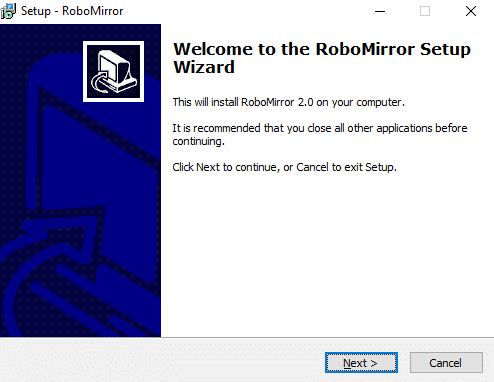
4.あなたがRoboMirrorのセットアップをインストールしたいフォルダを選択します。デフォルトのフォルダにセットアップをインストールすることをお勧めします。
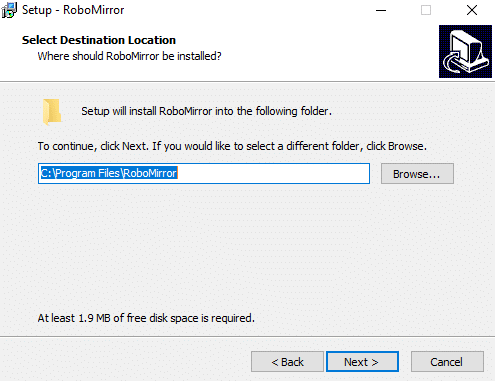
5. [次へ]ボタンをクリックします。
6.以下の画面が開きます。もう一度[次へ]ボタンをクリックします。

7. RoboMirrorのデスクトップショートカットを作成する場合は、[デスクトップアイコンを作成する]にチェックマークを付けます。そうしたくない場合は、チェックを外して「次へ」ボタンをクリックしてください。
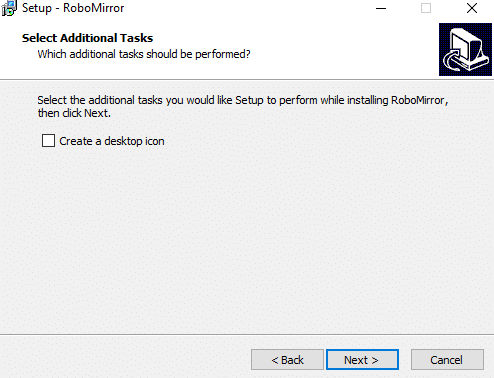
8. [インストール]ボタンをクリックします。
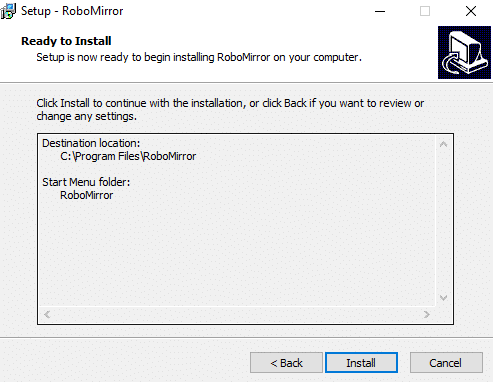
9.インストールが完了したら、[完了]ボタンをクリックすると、RoboMirrorセットアップがインストールされます。
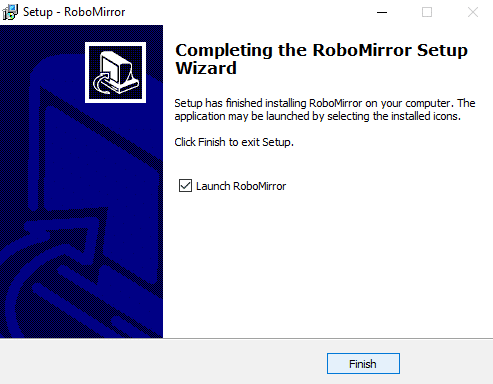
RoboMirrorを使用してグラフィカルユーザーインターフェイスをRobocopyコマンドラインツールに追加するには、次の手順に従います。
1. RoboMirrorを開き、ウィンドウの右側にある[タスクの追加]オプションをクリックします。
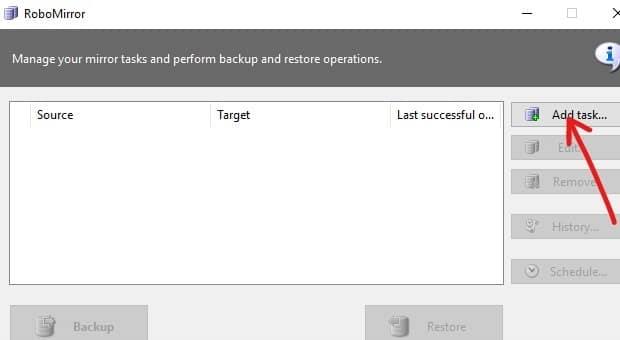
2. [参照]ボタンをクリックして、ソースフォルダーとターゲットフォルダーを参照します。
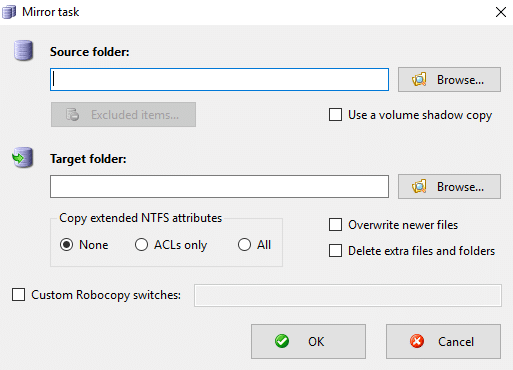
3.「拡張NTFS属性のコピー」で、拡張NTFS属性をコピーすることを選択します。
4.ソースフォルダに存在しないターゲットフォルダ内の余分なファイルとフォルダを削除することもできます。「余分なファイルとフォルダを削除する」にチェックマークを付けるだけです。これにより、コピーしているソースフォルダの正確なコピーが得られます。
5.次に、バックアップ中にソースボリュームのボリュームシャドウコピーを作成するオプションもあります。
6.バックアップからファイルやフォルダを除外したい場合は、「除外したアイテム」ボタンをクリックして、除外したいファイルやフォルダを選択してください。
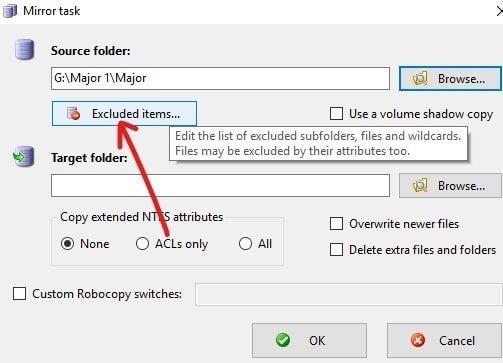
7.すべての変更を確認し、[OK]をクリックします。
8.次の画面で、バックアップを直接実行するか、[スケジュール]ボタンをクリックして後で実行するようにスケジュールすることができます。
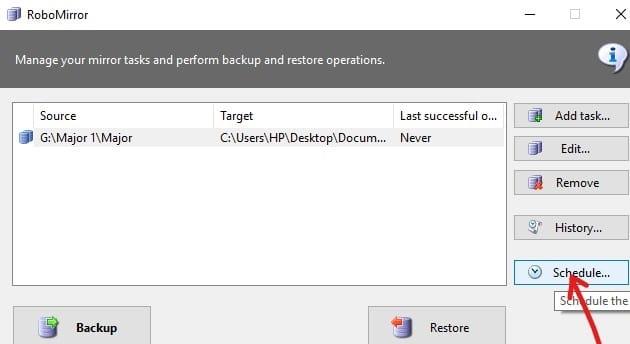
9. 「自動バックアップ��実行」の横にあるチェックボックスをオンにします。
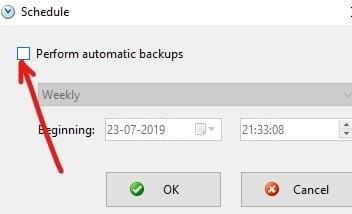
10.ドロップダウンメニューから、バックアップをスケジュールするタイミング(毎日、毎週、毎月)を選択します。
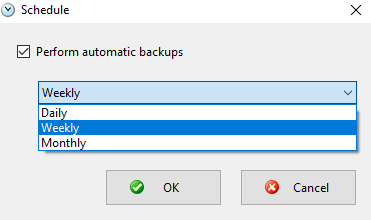
11.選択したら、[OK]ボタンをクリックして続行します。
12.最後に、後でスケジュールされていない場合は、[バックアップ]ボタンをクリックしてバックアップを開始します。
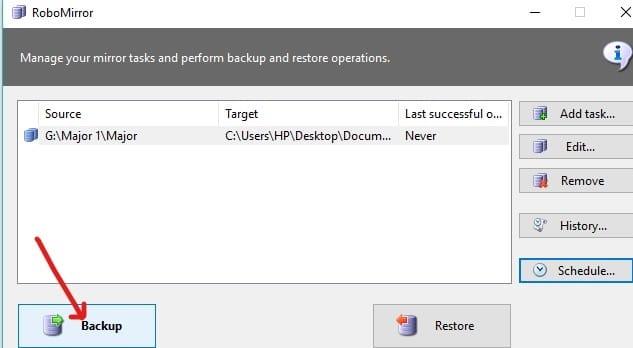
13.バックアッププロセスが開始される前に、保留中の変更が表示されるため、バックアップをキャンセルして、必要なタスクの設定を変更できます。
14. [履歴]ボタンをクリックして、実行したバックアップタスクの履歴を表示するオプションもあります。
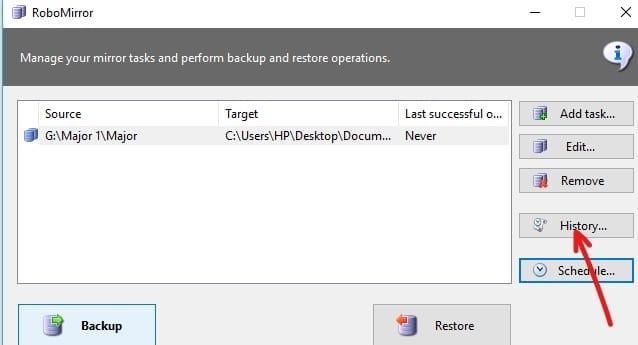
RichCopyは、MicrosoftEngineerによって開発された廃止されたファイルコピーユーティリティプログラムです。RichCopyには、すてきでクリーンなGUIもありますが、Windows オペレーティングシステムで使用できる他のファイルコピーツールよりも強力で高速です。RichCopyは、複数のファイルを同時にコピーでき(マルチスレッド)、コマンドラインユーティリティとして、またはグラフィカルユーザーインターフェイス(GUI)を介して呼び出すことができます。バックアップタスクごとに異なるバックアップ設定を設定することもできます。
ここからRichCopyをダウンロードします。ダウンロードが完了したら、以下の手順に従ってRichCopyをインストールします。
1.ダウンロードしたRichCopyのセットアップを開きます。
2.確認を求められたら、[はい]ボタンをクリックします。
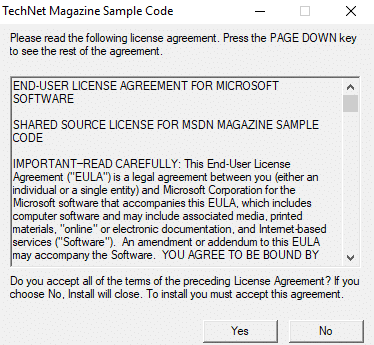
3.ファイルを解凍するフォルダを選択します。デフォルトの場所を変更しないことをお勧めします。
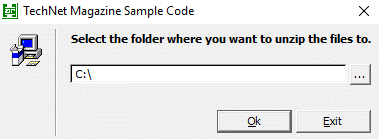
4.場所を選択した後。[ OK ]ボタンをクリックします。
5.数秒間待つと、すべてのファイルが選択したフォルダーに解凍されます。
6.解凍したファイルが含まれているフォルダーを開き、RichCopySetup.msiをダブルクリックします。
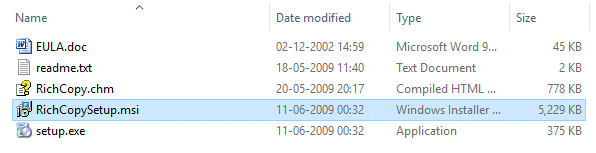
7.RichCopyセットアップウィザードが開きます。 [次へ]ボタンをクリックします。
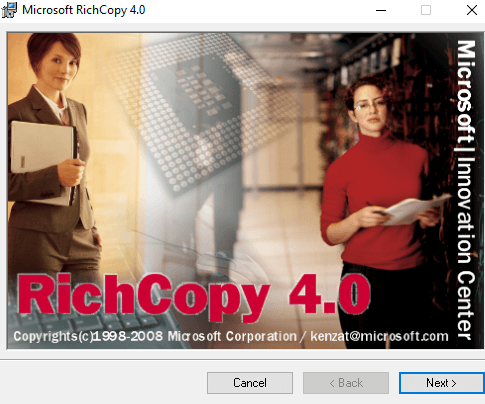
8.もう一度[次へ]ボタンをクリックして続行します。
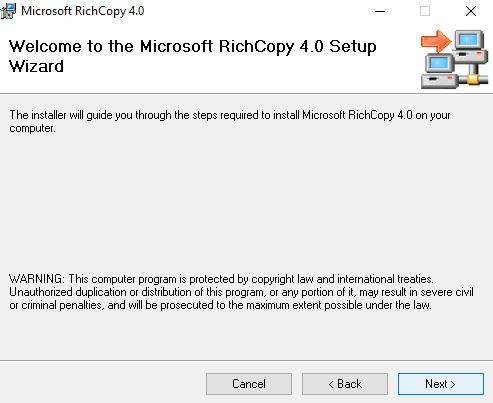
9.使用許諾契約のダイアログボックスで、[同意する]オプションの横にあるラジオボタンをクリックしてから、[次へ]ボタンをクリックします。
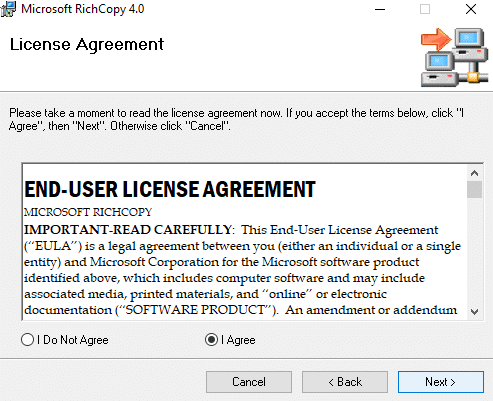
10.RichCopyをインストールするフォルダーを選択します。デフォルトの場所を変更しないことをお勧めします。
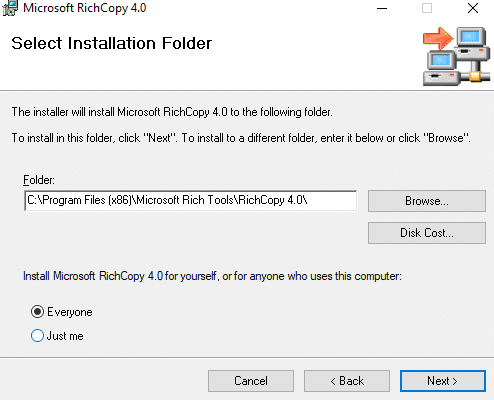
11. [次へ]ボタンをクリックして続行します。
12. MicrosoftRichCopyのインストールが開始されます。
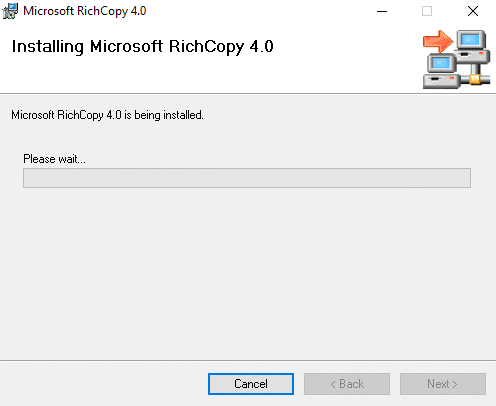
13.確認を求められたら、[はい]ボタンをクリックします。
14.インストールが完了したら、[閉じる]ボタンをクリックします。
RichCopyを使用するには、次の手順に従います。
1. [ソース]ボタンをクリックして、右側にある複数のファイルを選択します。
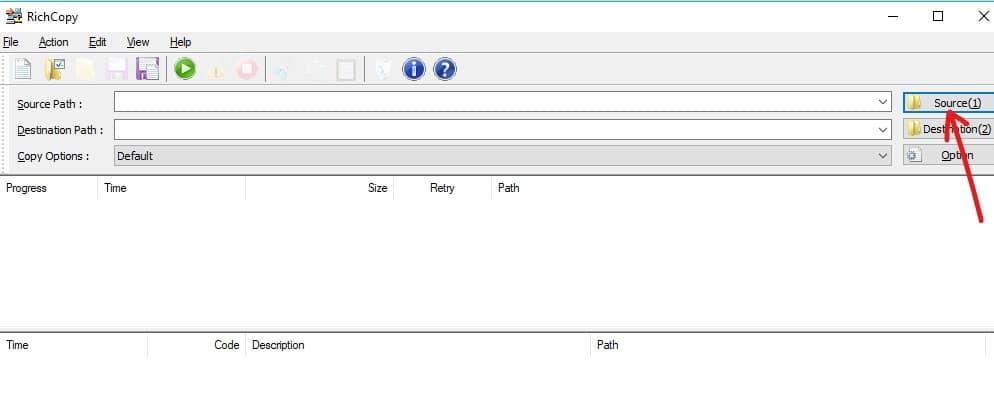
2.バックアップするファイル、フォルダ、ドライブなど、1つまたは複数のオプションを選択します。
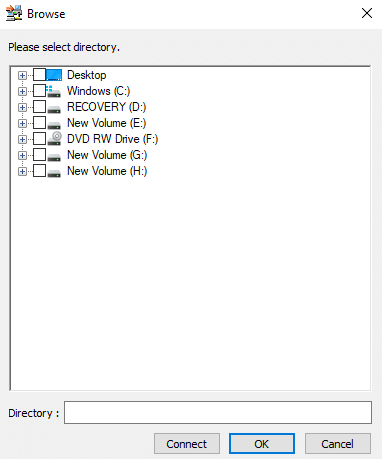
3.ソースオプションのすぐ下にある[宛先]ボタンをクリックして、宛先フォルダーを選択します。
4.ソースフォルダとデスティネーションフォルダを選択した後、[オプション]ボタンをクリックすると、以下のダイアログボックスが開きます。
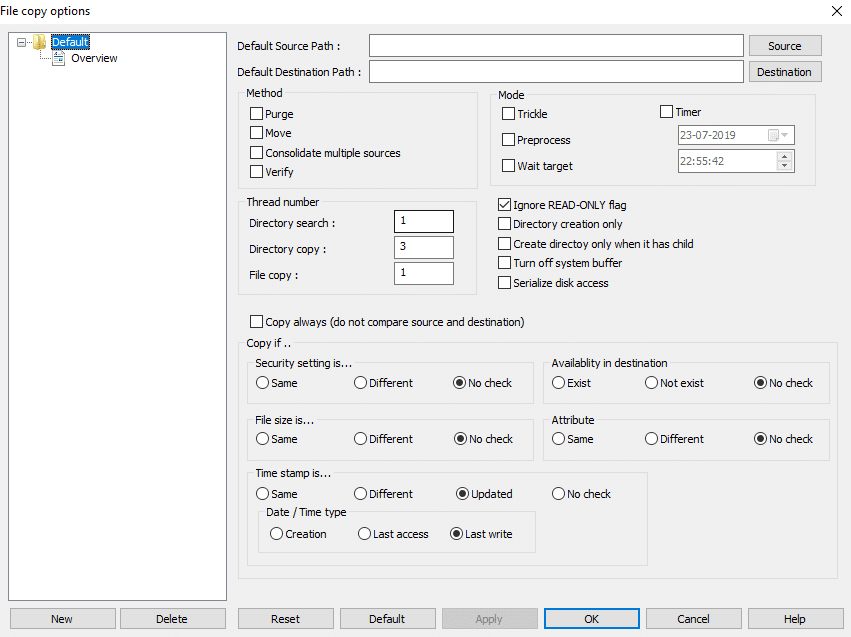
5.バックアッププロファイルごとに個別に、またはすべてのバックアッププロファイルに設定できるいくつかのオプションがあります。
6. [タイマー]の横のチェックボックスをオンにして、バックアップタスクをスケジュールするようにタイマーを設定することもできます。
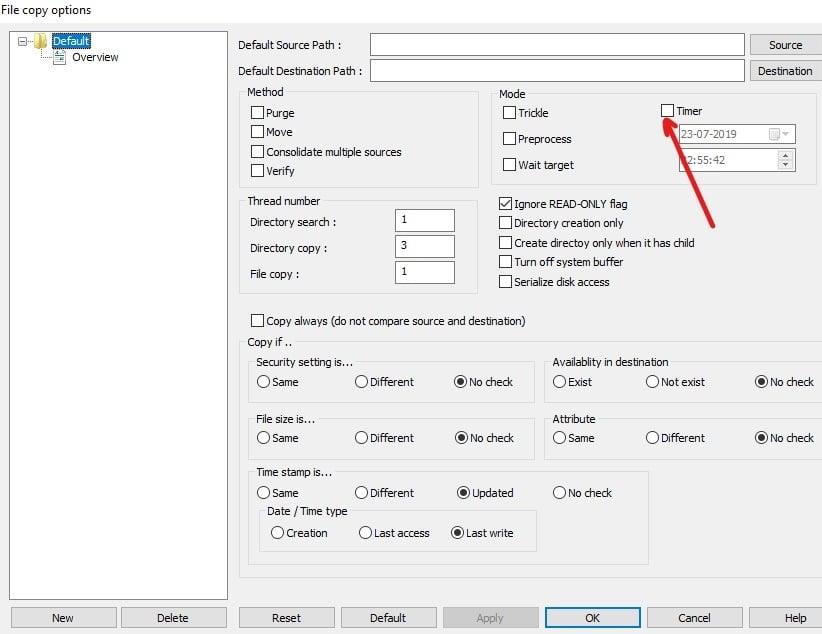
7.バックアップのオプションを設定した後。[OK ]ボタンをクリックして、変更を保存します。
8.トップメニューにある[スタート]ボタンをクリックして、バックアップを手動で開始することもできます。
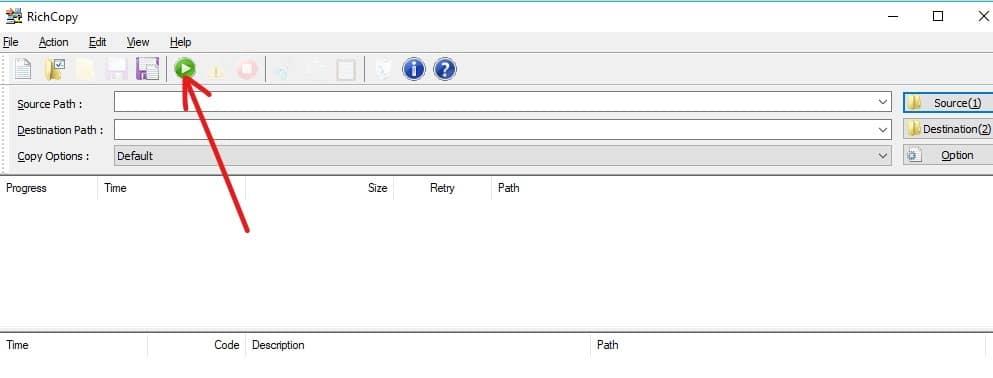
おすすめされた:
RoboCopyとRichCopyはどちらも、通常のコピーコマンドを使用するよりも高速にWindowsでファイルをコピーまたはバックアップするのに適した無料のツールです。それらのいずれかを使用して、Microsoft RoboCopyコマンドラインツールにグラフィカルユーザーインターフェイス(GUI)を追加できます。このガイドに関してまだ質問がある場合は、コメントセクションでお気軽に質問してください。
ビデオの視覚的なストーリーテリングを強化したい場合は、フレーム レートや一連の画像が連続的に表示されるペースを微調整します。
Google Keep でのメモの入力は、従来のペンと紙の方法を進歩させたものですが、より堅牢になったため、段階的に廃止されつつあります。
アップデート: Civ 4 をプレイしたことがある方は、ゲームの素晴らしいオープニング テーマである Baba Yetu をご存知でしょう (このビデオはさらに下にあります)。良いニュースです。
AirTag がどのように充電されるのか疑問に思っている場合、答えは簡単です。「充電しない」です。 AirTag は充電できない CR2032 電池で動作します。 AirTags はこれで実行されます
アニメーション絵文字は、Twitch クリエイターと視聴者との関わりを強化するのに役立ちます。幸いなことに、複雑なソフトウェア設計や詳細な技術は必要ありません。
プリセット テーマを使用すると、Google スライド プレゼンテーションを簡単に設定できますが、テーマの色が思い描いていたものと異なる場合があります。プレゼンテーションに
Lyft の運転手や乗客には、乗車をキャンセルしたい理由がたくさんあります。乗客にとっては、運転手が通常よりも時間がかかっている可能性があります。
名前だけで基本がわかります。ギガビット LTE は、理論上の最大ダウンロード速度が 1 ギガビットに達するモバイル ブロードバンド規格です。
ビデオ編集は、もはやプロのビデオ編集者だけが持つスキルではありません。複雑なソフトウェアを使用せずに、魅力的なビデオを作成できるようになりました。
Minecraft の無限のクリエイティブなオプションは、その最高の機能の 1 つです。ただし、MOD が事実上あらゆるものをカスタマイズできる場合、どこから始めればよいのかを知るのは困難です。
絵を描くことは、iPad でできる最もエキサイティングな作業の 1 つです。ただし、描画を支援するアプリが必要です。利用可能なほとんどの描画アプリは
VLC フルスクリーン モードは、画面上の乱雑さを排除し、映画のような体験を提供します。こうすることで、ポップアップに気をとられることなく一気に視聴することができます
Roku デバイスは多くの家庭にあり、映画や番組などを視聴するための便利なパッケージを提供しています。ユーザーが自分のデバイスに追加できるチャンネルの 1 つは次のとおりです。
ほとんどの人は Apple Notes を使用して iCloud にメモを書いたり同期したりします。このアプリは、さまざまな Apple デバイスからメモへのアクセスを簡素化するだけでなく、
最終更新/編集者: Steve Larner 日: 2023 年 11 月 5 日。Instagram は今日最も人気のあるソーシャル メディア アプリの 1 つであり、時間の経過とともに幅広い機能が追加されています。
Xfinity Stream は、すでにインストールされているにもかかわらず、FireStick で利用できない場合があります。ストリーミング アプリは、ソフトウェアが古いか、または古いために動作しない可能性があります。
「Tears of the Kingdom」(TotK)では、ゼルダの伝説プレイヤーがこれまで経験したことのない 2 つの新しい地域、Sky Islands と The Depths を導入しました。あなたはそうするだろう
Canva のテンプレート共有機能は、芸術的なデザインで他のユーザーと共同作業するのに最適な方法です。多くのユーザーが儲かるビジネスを立ち上げています
2 つのモニターを設定している場合、2 番目のモニターがぼやける理由は数多くあります。この問題は通常、ファイルまたはページを開いたときに発生します。
サムスンのタブレットは成功した小型 PC として評価されており、リモートで仕事をしていて、ちょっとしたことをするのにラップトップを持ち歩きたくない人たちの家庭に受け入れられています。


















