ハードドライブへのアクセスを回復し、ハードドライブを開けないエラーを修正する方法

この記事では、ハードドライブが故障した場合に、アクセスを回復する方法をご紹介します。さあ、一緒に進めていきましょう!
スペースバーがWindows10で機能しない問題を修正する:私たちのシステムで私たちのほとんどが経験する最も苛立たしい問題の1つは、キーボードが機能しないことです。キーボードが機能しなくなると、ほとんどの場合、イライラしたりイライラしたりします。通常、スペースバーがWindows 10オペレーティングシステムで機能していない場合は、心配する必要があります。キーボードに水をこぼしたり、物理的に損傷したりするまで、心配する必要はありません。はい、キーボードが物理的に損傷していないことを確認する必要があります。そうでない場合は、キーボードを交換する必要があります。キーボードが物理的にフィットしている場合は、Windows10の問題でスペースバーが機能しない問題を解決するのに役立ちます。この問題を簡単に解決できるいくつかの方法について説明します。

コンテンツ
Windows10でスペースバーが機能しない問題を修正
何か問題が発生した場合に備えて、必ず復元ポイントを作成してください 。
方法1–スティッキーキーとフィルターキーを回すことから始めます
アクセスのしやすさは、ユーザーがPCを使いやすくするために、Microsoftによって構築された機能です。スティッキーキーを使用すると、複数のキーを押す代わりに1つのキーを押して、システムで1つの機能を実行できます。ただし、スティッキーキーをオフにすると、スペースバーが機能しないという問題が解決することが報告されています。したがって、最初にこの方法を試します。
1.キーボードのWindows + Iを同時に押すか、Windowsの検索バーに設定を入力して、[設定]に移動します。
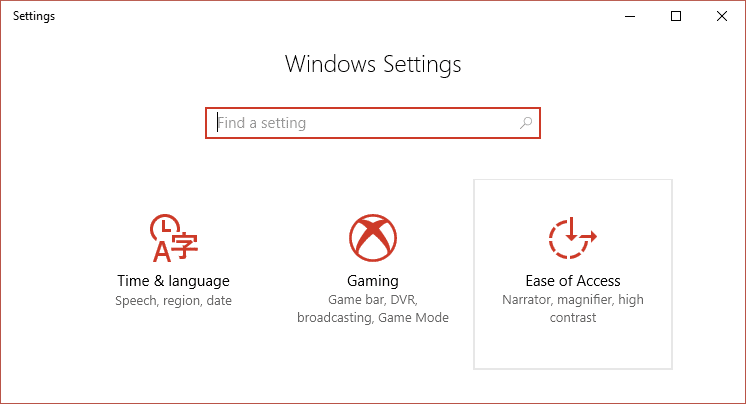
2.次に、[アクセスのしやすさ]オプションを選択する必要があります。

3.左側のウィンドウから、キーボードセクションが表示されます。キーボードセクションをクリックすると、スティッキーキーとフィルターキーのオプションが表示されます。
4.Makeは確かにするためにオフにスティッキーキーとフィルタキーのトグルを。
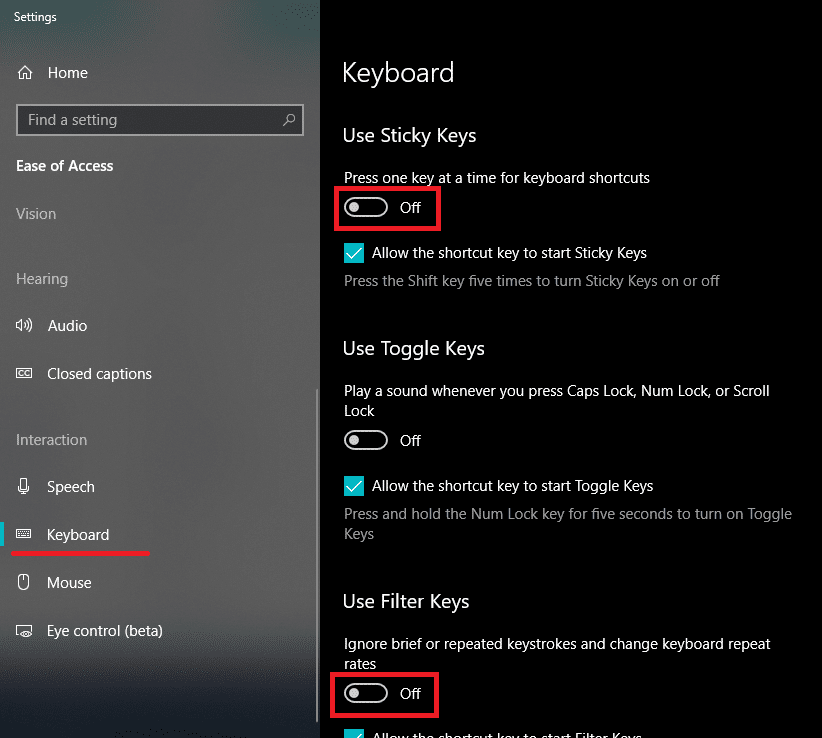
それでも問題が解決しない場合は、他の方法を選択する必要があります。私たちはいつもこのことを言ってきたので、この問題の背後にはいくつかの理由がある可能性があります。したがって、適切な解決策があります。したがって、最終的に目的にかなう最善の方法を試し続ける必要があります。
方法2–以前のバージョンのキーボードドライバーを再インストールします
最新のドライバがキーボードに問題を引き起こしている可能性があります。したがって、スペースバーがWindows 10で機能しない問題を修正するために、以前のバージョンのキーボードドライバーを再インストールしてみることができ ます。
1.システムでデバイスマネージャーを開きます。Windows + Xを押す必要があり、デバイスマネージャーを選択する必要があります。

2.デバイスマネージャに、キーボードオプションが表示されます。それを展開して、システムに接続されているキーボードを選択するだけです。次に、キーボードオプションを右クリックして、[プロパティ]を選択します。
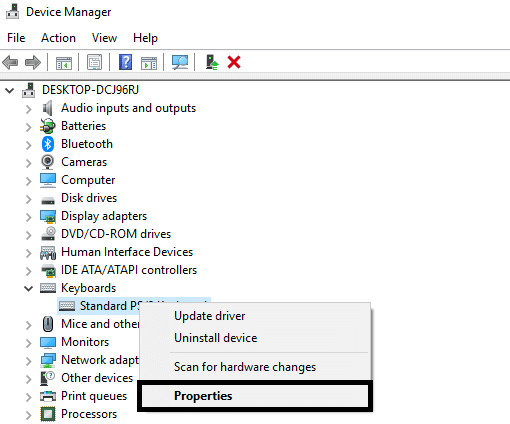
3.ここに[ドライバのロールバック]オプションが表示されますので、 それをクリックします。
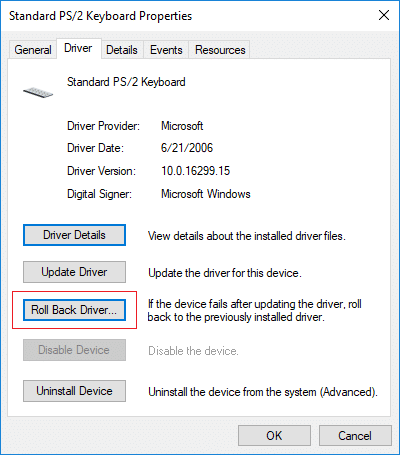
[ドライバーのロールバック]オプションがない場合は、以前のバージョンのドライバーをWebからダウンロードする必要があります。
方法3–キーボードドライバーを更新する
キーボードドライバを更新することは、スペースバーが機能しない問題を解決するための最良の方法の1つです。
1.Windowsキー+ Rを押してから、「devmgmt.msc」と入力し、Enterキーを押してデバイスマネージャーを開きます。

2.キーボードを展開し、[標準PS / 2キーボード]を右クリックして、[ドライバーの更新]を選択します。

3.まず、[更新されたドライバーソフトウェアを自動的に検索する]を選択し、Windowsが最新のドライバーを自動的にインストールするのを待ちます。

4. PCを再起動し、問題を修正できるかどうかを確認します。修正できない場合は、続行します。
5.もう一度デバイスマネージャに戻り、標準PS / 2キーボードを右クリックして、[ドライバの更新]を選択します。
6.今回は、「コンピューターを参照してドライバーソフトウェアを探します」を選択します。「「

7.次の画面で、「コンピューターで使用可能なドライバーのリストから選択させてください」をクリックします。「「

8.リストから最新のドライバーを選択し、[次へ]をクリックします。
9. PCを再起動して変更を保存し、 スペースバーがWindows10で機能しない問題を修正できるかどうかを確認します。
方法4–キーボードドライバーを再インストールします
手順1–Windowsキー+ Rを押してから、devmgmt.mscと入力し、Enterキーを押してドライバーマネージャーを開きます。

ステップ2–キーボードセクションに 移動し、キーボードを右クリックして[アンインストール]オプションを選択します。

ステップ3–システムを再起動すると、Windowsはキーボードドライバーを自動的に再インストールします。
うまくいけば、この方法で問題が解決するでしょう。ただし、Windowsがキーボードドライバのインストールを開始しない場合は、キーボードの製造元のWebサイトからドライバをダウンロードできます。
方法5–システムをスキャンしてマルウェアを検出します
マルウェアがシステムにいくつかの問題を引き起こすことがあると思いませんか?はい。したがって、マルウェアやウイルスがないかシステムをスキャンするための診断ツールを実行することを強くお勧めします。したがって、Windows 10の問題でスペースバーが機能しない問題を修正するために、この投稿を読むことをお勧めします: MalwarebytesAnti-Malwareを使用してマルウェアを削除する方法。
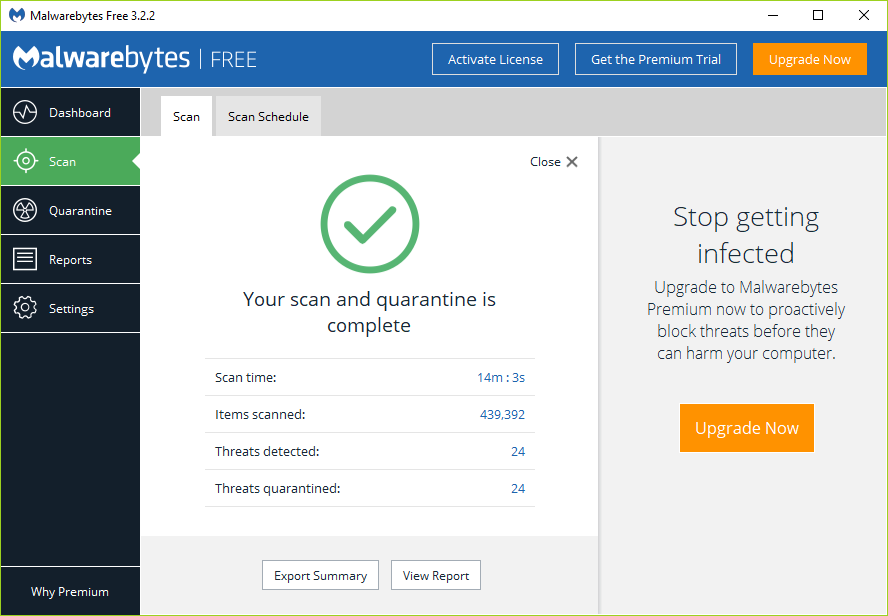
マルウェアがない場合は、別の方法を使用して、Windows10の問題でスペースバーが機能しない問題を修正できます。
方法6– WindowsUpdateを確認する
1.Windowsキー+ Iを押して[設定]を開き、[更新とセキュリティ]をクリックします。

2.左側のメニューから、必ずWindowsUpdateを選択してください。
3.次に、[更新の確認]ボタンをクリックし、保留中の更新をダウンロードしてインストールします。

方法7– 修復インストールWindows 10
何もうまくいかない場合、この方法は確実にあなたのPCのすべての問題を修復するので、この方法は最後の手段です。修復インプレースアップグレードを使用してインストールするだけで、システムに存在するユーザーデータを削除せずにシステムの問題を修復できます。したがって、この記事に従って、Windows10を簡単に修復インストールする方法を確認してください。
上記のすべての方法は、問題を修正するのに確実に役立ちます。ただし、最初にラップトップの物理的な損傷を確認することを強くお勧めします。キーボードを別のシステムに接続して、別のシステムで正常に機能しているかどうかを確認できます。これは、問題がどこにあるかを見つける別の方法です。
おすすめされた:
この記事がお 役に立てば幸いです。Windows10でスペースバーが機能しない問題を簡単に修正できますが、このガイドに関してまだ質問がある場合は、コメントのセクションでお気軽に質問してください。
この記事では、ハードドライブが故障した場合に、アクセスを回復する方法をご紹介します。さあ、一緒に進めていきましょう!
一見すると、AirPodsは他の完全ワイヤレスイヤホンと何ら変わりません。しかし、あまり知られていないいくつかの機能が発見されたことで、すべてが変わりました。
Apple は、まったく新しいすりガラスデザイン、よりスマートなエクスペリエンス、おなじみのアプリの改善を伴うメジャーアップデートである iOS 26 を発表しました。
学生は学習のために特定のタイプのノートパソコンを必要とします。専攻分野で十分なパフォーマンスを発揮できるだけでなく、一日中持ち運べるほどコンパクトで軽量であることも重要です。
Windows 10 にプリンターを追加するのは簡単ですが、有線デバイスの場合のプロセスはワイヤレス デバイスの場合とは異なります。
ご存知の通り、RAMはコンピューターにとって非常に重要なハードウェア部品であり、データ処理のためのメモリとして機能し、ノートパソコンやPCの速度を決定づける要因です。以下の記事では、WebTech360がWindowsでソフトウェアを使ってRAMエラーをチェックする方法をいくつかご紹介します。
スマートテレビはまさに世界を席巻しています。数多くの優れた機能とインターネット接続により、テクノロジーはテレビの視聴方法を変えました。
冷蔵庫は家庭ではよく使われる家電製品です。冷蔵庫には通常 2 つの部屋があり、冷蔵室は広く、ユーザーが開けるたびに自動的に点灯するライトが付いていますが、冷凍室は狭く、ライトはありません。
Wi-Fi ネットワークは、ルーター、帯域幅、干渉以外にも多くの要因の影響を受けますが、ネットワークを強化する賢い方法がいくつかあります。
お使いの携帯電話で安定した iOS 16 に戻したい場合は、iOS 17 をアンインストールして iOS 17 から 16 にダウングレードするための基本ガイドを以下に示します。
ヨーグルトは素晴らしい食べ物です。ヨーグルトを毎日食べるのは良いことでしょうか?ヨーグルトを毎日食べると、身体はどう変わるのでしょうか?一緒に調べてみましょう!
この記事では、最も栄養価の高い米の種類と、どの米を選んだとしてもその健康効果を最大限に引き出す方法について説明します。
睡眠スケジュールと就寝時の習慣を確立し、目覚まし時計を変え、食生活を調整することは、よりよく眠り、朝時間通りに起きるのに役立つ対策の一部です。
レンタルして下さい! Landlord Sim は、iOS および Android 向けのシミュレーション モバイル ゲームです。あなたはアパートの大家としてプレイし、アパートの内装をアップグレードして入居者を受け入れる準備をしながら、アパートの賃貸を始めます。
Bathroom Tower Defense Roblox ゲーム コードを入手して、魅力的な報酬と引き換えましょう。これらは、より高いダメージを与えるタワーをアップグレードしたり、ロックを解除したりするのに役立ちます。













