このチャンネルをテレグラムに表示できないのを修正する

Telegram チャンネルは、政治、スポーツ、ビジネス、その他興味のあるトピックに関する最新情報を入手するのに最適な方法です。チャンネルとしては
デバイスのさまざまなタブをどのように切り替えますか?答えはAlt + Tabです。このショートカットキーは最もよく使われるものです。これにより、Windows 10でシステムの開いているタブを簡単に切り替えることができました。ただし、この機能が機能しなくなる場合があります。デバイスでこの問題が発生している場合は、Windows10でAlt + Tabが機能しない問題を修正する方法を見つける必要があります。この問題の原因を見つけることになると、いくつかの理由があります。ただし、この問題を解決する方法に焦点を当てます。

この記事では、次の問題について説明します。
コンテンツ
何か問題が発生した場合に備えて、必ず復元ポイントを作成してください 。
1. Windows + Rを押して、[ファイル名を指定して実行]コマンドを開きます。
2.ボックスにregeditと入力し、Enterキーを押します。

3.次のパスに移動します。
HKEY_CURRENT_USER \ Software \ Microsoft \ Windows \ CurrentVersion \ Explorer
4.次に、AltTabSettingsDWORDを 探します。見つからない場合は、新しいものを作成する必要があります。Explorerキーを右クリックして、[新規]> [Dword(32ビット)値]を選択する必要があります。次に、AltTabSettingsという名前を入力し、Enterキーを押します。
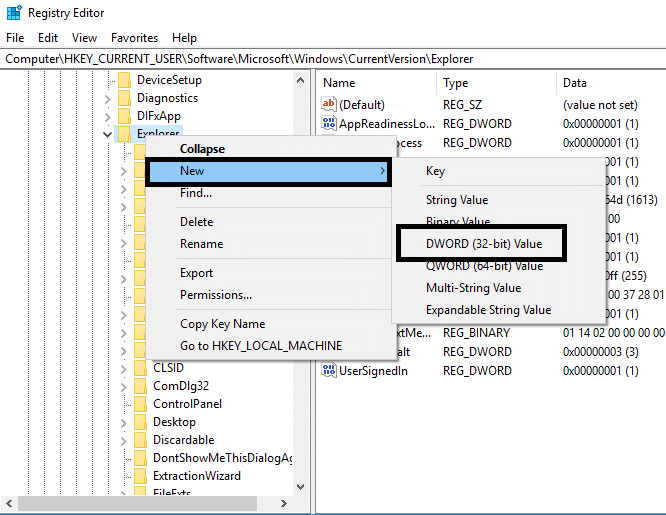
5.次に、AltTabSettingsをダブルクリックし、その値を1に設定して、[OK]をクリックします。
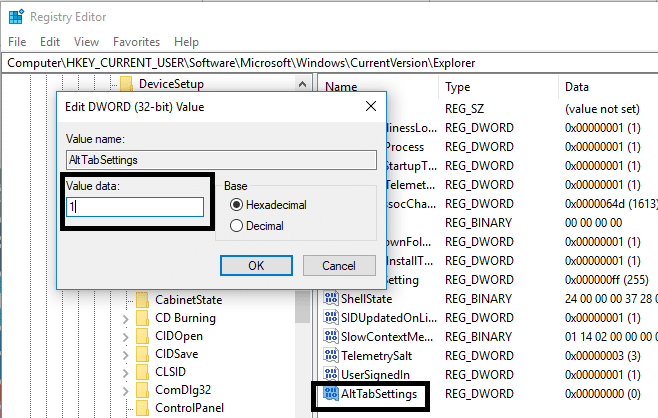
これらのすべての手順を完了すると、Windows10の問題でAlt + Tabが機能しない問題を修正できる場合があります 。ただし、それでも同じ問題が発生する場合は、別の方法を実装できます。
Alt + Tab関数を機能させる別の方法があります。あなたがあなたの問題を解決するかもしれないあなたのウィンドウズエクスプローラーを再起動するならば、それは助けになるでしょう。
1. Ctrl + Shift + Escキーを同時に押して、タスクマネージャーを開きます。
2.ここで、Windowsエクスプローラーを見つける必要があります。
3. Windowsエクスプローラーを右クリックして、[再起動]を選択します。
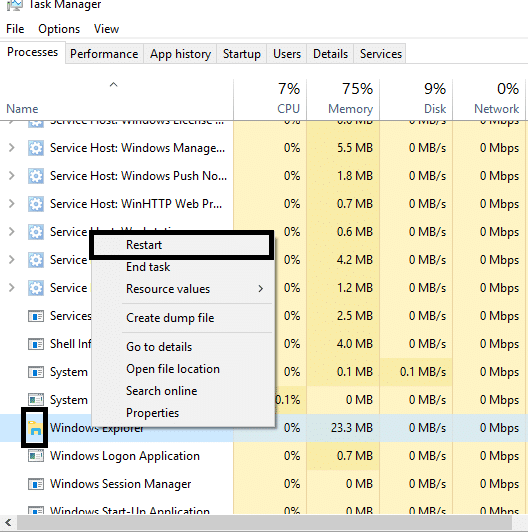
この後、Windowsエクスプローラーが再起動し、問題が解決することを願っています。ただし、これは一時的な解決策であることを念頭に置いておくと役立ちます。それはあなたがそれを繰り返し繰り返さなければならないことを意味します。
ホットキーが無効になっているという理由だけで、このエラーが発生することがあります。マルウェアや感染したファイルによって、システムのホットキーが無効になる場合があります。以下の手順を使用して、ホットキーを無効または有効にできます。
1. Windows + Rを押してgpedit.mscと入力し、Enterキーを押します。

2.画面にグループポリシーエディターが表示されます。次に、次のポリシーに移動する必要があります。
ユーザー構成>管理用テンプレート> Windowsコンポーネント>ファイルエクスプローラー
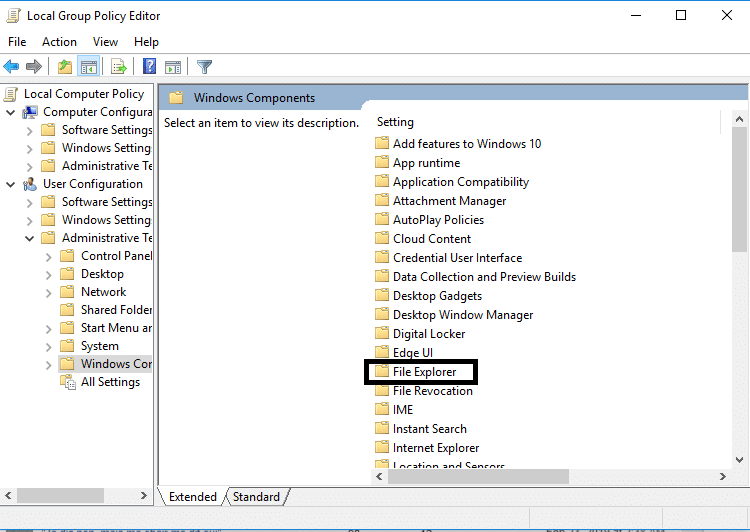
3.右側のウィンドウではなく[ファイルエクスプローラー]を選択し、[ Windowsキーをオフにする]ホットキーをダブルクリックします。
4.ここで、[Windowsキーのホットキーの構成をオフにする]構成ウィンドウで、[有効なオプション]を選択します。
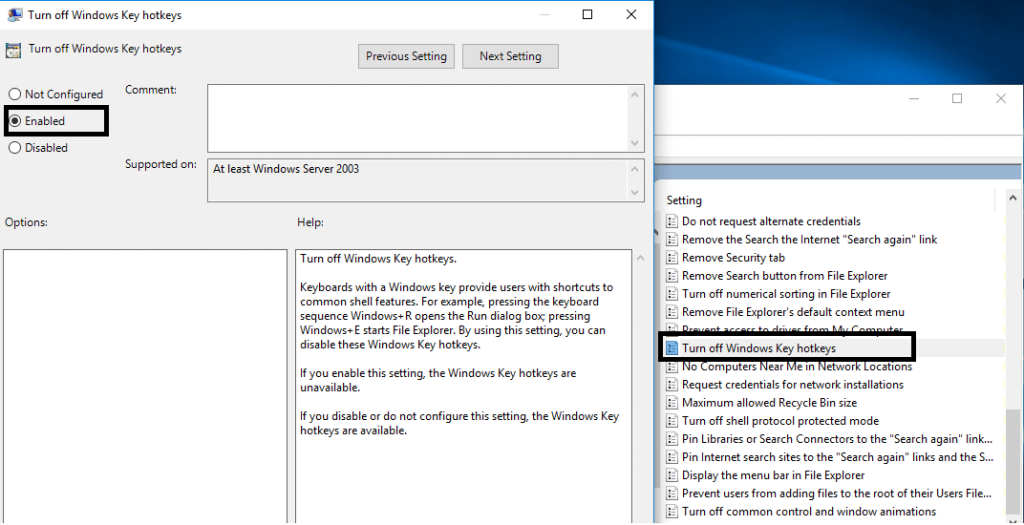
5. [適用]、[OK]の順にクリックして、変更を保存します。
次に、Windows10の問題でAlt + Tabが機能しない問題を修正できるかどうかを確認します。それでも問題が解決しない場合は、同じ方法に従うことができますが、今回は[無効]オプションを選択する必要があります。
1. Windows + Rを同時に押して、実行ボックスを開きます。
2. devmgmt.mscと入力し、Enterキーを押してデバイスマネージャーを開きます。

3.ここで、キーボードを見つけてこのオプションを展開する必要があります。キーボードを右クリックして、[アンインストール]を選択します。
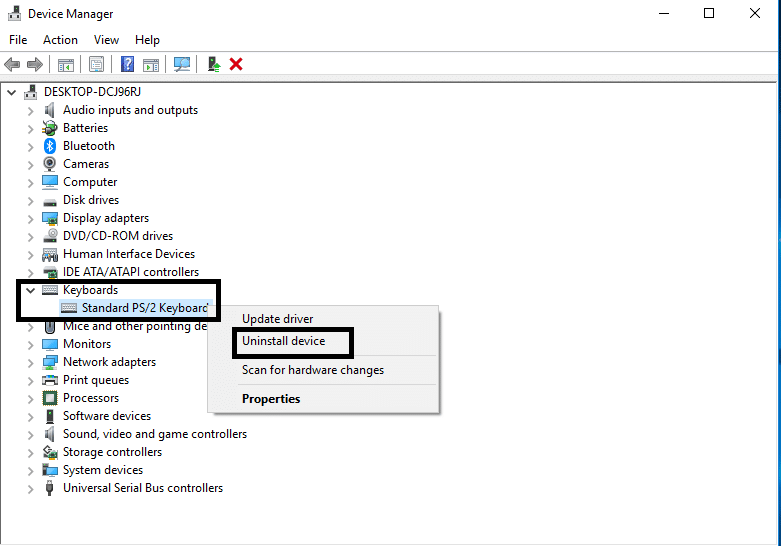
4.システムを再起動して、変更を適用します。
再起動すると、Windowsは最新のキーボードドライバーを自動的にダウンロードしてインストールします。ドライバが自動的にインストールされない場合は、キーボードの製造元の公式Webサイトからドライバをダウンロードできます。
キーボードが正しく機能しているかどうかを確認することもできます。キーボードを取り外して、他のキーボードをPCに接続できます。
Alt + Tabを試してみてください。機能している場合は、キーボードが損傷していることを意味します。これは、キーボードを新しいものと交換する必要があることを意味します。ただし、問題が解決しない場合は、他の方法を選択する必要があります。
多くのユーザーは、[システムの詳細設定]で[ピーク]オプションを有効にするだけで、Alt + Tabが機能しない問題を解決します。
1.Windowsキー+ Rを押してから、sysdm.cplと入力し、Enterキーを押してシステムプロパティを開きます。

2. [詳細設定]タブに切り替えて、[パフォーマンス]の下の[設定]ボタンをクリックし ます。
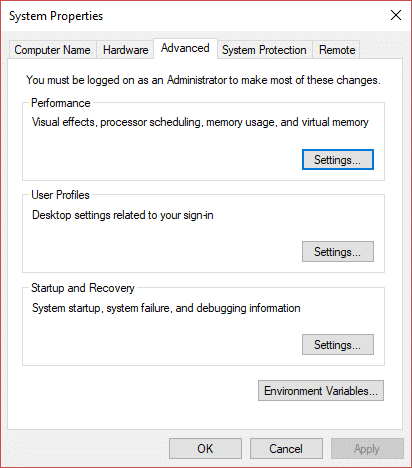
3.ここで、[ピークを有効にする]オプションがオンになっていることを確認する必要があります。そうでない場合は、確認する必要があります。
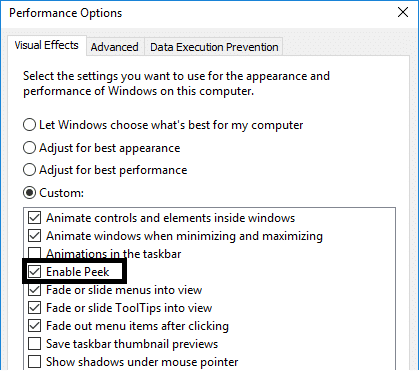
この手順を完了した後、問題が解決され、Alt +タブ機能が機能し始めたかどうかを確認する必要があります。
おすすめされた:
うまくいけば、上記のすべての方法が、Windows10でAlt + Tabが機能しない問題を修正するのに役立つでしょう。ただし、接続してより多くのソリューションを入手したい場合は、以下にコメントしてください。PCでの問題を回避するために、体系的に手順に従ってください。
Telegram チャンネルは、政治、スポーツ、ビジネス、その他興味のあるトピックに関する最新情報を入手するのに最適な方法です。チャンネルとしては
絵を描くことは、iPad でできる最もエキサイティングな作業の 1 つです。ただし、描画を支援するアプリが必要です。利用可能なほとんどの描画アプリは
ほとんどの人は Apple Notes を使用して iCloud にメモを書いたり同期したりします。このアプリは、さまざまな Apple デバイスからメモへのアクセスを簡素化するだけでなく、
Google スライドは、プレゼンテーションの書式を設定して作成するための無料のテンプレートを入手するのに最適な場所です。 Gmail および G-Suite の一部のユーザーは無料で、選択できます
あなたが熱心な TikToker で、優れた視聴者エンゲージメントを維持するために頻繁に投稿している場合は、おそらく下書きセクション (またはクリエイター セクション) を使用しているでしょう。
Roblox で友人にメッセージを送信できない場合は、何らかの理由であなたをブロックしている可能性があります。しかし、この関数はどのように正確に機能するのでしょうか、また他の方法はあるのでしょうか?
MIUI デバイスで使用するのに最適なフォントを探している場合、Xiaomi を使用すると、それが非常に簡単になります。必要なフォントをダウンロードして保存するだけです
Telegram では、ステッカーを使用したり、最高の Telegram チャンネルに参加したりするなど、できることがたくさんあります。さらに機能を拡張するには、
初めて WhatsApp アカウントを作成するときは、既存の電話番号を使用してサインアップします。これにより、電話の連絡先リストにアクセスできるようになります。ただし、そうではありません
Telegram では、ライブラリに追加できる無料ステッカーの大規模なカタログを提供しています。ステッカーはさまざまな気分や感情を表現できるパックに入っています。
メッセンジャーで誰かに連絡しようとして失敗した場合、考えられる理由の 1 つはブロックされているということです。その認識は楽しいものではありませんが、
Soundboard は、Discord などのアプリケーションがクールなサウンド効果を作成するのを支援するコンピューター プログラムです。さまざまなサウンドをアップロードすることもできます。
できるだけ多くの視聴者の注目を集めたい場合は、利用可能なすべての CapCut ツールを使用する必要があります。オーバーレイはビデオ作成に役立ちます
Steve Larner によって 2022 年 11 月 14 日に更新され、電話番号なしで Gmail を作成する現在の Android/iOS プロセスが反映されました。新しく作成したい場合は、
Spotify を使用すると、プレイリストを家族や友人と簡単に共有できるようになりました。アプリ内に [共有] ボタンがあります。また、次のようなオプションもあります
『ゼルダの伝説 涙の王国』(TotK)には、揃えておきたいアイテムがいろいろあります。それらのほとんどは入手するのにお金が必要です。の
Instagram ストーリーは、エンゲージメントを高め、フォロワーに舞台裏のコンテンツや自発的なコンテンツを提供するための頼りになる方法になっています。それ以来
トレンディな TikTok 曲に合わせた楽しいコンテンツを作成する場合でも、ブランドを紹介するプロモーション スニペットを作成する場合でも、CapCut を使用すると、適切な内容を作成することができます。
オンラインで多くの時間を費やしている場合は、Cloudflare のヒューマン キャプチャ ループに遭遇した可能性が高くなります。このセキュリティ対策にはいくつかの原因があります。
統計と分析は YouTube の重要なコンポーネントです。このプラットフォームは、最も多くの動画を含む、いくつかの成果を追跡しています。


















