Smartsheet とAirtable: どちらが良いですか?

プロジェクトを効率的かつタイムリーに完了するには、適切なプロジェクト管理が不可欠です。 Smartsheet と Airtable はプロジェクトに検討できる 2 つのツールです
ローカルグループポリシーエディター(gpedit.msc)は、管理者がグループポリシーを変更するために使用するWindowsツールです。グループポリシーは、Windowsドメイン管理者が、ドメイン上のすべてまたは特定のPCのWindowsポリシーを変更するために使用します。gpedit.mscを使用すると、実行できるアプリケーションを簡単に制御できます。このアプリケーションを使用すると、特定のユーザーの特定の機能をロックダウンしたり、特定のフォルダーへのアクセスを制限したり、Windowsユーザーインターフェイスを変更したりできます。
また、ローカルグループポリシーとグループポリシーには違いがあります。PCがどのドメインにも属していない場合は、gpedit.mscを使用して、特定のPCに適用されるポリシーを編集できます。この場合、これはローカルグループポリシーと呼ばれます。ただし、PCがドメインの下にある場合、ドメイン管理者は特定のPCまたはそのドメインの下にあるすべてのPCのポリシーを変更できます。この場合、これはグループポリシーと呼ばれます。
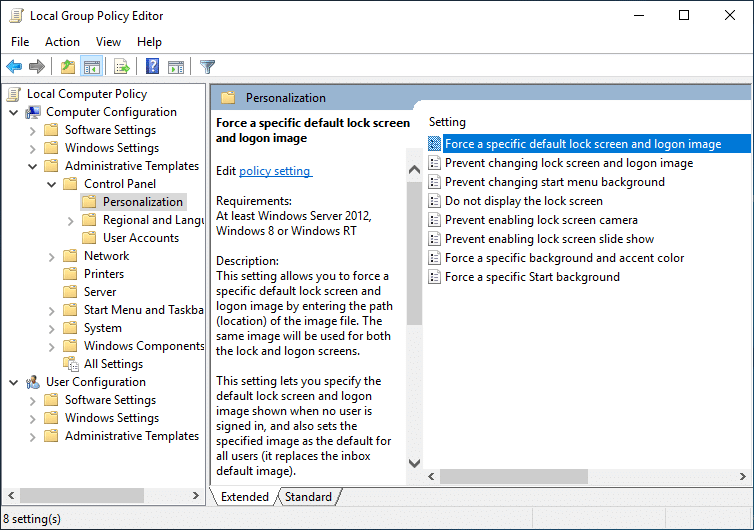
今、グループポリシーエディタとも呼ばれるgpedit.mscを使用すると、上記気づいたかもしれませんが、しかし、グループポリシーエディタのファイル名がgpedit.mscをされているためです。ただし、残念ながら、グループポリシーはWindows 10 Home Editionユーザーには利用できず、Windows 10 Pro、Education、またはEnterpriseエディションでのみ利用できます。Windows 10にgpedit.mscがないことは大きな欠点ですが、心配する必要はありません。この記事では、Windows 10 Home Editionでグループポリシーエディター(gpedit.msc)を簡単に有効化またはインストールする方法を紹介します。
Windows 10 Home Editionユーザーの場合、レジストリエディターを使用して変更を加える必要があります。これは、初心者ユーザーにとってはかなりの作業です。また、クリックを間違えると、システムファイルに深刻な損傷を与え、自分のPCからロックアウトされる可能性があります。したがって、時間を無駄にすることなく、以下のチュートリアルを使用して、Windows 10Homeにグループポリシーエディターをインストールする方法を見てみましょう。
コンテンツ
グループポリシーエディター(gpedit.msc)をWindows 10 HomeEditionにインストールします
何か問題が発生した場合に備えて、必ず復元ポイントを作成してください 。
まず、PCにグループポリシーエディターがインストールされているかどうかを確認します。Windowsキー+ Rを押すと、[実行]ダイアログボックスが表示されます。gpedit.mscと入力してEnterキーを押すか、PCにgpedit.mscがインストールされていない場合は[OK]をクリックすると、次のエラーメッセージが表示されます。
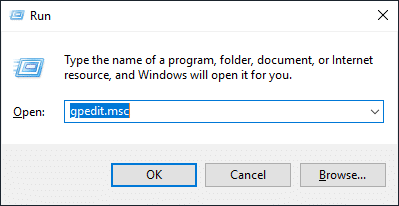
「Windowsは「gpedit.msc」を見つけることができません。名前を正しく入力したことを確認してから、再試行してください。」
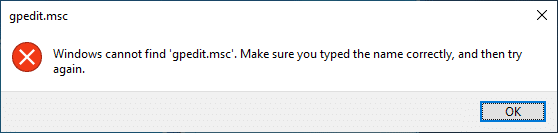
これで、グループポリシーエディターがインストールされていないことが確認されたので、チュートリアルを続けましょう。
方法1:DISMを使用してWindows 10HomeにGPEditパッケージをインストールする
1.コマンドプロンプトを開きます。ユーザーは、「cmd」を検索してEnterキーを押すことにより、この手順を実行できます。

2.次のコマンドを1つずつ入力し、それぞれの後にEnterキーを押します。
FOR%F IN( "%SystemRoot%\ Servicing \ Packages \ Microsoft-Windows-GroupPolicy-ClientTools-Package〜 * .mum")DO(DISM / Online / NoRestart / Add-Package: "%F")FOR%F IN ( "%SystemRoot%\ Servicing \ Packages \ Microsoft-Windows-GroupPolicy-ClientExtensions-Package〜 * .mum")DO(DISM / Online / NoRestart / Add-Package: "%F")
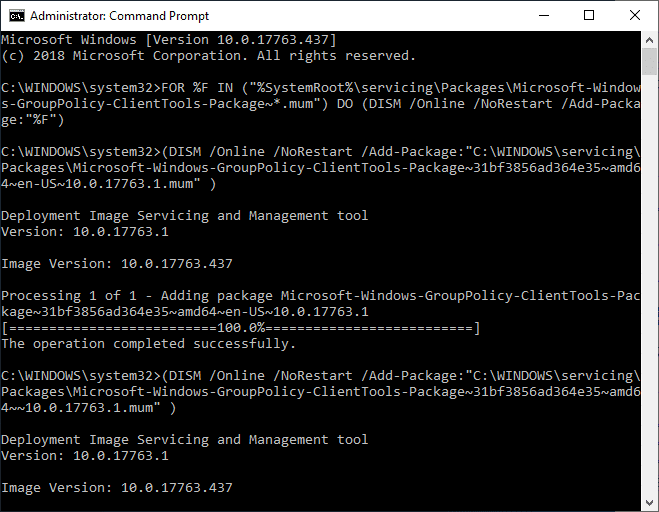
3.コマンドの実行が完了するのを待ちます。これ により、Windows 10HomeにClientToolsパッケージとClientExtensionsパッケージがインストールされます。
Microsoft-Windows-GroupPolicy-ClientTools-Package〜…〜amd64 ~~….mumMicrosoft-Windows-GroupPolicy-ClientTools-Package〜…〜amd64〜en-US〜….mumMicrosoft-Windows-GroupPolicy-ClientExtensions-Package〜… 〜amd64 ~~….mumMicrosoft-Windows-GroupPolicy-ClientExtensions-Package〜…〜amd64〜en-US〜….mum
4.Windowsキー+ Rを押してから、gpedit.mscと入力し、Enterキーを押してグループポリシーエディターを開きます。
注:グループポリシーエディターを正常に実行するために再起動は必要ありません。
5.これにより、グループポリシーエディターが正常に起動します。このGPOは完全に機能し、Windows 10 Pro、Education、またはEnterpriseエディションで利用可能なすべての必要なポリシーが含まれています。
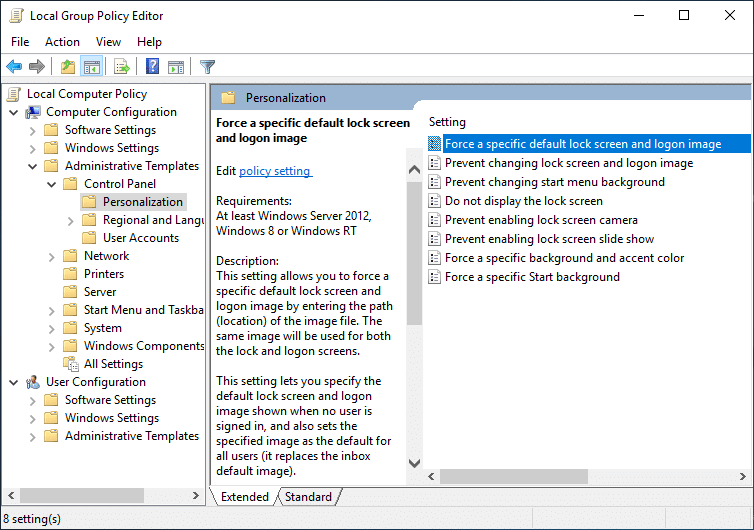
方法2:サードパーティのインストーラーを使用してグループポリシーエディター(gpedit.msc)をインストールする
注:この記事では、サードパーティのインストーラーまたはパッチを使用して、Windows 10Homeエディションにgpedit.mscをインストールします。このファイルのクレジットは、Windows7forumに投稿したdavehcに送られ、ユーザー@ jwills876がDeviantArtに投稿しました。
1.このリンクからグループポリシーエディター(gpedit.msc)をダウンロードします。
2.ダウンロードしたzipファイルを右クリックし、[ここで抽出]を選択します。
3.アーカイブを抽出したSetup.exeが表示されます。
4. Setup.exeを右クリックし、[管理者として実行]を選択します。
5.ここで、セットアップファイルを閉じずに、64ビットWindowsを使用している場合は、以下の手順に従う必要があります。
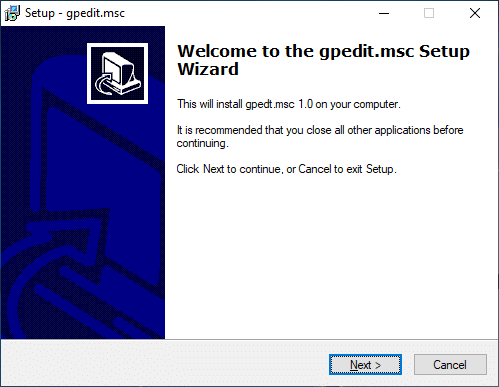
NS。次に、C:\ Windows \ SysWOW64フォルダーに移動し、次のファイルをコピーします。
GroupPolicy
GroupPolicyUsers
gpedit.msc
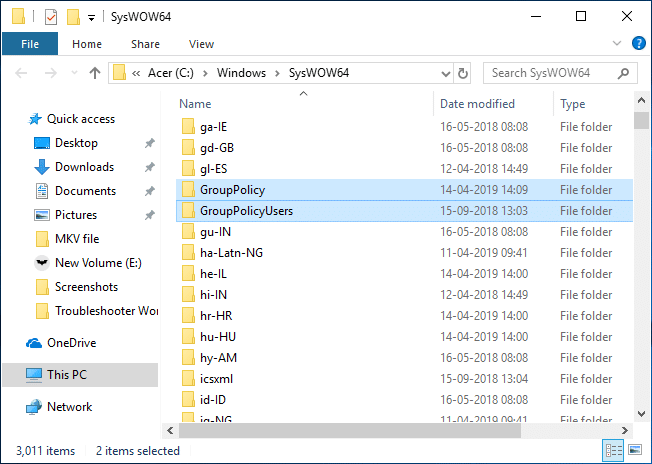
NS。次に、Windowsキー+ Rを押してから、%WinDir%\ System32と入力し、Enterキーを押します。
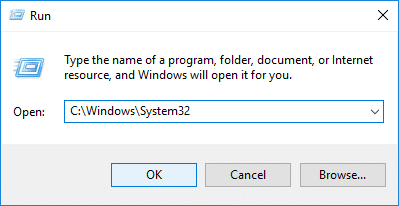
NS。手順5.1 でコピーしたファイルとフォルダをSystem32フォルダに貼り付けます。
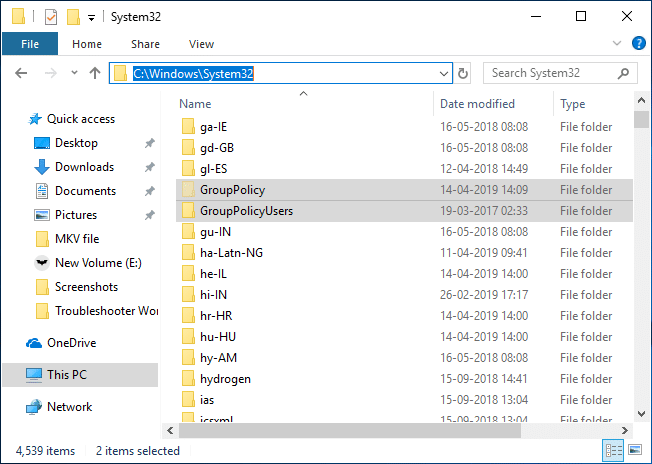
6.インストールを続行しますが、最後のステップで、[完了]をクリックしたり、インストーラーを閉じたりしないでください。
7. C:\ Windows \ Temp \ gpedit \フォルダーに移動し、x86.bat(32ビットWindowsユーザーの場合)またはx64.bat(64ビットWindowsユーザーの場合)を右クリックして、メモ帳で開きます。
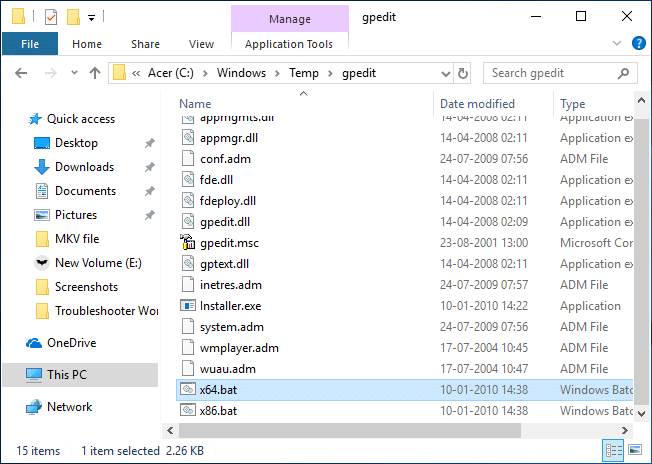
8.メモ帳には、次の内容を含む6行の文字列があります。
%username%:f
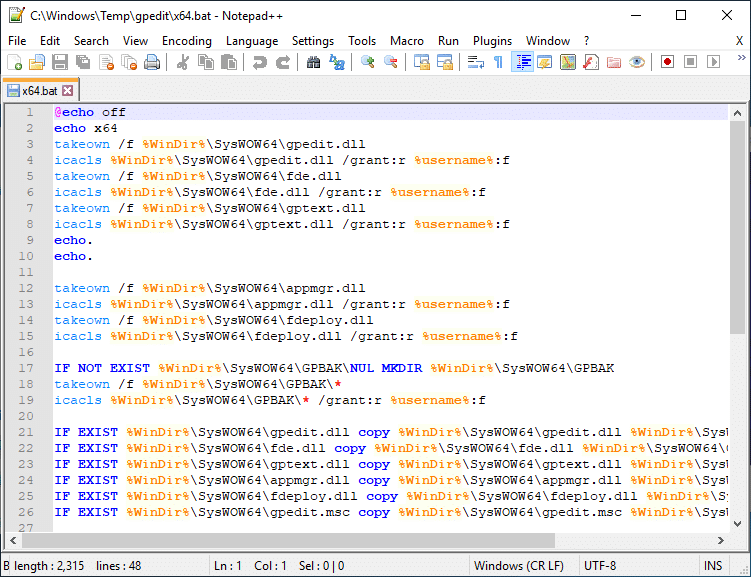
9.%username%:fを「%username%」:f(引用符を含む)に置き換える必要があります。
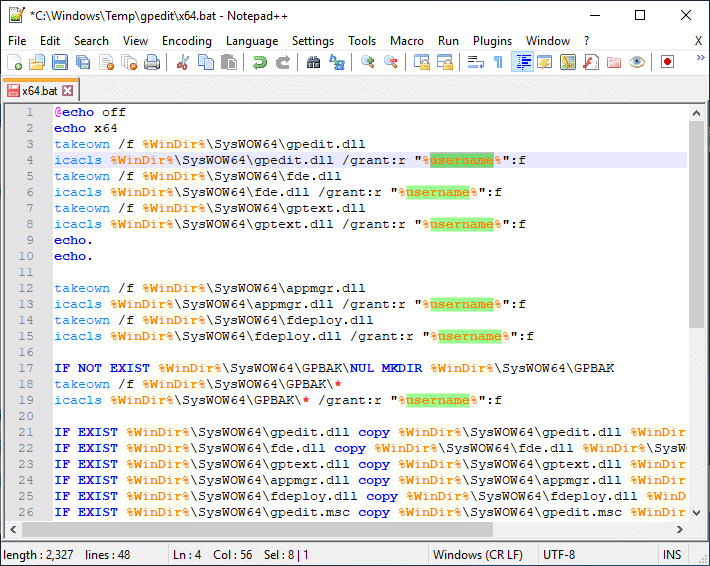
10.終了したら、ファイルを保存し、必ず管理者としてファイルを実行してください。
11.最後に、[完了]ボタンをクリックします。
修正MMCはスナップインエラーを作成できませんでした:
1.Windowsキー+ Rを押してから、sysdm.cplと入力し、Enterキーを押してシステムプロパティを開きます。

2. [詳細設定]タブに切り替えて、下部にある[環境変数]ボタンをクリックします。
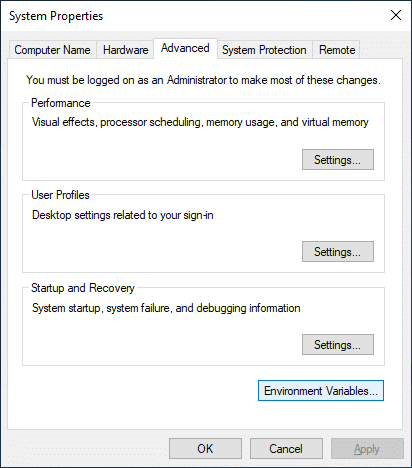
3. [システム変数]セクションで、[パス]をダブルクリックします。
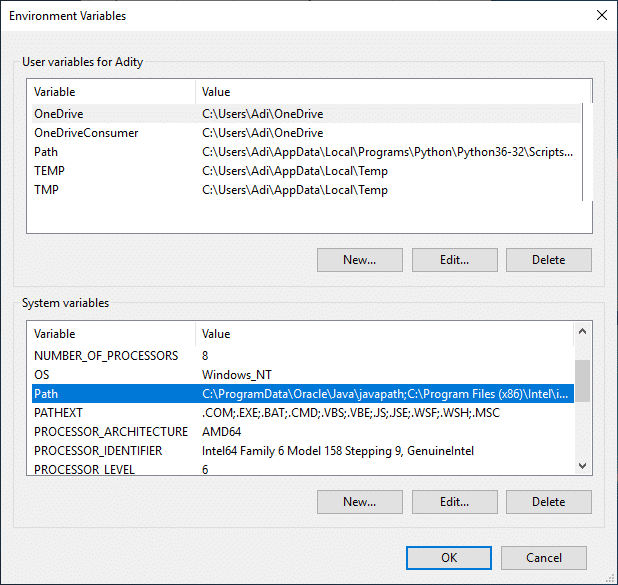
4. [環境変数の編集]ウィンドウで、[新規]をクリックします。
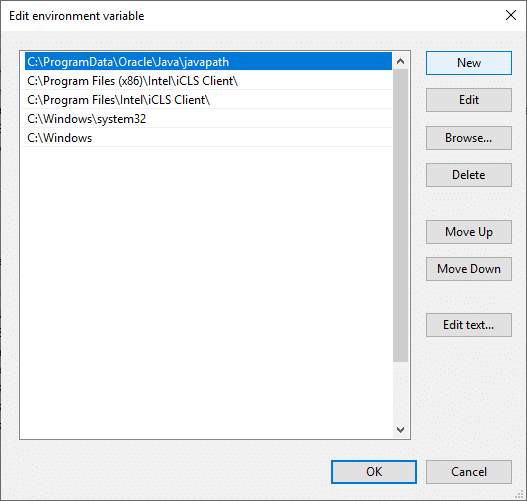
5. %SystemRoot%\ System32 \ Wbemと入力し、Enterキーを押します。
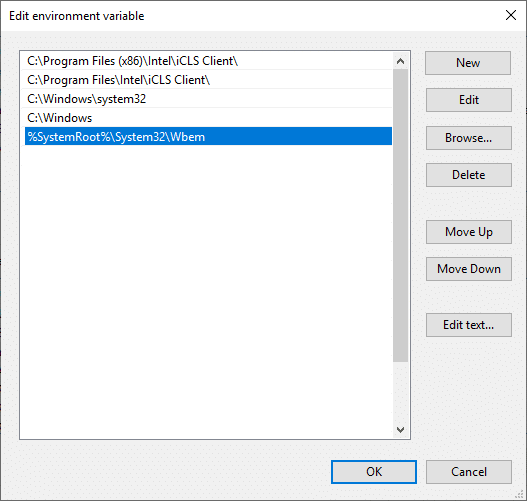
6. [OK]をクリックしてから、もう一度[OK]をクリックします。
これにより、MMCがスナップインエラーを作成できなかったことが修正されますが、それでも問題が解決しない場合は、このチュートリアルに従ってください。
方法3:Policy Plus(サードパーティツール)を使用する
グループポリシーエディターを使用したくない場合、または上記のチュートリアルが技術的すぎると感じた場合でも、Windowsグループポリシーエディター(gpedit.msc)の代わりとなるポリシープラスと呼ばれるサードパーティツールを簡単にダウンロードしてインストールできることを心配しないでください。 。ユーティリティはGitHubから無料でダウンロードできます。ポリシープラスをダウンロードして、インストールを必要としないため、アプリケーションを実行するだけです。
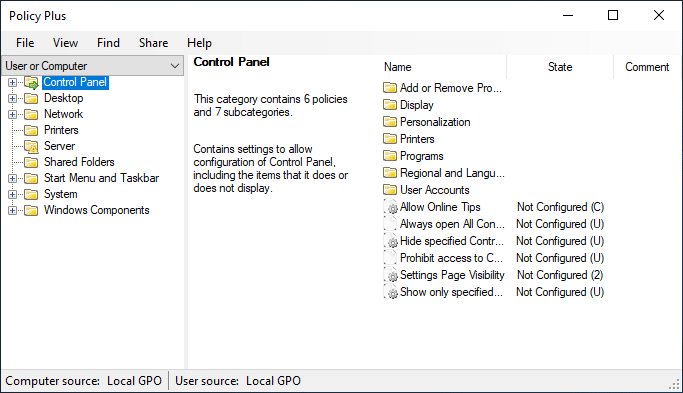
おすすめされた:
これで、Windows 10 Home Editionにグループポリシーエディター(gpedit.msc)が正常にインストールされましたが、このチュートリアルに関する質問がある場合は、コメントのセクションでお気軽に質問してください。
プロジェクトを効率的かつタイムリーに完了するには、適切なプロジェクト管理が不可欠です。 Smartsheet と Airtable はプロジェクトに検討できる 2 つのツールです
Minecraft は、生き続けるために創造性を活用することがすべてです。ゲーム内で創造力を発揮するためのあまり評価されていない方法の 1 つは、バナーを使用することです。彼らはそうではありません
Microsoft Surface Pro 6 は、ニューヨーク市で開催された年次イベントで Microsoft によって発表され、同社の Surface Pro シリーズの後継製品となります。可も知れません
マーク・ザッカーバーグとスティーブ・バルマーを講師に数えられる大学のコースは多くありません。これ以上の大学のコースはあまりありません。
iPad のクリップボード上のコンテンツをコピーすると、ユーザーはテキスト、写真、ビデオなどに簡単にアクセスできるため便利です。ただし、情報をコピーすることもできます。
KineMaster のビデオ編集アプリを使用している場合、YouTube にビデオをアップロードする方法が疑問に思うかもしれません。結局のところ、オンラインビデオ共有アプリは他の追随を許しません
「フォートナイト」と「スター・ウォーズ」のコラボレーションは、プレイヤーに特別なフォースパワーと「スター・ウォーズ」クエストをもたらしました。フォースの力は第4章で登場しました。
Roblox は、世界を作成する創造的でユニークな方法を提供します。 Roblox とそのゲームでのゲーム体験を共有したい場合は、友達を追加してください。
PlayStation にストレージ容量を追加すると、最新のゲーム サイズに対応できます。最近のゲームは以前よりも大きくなり、PS 上の多くのスペースを占有します
コンピュータの動作が突然遅くなったように見える場合、RAM が小さすぎるか、ウイルスに感染したのではないかと最初に考えるかもしれません。しかし
RingCentral ユーザーの場合は、パスワードを変更することをお勧めします。もしかしたら、セキュリティ上の懸念があるか、単に簡単なパスワードを選択したいと考えているかもしれません。
Telegram をしばらく活動している場合は、プロフィール写真を変更した方がよいかもしれません。ただし、古いプロフィール写真は自動的に削除されません
Twitch プラットフォームには、チャット内で有害、攻撃的、虐待的な言葉が表示されないように保護するオプションがあります。若いユーザーの場合は、
https://www.youtube.com/watch?v=Pt48wfYtkHE Google ドキュメントは、複数の人が 1 つのドキュメントを編集して作業できるため、コラボレーションに最適なツールです。
デジタル アート ツールは数多くありますが、Procreate が際立っているのには理由があります。スタイラスとタブレットを使用してオリジナルのアートを描くように設計されており、
オンラインに投稿している内容を Facebook の友達に知られたくない場合があります。もしかしたら、友達からもらったものを売っているかもしれません
フランスに行ったことはないけど、パリに立っている自分の映画を作りたいですか? iMovie で背景を削除し、新しい背景を挿入することでこれを行うことができます。
Snapchat のメッセージのテキスト サイズが変更されたことに気づいたかもしれません。その理由は、アプリが携帯電話の設定に合わせて調整されたためです。幸いなことに、もし
このガイドでは、Amazon ストアで最新の Fire タブレットを見つけて注文する方法について説明します。
どのソーシャル プラットフォームが収益化に最適かを判断したい場合は、TikTok のユーザーベースの数だけで、知る必要があるすべてがわかるはずです。


















