Windows 10ネットワークアダプターが見つからない場合の修正方法

Windows オペレーティング システムのネットワーク アダプターは、ネットワーク接続がスムーズに実行されることを保証する重要なデバイスです。ネットワークアダプターが受信するため、
Superfetchを簡単に無効にすることができますが、最初に、Superfetchとは何か、コンピューターでのその役割は何かなど、Superfetchについてお知らせください。スーパーフェッチ機能は、WindowsVistaで初めて導入されました。バックグラウンドで実行され、RAMの使用パターンを分析します。
また、頻繁に使用するアプリケーションを監視します。つまり、Superfetchは、頻繁に使用するアプリをメモし、「頻繁に使用する」とマークします。そして、これらのアプリを時間の前にRAMにロードします。

したがって、以前にアクセスしたアプリを実行すると、既にメモリにプリロードされているため、起動が速くなります。
スーパーフェッチは、使用可能なすべてのRAMスペースを使用しますが、未使用のメモリのみを使用します。したがって、アプリケーションがRAMを必要とするときはいつでも、メモリを解放します。
Superfetchの2つの目標は次のとおりです。
1.起動時間が短縮されます。
2.最もよく使用するアプリケーションを効率的にロードします。
コンテンツ
Superfetchとは何ですか?
Superfetchは非常にスムーズに実行されるため、平均的な仕様または高い仕様のシステムを使用している場合でも気付くことはありません。しかし、 Superfetchに関連する多くの問題があります。それらのいくつかを以下に説明します。
1. Superfetchは常にバックグラウンドで実行されているため、常にCPUとRAMの一部を使用しています。
2.また、Superfetchはロードを以前の時間に再配置し、アプリをRAMにロードする必要性をなくしません。したがって、ロードが行われると、システムの速度が低下します。
3. Windows 10がSSD (ソリッドステートドライブ)にインストールされている場合、SSDは非常に高速であり、パフォーマンスも向上するため、Superfetchのパフォーマンスは表示されません。
4.ゲーマーであり、コンピューターでゲームをプレイするのが好きな場合は、Superfetchがゲームのプレイ中にパフォーマンス の問題を引き起こすことも知っておく必要があります。これは主に、システムのRAMが4GB以下の場合に発生します。これは、重いゲームではデータを常にロードおよびアンロードするためにSuperfetchが必要なために発生します。
Windowsでスーパーフェッチを無効にする方法は?
また、スーパーフェッチを無効にすることもできます。副作用はありません。ただし、システムがスムーズに実行されている場合は、システムを無効にする必要はありません。RAMの使用量が多い場合、またはシステムのパフォーマンスが低い場合にのみ無効にしてください。
したがって、Superfetchを無効にするには、次の解決策に従ってください。
解決策1:サービスアプリの使用を無効にする
手順1:サービスアプリを開き、キーボードからWindows + Rキーを同時に押して、[実行]ダイアログボックスを呼び出します。次に、ダイアログボックスにservices.mscと入力し、[ OK ]ボタンをクリックします。サービスウィンドウが表示されます。
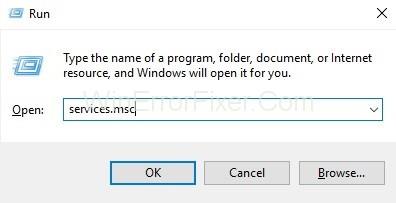
ステップ2:スーパーフェッチを無効にするのは簡単です。サービスのリストからスーパーフェッチサービスを検索するだけです。したがって、 Superfetchが見つかるまで下にスクロールします。次に、Superfetchを右クリックして、[停止]を選択します。
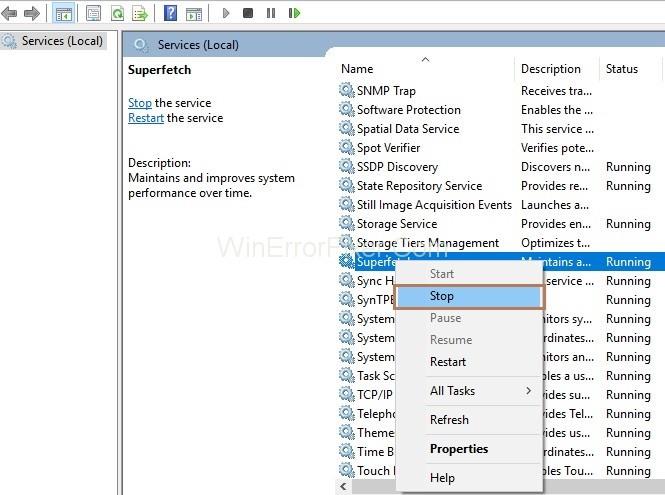
ステップ3:ここでも、Superfetchサービスを右クリックして、[プロパティ]を選択します。スーパーフェッチプロパティのポップアップが表示されます。[全般]タブに移動し、[スタートアップの種類]セクションでドロップダウンメニューから[無効]を選択します。
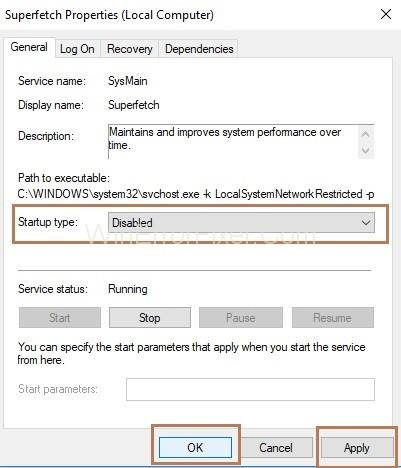
解決策2:レジストリエディタを使用して無効にする
サービスメソッドが機能しない場合は、レジストリエディタを使用して無効にしてみてください。これを達成するには、以下の解決策に従ってください。
手順1:キーボードからWindows + Rキーを同時に押して、[実行]ダイアログボックスを呼び出します。次に、ダイアログボックスにregeditと入力し、[ OK ]ボタンをクリックします。レジストリエディタウィンドウが表示されます。
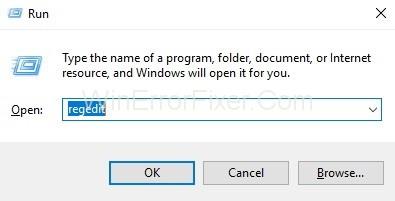
ステップ2:ペインの左側で、以下の説明に従ってフォルダーを参照します。
HKEY_LOCAL_MACHINE → SYSTEM → CurrentControlSet → Control → Session Manager → Memory Management → PrefetchParameters
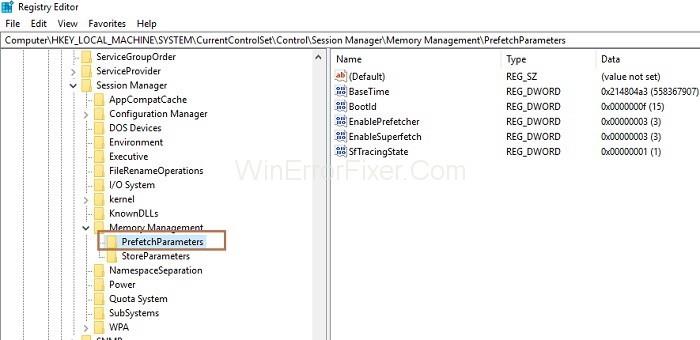
ステップ3:ペインの右側に、「EnableSuperfetch」キーが表示されます。次に、それを右クリックして[変更]を選択し、[値のデータを0に変更]を選択して[ OK ]ボタンをクリックします。
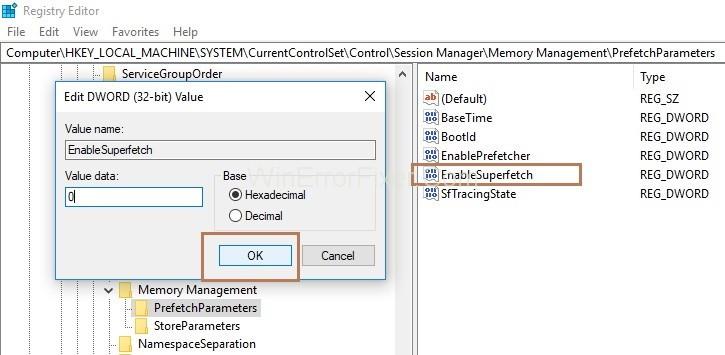
システムのパフォーマンスの最適化
Windows 10ユーザーであり、システムのパフォーマンスが低い場合は、システムがRAMまたはメモリを使用しすぎているため、以下の解決策に従ってこれを修正してください。
解決策1:ジャンクファイルをクリアすることによるシステムのパフォーマンスの最適化
これは、ツール「EaseUSPartitionMaster」を使用して実現できます。したがって、以下の手順に従って、ジャンクファイルをクリアします。
ステップ1:「https://www.easeus.com/partition-manager/epm-free.html」の場所からツールをダウンロードします
ステップ2:「EaseUSPartitionMaster」を起動します。次に、[ツール]を選択し、[システムの最適化]をクリックします。
ステップ3 :次に、「ジャンクファイルの���リーンアップ」をクリックします。ここで、[分析]をクリックすると、EaseUS PartitionMasterがジャンクファイルの検索を開始します。
ステップ4 :これで、クリーンアップするジャンクファイルを選択して、[クリーンアップ]をクリックできます。選択したジャンクファイルがシステムから削除され、システムがクリーンアップされます。
ステップ5:システムを再起動し、タスクマネージャーを開いて、「サービスホスト:ローカルシステム」が正常かどうかを確認します。
また読む:
結論
したがって、Superfetchは、使用頻度の高いアプリケーションを認識し、これらのアプリケーションをハードドライブからRAMにロードして、アプリケーションに簡単にアクセスできるようにします。一方、高RAMを使用すると、システムのパフォーマンスが低下します。したがって、上記の解決策を1つずつ実行して、Superfetchに関連する問題を修正し、システムのパフォーマンスを最適化します。
Windows オペレーティング システムのネットワーク アダプターは、ネットワーク接続がスムーズに実行されることを保証する重要なデバイスです。ネットワークアダプターが受信するため、
Windows を長期間使用している場合でも、専門家の支援が必要な問題が発生することがあります。向いているかどうか
Windows 10に埋め込まれたコードは、MicrosoftがSurface Phoneの開発に取り組んでいることを示唆するさらなる証拠を私たちに与えてくれたかもしれない。このような噂は今回が初めてではない
2 つの AirPods を Windows PC または Mac に同時に接続したいですか?この記事の役立つチュートリアルに従って接続してください。
CPU 使用率が高いために、Wallpaper Engine が PC の速度を低下させている場合は、品質設定を変更することが不可欠です。こうすることで、
インターネット ネットワークからロックアウトされることほどイライラすることはありません。パスワードを書き留めていない場合は、アクセスできなくなる危険があります
Baldur's Gate 3 では、フェイルーンを越えてその名を冠した Baldur's Gate に入る一連の遠征を体験します。これらのクエストが柱となります。
ここに Windows 8 および 10 の Windows 壁紙の場所があるため、これらの高解像度画像を他のデバイスや古いバージョンの Windows で使用できます。
「Baldur's Gate 3」(BG3) は、ダンジョンズ アンド ドラゴンズにインスピレーションを得た魅力的なロールプレイング ゲーム (RPG) です。無数のサイドクエストが含まれる広範なゲームです
Windows 10 PC で写真を撮りたい場合は、まずカメラ機能をテストする必要があります。セルフィーを撮りたいだけでも、
Microsoft は、学生と教師、ホーム、または Windows 7 と Vistas Ultimate など、Windows を常にいくつかのエディションで提供してきました。 Windows 10はノーです
コンピューターの動作が遅くなり始めたら、それはスペースを解放する必要があるというサインです。通常、一時ファイルの削除から始めるのが最適です。
トッド・ハワード自身がそう呼んだ、待望の「宇宙のスカイリム」がついにリリースされました。 Bethesda Game Studios が贈る新しい SF RPG は、
Windows 10 でラップトップを折りたたんだときに音楽を聴くための手順。ラップトップを折りたたんだ後に音楽を聴くための手順を誰でも簡単に実行できるように、今日 WebTech360
Windows 10 の映画 & TV アプリケーションのショートカットの概要、素晴らしいエクスペリエンスをもたらす Windows 10 の映画 & TV アプリケーションのショートカットの概要。多分
Windows 版 Discord でメッセージの読み込みに失敗したエラーを修正する方法, 他の人が書いたものが読めないと Discord は楽しくありません。メッセージエラーを修正する方法は次のとおりです
Windows 11 デスクトップにこの PC アイコンを表示する方法、Windows 11 を使用する過程で、多くのユーザーがこの PC (管理) にアクセスする必要があります。
Windows 10 のヒントと検索ショートカット、Windows 10 の検索ショートカットは、操作と作業をより速く処理するのに役立ちます。以下はすべての検索ショートカットです
Windows 11 でタスク バーを個人用にカスタマイズする方法 Windows 11 では、タスク バーを好みに合わせてカスタマイズするなど、多くの新しいカスタマイズ オプションが提供されます。ウェブテック360に参加する
Windows 10 でエラー 0xa00f4244 nocamerasareattached を修正する方法、0xa00f4244 nocamerasareattached は、コンピューターで最も一般的なエラー メッセージの 1 つです。しましょう


















