BaldurS Gate 3 のすべてのコンパニオン

ロールプレイング ゲーム (RPG) では、コンパニオンを利用して、プレーヤーがゲーム内の他のキャラクターと感情的な愛着を築くように促します。 『バルダーズゲート3』
Microsoft互換性テレメトリサービスは、システムからデータを収集し、それをWindows開発チームに送信します。テレメトリサービスを介してチームに送信されるデータは、エラーを修正することでシステムパフォーマンスを向上させるためにチームによって使用されます。システムから収集されたデータ全体がチームに送信されるため、ユーザーはプライバシーについて心配しています。また、すべてのデータがシステムに保存されるため、大量のディスクスペースが消費されます。
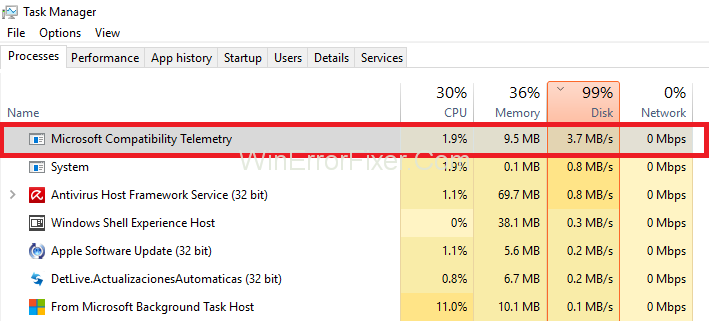
コンテンツ
Microsoft互換性テレメトリサービスによって収集されたデータ
次のタイプのデータシステムが収集し、開発チームに送信します。
1. 30分ごとにキーボードから入力したテキストは、チームに配信されます。
2. Cortanaに言うことはすべて、Cortanaにも配信されます。
3.チームに使用するすべてのマルチメディア ファイルの送信。
4.デバイスドライバーの詳細をチームに送信します。
5.使用するハードウェアに関する情報も送信されます。
そして、このデータ全体がコンピューターに保存されます。そのため、多くのユーザーはディスク容量の使用量が多いという問題に直面しています。
Microsoft互換性テレメトリサービスによって収集されないデータ
このツールが収集しないデータは次のとおりです。
1.Bingからの閲覧履歴。
2.地理的な場所。
3.デスクトップの壁紙。
Microsoft互換性テレメトリの使用
1.このツールは、システムのセキュリティを向上させるのに役立ちます。
2.システムのパフォーマンスを向上させます。
3.ウイルス攻撃を防ぎます。
このツールは有益ですが、ディスク使用量が多くなる可能性があると考えているため、オフにしたいユーザーもいます。したがって、以下の解決策に従って、 Microsoft互換性テレメトリの高ディスク使用量エラーを修正し、オフにします。
解決策1:コマンドプロンプトを使用して互換性テレメトリを無効にする
Windows 10のコマンドプロンプトを使用して、 Microsoft互換性テレメトリのディスク使用率が高い問題を修正するには、以下の手順に従う必要があります 。
手順1 :最初に、キーボー���からWindows + Rキーを同時に押して、 [実行]ダイアログボックスを呼び出します。実行ダイアログボックスが表示されます。次に、ボックスにcmdと入力します。次に、[ OK ]ボタンをクリックします。
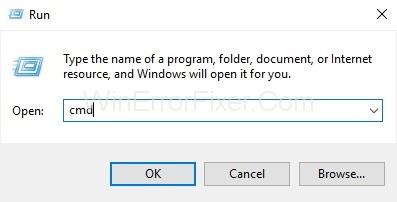
ステップ2 :ここで、キーボードからCtrl + Shift + Enterキーを同時に押して、管理者としてcmdを開きます。
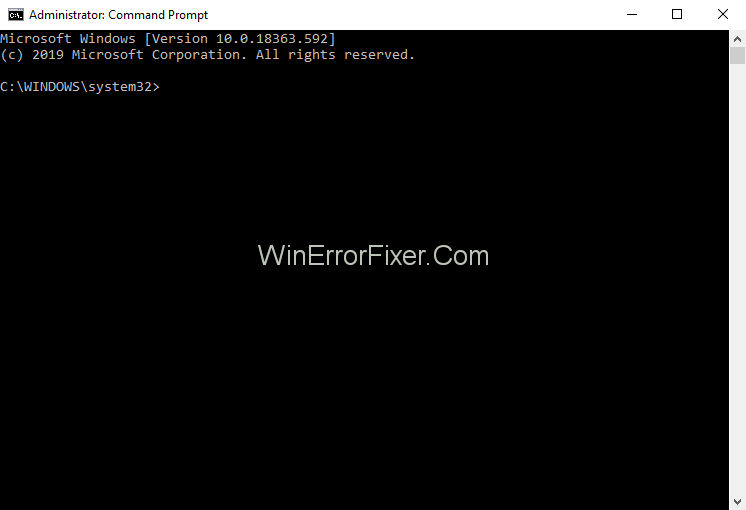
ステップ3:次のステップは、次のコマンドをcmdに1つずつ入力することです。また、各コマンドの後にEnterキーを押します。
sc delete DiagTrack
sc delete dmwappushservice
echo "" > C:\ProgramData\Microsoft\Diagnosis\ETLLogs\AutoLogger\AutoLogger-Diagtrack-Listener.etl
reg add "HKLM\SOFTWARE\Policies\Microsoft\Windows\DataCollection" /v AllowTelemetry /t REG_DWORD /d 0 /f
解決策2:所有権を持つ「CompatTellRunner.exe」を削除してMicrosoft互換性テレメトリを無効にする
ステップ1 :まず、管理者権限を持つユーザーアカウントでコンピューターにサインインする必要があります。
手順2:キーボードからWindows + Rキーを同時に押して、[実行]ダイアログボックスを開きます。次に、実行ボックスにC:\ Windows \ System32と入力します。次に、[ OK ]ボタンをクリックします。
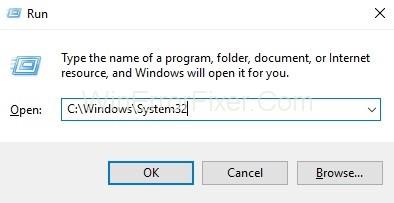
ステップ3 :ディレクトリを示す新しいウィンドウが表示されます。CompatTelRunnerという名前のファイルが見つかるまで下にスクロールします。
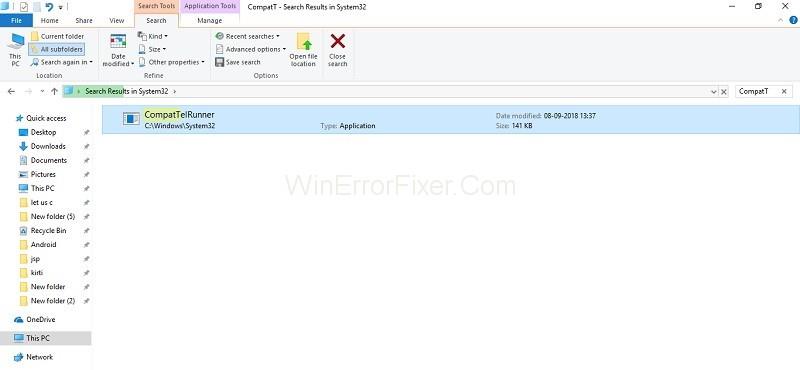
ステップ4:それを右クリックします。次に、[ プロパティ]オプションを選択します。
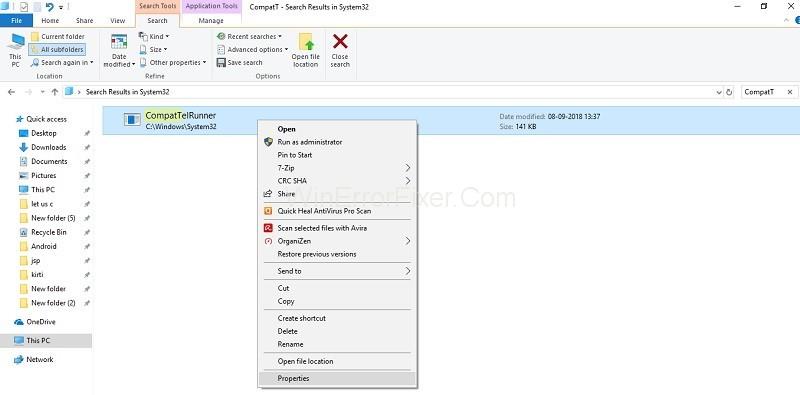
ステップ5:CompatTelRunnerのプロパティポップアップが表示されます。次に、[セキュリティ]タブに移動します。その後、下部にある[詳細設定]ボタンをクリックします。
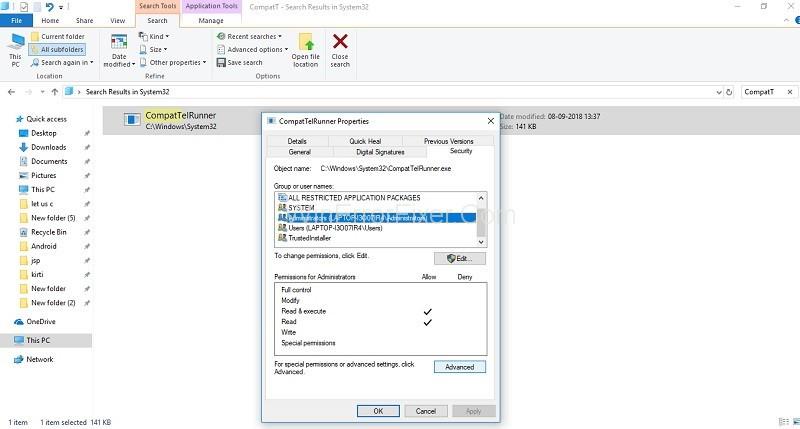
ステップ6:新しいウィンドウが表示されます。[所有者]タブに移動します。次に、下部にある[編集]ボタンを選択する必要があります。
手順7:[編集]ウィンドウが表示されたら、[管理者]を選択して、[適用]ボタンをクリックします。次に、[ OK ]ボタンをクリックして、加えた変更を保存します。
ステップ8:[プロパティ]ウィンドウを閉じるように求めるプロンプトが表示されます。[ OK ]ボタンをクリックする必要があります。これで、あなたはこのファイルの所有者になります。
ステップ9:ここで、ファイルを削除するには、データのアクセス許可を変更します。したがって、 CompatTelRunnerを右クリックします。 次に、[プロパティ]を選択します。
ステップ10: [セキュリティ]タブに移動し、[詳細設定]ボタンをクリックします。次に、[権限]タブを選択します。次に、管理者アカウントを選択します。
ステップ11:[権限の変更 ]ボタンをクリックします。[タイプ許可]をダブルクリックすると、特定のファイルに関連するアクセス許可リストが表示されます。削除アクセス許可にチェックマークを付ける必要があります。
ステップ12 :最後のステップは、 System32フォルダーに戻ることです。これで、ファイルCompatTelRunner.exeを削除して、テレメトリをオフにできます。
解決策3:タスクスケジューラからファイル「CompatTelRunner.exe」を無効にする
CompatTelRunner.exeは、テレメトリツールの実行に使用される実行可能ファイルです。したがって、無効にするには、次の手順に従います。
手順1:まず、キーボードからWindows + Rキーをまとめて押して、[ファイル名を指定して実行]ダイアログボックスを開きます。次に、[実行]ボックスにtaskschd.mscと入力します。次に、[ OK ]ボタンをクリックする必要があります。
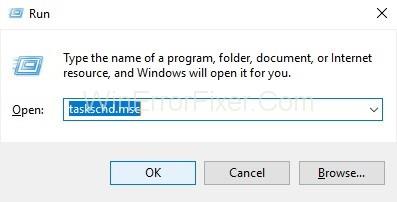
手順2:[タスクスケジューラ]ウィンドウが表示されます。タスクスケジューラライブラリをクリックします。今、 それを展開します。
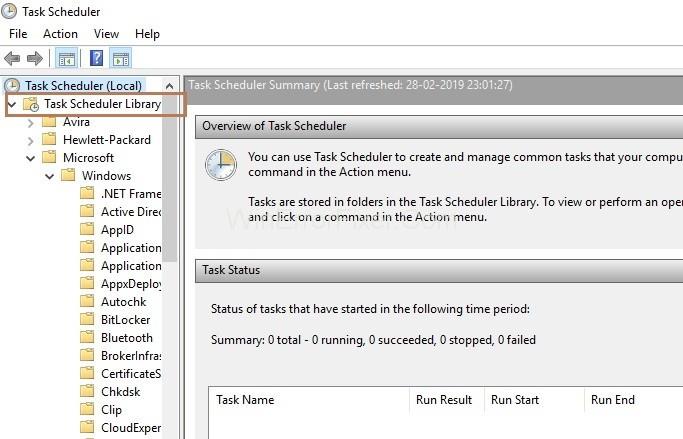
ステップ3 : Microsoftフォルダーをクリックして、さらに展開します。次は、Windowsフォルダを展開します。
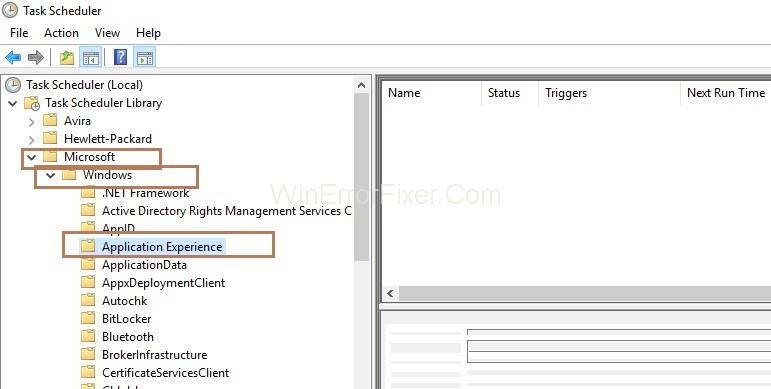
ステップ4:ApplicationExperienceフォルダーが表示されます。クリックして。タスクを示す新しいウィンドウが表示されます。
ステップ5 :タスク「 MicrosoftCompatibilityAppraiser」を探します。次に、それを右クリックする必要があります。右クリックして、[無効にする]を選択します。したがって、互換性テレメトリはオフになります。
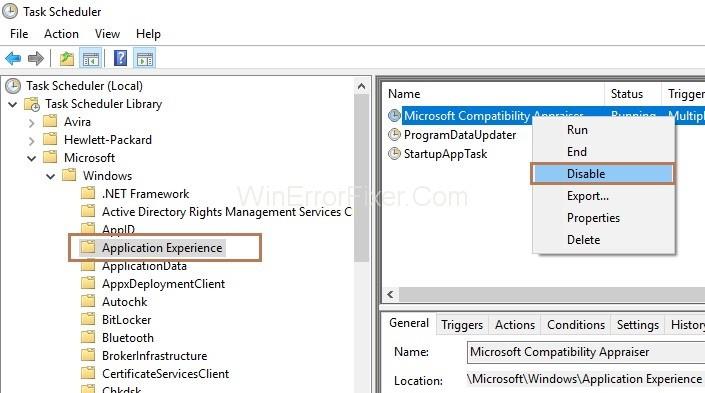
ステップ6:最後のステップは、コンピューターを再起動することです。
解決策4:グループポリシーエディターの使用
手順1:キーボードからWindows + Rキーをまとめて押して、[ファイル名を指定して実行]ダイアログボックスを開きます。次に、実行ボックスにgpedit.mscと入力します。次に、[ OK ]ボタンをクリックする必要があり ます。
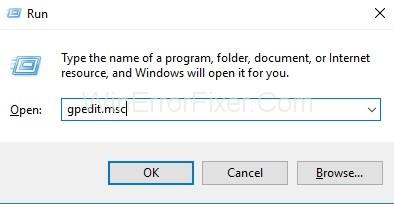
注:gpedit.mscが見つからない場合は、インターネットからダウンロードしてください。次に、パスC:\ Windows \ SysWOW64に移動し、パスから次のファイルをコピーします。
フォルダ:GroupPolicy→GroupPolicyUsers→gpedit.mscそしてそれらを次の場所にコピーします:
C:\Windows\System
C:\Windows\System32
ステップ2:次の順序でフォルダーを展開します:コンピューターの構成→管理用テンプレート→Windowsコンポーネント→データ収集とプレビュービルド。
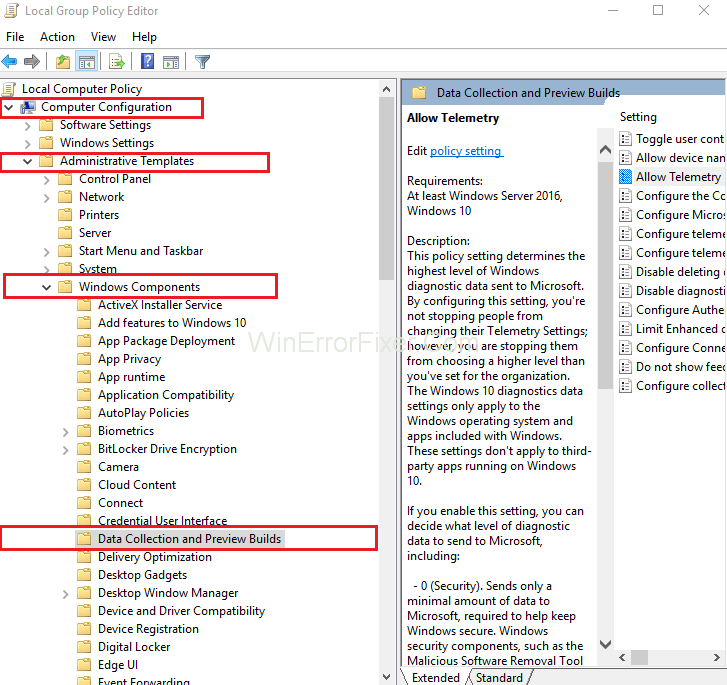
ステップ3:次に、ペインの右側で、[テレメトリを許可]をダブルクリックします。
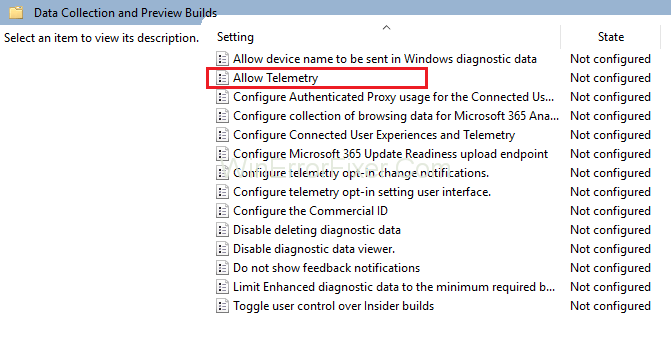
ステップ4: [無効]を選択し、[適用]ボタンをクリックします。次に、[ OK ]ボタンをクリックし ます。
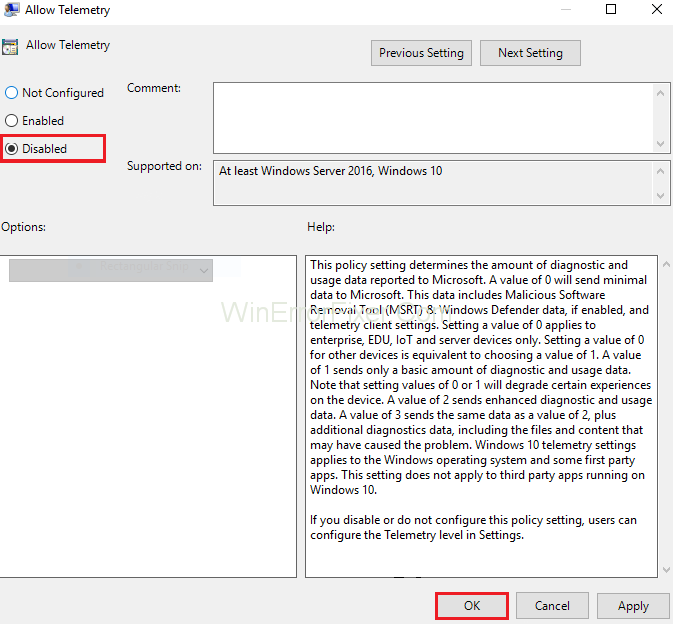
ステップ5:最後のステップは、キーボードからCtrl + Shift + Escキーを同時に押してタスクマネージャーを開くことです。次に、CompatibilityTelemetryが標準のディスクスペースを使用しているかどうかを確認します。
解決策5:レジストリエディタの使用
手順1:最初に、キーボードからWindows + Rキーをまとめて押して、[実行]ダイアログボックスを開きます。次に、[実行]ボックスに「 regedit 」と入力します。次に、[ OK ]ボタンをクリックします。
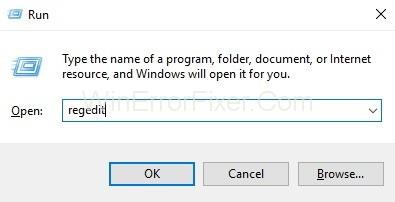
手順2:次の順序でフォルダを1つずつ展開します:HKEY_LOCAL_MACHINE→SOFTWARE→Policies→Microsoft→Windows→DataCollection。
ステップ3:次に、ペインの右側で、[テレメトリを許可]をダブルクリックします。[テレメトリを許可]が使用できない場合は、次の手順を使用してテレメトリを作成します。
ステップ3.1 :まず、データ収集フォルダーを右クリックして、 [新規]を選択する必要があります。次に、 DWORD(32ビット)値を選択します。最後に、「テレメトリを許可する」という名前を付けます。
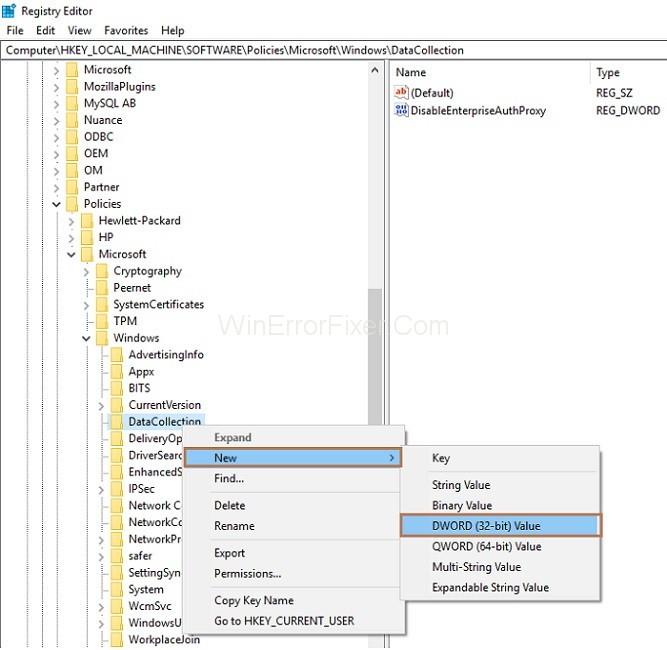
ステップ4:次のステップは、値データを0に設定することです。次に、[ OK ]ボタンをクリックします。
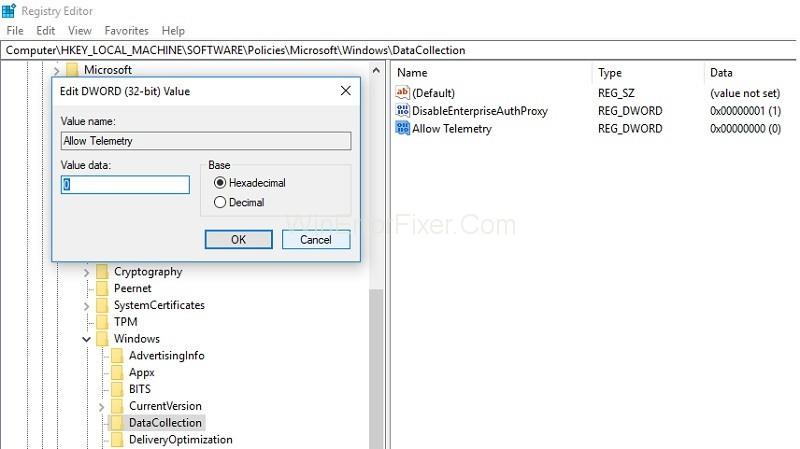
ステップ5:最後のステップは、キーボードからCtrl + Shift + Escキーを同時に押してタスクマネージャーを開き、「Microsoft互換性テレメトリの高ディスク使用量」の問題が修正されたかどうかを確認することです。
同様の投稿:
結論
したがって、Microsoft Compatability Telemetryは、データを収集して開発チームに送信するツールであり、問題やバグを修正できます。また、無効にしたい場合は、すばやく実行できます。その後、データは収集されず、大量のディスク領域が使用可能になります。
これが、Windows 10でMicrosoft互換性テレメトリの高ディスク使用量を修正する方法ですが、このチュートリアルに関してまだ何か気になることがあれば、コメントセクションで遠慮なく質問してください。
ロールプレイング ゲーム (RPG) では、コンパニオンを利用して、プレーヤーがゲーム内の他のキャラクターと感情的な愛着を築くように促します。 『バルダーズゲート3』
あなたが Python 開発者であれば、Python の科学計算に必須のパッケージである NumPy について聞いたことがあるでしょう。しかし、それを入手する方法を知っていますか
ごみ箱は、データをすぐに削除せずに削除する便利な方法であるため、Windows デバイスに役立ちます。しかし、それがなくなったり、
ジェットパックは、「スターフィールド」宇宙の探索に役立つ最も重要なデバイスの 1 つです。飛び回って地面を素早くカバーすることができます
オペレーティング システムに無料のアップデートをダウンロードするメリットとデメリットを比較検討するのは奇妙に思えるかもしれませんが、2018 年 10 月の Windows 10 アップデートのパスは次のとおりです。
「ディアブロ 4」で新しいキャラクターを再作成せずにプレイヤーのビルドを変更する方法を探していませんか?まあ、あなたは幸運です。ゲームでできることは、
Python 開発エクスペリエンスを向上させる方法を探している場合、VS Code または Virtual Studio Code が最適なソリューションです。それは楽しいし、
「Baldur's Gate 3」(略称 BG3)は、2023 年に発売される最大のゲームの 1 つです。主に PC 中心だった Baldur's Gate シリーズの続編です。
Windows 11 は、以前のバージョンよりもユーザーフレンドリーなオペレーティング システムであるはずですが、いくつかの驚くべき変更が加えられています。最も注目すべきは、
使用するデバイスに関係なく、画面の明るさの設定は重要な機能です。ただし、明るさレベルを取得することが特に重要です
「Baldur's Gate 3」などの多くの RPG アドベンチャーでは、進行を続けるためにプレイヤーに対話や答えを求める刺激的な質問が頻繁に提供されます。で
壁紙エンジンは、何万人もの人々が退屈な静止画を生き生きとしたアニメーションの素晴らしいコレクションに置き換えるのに役立ちました。
開発者であれば、Visual Studio Code (VS Code) と通常の Visual Studio という 2 つの伝説的なツールのうち、少なくとも 1 つを使用したことがあるはずです。どちらも
『ディアブロ 4』には、完了すべき暗いダンジョン、倒すべき大きなボス、そして手に入れるべき驚くべき戦利品で満たされた奥深く豊かな世界があります。しかし、もしあなたがそれに取り組みたいのであれば、
ヤマはゲームの呪われた刀の 1 つであり、伝説のステータスを持っています。 「ブロックス フルーツ」オープンワールドでこのような強力な武器を使用すると、次のことが得られます。
ほとんどすべての Windows PC ユーザーは、保存しておきたいファイルを誤って削除したことがあります。最初にごみ箱を確認する必要がありますが、そうでない場合もあります。
OBS でストリーミングする場合、背景を修正したい場合があります。これにより、ストリームに適切な背景が確保され、魅力的に見えます。
すべての要素は、プレイヤーのゲーム体験を向上させる上で重要な役割を果たします。これは、「ディアブロ 4」のようなロールプレイング ゲーム (RPG) に特に当てはまります。
Windows コンピューターの電源を入れた後、デバイスが期待どおりに動作しないことほど最悪なことはありません。たとえば、ログインすらできないとき
Windows Defender は、信頼性の高い保護機能を備えた無料の組み込みの包括的なウイルス対策ツールです。ただし、使用にはいくつかの欠点があります。それは


















