BaldurS Gate 3 はクロスプラットフォームですか?まだ

多くの誇大宣伝と期待を経て、「Baldur's Gate 3」がリリースされました。しかし、多くのプレイヤーはゲームに飛び込む前に、それが可能かどうかを知りたいと思うでしょう。
Windowsオーディオデバイスグラフ分離プロセスは、Windowsオーディオエンジンの基盤です。実際には、Windowsのサウンドエンハンスメントプロセスを処理します。また、Windowsオーディオデバイスグラフ分離とWindows標準オーディオサービスは分離されており、サウンドドライバーの開発者は独自のサウンドエフェクトを挿入できます。
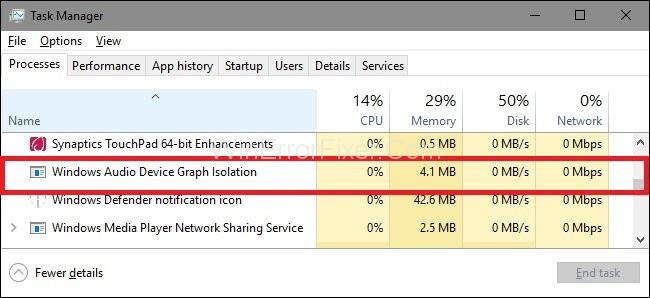
しかし、多くの人々は、多くのシステムリソースを使用し、高いCPUを消費するため、これらのサウンドエンハンスメントプロセスで問題に直面しています。
コンテンツ
Windowsオーディオデバイスグラフの分離はウイルスですか?
このプロセスはウイルスではありません。ただし、ウイルスがこれらのプロセスをハッキングする場合があります。したがって、ウイルスではないことを確認するには、プロセスのファイルの場所を確認する必要があります。
それを見るために:
手順1:タスクマネージャーで、Windowsオーディオデバイスグラフの分離を右クリックし、[ファイルの場所を開く]オプションを選択します。
ステップ2:ファイルの場所は「C:\ Windows \ System32」で、名前はWindows Audio DeviceIsolationになります。「 AudioDG.exe」という名前で存在することもあります。
Windowsオーディオデバイスのグラフ分離が高いCPUを消費するのはなぜですか?
オーディオエンハンスメントドライバーの記述が不十分なために、Windowsオーディオデバイスグラフの分離が正しく機能しなくなる場合があります。そのため、CPUを大量に消費する可能性があります。
オーディオデバイスのグラフ分離プロセスを修正すると、CPUの問題が大きくなります
以下は、Windowsオーディオデバイスグラフの分離の高いCPU使用率を修正するためのソリューションです。
解決策1:効果音を無効にする
ステップ1:まず、タスクバーの下部にある右側の音量アイコンを右クリックします。次に、[再生デバイス]オプションを選択します。
ステップ2:サウンドウィンドウが表示されます。次に、[再生]タブをクリックし、[スピーカー]オプションを選択して、 [プロパティ]ボタンをクリックします。
ステップ3:次に、[拡張機能]タブをクリックし、[すべての効果音を無効にする]チェックボックスをオンにします。次に、[ OK ]ボタンをクリックします。
ステップ4:このようなオプションが表示されない場合は、[サウンド]ウィンドウに戻り、別のオプション[マイク]を選択します。
ステップ5:最後に、[すべての効果音を無効にする]チェックボックスをオンにします。
解決策2:オーディオドライバーを再インストールする
この問題を解決するには、オーディオドライバをアンインストールしてから、もう一度インストールしてみてください。
ステップ1:最初に、 WindowsとRキーを同時に押して実行ボックスを呼び出します。[実行]ボックスにdevmgmt.mscと入力し、[ OK ]ボタンをクリックします。
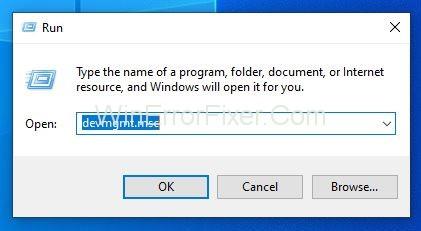
ステップ2:デバイスマネージャウィンドウが表示されます。次に、[サウンド、ビデオ、およびゲームのコントローラー]オプションを展開します。
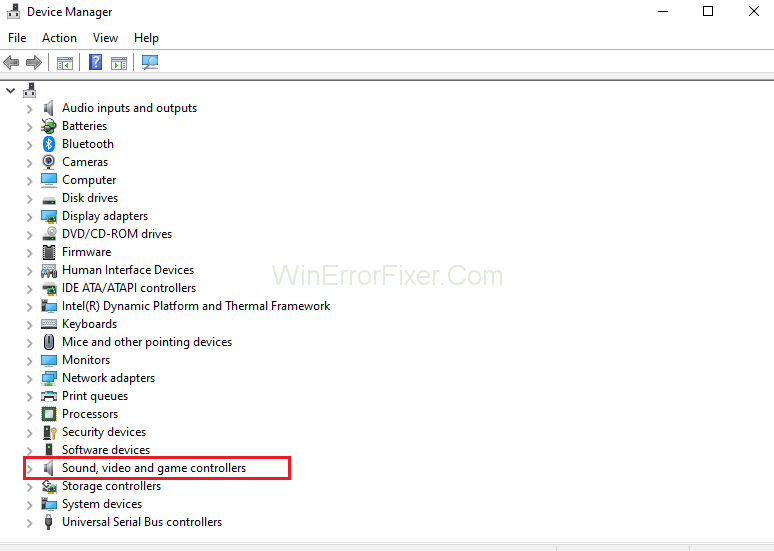
ステップ3:次に、サウンドカードデバイスを右クリックして、[プロパティ]をクリックする必要があります。
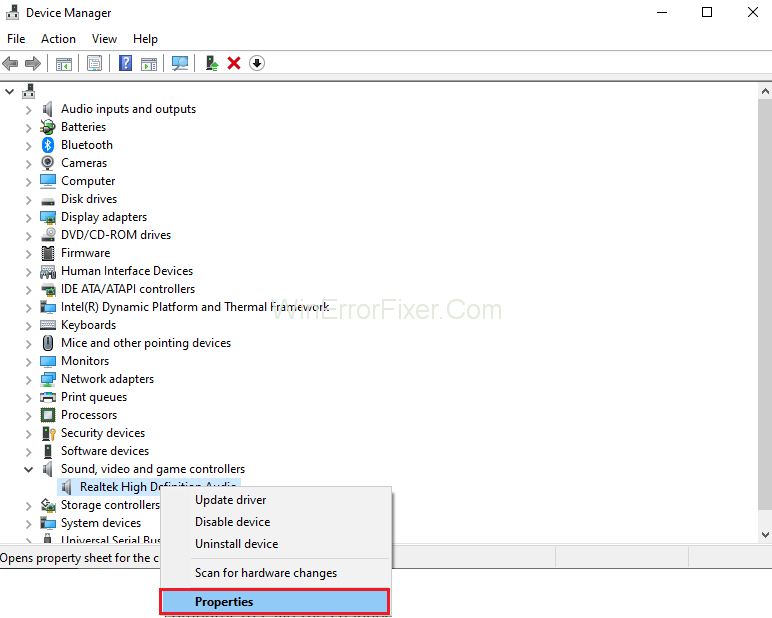
ステップ4:次に、 [アンインストール]を選択します。「ドライバソフトウェアデバイスを削除する」チェックボックスをオンにして、アンインストールを確認します。
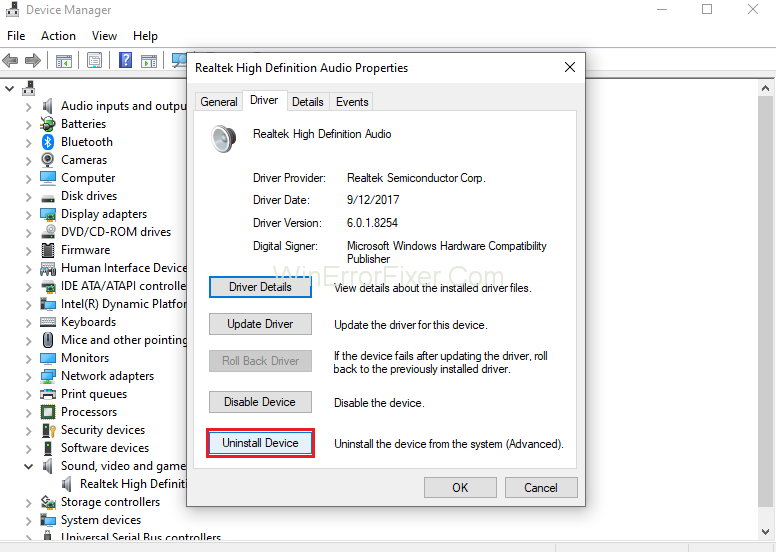
ステップ5:最後に、[ OK ]ボタンをクリックします。アンインストールプロセスが完了したら、コンピュータを再起動して変更を保存します。
解決策3:Skypeを再インストールする
Skypeの使用中にオーディオデバイスグラフの分離に関する問題が発生することがあります。そのため、システムからSkypeをアンインストールしてから、再度インストールします。公式ウェブサイトから最新バージョンのSkypeをインストールしてください。
インストールが完了したら、問題がまだ存在するかどうかを確認します。
同様の投稿:
結論
したがって、単純な解決策を1つずつ実行して、WindowsオーディオデバイスグラフのCPU使用率が高いという問題を修正してください。
多くの誇大宣伝と期待を経て、「Baldur's Gate 3」がリリースされました。しかし、多くのプレイヤーはゲームに飛び込む前に、それが可能かどうかを知りたいと思うでしょう。
コントローラーの接続に問題がありますか?ゲームの準備はできていますが、コントローラーを使用しないとゲームオーバーになります。ゲーマーはあなただけではありません
「ディアブロ 4」で新しいキャラクターを再作成せずにプレイヤーのビルドを変更する方法を探していませんか?まあ、あなたは幸運です。ゲームでできることは、
使用するデバイスに関係なく、画面の明るさの設定は重要な機能です。ただし、明るさレベルを取得することが特に重要です
ヤマはゲームの呪われた刀の 1 つであり、伝説のステータスを持っています。 「ブロックス フルーツ」オープンワールドでこのような強力な武器を使用すると、次のことが得られます。
Windows オペレーティング システムのネットワーク アダプターは、ネットワーク接続がスムーズに実行されることを保証する重要なデバイスです。ネットワークアダプターが受信するため、
Windows を長期間使用している場合でも、専門家の支援が必要な問題が発生することがあります。向いているかどうか
インターネット ネットワークからロックアウトされることほどイライラすることはありません。パスワードを書き留めていない場合は、アクセスできなくなる危険があります
ここに Windows 8 および 10 の Windows 壁紙の場所があるため、これらの高解像度画像を他のデバイスや古いバージョンの Windows で使用できます。
Windows 10 PC で写真を撮りたい場合は、まずカメラ機能をテストする必要があります。セルフィーを撮りたいだけでも、
コンピューターの動作が遅くなり始めたら、それはスペースを解放する必要があるというサインです。通常、一時ファイルの削除から始めるのが最適です。
Windows 10 の映画 & TV アプリケーションのショートカットの概要、素晴らしいエクスペリエンスをもたらす Windows 10 の映画 & TV アプリケーションのショートカットの概要。多分
Windows 版 Discord でメッセージの読み込みに失敗したエラーを修正する方法, 他の人が書いたものが読めないと Discord は楽しくありません。メッセージエラーを修正する方法は次のとおりです
Windows 11 デスクトップにこの PC アイコンを表示する方法、Windows 11 を使用する過程で、多くのユーザーがこの PC (管理) にアクセスする必要があります。
Windows レジストリ内の情報をすばやく見つける方法 Windows レジストリ内の情報を見つけるのは難しいと思いますか? したがって、以下はレジストリを見つける簡単な方法です。
Windows 10 でのログイン試行の失敗回数を制限する方法。 Windows 10 でのパスワード ログイン試行の失敗回数を制限すると、コンピュータのセキュリティが向上します。その方法は次のとおりです
Windows で偽のエラー メッセージを作成する方法。Windows では非常に独創的なエラー メッセージを作成できますが、それをからかう独自のコンテンツを作成してみてはいかがでしょうか。
Windows 11 で Windows ツールを開く方法、Windows 管理ツール、または Windows ツールは Windows 11 でも引き続き役立ちます。 Windows 11 で Windows ツールを見つける方法は次のとおりです。
Windows クイック アシストが機能しないエラーを修正する方法。Windows クイック アシストを使用すると、リモート PC に簡単に接続できます。ただし、場合によってはエラーが発生することもあります。しかし、
Word、Excel、PowerPoint のファイルを Windows 11 のタスク バー上の対応するアプリ アイコンに固定する方法、Office ファイルを Windows 11 のタスク バー アイコンに固定する方法 招待する


















