Excelで分割する方法

複雑な計算を実行できることで知られる Microsoft Excel は、単純な割り算にも役立ちます。これは現実の状況でも便利です。
オンラインビデオの視聴中に邪魔されるのを好む人は誰もいません。特に、プレーヤーの読み込みエラー:再生可能なソースが見つかりませんエラーが原因で障害が発生する場合はそうです。プレーヤーの読み込みエラー:再生可能なソースが見つかりませんエラーが見つかったのは間違いなく非常に迷惑です。それでも、エンターテインメントセッション中に突然ポップアップして魅力的になると、それは大きな欲求不満につながります。

エラー読み込みプレーヤー:再生可能なソースが見つかりませんメッセージ。多くのユーザーが動画を視聴したときに表示されます。Error Loading Playerエラーとは何か、なぜ発生するのか、そしてこれを修正する方法を見てみましょう。
コンテンツ
プレーヤーの読み込み中にエラーが発生するのはなぜですか:再生可能なソースが見つかりませんエラーが発生しますか?
エラー読み込みプレーヤー:再生可能なソースが見つかりませんは、ビデオが再生されようとしているときにポップアップするメッセージです。これは、ブラウザにオンラインビデオをロードするときに発生する問題が原因で発生する一般的な問題です。良好なインターネット接続にもかかわらず、プレーヤーの読み込みエラー:再生可能なソースが見つかりませんというエラーを引き起こすいくつかの理由により、オンラインビデオの視聴で問題が発生する可能性があります。これには主に3つの理由があります。これらは:
1 –ブラウザのキャッシュ:ブラウザのキャッシュメモリの過負荷は、このエラーロードプレーヤーメッセージの背後にある主な理由の1つであり、ビデオストリーミングセッションを妨げる可能性があります。
2 –古いバージョンのブラウザ:古いバージョンのアプリには新しい機能がないため、オンライン動画のブラウザでの再生が妨げられる可能性があります。したがって、ブラウザをより元のバージョンに更新するのを忘れた場合は、同じ理由でこのエラーが発生する可能性があります。
3 –古いバージョンのフラッシュドライブ:古いバージョンのフラッシュドライブは、プレーヤーの読み込み中にエラーが発生した主な原因と見なされます:再生可能なソースが見つかりません。したがって、オンラインビデオを視聴できない場合は、古いフラッシュドライブが障害の原因になっている可能性があります。
エラーメッセージの背後にある重要な理由がわかったので、これを修正する方法を見ていきましょう。
プレーヤーの読み込みエラーを修正する方法:再生可能なソースが見つかりませんエラー?
さて、すべての心配事を残す時が来ました。これは非常に簡単に修正できる小さな問題にすぎないからです。このErrorLoading Playerメッセージを取り除くために非常に迅速に実行できる簡単な手順で構成される、いくつかのワークアウトがあります。
解決策1:Adobe FlashPlayerを再インストールします
この方法は、このエラー読み込みプレーヤーを取り除くために最も採用されている方法です。再生可能なソースが見つかりませんというエラーメッセージが表示されます。古いバージョンのフラッシュドライブが問題の原因となる主な理由であるため、更新または再インストールすることで、このエラーから解放されます。以下の手順は、同じことを達成するためのガイドです。
ステップ1:まず、コントロールパネルに移動します。ショートカットを使用することもできます。PCでWindows + Xキーを同時に押します。
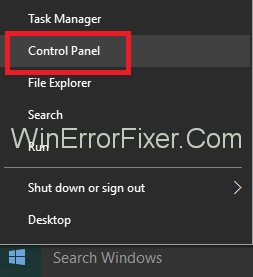
ステップ2: 次に、[プログラム]に移動し、[プログラムのアンインストール]をクリックします。
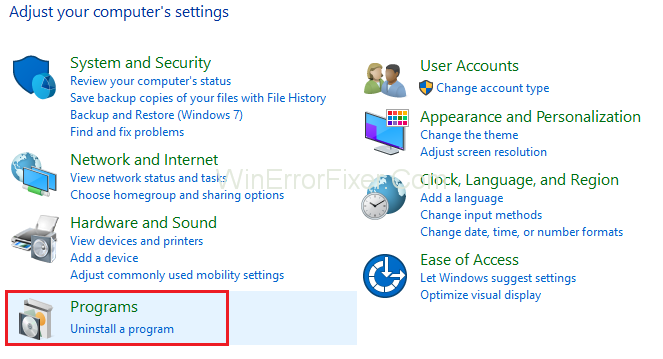
ステップ3:その後、Adobe Flash Playerを見つけて、Adobe FlashPlayerをアンインストールします。
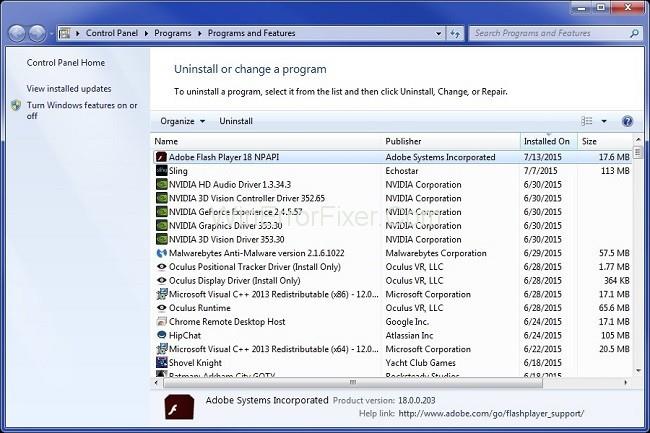
ステップ4:次に、Adobe FlashPlayerの公式サイトに移動してダウンロードします。
ステップ5:これで、OS構成に応じた適切なAdobeFlashバージョンが画面の左側に自動的に表示されます。
ステップ6: 他の構成でダウンロードすることもできます。別のコンピューターにFlashPlayerが必要ですか?をクリックします。画面の指示に従います。
ステップ7:その後、自動的に検出された構成を続行する場合は、[今すぐインストール]をクリックします。
ステップ8:最後に、画面の指示に従って再インストールします。次に、システムを再起動して、エラーがなくなったかどうかを確認します。
プレーヤーの読み込みエラー:再生可能なソースが見つかりませんというエラーがまだ画面に表示されている場合は、他の方法を選択してそれを取り除くことができます。次の方法は次のとおりです。
解決策2:ブラウザの履歴をクリアする
この方法は、主にブラウザとしてGoogleChromeを使用するユーザーを対象としています。Chromeのブラウジングキャッシュをクリアすることで、エラーメッセージを停止できます。前述のように、ブラウジングキャッシュが過負荷の場合、このエラーが発生する可能性があります。次の手順に従ってキャッシュメモリを削除するには、次の手順に従います。
ステップ1:まず、コンピューターのGoogle Chromeを開き、画面の右上隅にある3つのドットを押します。
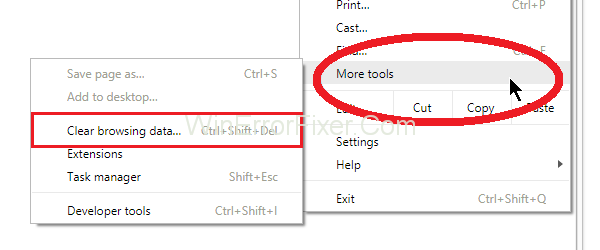
ステップ2: 次に、 [その他のツール]に移動し、次に[閲覧データの消去]に移動します。
ステップ3:その後、ブラウザのキャッシュを削除する時間範囲 を選択し、必要なすべてのオプションを選択します。
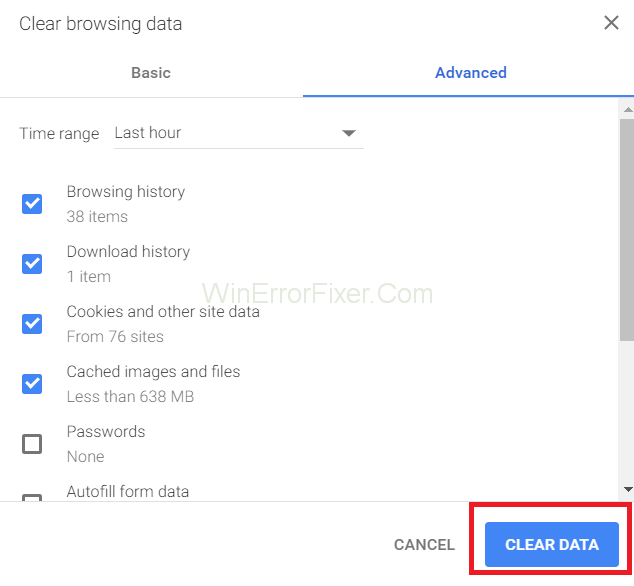
ステップ4: 最後に、[ データの消去 ]をクリックして、数分待ちます。
次に、Chromeを閉じて再起動します。それはあなたの問題を解決したかもしれません、そしてそれ故にあなたは今あなたのオンラインビデオを中断することなく楽しむことができます。
解決策3:GoogleChromeブラウザを更新する
キャッシュのクリアがうまくいかなかった場合は、エラーを取り除く別の方法を試すことができます。Google Chromeを使用している場合は、アプリケーションを更新するとエラーのポップアップが停止することがあります。したがって、Chromeの最新バージョンをダウンロードしてインストールし、エラー読み込みプレーヤー:再生可能なソースが見つかりませんという通知を削除します。これを行うには、以下の手順に従います。
ステップ1:まず、Google Chromeを開き、画面の右上隅にある3つのドットを押します。その後、[ヘルプ]→[GoogleChromeについて]に移動します。
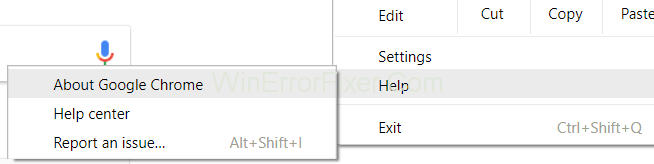
ステップ2:次に、更新が利用可能になると、自動的に更新が開始されます。
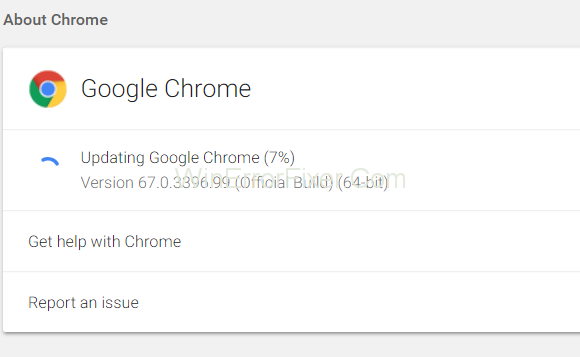
ステップ3:最後に、ダウンロードが完了した後、必ず再起動してください。
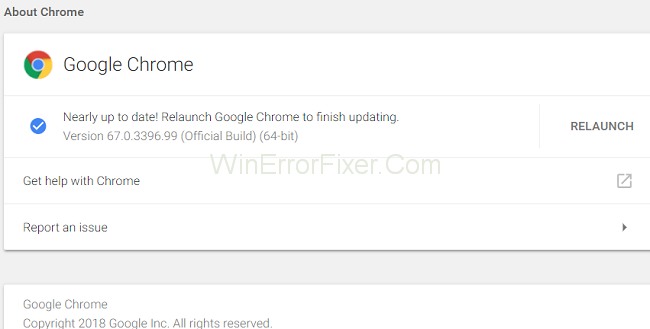
再起動すると、変更が加えられ、オンラインビデオとオーディオを中断することなく楽しむことができます。
解決策4:フラッシュ例外を追加する
フラッシュ例外を追加してエラーを削除することもできます。おそらく、プレーヤーの読み込みエラー:再生可能なソースが見つかりませんという通知を停止します。フラッシュ例外を追加するには、以下の手順に従います。
ステップ1:まず、PCでGoogleChromeを開きます。
ステップ2:次に、メニューアイコンをクリックし、次に[設定]をクリックします。
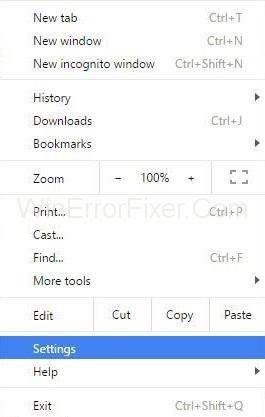
ステップ3:その後、下にスクロールして、[詳細設定]をクリックします。
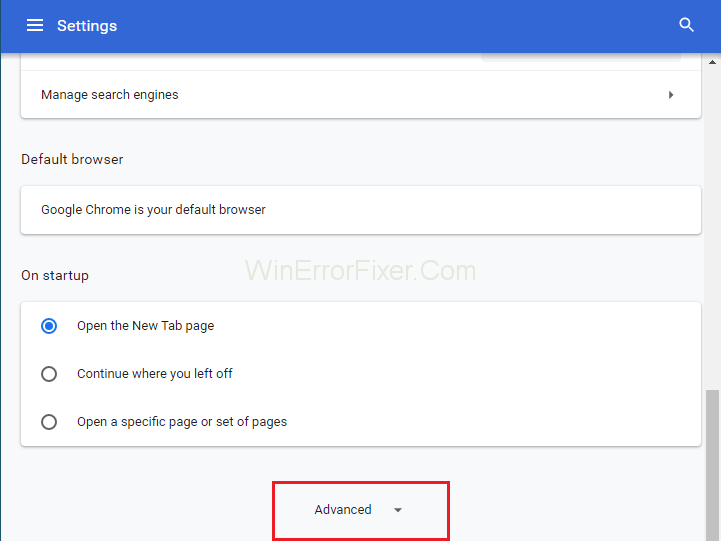
ステップ4:次に、 [プライバシー]フィールドで[コンテンツの設定]を見つけます。
ステップ5:最後に、フラッシュ 機能を検索します。ここでは、任意のWebサイトをリストに追加できます。
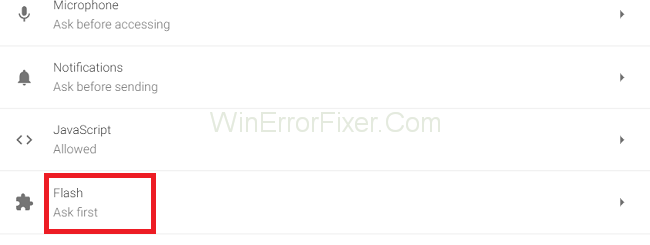
それがあなたがする必要があるすべてです。
解決策5:Windowsを最新バージョンに更新する
古いバージョンのWindowsは、システムで発生する可能性のある多くの問題の背後にある主な原因です。したがって、このエラーが原因で、プレーヤーの読み込みも発生する可能性があります。したがって、この問題の最善の解決策は、ウィンドウを最新バージョンに更新することです。
ステップ1:まず、 Windows + I キーを同時に押します。
ステップ2:次に、[システム設定] ウィンドウが開きます。その後、[ 更新とセキュリティ]をクリックします。
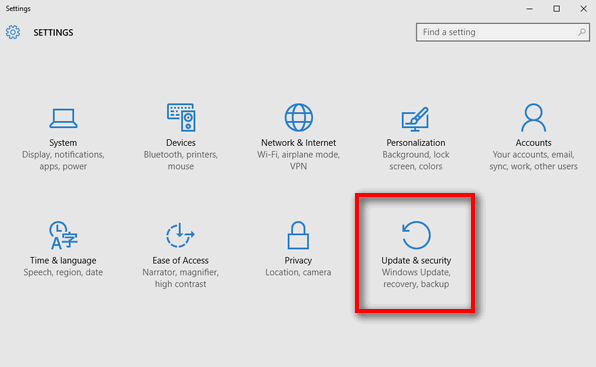
ステップ3:次に、[更新の確認]をクリックします。
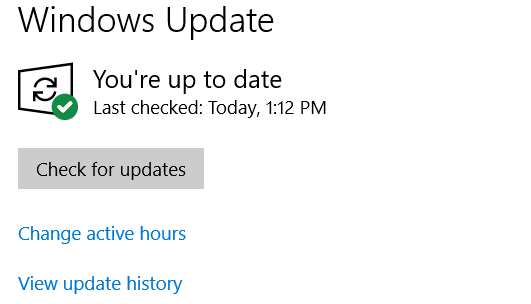
ステップ4: その後、利用可能なアップデートを探してダウンロードします。
ステップ5: 最後に、システムを再起動してエラーを確認します。
この方法は、おそらくこのエラー通知を停止し、それとともに、システム内の他の問題も解決します。
解決策6:ネットワークを使用してセーフモードに入る
上記の方法で問題がまだ解決されていない場合は、コンピュータをネットワークでセーフモードにした後でもう一度試すことができます。以下の手順は、ネットワークを使用してコンピュータをセーフモードで再起動するためのガイドです。
ステップ1: まず、Windows + Rキーを同時に押します。
ステップ2: 実行ウィンドウが表示されます。その後、ここに 「 msconfig 」と入力し、[ OK ]をクリックします。
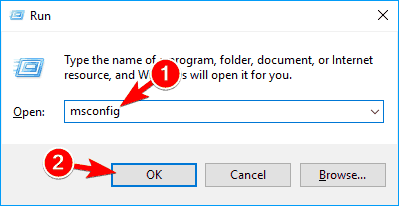
ステップ3:次に、 [システム構成]ウィンドウの[ブート ]タブに 移動します。
ステップ4:続いて、 [ブートオプション]の下の[セーフブート ]ボックスをオンにします。また、その下のネットワーク 機能を確認してください。
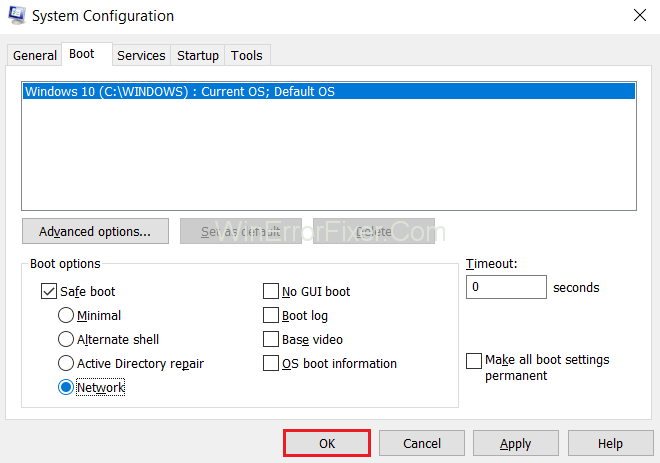
ステップ5:必ず変更を保存してから、システムを再起動してください。それで全部です。
解決策7:ウイルスをチェックアウトする
場合によっては、個々のWebサイトにウイルスが含まれていることもあります。したがって、ビデオやコンテンツを視聴するためにそのサイトを開くと、ウイルスがシステムに侵入してシステムに損害を与えます。これらのマルウェアやウイルスはシステムに脅威を与える可能性があり、この1つのエラーを含む多くのエラーにつながります。システムにアンチウイルスがインストールされている場合でも、システムのセキュリティを確認することをお勧めします。アンチウイルスアプリケーションはいつでも一時的に無効にできます。
システムにWindowsファイアウォールをダウンロードすることをお勧めします。ファイアウォールはシステムに害を及ぼす可能性のあるWebサイトをチェックし続けるため、これが最も適切なオプションです。また、無料のアプリケーションです。すぐにダウンロードして、コンピュータを損傷から守ります。また、エラー読み込みプレーヤー:再生可能なソースが見つかりませんという通知を取り除くのにも役立ちます。
解決策8:ActiveXフィルタリングをオフにする(Internet Explorerユーザーのみ)
ステップ1:まず、PCでInternetExplorerを開きます。
ステップ2:その後、右上隅にある歯車アイコンをクリックし 、メニューから[安全性]→[ActiveXフィルタリング]に移動します。
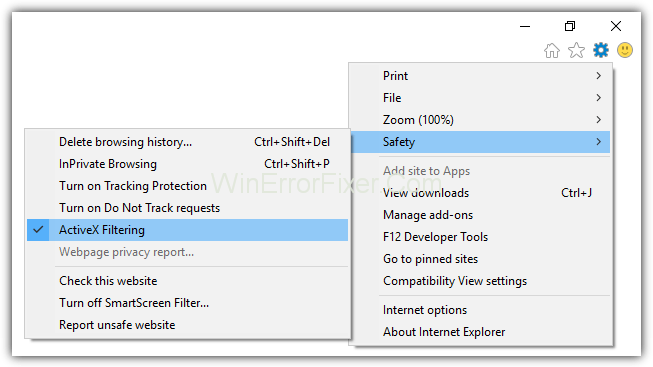
手順3: 最後に、 [ ActiveXフィルタリング ]がオンになっている場合はオフにします。
これは簡単ですが非常に効果的な方法で、わずか数分で問題を解決できます。
解決策9:ブラウザフラッシュを有効にするようにしてください
場合によっては、アプリケーションがFlashを無効にします。これにより、一部のWebサイトでビデオをストリーミングするためにFlashが必要になるため、プレーヤーの読み込み中にエラーが発生します:再生可能なソースが見つかりませんというメッセージが表示されます。したがって、それを有効にすると、ある程度あなたの問題が解決されます。これを行うには、以下の手順に従います。
ステップ1: まず、Chromeブラウザで、検索バーに「chrome:// settings / content / flash」と入力します。
ステップ2:次に、[最初に質問する]オプションをクリックします(推奨)。
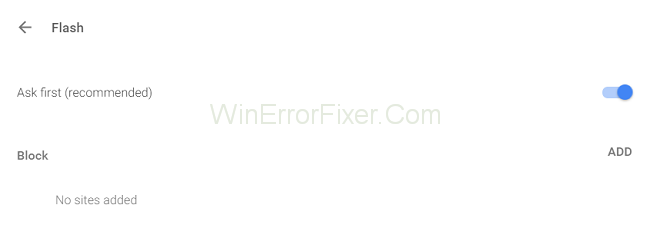
これは、エラーロードプレーヤーの再生可能なソースが見つかりませんというエラーを暗示して解決するためにわずか2分を必要とする2ステップの方法です。
また読む:
結論
この記事では、エラー読み込みプレーヤー:再生可能なソースが見つかりませんという通知を削除するためのさまざまな方法について説明しました。あなたはあなたに最も適した方法のどれでも選ぶことができます。
複雑な計算を実行できることで知られる Microsoft Excel は、単純な割り算にも役立ちます。これは現実の状況でも便利です。
iPhone を使用しているときにアプリがクラッシュしたり、速度が大幅に低下したりした場合、通常はデバイスを再起動して、再び正常に動作するようにします。しかし
インターネットを利用している人なら誰でも、「このサイトは Cookie を使用しています」というポップアップに遭遇したことがあるでしょう。すべてを受け入れるかどうかのオプションが常に与えられます。
Excel で大量のデータを計算するのは圧倒的で時間がかかる場合があるため、自動化が役立ちます。 Excel を定期的に使用する場合は、
Apple Watch のバンドを交換する時期が来ていますか?この役立つチュートリアルでは、Apple Watch バンドを取り外す方法を説明します。
Web ポップアップは不要なページの代名詞となっているため、ほとんどのブラウザはデフォルトで Web ポップアップをブロックします。ただし、場合によっては、サイトに
Sims 4 は、約 20 年前に始まったゲーム シリーズの最新作です。現在、ユーザーに提供する機能と隠し設定が提供されています。
生活がよりバーチャルになるにつれて、ビジネス上の理由であろうと個人的な理由であろうと、メッセンジャー アプリで添付ファイルを適切に送信する方法を知ることが重要になっています。
撮影や編集が好きな理由はたくさんあります。訪れた場所や愛する人たちを撮影し、撮りたい特別な瞬間を捉えることができます。
Steam マニフェストを利用できないというエラーが発生した場合、Steam クライアントはマニフェストにアクセスできませんでした。プラットフォームが見つからない場合にエラーが発生します
Google マップを使用すると、道に迷うことを心配せずに新しい場所を訪れることができます。出発地と目的地を入力するだけで、
Telegram へのアカウント登録中に、個人情報に電話番号を追加する必要があります。他の人の確認に興味がある場合は、
CapCut は TikTok の親会社によって作成されましたが、TikTok よりもビデオをはるかに細かく制御できます。 CapCut の優れた編集ツールを使用すると、
Zoom 通話中に背後のスペースを隠してプライバシーを維持したい場合は、Zoom のぼかし機能を利用するのが最善の方法かもしれません。
このガイドでは、Amazon Photos を使用して Amazon Echo Show をデジタル フォトフレームに変える方法を説明します。
Chrome を初めて使用するときに、Chrome をデフォルトのブラウザにすることができます。プロンプトをスキップしても、ブラウザは引き続き使用できます
オンライン注文フォームを使用すると、企業は顧客から手間をかけずに注文を受けることができます。オーダーフォームを使用して、顧客は製品の注文、
シンプルさ、セキュリティ、機能に関しては、AnyDesk は遅延のないデスクトップ共有として瞬く間にヒット商品となり、すぐに TeamViewer を上回りました。もし、あんたが
YouTube では、視聴体験を向上させるためのいくつかのアクセシビリティ機能を視聴者に提供しています。そのうち 2 つは字幕と字幕です。最近の
スターフィールドでの星間旅行の重要な部分は、異世界に前哨基地を建設する興奮です。これらから収集できるリソースは、


















