BaldurS Gate 3 はクロスプラットフォームですか?まだ

多くの誇大宣伝と期待を経て、「Baldur's Gate 3」がリリースされました。しかし、多くのプレイヤーはゲームに飛び込む前に、それが可能かどうかを知りたいと思うでしょう。
システムにオペレーティングシステムの任意のバージョンをインストールしようとすると、実行プロセス中にいくつかのエラーが発生します。そのようなエラーの1つは、考えられるさまざまなエラーの中で0x80300024です。このエラーコード0x80300024には、「Windowsは選択した場所にインストールできません」というエラーメッセージが表示されます。
このエラーコード0x80300024は、問題のWindowsインストールの宛先であるハードディスクパーティションの問題(ソフトウェアまたはハードウェア)を示しています。また、移行先ドライブのディスク容量不足やインストールメディアの損傷/破損から、ハードドライブの破損、破損、または破損が原因で、このエラーコード0x80300024が発生する可能性があります。
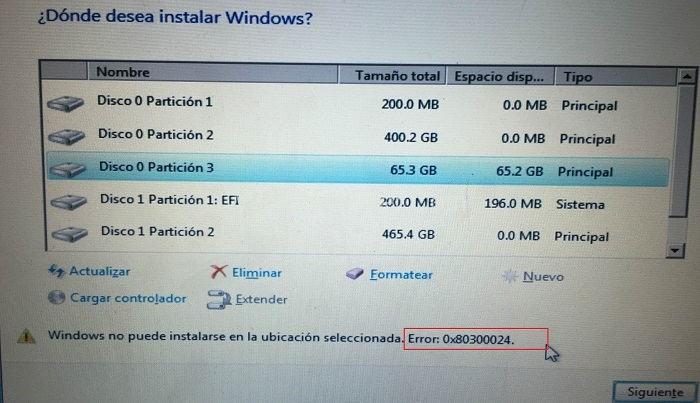
また、エラーコード0x80300024は、すべての反復を通じてWindowsオペレーティングシステムを追跡しているため、Windows7とWindows10の両方のユーザーが、Windowsのインストール中にWindowsオペレーティングシステムに遭遇する可能性があります。しかし、これで終わりではありません。可能な限り最も効果的な方法でこのエラーコード0x80300024を解決するために利用できる多くの解決策があります。
コンテンツ
Windowsのインストール時にエラーコード0x80300024を修正する方法
以下は、それぞれの問題の解決策のいくつかの方法です。手順に従って、推定結果を取得します。
解決策1:不要なハードドライブをすべて削除します
コンピュータに複数のハードディスクドライブが接続されていて、それらのドライブの1つにWindowsのインストールが処理されている場合は、他のドライブがインストールを妨害している可能性があり、インストールが失敗し、エラーコード0x80300024が表示されます。スクリーン。
これが当てはまらないことを確認するには、Windowsのインストール用にピックアップされていないハードドライブをコンピューター/ラップトップから取り外し、インストールを再試行して、問題が解決するかどうかを確認します。
この方法を適用した後、エラーコード0x80300024が取り出されない場合は、ハードドライブに問題はなく、このエラーの背後にある他の考えられる問題に対処する次の方法に進む必要があります。
解決策2:インストール場所をフォーマットする
Windowsをインストールしようとしているハードドライブのパーティションが以前に使用されていて、新しく作成されたパーティションではない場合、その上のデータの一部がWindowsのインストールを妨害している可能性があります。
このため、コンピューターにWindowsをインストールする前に、インストール場所をフォーマットすることを常にお勧めします。インストール場所のデータがこの問題の原因である場合は、インストール場所を完全にフォーマットすることをお勧めします。これにより、最終的にエラーコード0x80300024の問題を解決できます。
これを行うには、以下の手順に従います。
手順1:起動可能なWindowsインストールメディアをコンピューターに挿入し、再起動します。Windowsインストールメディアを使用する準備ができていない場合は、作成する必要があります。
ステップ2:コンピューターが起動したら、挿入されたインストールメディアを起動することを選択します。
手順3:コンピューターの言語、キーボードレイアウト、およびその他の設定を構成します。
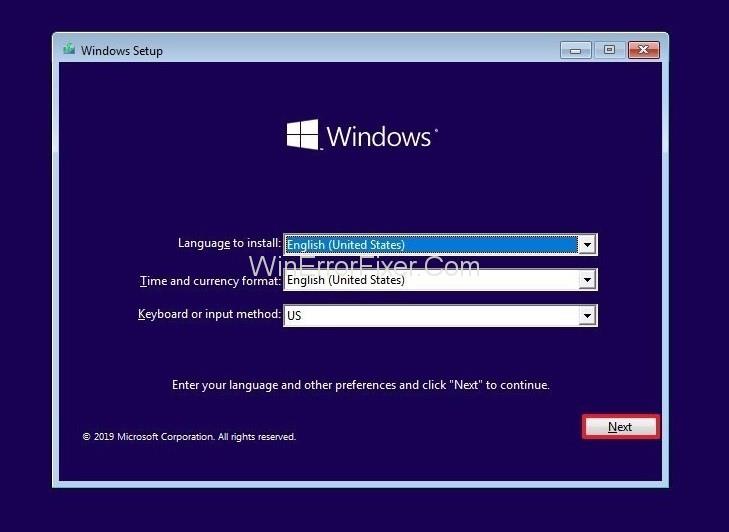
ステップ4: Windowsのインストールに適した種類について尋ねられたら、[カスタム]オプションをクリックします。
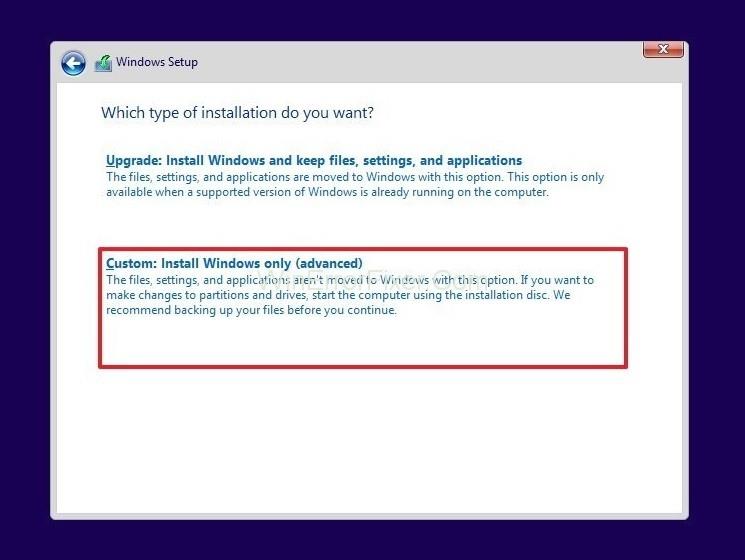
ステップ5:インストールするWindowsの場所について尋ねられたら、最初にドライブオプション(詳細)をクリックします。
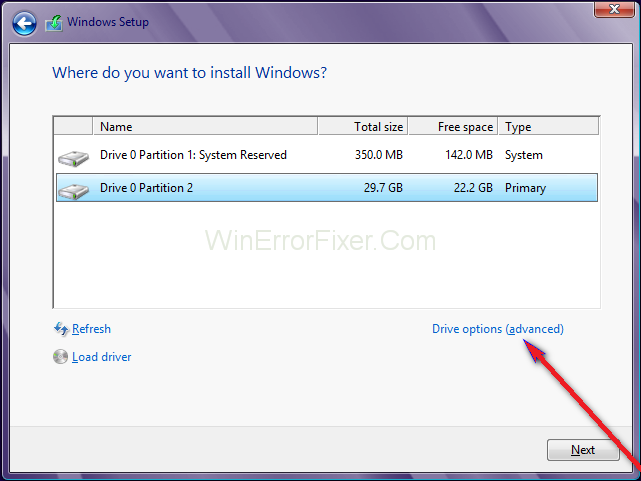
ステップ6: Windowsがインストールされるコンピューターのハードドライブのパーティションをクリックして選択し、[フォーマット]をクリックします。
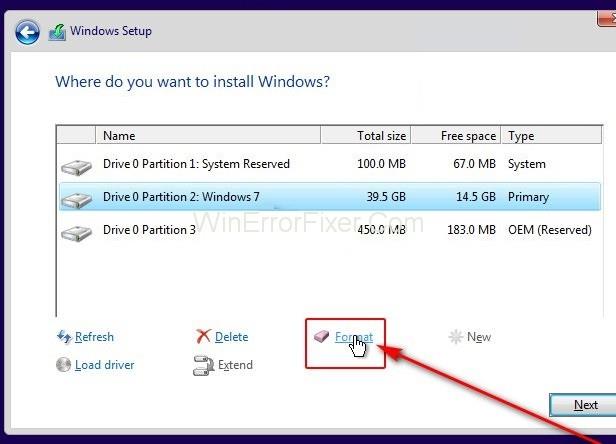
手順7:アクションを確認します。
手順8:ドライブパーティションが完全にフォーマットされるのを待ってから、[次へ]をクリックしてインストールを続行します。
解決策3:インストールメディアを別のUSBポートに接続する
ほとんどの人がそうする傾向があるように、適切なインストールメディアを搭載したUSBからWindowsをインストールしようとすると、問題の原因は、インストールメディアが接続されているUSBポートにある可能性があります。
これらがエラーコードの問題である場合は、インストールメディアが挿入されたUSBを別のUSBポートに挿入してWindowsをインストールしてみてください。USB2.0ポートからUSB 3.0ポートに、またはその逆に切り替えて、確認してください。これにより、Windowsを正常にインストールできます。
USBもエラーコード0x80300024の問題であることが判明しない場合は、以下の次の方法に進んでください。
解決策4:ターゲットドライブがコンピューターの起動順序の一番上にあることを確認します
このエラーコード0x80300024は、インストールされているハードドライブがコンピューターの起動順序の最上位にないためにも発生する可能性があります。起動時に、すべてのコンピューターには、オペレーティングシステムを起動しようとするソースの順序があり、この順序は、平均的なコンピューターのBIOSを介して構成されます。
0x80300024の問題を解決するには、ターゲットハードドライブがコンピューターの起動順序の最上位にあることを確認するだけです。これを行うには、より良い結果を得るために、以下の手順に従ってください。
ステップ1:コンピューターを起動します。
ステップ2:ブーストアップ中にコンピューターに表示される最初の画面に、特定のキー(ほとんどの場合、Delete、F1 / F2 )を押してコンピューターのBIOS /セットアップに入るように指示されます。指定されたキーを押してBIOSに入ります。
ステップ3: BIOSで、コンピューターの起動順序/構成を見つけます。ほとんどの場合、起動順序はBIOSの[Boot]タブにあります。
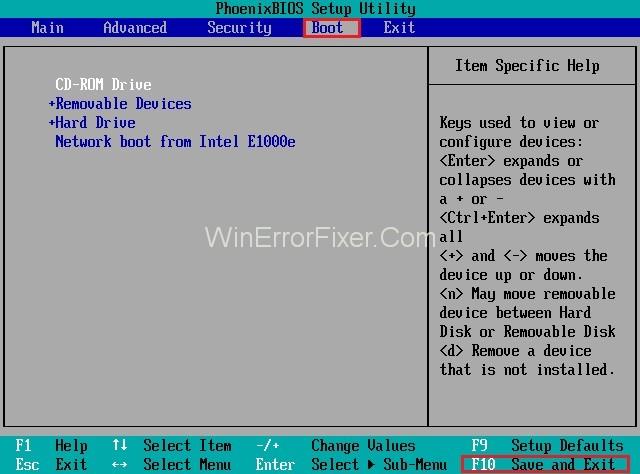
手順4: Windowsをインストールするハードドライブが一番上になるように、起動順序を調整します。
手順5:コンピューターのBIOSを終了しますが、更新する前に、更新された変更を必ず保存してください。
上記のすべての手順が完了したら、Windowsのインストールを再開し、正常に実行されるかどうかを確認します。
解決策5:ハードドライブを交換する
上記の方法のいずれもエラーコード0x80300024の問題の解決に役立たない場合は、コンピュータのハードドライブが故障しているか、すでに故障している可能性があります。

死にかけているハードドライブは、間違いなくWindowsなどのオペレーティングシステムのインストールを妨げる可能性があるため、他のすべてが失敗した場合は、コンピューターのハードドライブを新しいものと交換し、完了したら、エラーを取り除く必要がありますコード0x80300024の問題。
また読む:
結論
0x80300024エラーが発生する可能性のある問題はたくさんあります。したがって、最初に問題を正確に把握してから、解決策を適用することを常にお勧めします。また、より良い正確な結果を得るには、段階的なアプローチをお勧めします。
多くの誇大宣伝と期待を経て、「Baldur's Gate 3」がリリースされました。しかし、多くのプレイヤーはゲームに飛び込む前に、それが可能かどうかを知りたいと思うでしょう。
コントローラーの接続に問題がありますか?ゲームの準備はできていますが、コントローラーを使用しないとゲームオーバーになります。ゲーマーはあなただけではありません
「ディアブロ 4」で新しいキャラクターを再作成せずにプレイヤーのビルドを変更する方法を探していませんか?まあ、あなたは幸運です。ゲームでできることは、
使用するデバイスに関係なく、画面の明るさの設定は重要な機能です。ただし、明るさレベルを取得することが特に重要です
ヤマはゲームの呪われた刀の 1 つであり、伝説のステータスを持っています。 「ブロックス フルーツ」オープンワールドでこのような強力な武器を使用すると、次のことが得られます。
Windows オペレーティング システムのネットワーク アダプターは、ネットワーク接続がスムーズに実行されることを保証する重要なデバイスです。ネットワークアダプターが受信するため、
Windows を長期間使用している場合でも、専門家の支援が必要な問題が発生することがあります。向いているかどうか
インターネット ネットワークからロックアウトされることほどイライラすることはありません。パスワードを書き留めていない場合は、アクセスできなくなる危険があります
ここに Windows 8 および 10 の Windows 壁紙の場所があるため、これらの高解像度画像を他のデバイスや古いバージョンの Windows で使用できます。
Windows 10 PC で写真を撮りたい場合は、まずカメラ機能をテストする必要があります。セルフィーを撮りたいだけでも、
コンピューターの動作が遅くなり始めたら、それはスペースを解放する必要があるというサインです。通常、一時ファイルの削除から始めるのが最適です。
Windows 10 の映画 & TV アプリケーションのショートカットの概要、素晴らしいエクスペリエンスをもたらす Windows 10 の映画 & TV アプリケーションのショートカットの概要。多分
Windows 版 Discord でメッセージの読み込みに失敗したエラーを修正する方法, 他の人が書いたものが読めないと Discord は楽しくありません。メッセージエラーを修正する方法は次のとおりです
Windows 11 デスクトップにこの PC アイコンを表示する方法、Windows 11 を使用する過程で、多くのユーザーがこの PC (管理) にアクセスする必要があります。
Windows レジストリ内の情報をすばやく見つける方法 Windows レジストリ内の情報を見つけるのは難しいと思いますか? したがって、以下はレジストリを見つける簡単な方法です。
Windows 10 でのログイン試行の失敗回数を制限する方法。 Windows 10 でのパスワード ログイン試行の失敗回数を制限すると、コンピュータのセキュリティが向上します。その方法は次のとおりです
Windows で偽のエラー メッセージを作成する方法。Windows では非常に独創的なエラー メッセージを作成できますが、それをからかう独自のコンテンツを作成してみてはいかがでしょうか。
Windows 11 で Windows ツールを開く方法、Windows 管理ツール、または Windows ツールは Windows 11 でも引き続き役立ちます。 Windows 11 で Windows ツールを見つける方法は次のとおりです。
Windows クイック アシストが機能しないエラーを修正する方法。Windows クイック アシストを使用すると、リモート PC に簡単に接続できます。ただし、場合によってはエラーが発生することもあります。しかし、
Word、Excel、PowerPoint のファイルを Windows 11 のタスク バー上の対応するアプリ アイコンに固定する方法、Office ファイルを Windows 11 のタスク バー アイコンに固定する方法 招待する


















