AirtableをExcelとGoogleスプレッドシートにエクスポートする方法
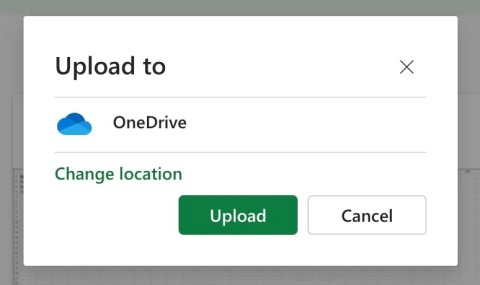
Airtable を使用すると、リレーショナル データベースを簡単に作成して共有できます。 Airtable データを Google スプレッドシートまたは Excel にエクスポートして、高度なグラフとデータ視覚化のメリットを享受しましょう。
Google スプレッドシートなどのスプレッドシート ソフトウェアを使用する場合、パワー ユーザーは多くの場合、表の列全体に数式 (または関数) を適用する必要があります。たとえば、テーブルの 3 番目の列の 2 つの列と 10 行の値を合計したい場合があります。

これを行う最も簡単な方法は、宛先列の 10 個のセルに SUM 関数を追加することです。ただし、これらすべての数式を手動で挿入すると、面倒であることは言うまでもなく、間違いが発生しやすくなります。
幸いなことに、各セルに手動で数式を入力することなく、スプレッドシートの列全体に数式をすばやく適用できるさまざまな方法があります。これにより、作業をより効率的かつ正確に行うことができます。さっそく、これらの方法を見ていきましょう!
Google スプレッドシートを含むほとんどのスプレッドシート アプリケーションには、列または行にまたがってセルの数式をコピーするための塗りつぶしハンドルがあります。以下に手順を示します。




=SUM(A1:B1)と入力します。




ARRAYFORMULAを使用すると、巨大なテーブルにも迅速に数式を適用できます。以下に手順を示します。
C1:C4 )。

=A1:A+B1:Bと入力し、Ctrl + Shift + Enterを押して配列数式を追加します。


さらに、パワーツールのオート SUMを利用することで、関数を迅速に追加できます。以下がその手順です。







この手順を完了すると、列に SUM 関数が追加されます。

これで、Google スプレッドシートの列全体に関数を迅速に適用する方法を習得しました。小さなテーブルの場合はフィル ハンドルが有効ですが、特に大きなテーブルには ARRAYFORMULA やオートSUMが優れた選択肢です。
さらに高度な機能を学びたい方は、Google スプレッドシートでピボット テーブルを作成する方法をご覧ください。
他に Google スプレッドシートに関する提案やヒントがある場合は、ぜひ以下で共有してください。
Airtable を使用すると、リレーショナル データベースを簡単に作成して共有できます。 Airtable データを Google スプレッドシートまたは Excel にエクスポートして、高度なグラフとデータ視覚化のメリットを享受しましょう。
Google スプレッドシートの非表示の行を削除する簡単な方法を説明します。以下の手順に従って、スプレッドシートを清潔に保ちましょう。
VPNとは何か、そのメリットとデメリットは何でしょうか?WebTech360と一緒に、VPNの定義、そしてこのモデルとシステムを仕事にどのように適用するかについて考えてみましょう。
Windows セキュリティは、基本的なウイルス対策だけにとどまりません。フィッシング詐欺の防止、ランサムウェアのブロック、悪意のあるアプリの実行防止など、様々な機能を備えています。しかし、これらの機能はメニューの階層構造に隠れているため、見つけにくいのが現状です。
一度学んで実際に試してみると、暗号化は驚くほど使いやすく、日常生活に非常に実用的であることがわかります。
以下の記事では、Windows 7で削除されたデータを復元するためのサポートツールRecuva Portableの基本操作をご紹介します。Recuva Portableを使えば、USBメモリにデータを保存し、必要な時にいつでも使用できます。このツールはコンパクトでシンプルで使いやすく、以下のような機能を備えています。
CCleaner はわずか数分で重複ファイルをスキャンし、どのファイルを安全に削除できるかを判断できるようにします。
Windows 11 でダウンロード フォルダーを C ドライブから別のドライブに移動すると、C ドライブの容量が削減され、コンピューターの動作がスムーズになります。
これは、Microsoft ではなく独自のスケジュールで更新が行われるように、システムを強化および調整する方法です。
Windows ファイルエクスプローラーには、ファイルの表示方法を変更するためのオプションが多数用意されています。しかし、システムのセキュリティにとって非常に重要なオプションが、デフォルトで無効になっていることをご存知ない方もいるかもしれません。
適切なツールを使用すれば、システムをスキャンして、システムに潜んでいる可能性のあるスパイウェア、アドウェア、その他の悪意のあるプログラムを削除できます。
以下は、新しいコンピュータをインストールするときに推奨されるソフトウェアのリストです。これにより、コンピュータに最も必要な最適なアプリケーションを選択できます。
フラッシュドライブにオペレーティングシステム全体を保存しておくと、特にノートパソコンをお持ちでない場合、非常に便利です。しかし、この機能はLinuxディストリビューションに限ったものではありません。Windowsインストールのクローン作成に挑戦してみましょう。
これらのサービスのいくつかをオフにすると、日常の使用に影響を与えずに、バッテリー寿命を大幅に節約できます。
Ctrl + Z は、Windows で非常によく使われるキーの組み合わせです。基本的に、Ctrl + Z を使用すると、Windows のすべての領域で操作を元に戻すことができます。
短縮URLは長いリンクを簡潔にするのに便利ですが、実際のリンク先を隠すことにもなります。マルウェアやフィッシング詐欺を回避したいのであれば、盲目的にリンクをクリックするのは賢明ではありません。
長い待ち時間の後、Windows 11 の最初のメジャー アップデートが正式にリリースされました。
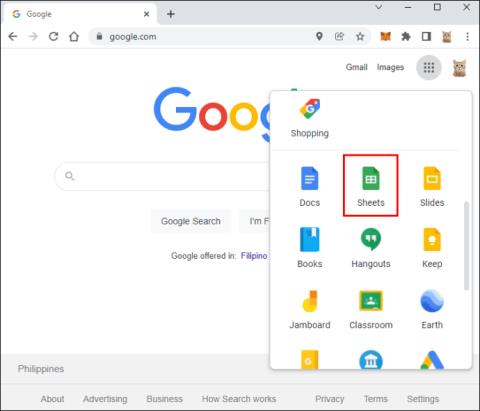















あや -
本当に助かる情報です!ありがとうございます。この機能がもっと広がるといいなと思います
きくち -
この前、ちょうど同じ問題で悩んでたところなので、めちゃくちゃ助かりました!
シンジ -
これを知ってから、スプレッドシートの見方が変わりました!感謝
ひろし -
もう少し詳しい手順があれば、完璧だと思います。ありがとう
みずき -
この数式の適用法、他の記事で紹介されているものと比べて、とても簡単そう!
けんいち -
この数式の適用方法、友達にも教えたいです!本当に役立つ情報ですね
Mao -
私も試してみます!Googleスプレッドシートの便利さに感動したので、もっと知識を増やしたいです
さとみ -
個人的には、もっと簡単な方法を探していましたが、これも試してみます
ようこ -
実は数式が得意じゃなくて、いつも悩んでいたけど、この方法ならできそう
きよし -
数式を一括適用できるなんて、思いつかなかった!これから色々試してみます
たま -
この方法、既に試しました!すごく楽になりました!感謝です
てつろう -
うまくいった!本当に感謝しています、また何かあれば質問します
ゆうり -
この機能、もっと早く知りたかった!次回の仕事で試してみる
ミキ -
数式を使う際の注意点についても教えてもらえたら嬉しいです
たかや -
分かりやすい説明で、すぐに実践できそう!感謝の気持ちでいっぱいです。
さだこ -
このテクニックを使って、結果を後でシェアしますね!
たけし -
この方法で作業効率が上がりますね!ぜひ試してみたいです
おみつ -
エクセルと異なり、Googleスプレッドシートではやっぱり簡単に数式を適用できるのが最高ですね
ちひろ -
これを使ったら、データ処理がとても楽になりました。シェアしてくれてありがとう!
たかし -
この方法がとても便利ですね!特に列全体に数式を適用するのは、時間を節約できます。どんどん使っていきたいです
しゅんすけ -
これを読んで、やる気がみなぎってきました!次の仕事が楽しみです
こうじ -
もっと深い機能があれば、ぜひ知りたいです
ゆか -
これすごく役立つ情報だ!次のプロジェクトに活かせそう
りえ -
このテクニックを使うと、ほんとに素早く業務が進みます。友達にも教えますね!
サユリ -
すごい! Excelより便利かも。この方法を使って、効率よく仕事を進められそうです。
ナナ -
私もGoogleスプレッドシートを使っていますが、こういうテクニックを知らなかった!これから活用します。
ゆうじ -
この投稿を見つけた瞬間、嬉しかったです!毎回数式を手動で入力していたので、これからは楽になる
のりこ -
色々な方法があるけど、この数式適用法が特に好きです!
ともや -
こういう便利なテクニックをもっと共有してほしいです
りか -
本当にわかりやすいです!これからも役立てたいです。
ほし -
エクセルではできないようなことも、スプレッドシートでは簡単にできるんですね。
りょうた -
すごい、これで作業がはかどりそう!ありがとうございます
Sato -
これを使ったら、データの管理がラクになりますね。嬉しい
まさみ -
何度も試したけど、Columnの数式がうまくいかなかった。どれが原因かわからないので、助けてください