AirtableをExcelとGoogleスプレッドシートにエクスポートする方法
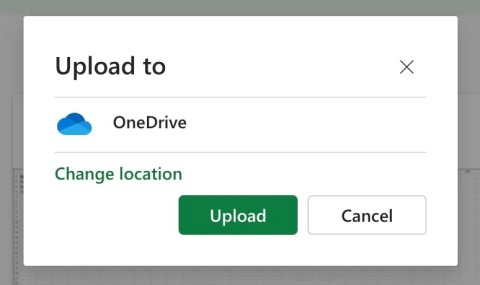
Airtable を使用すると、リレーショナル データベースを簡単に作成して共有できます。 Airtable データを Google スプレッドシートまたは Excel にエクスポートして、高度なグラフとデータ視覚化のメリットを享受しましょう。
Google スプレッドシートは、スプレッドシートを作成および編集するための便利なツールです。このツールには多くの機能があり、その中でも非表示の行を使用することで、無関係なセルや行を一時的に削除することができます。この機能はユーザーにとって非常に便利で、必要ないデータを簡単に取り除くことができます。

この記事では、Google スプレッドシートの非表示の行を削除する方法を、さまざまなデバイス向けに詳しく説明します。特定のデバイスでの手順を以下に示します。
スプレッドシートで一部の行が非表示になっていると気づいた場合、以下の手順を行います。
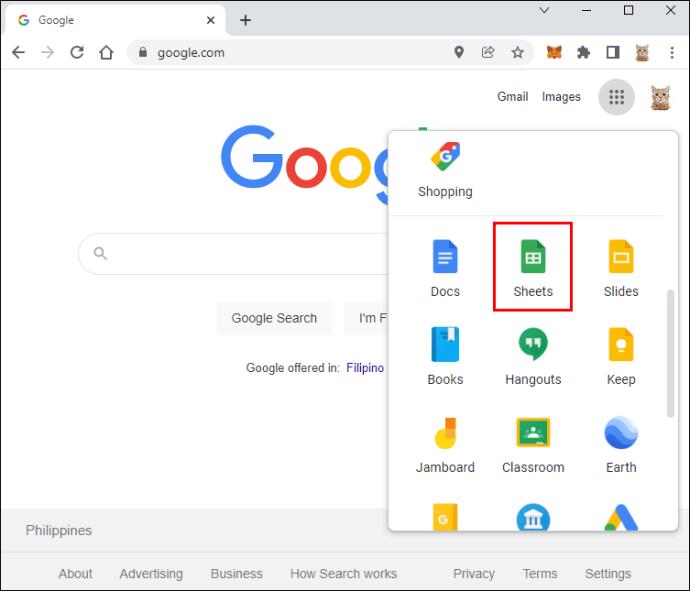
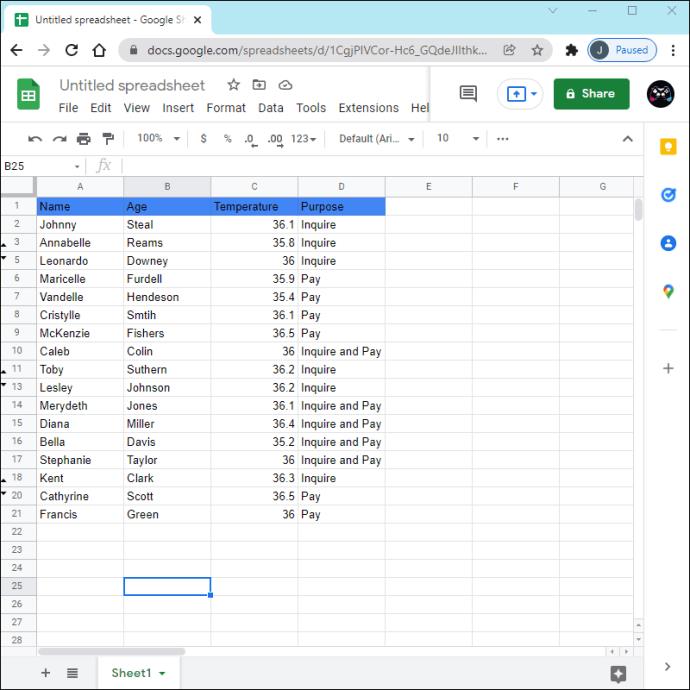
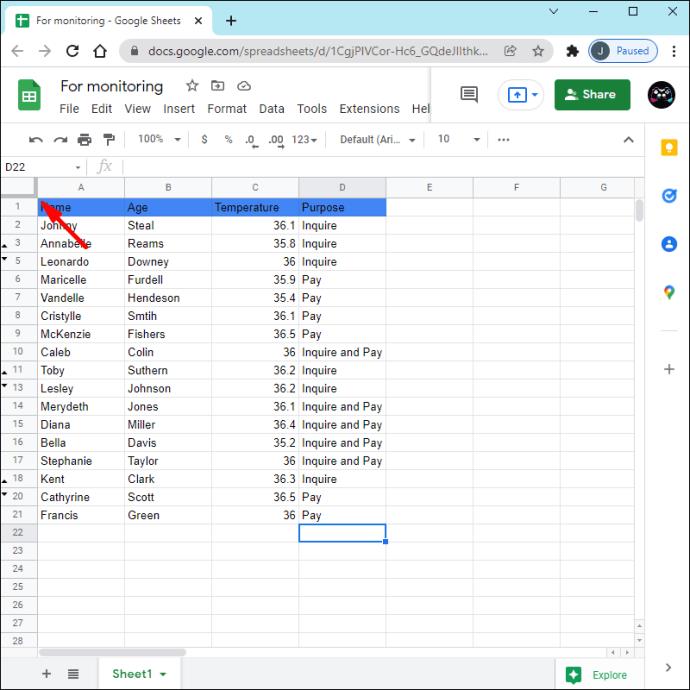
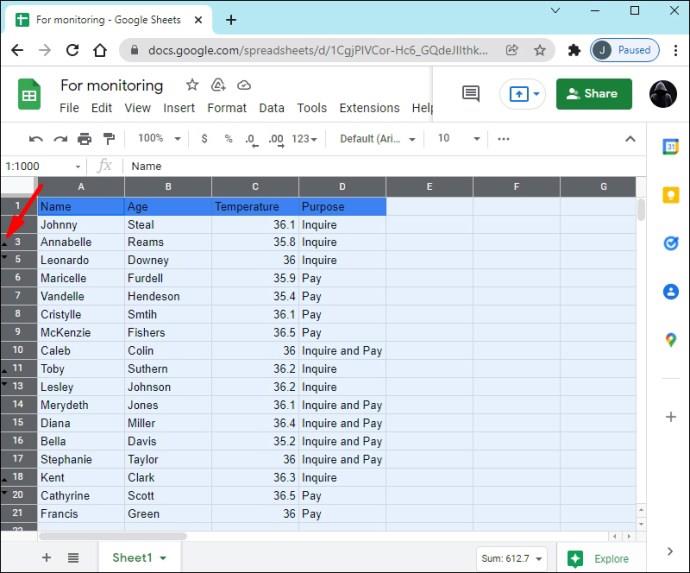
この方法で非表示の行を示す典型的な兆候は、連続している行の横にある2つの矢印です。これを削除するには、まず非表示の行を再表示する必要があります。
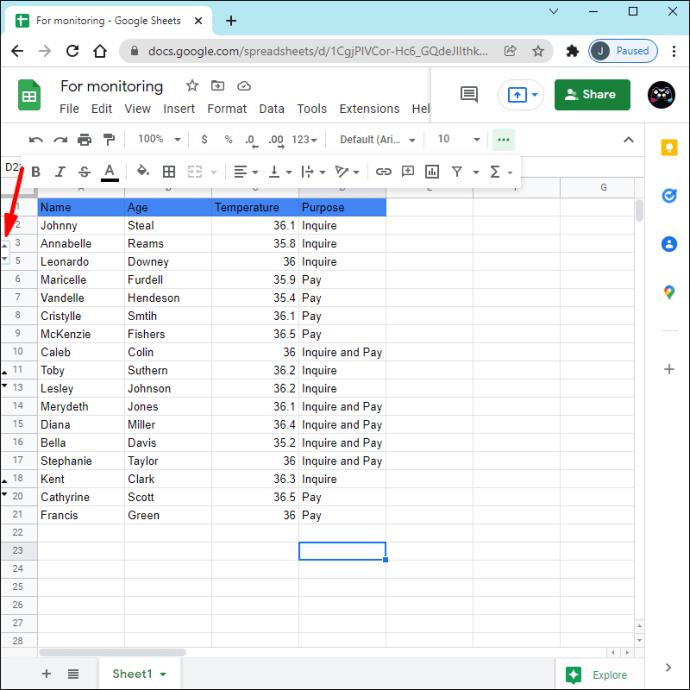
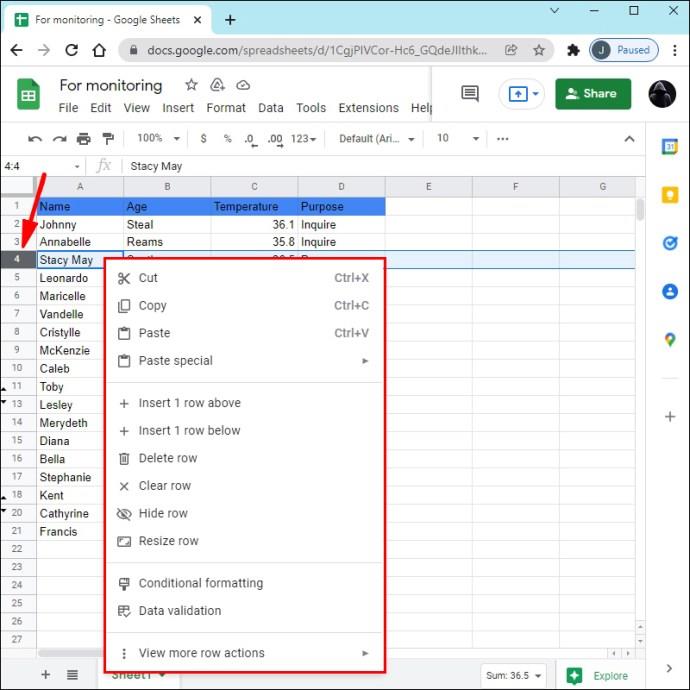
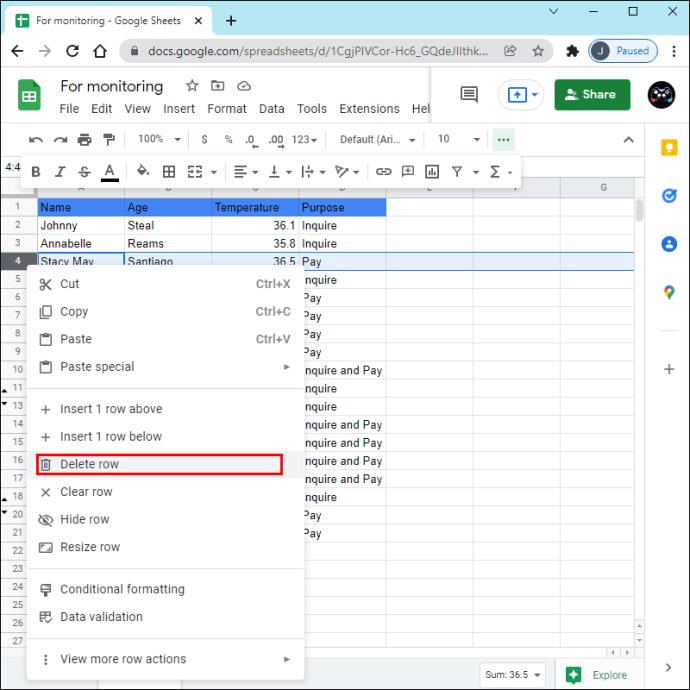
この手順を削除したいすべての非表示の行に対して繰り返します。
行番号が欠落していても、隣に矢印が表示されない場合、行がフィルタリングされている可能性があります。
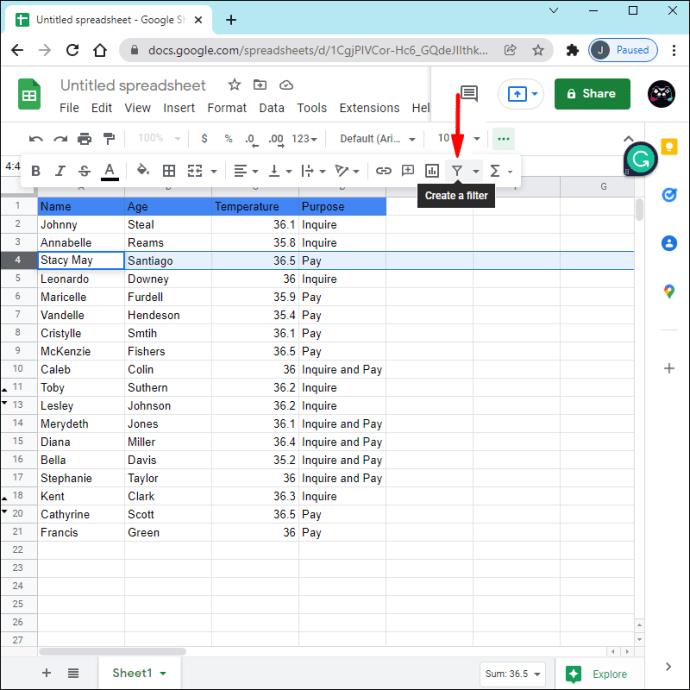
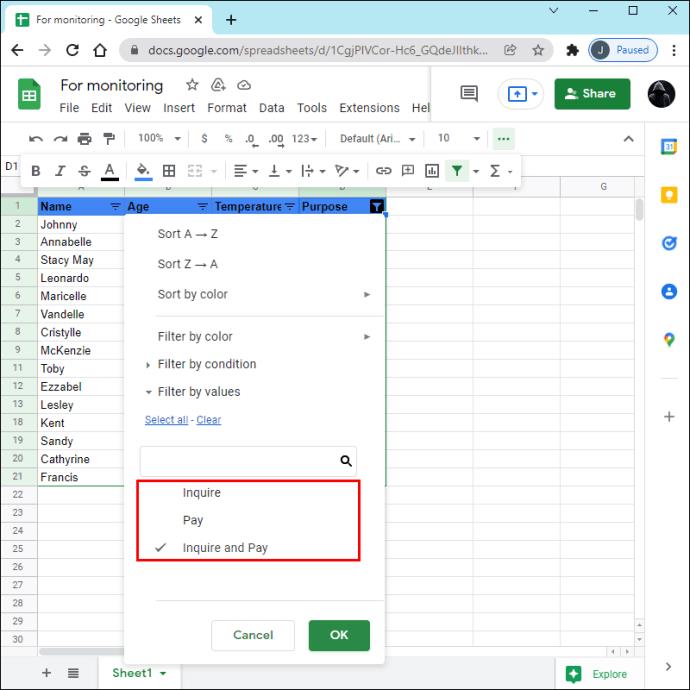
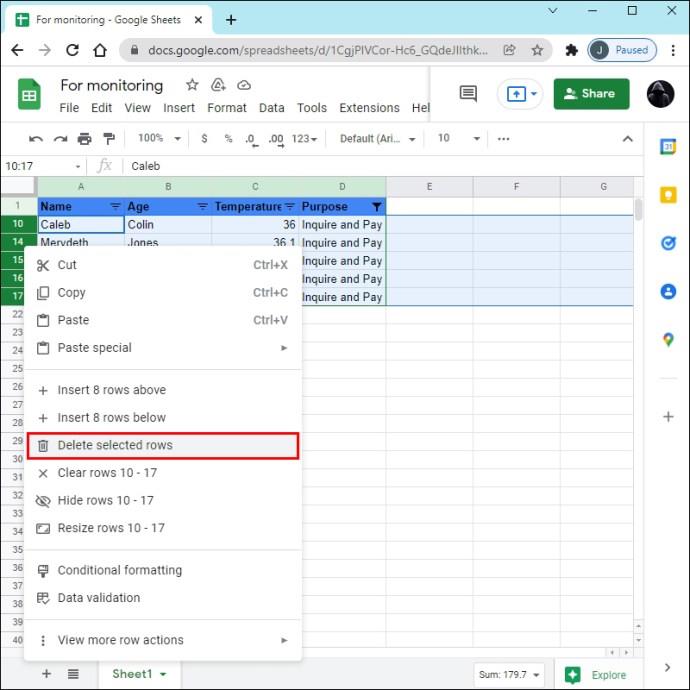
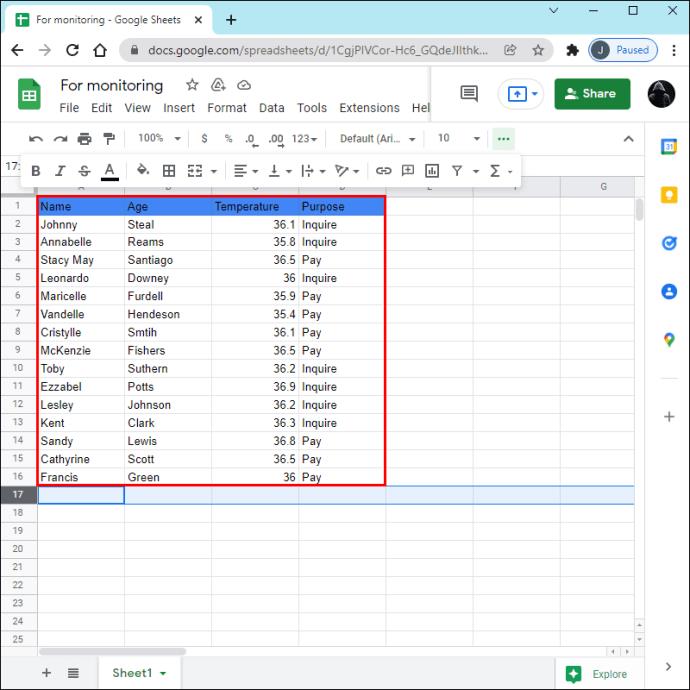
iPhone で非表示の行の代わりに矢印が表示されている場合、以下の手順を実行します。
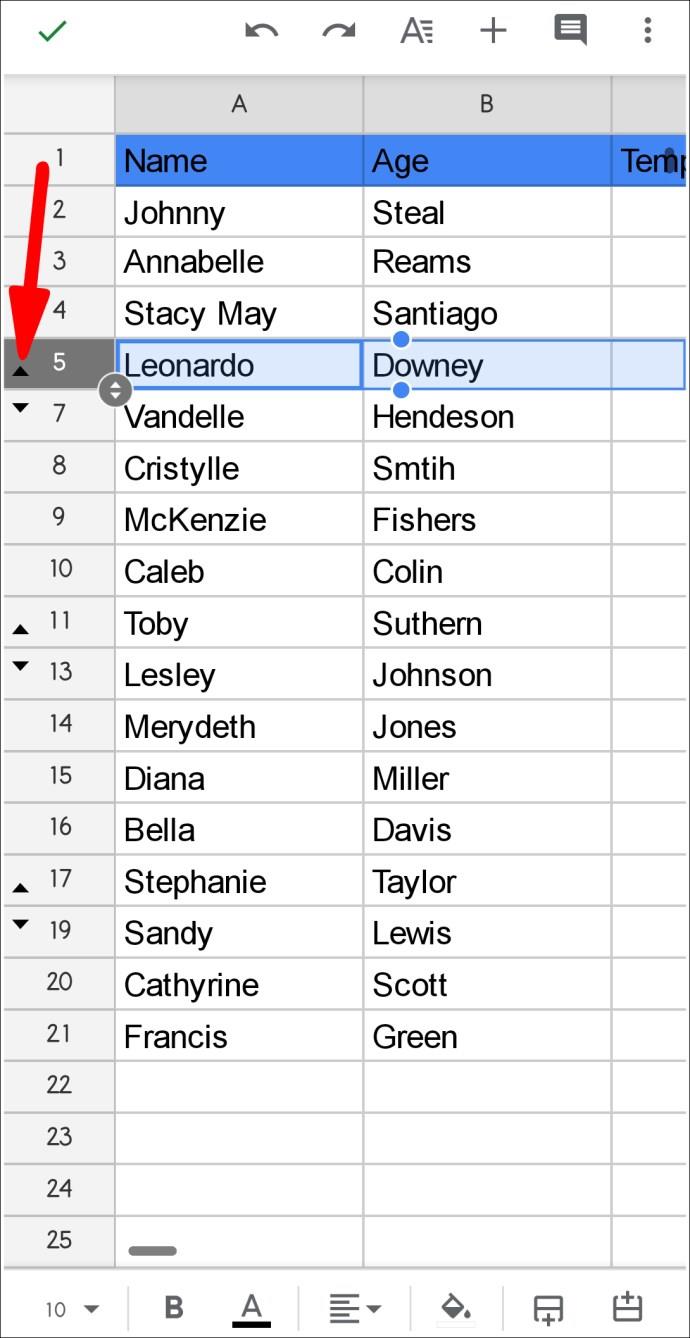
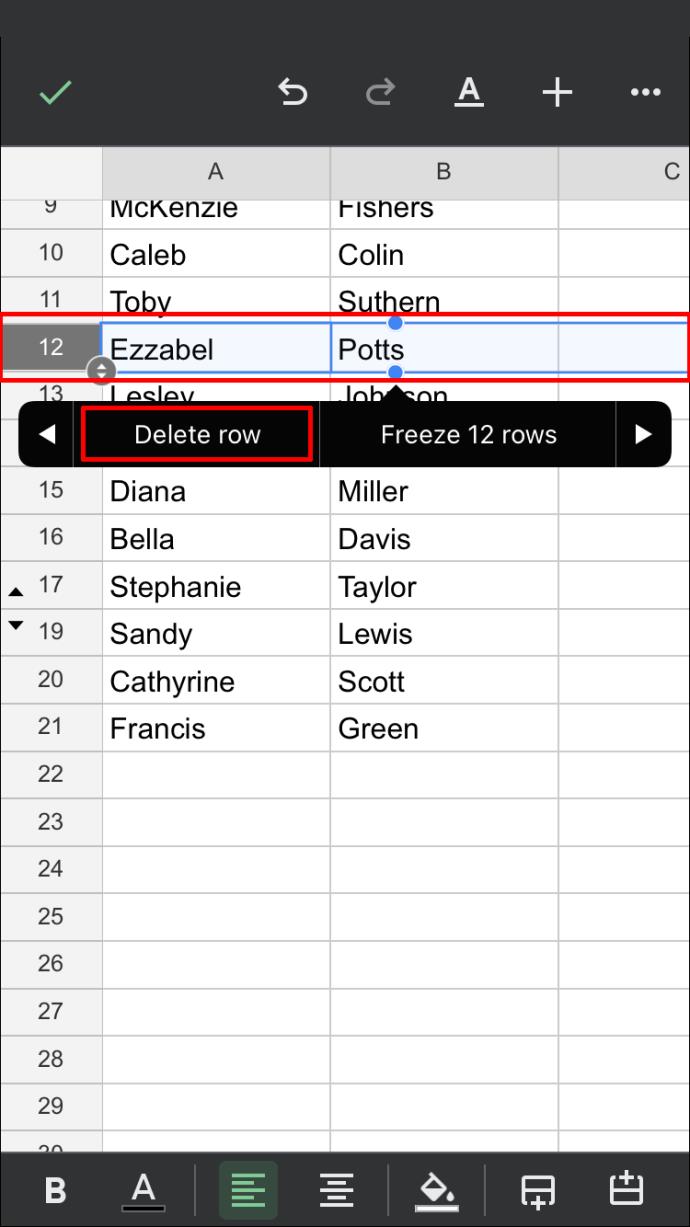
行番号が連続しておらず、隣に矢印が表示されていない場合は、フィルタリングされています。
Android で非表示の行を削除する手順は以下です。
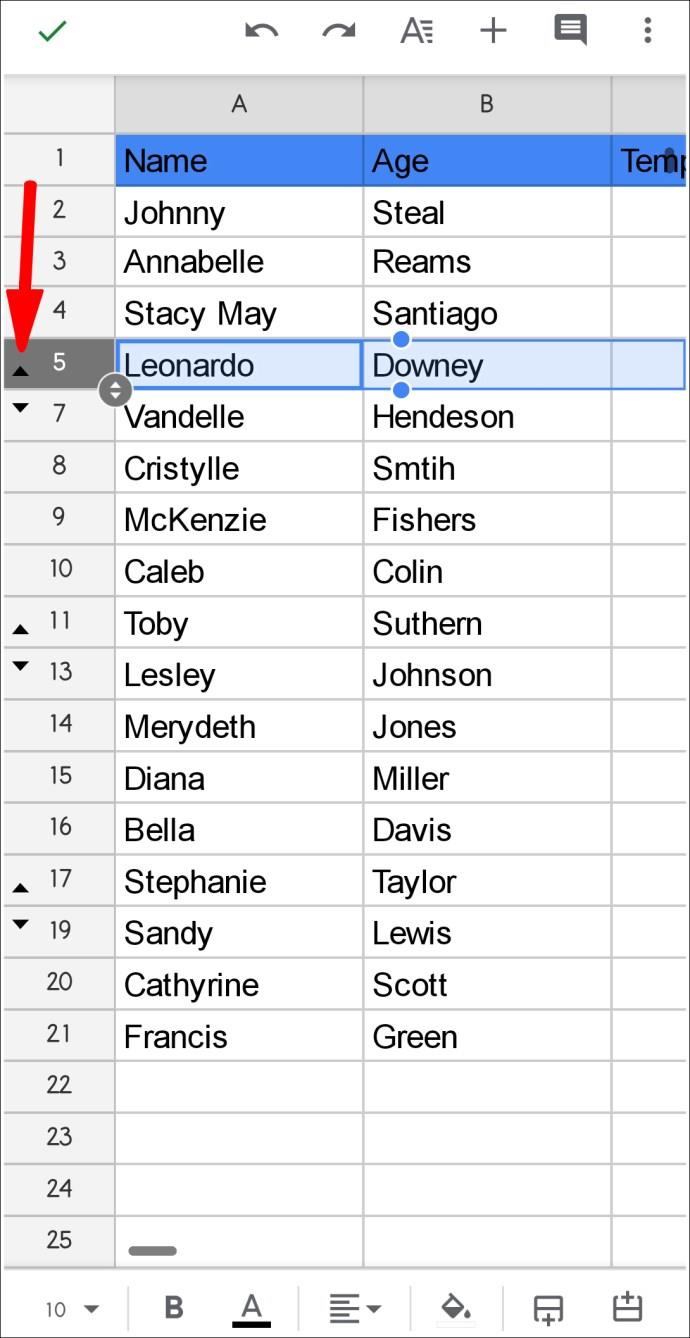
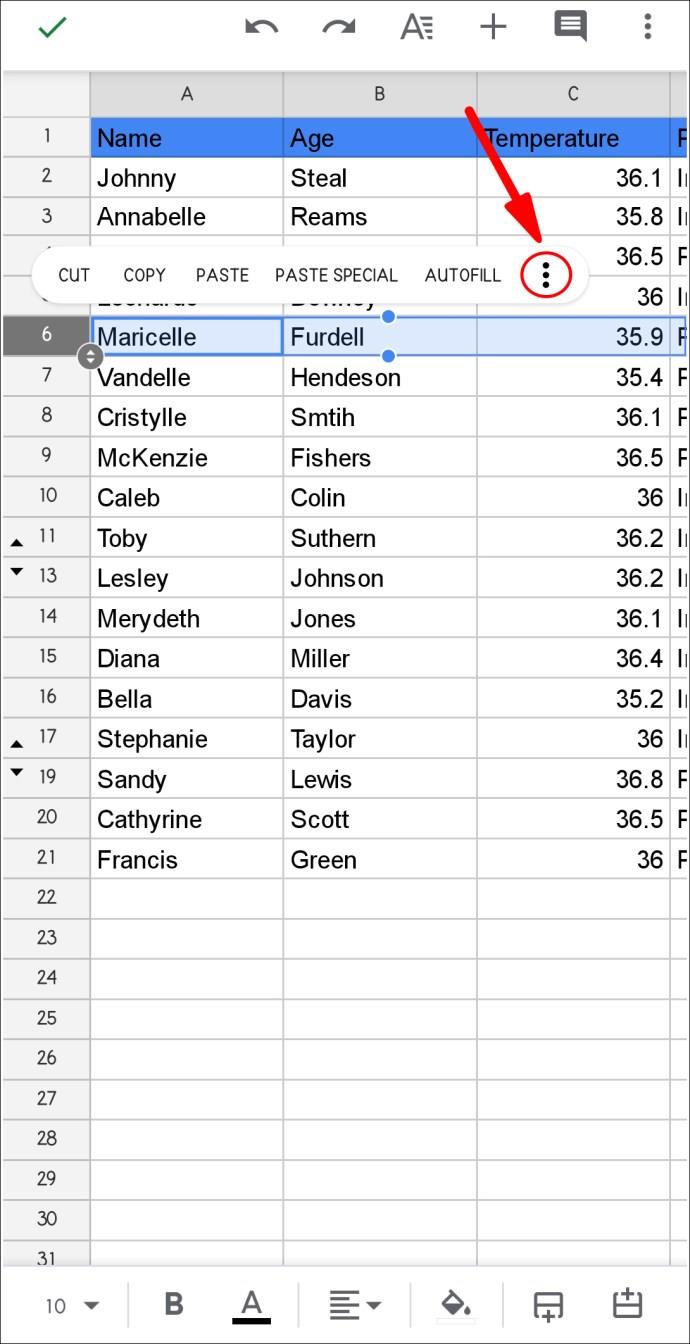
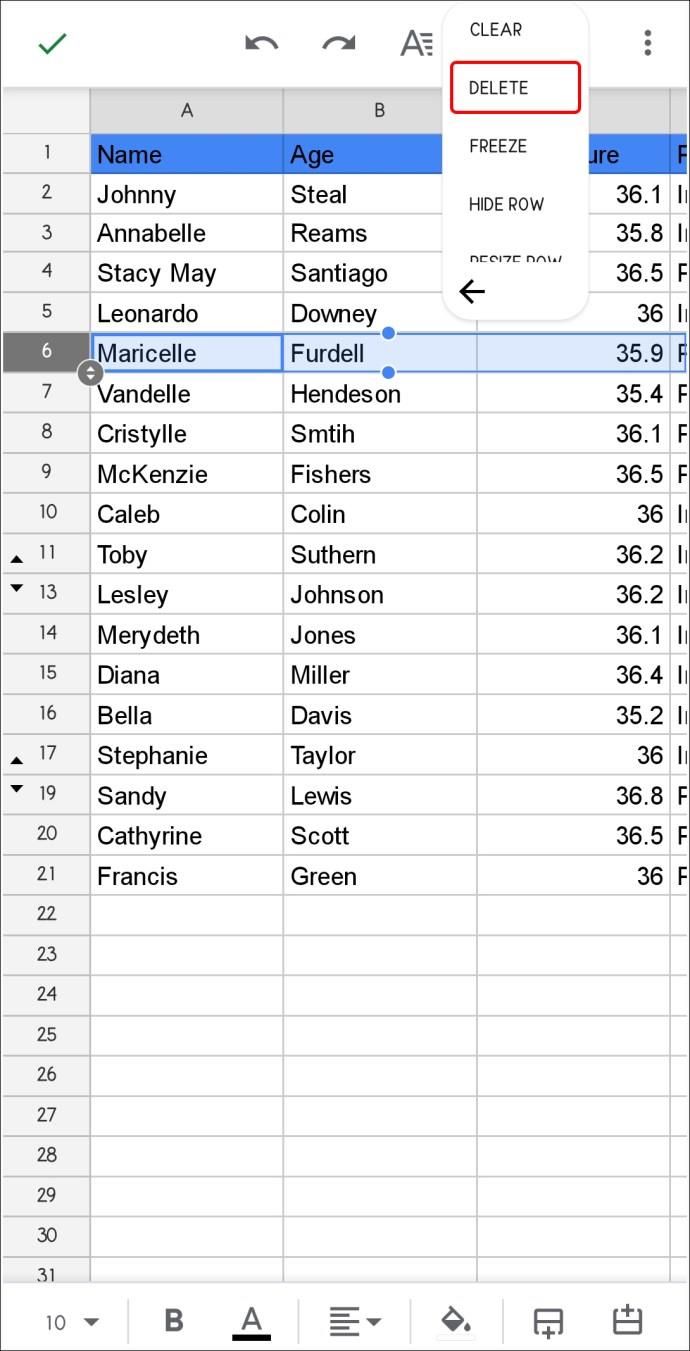
Google スプレッドシートには、非表示の行がある場合でも、その数式は計算の対象になります。これにより、スプレッドシートの共有時に不必要な混乱を引き起こすことがあります。
この記事が、Google スプレッドシートで非表示の行やフィルタリングされた行を削除する方法を理解するのに役立つことを願っています。質問やコメントがあれば、下のコメントセクションでお知らせください。
Airtable を使用すると、リレーショナル データベースを簡単に作成して共有できます。 Airtable データを Google スプレッドシートまたは Excel にエクスポートして、高度なグラフとデータ視覚化のメリットを享受しましょう。
Google スプレッドシートで効率よく数式を列全体に適用するための方法を学びましょう。
VPNとは何か、そのメリットとデメリットは何でしょうか?WebTech360と一緒に、VPNの定義、そしてこのモデルとシステムを仕事にどのように適用するかについて考えてみましょう。
Windows セキュリティは、基本的なウイルス対策だけにとどまりません。フィッシング詐欺の防止、ランサムウェアのブロック、悪意のあるアプリの実行防止など、様々な機能を備えています。しかし、これらの機能はメニューの階層構造に隠れているため、見つけにくいのが現状です。
一度学んで実際に試してみると、暗号化は驚くほど使いやすく、日常生活に非常に実用的であることがわかります。
以下の記事では、Windows 7で削除されたデータを復元するためのサポートツールRecuva Portableの基本操作をご紹介します。Recuva Portableを使えば、USBメモリにデータを保存し、必要な時にいつでも使用できます。このツールはコンパクトでシンプルで使いやすく、以下のような機能を備えています。
CCleaner はわずか数分で重複ファイルをスキャンし、どのファイルを安全に削除できるかを判断できるようにします。
Windows 11 でダウンロード フォルダーを C ドライブから別のドライブに移動すると、C ドライブの容量が削減され、コンピューターの動作がスムーズになります。
これは、Microsoft ではなく独自のスケジュールで更新が行われるように、システムを強化および調整する方法です。
Windows ファイルエクスプローラーには、ファイルの表示方法を変更するためのオプションが多数用意されています。しかし、システムのセキュリティにとって非常に重要なオプションが、デフォルトで無効になっていることをご存知ない方もいるかもしれません。
適切なツールを使用すれば、システムをスキャンして、システムに潜んでいる可能性のあるスパイウェア、アドウェア、その他の悪意のあるプログラムを削除できます。
以下は、新しいコンピュータをインストールするときに推奨されるソフトウェアのリストです。これにより、コンピュータに最も必要な最適なアプリケーションを選択できます。
フラッシュドライブにオペレーティングシステム全体を保存しておくと、特にノートパソコンをお持ちでない場合、非常に便利です。しかし、この機能はLinuxディストリビューションに限ったものではありません。Windowsインストールのクローン作成に挑戦してみましょう。
これらのサービスのいくつかをオフにすると、日常の使用に影響を与えずに、バッテリー寿命を大幅に節約できます。
Ctrl + Z は、Windows で非常によく使われるキーの組み合わせです。基本的に、Ctrl + Z を使用すると、Windows のすべての領域で操作を元に戻すことができます。
短縮URLは長いリンクを簡潔にするのに便利ですが、実際のリンク先を隠すことにもなります。マルウェアやフィッシング詐欺を回避したいのであれば、盲目的にリンクをクリックするのは賢明ではありません。
長い待ち時間の後、Windows 11 の最初のメジャー アップデートが正式にリリースされました。
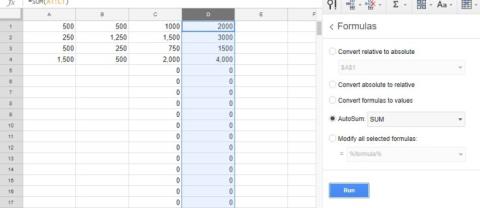















すみれ -
シートがすっきりしました!これからも役立てていきます!
洋介 -
この情報は助かる!特に仕事で使う場合に便利そう
アキラ -
非表示の行を削除できる情報、助かります!ありがとうございます!次回は非表示の列をどうにかしたいです。
類 -
非表示の行を削除する方法、もうちょっと詳しく教えてもらえたら嬉しいです!
りん -
この方法、すごく簡単ですね!初めて知りました!感謝
田中 -
Googleスプレッドシートで非表示の行を削除する方法、すごく助かりました!やっとデータが整理できたよ
夏子 -
記事を見てやってみたら、本当にうまくいった!感謝の気持ちでいっぱいです。
アオイ -
非表示の行が一気に消せるのは本当に便利ですね!思いつかなかったです。
まい -
この記事、私の仕事に役立ちました!感謝です
マコト -
グーグルスプレッドシートの使い方がより簡単になりました。これからも活用していきます
エミ -
私もこの方法を試してみます!今までの非表示の行が気になってたんです
健太 -
初めて知った方法でした!これからもさまざまなテクニックを共有してほしいです
さくら -
これ、超便利!でも、非表示の列も削除できるのかな?教えてください!
陽子 -
これからもこのような記事を期待しています!助かりますね
ハル -
細かい説明があって分かりやすい!助かりました、ありがとうございます
信彦 -
本当に助かる情報ですね!他の方法もあれば教えてほしいです
シン -
本当に助かりました。ありがとうございます!これで効果的に管理できます
タカシ -
本当に便利ですね!ただ、他の機能も教えてほしいなあ。
莉子 -
この情報、どこかで見つけたかった!ずっと悩んでたんです。
ひかり -
助かります!この情報を家族にも教えてあげます
セイコ -
ありがとう!これでデータ管理が楽になった!本当に嬉しいです
ケンジ -
この記事、印刷して仕事場に貼っています!新しい知識が増えました
もも -
非表示の行を伸ばすのと同じように削除できるのはいいですね
ゆうじ -
非表示の行を削除する方法が分かってうれしい!仕事の効率が上がる