Googleドキュメントでチェックリストを作成する方法
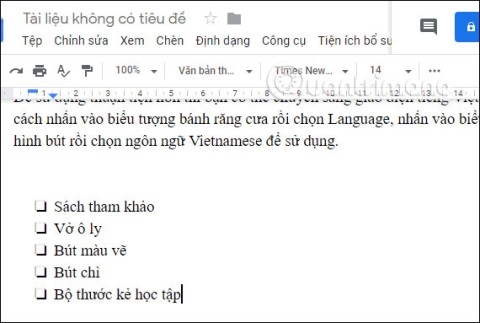
何らかのコンテンツの調査や調査を行うときは、Google ドキュメントにチェックリストを追加することが必要です。
デバイスリンク
Google ドキュメントには、A4やレターのようなデフォルトのページサイズオプションがあります。しかし、文書の仕様に応じてこれらの設定を微調整する必要がある場合もあります。

この記事では、Google ドキュメントのページサイズを変更する方法について紹介します。具体的には、次の手順に従います。
Google ドキュメントでは、標準用紙サイズのプリセットを選択して、ページサイズを変更できます。
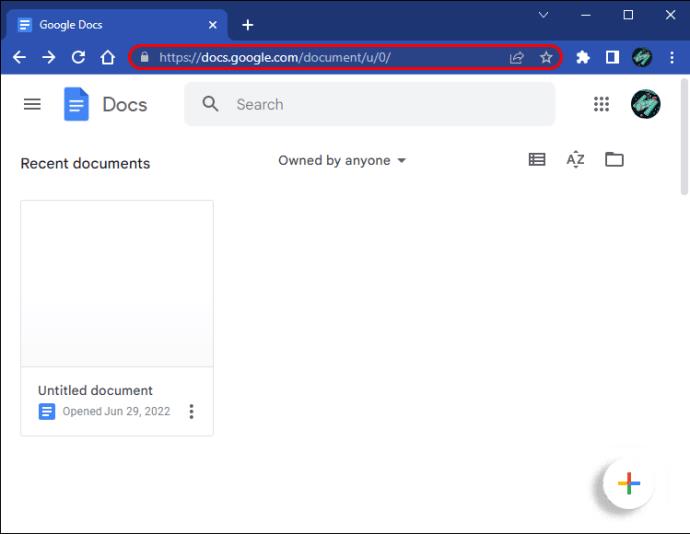
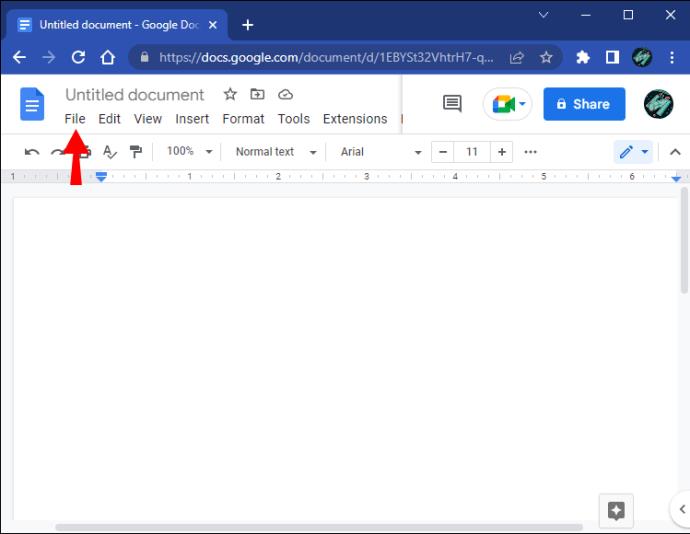
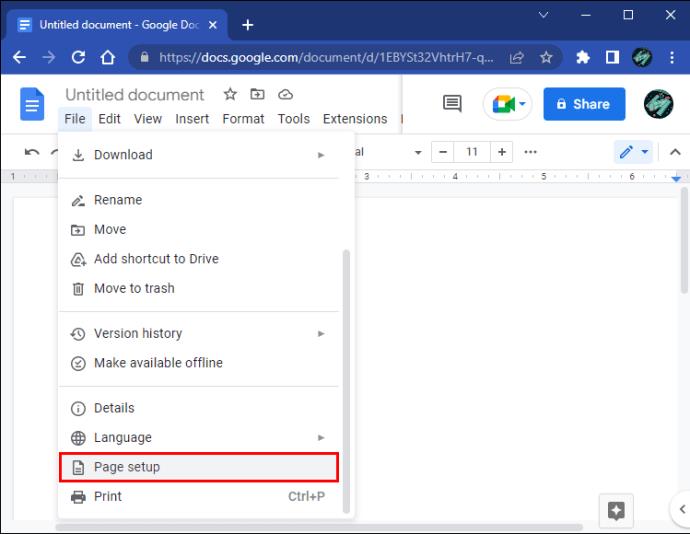
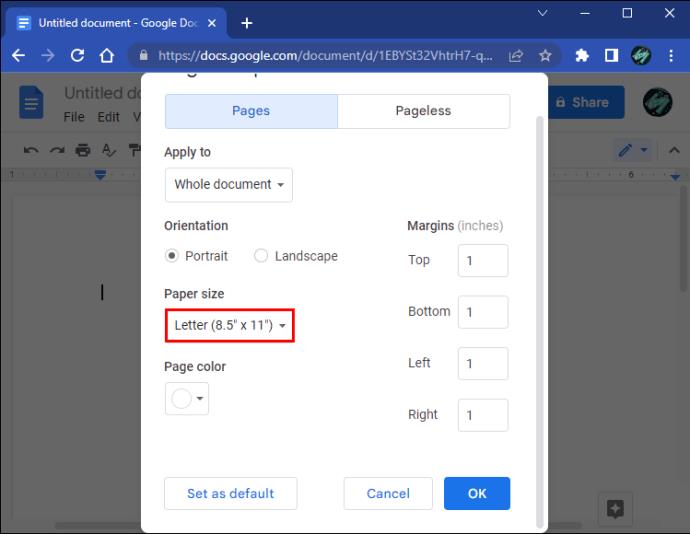
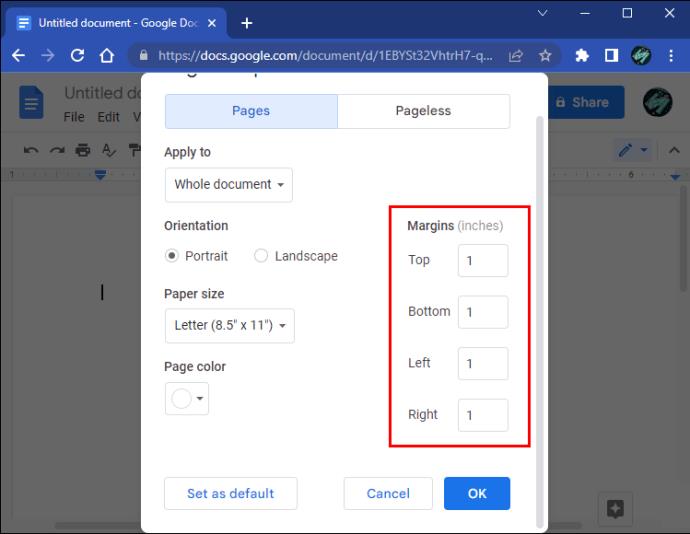
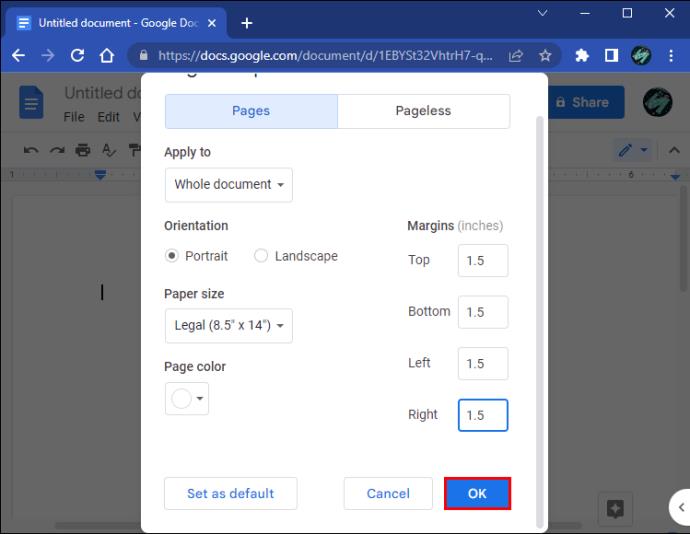
必要なページサイズがプリセットの中にない場合は、サードパーティのアドオンを使用する必要があります。例えば、Page Sizerは、そのようなアドオンのひとつで、ドキュメントの高さと幅を設定できます。
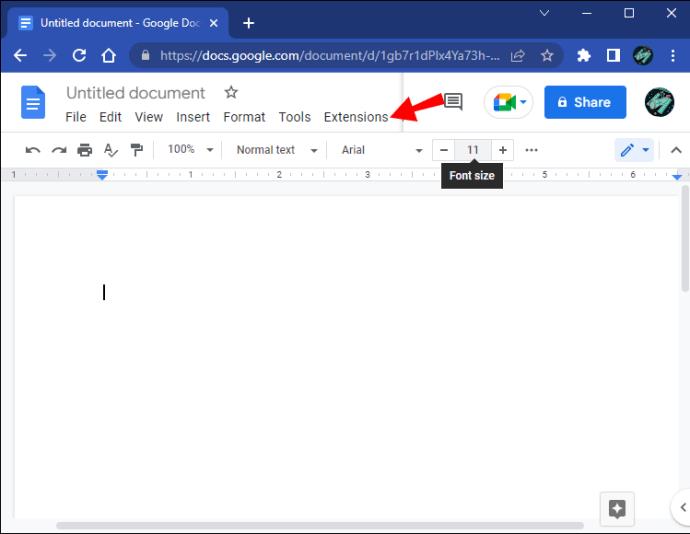
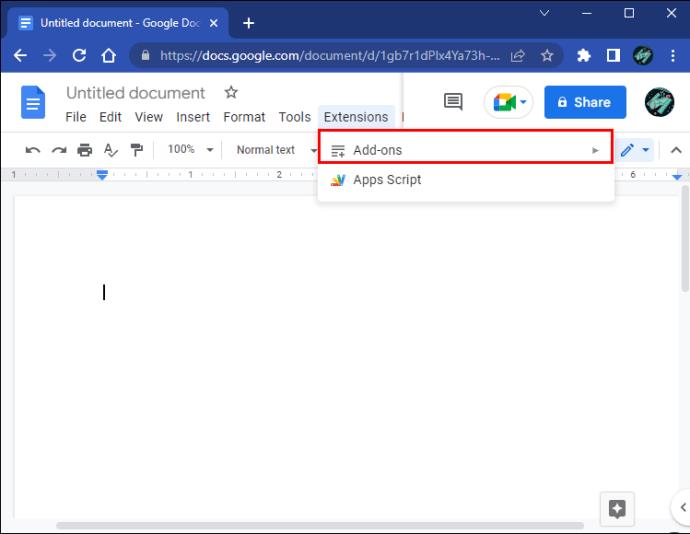
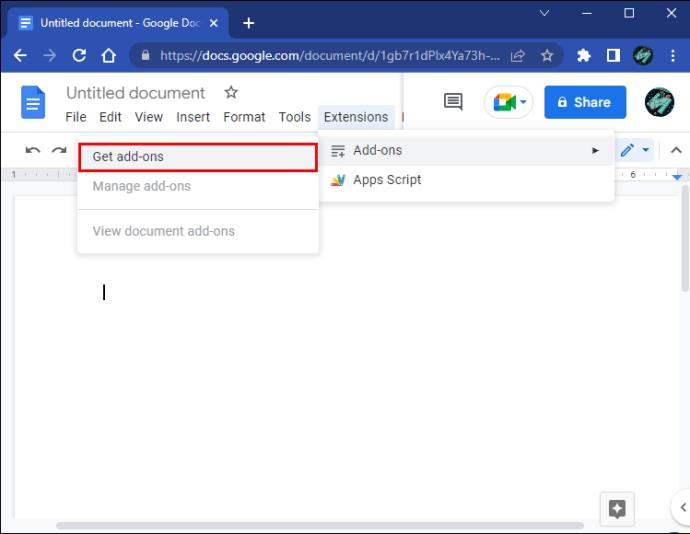
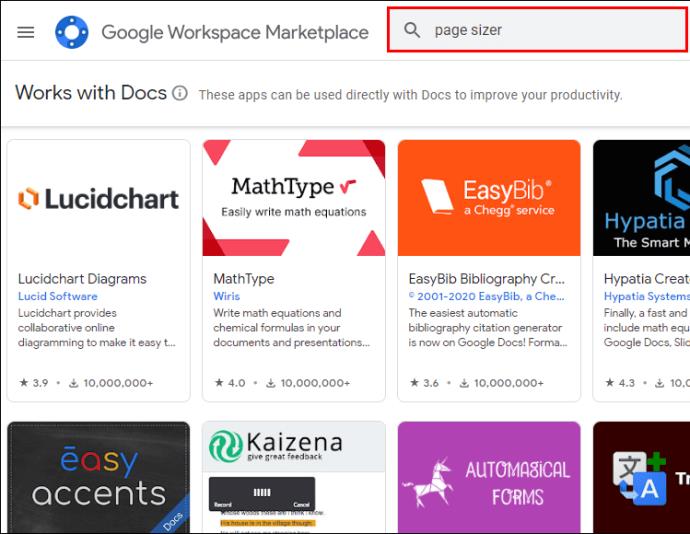
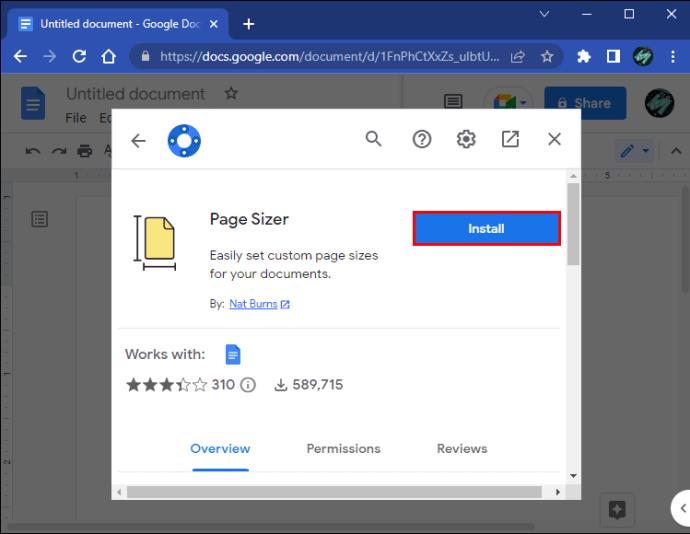
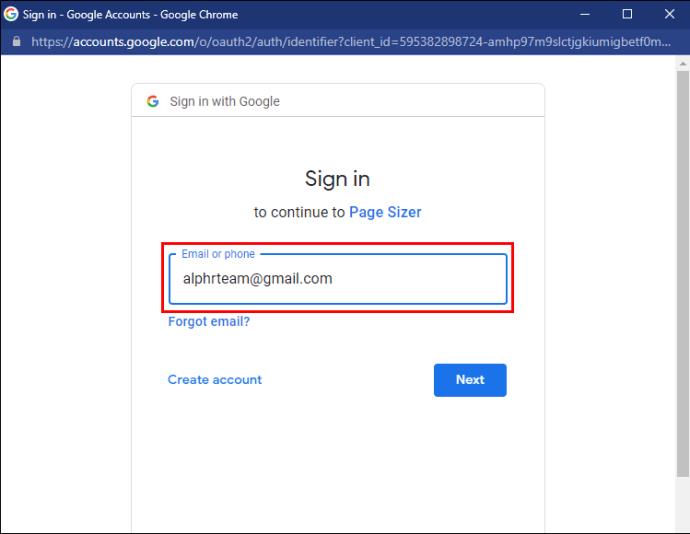
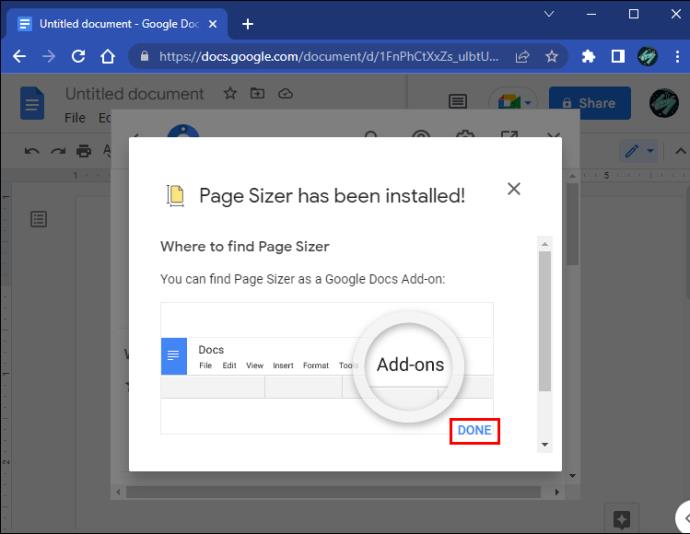
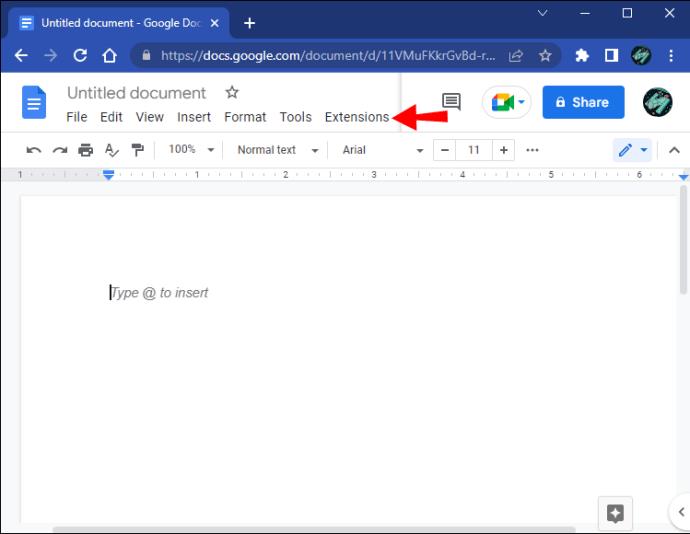
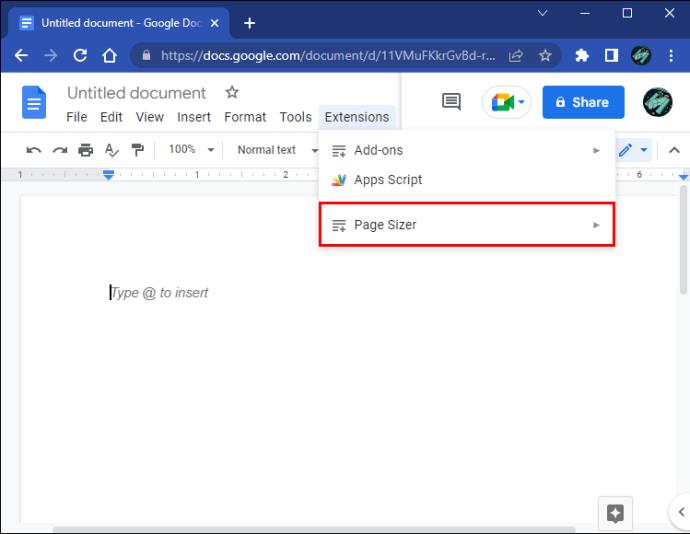
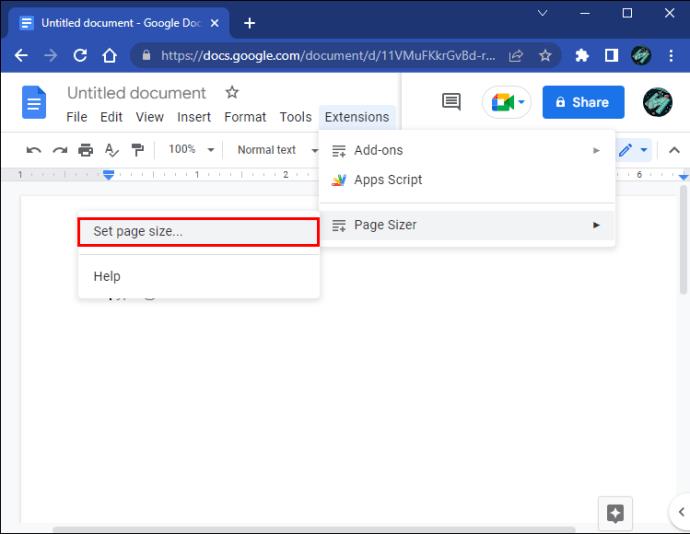
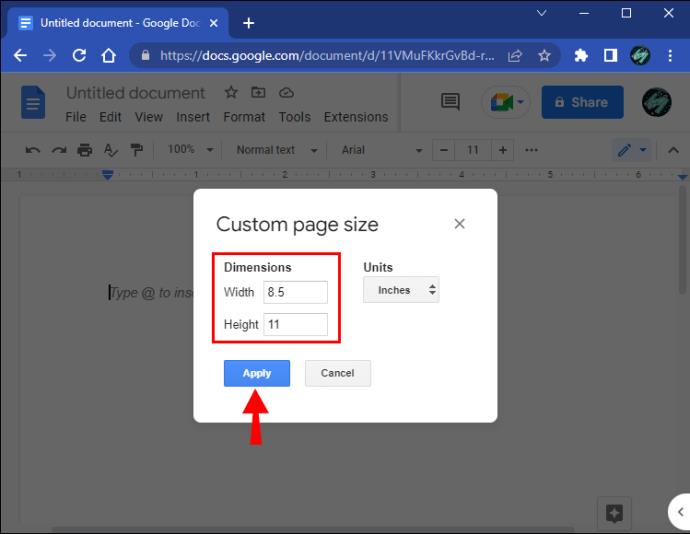
ただし、Page Sizerではドキュメントの余白の寸法を変更できない点に注意が必要です。このアドオンは、Google ドキュメントのページサイズを変更する既定の方法に代わる有用な代替ツールです。
文書をプリンターに送信する前に、サイズを変更したい場合は以下の手順を実行してください。
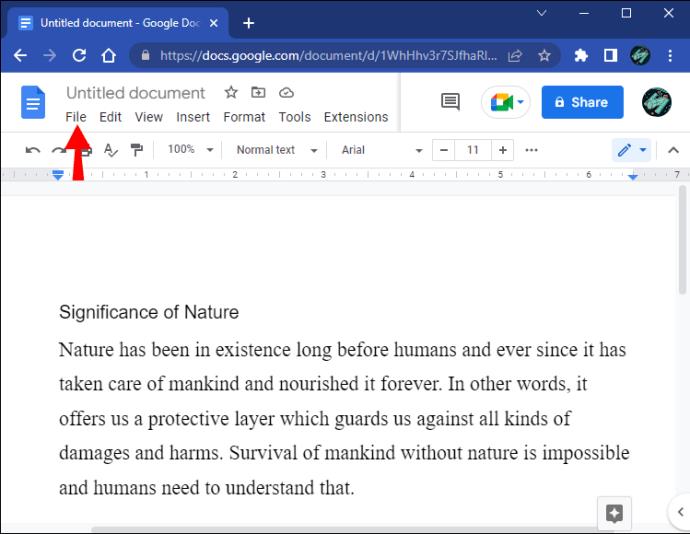
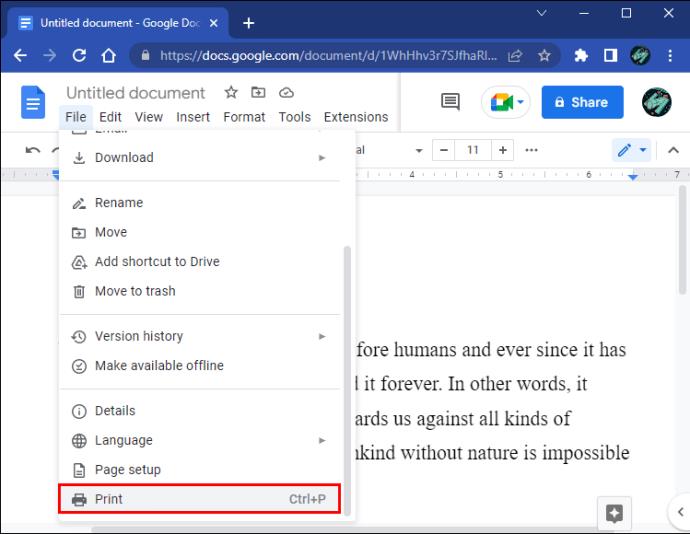
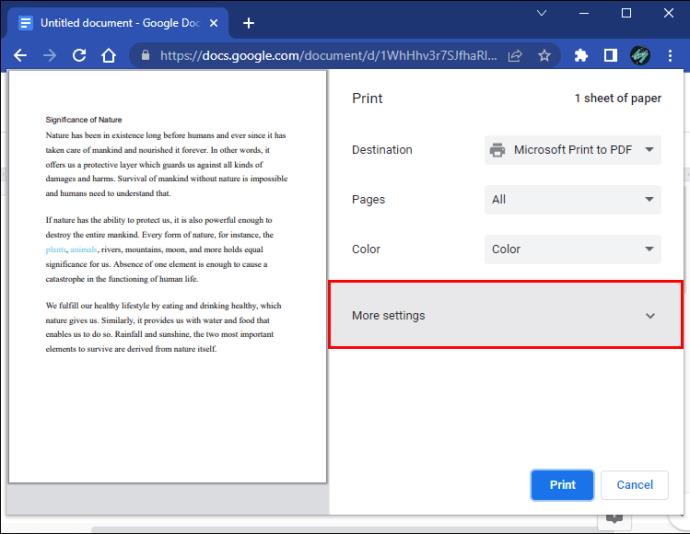
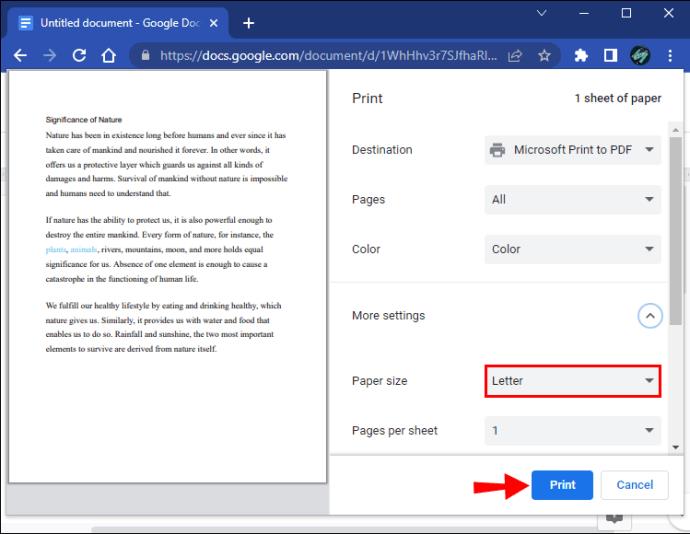
携帯電話でドキュメントのサイズを変更するには、Google ドキュメント アプリをインストールする必要があります。

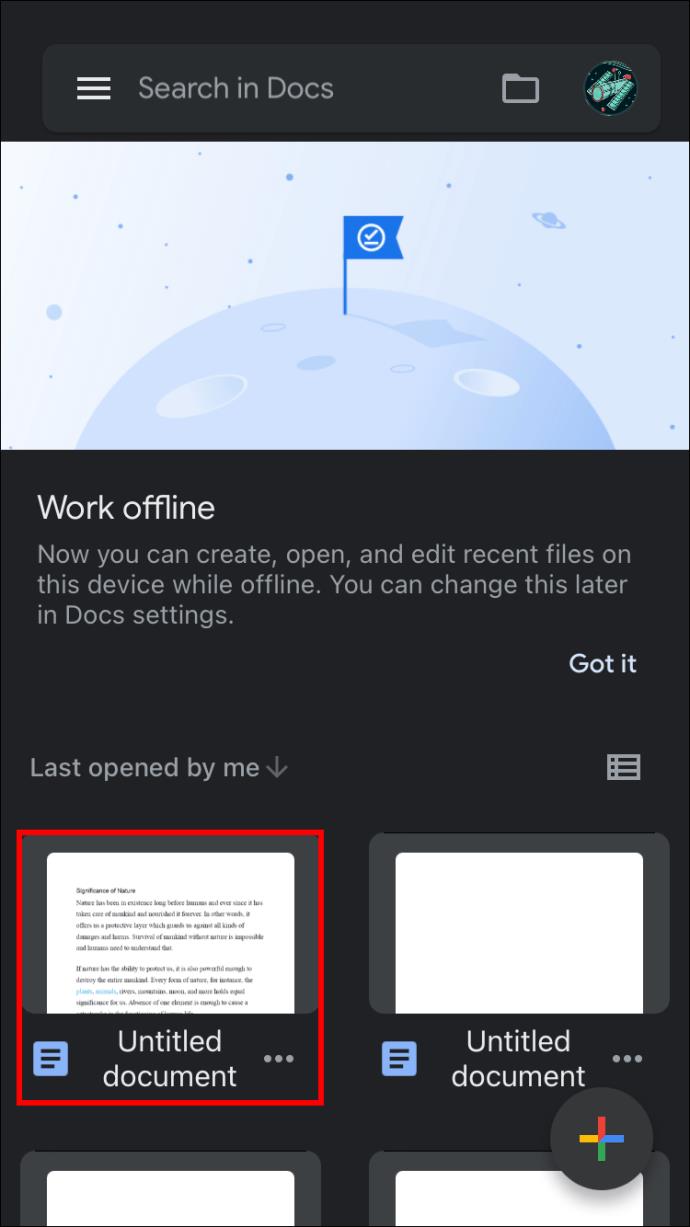
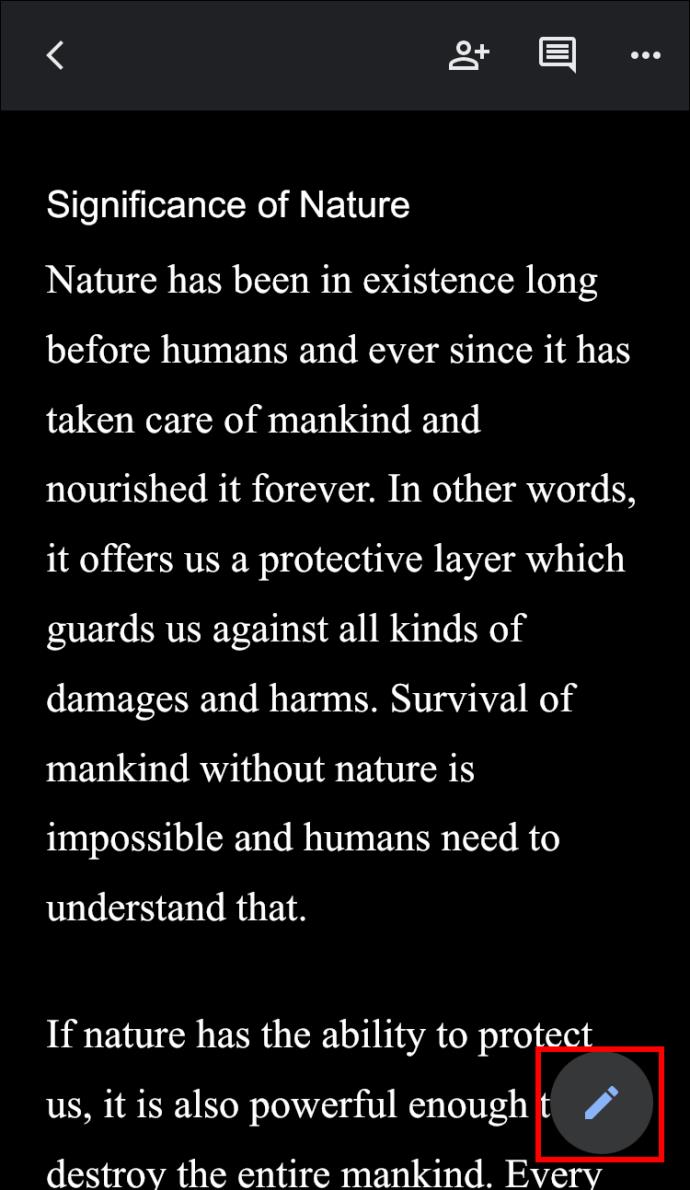
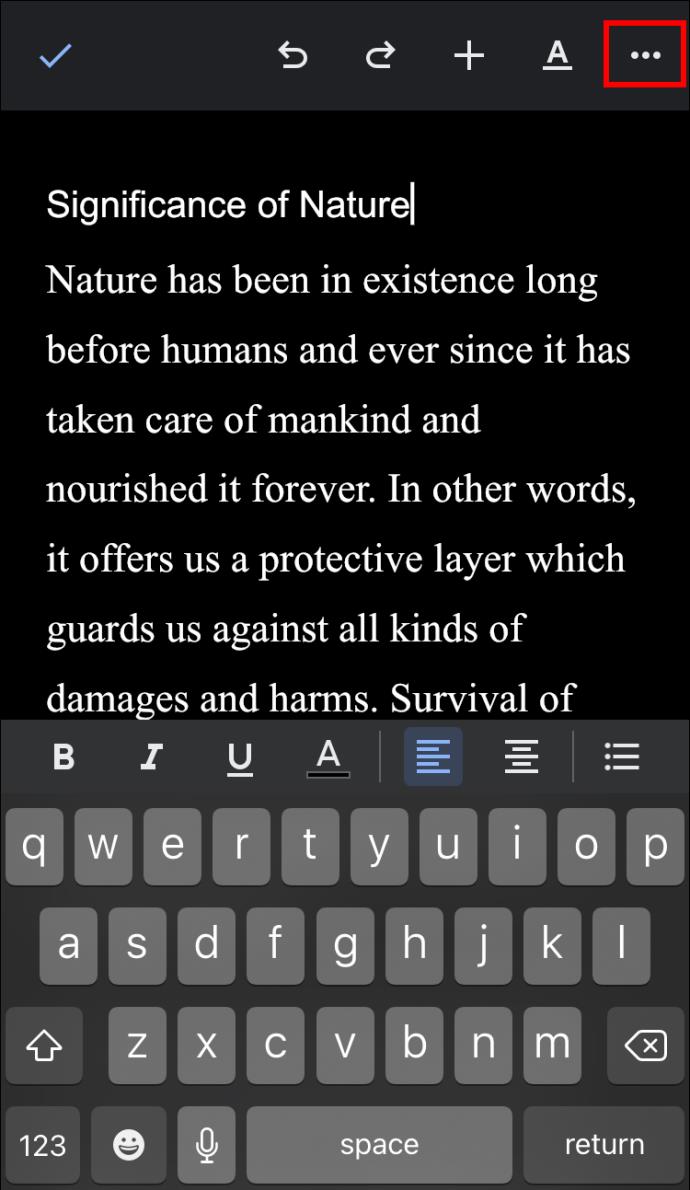
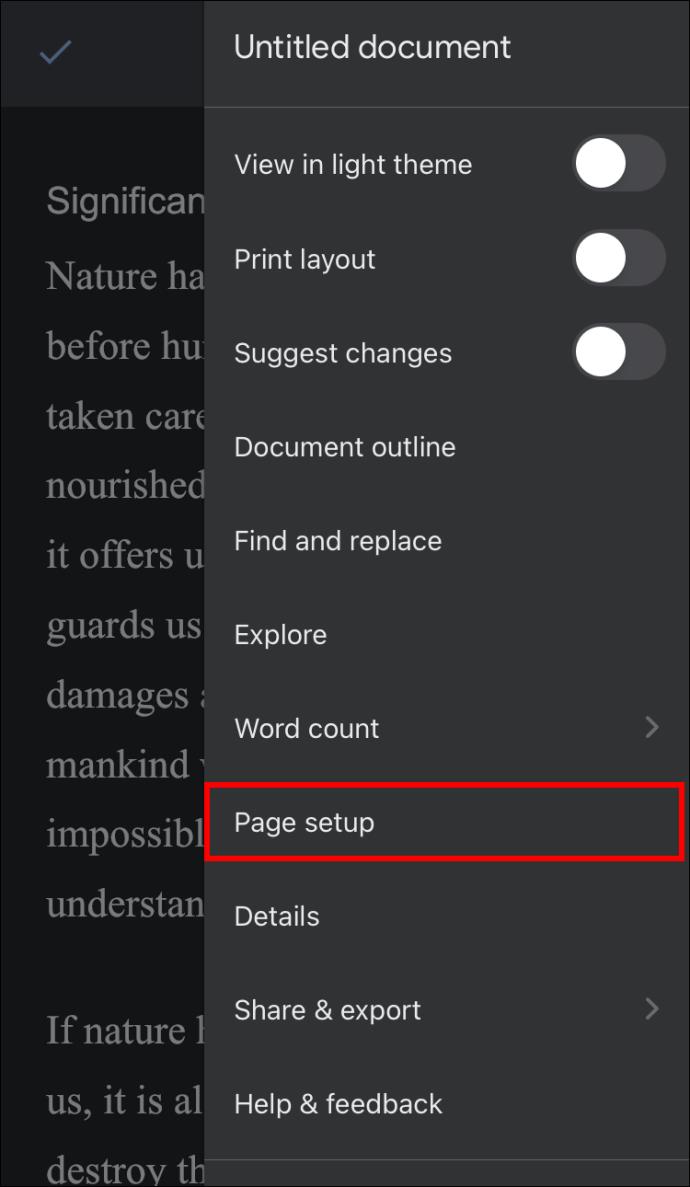
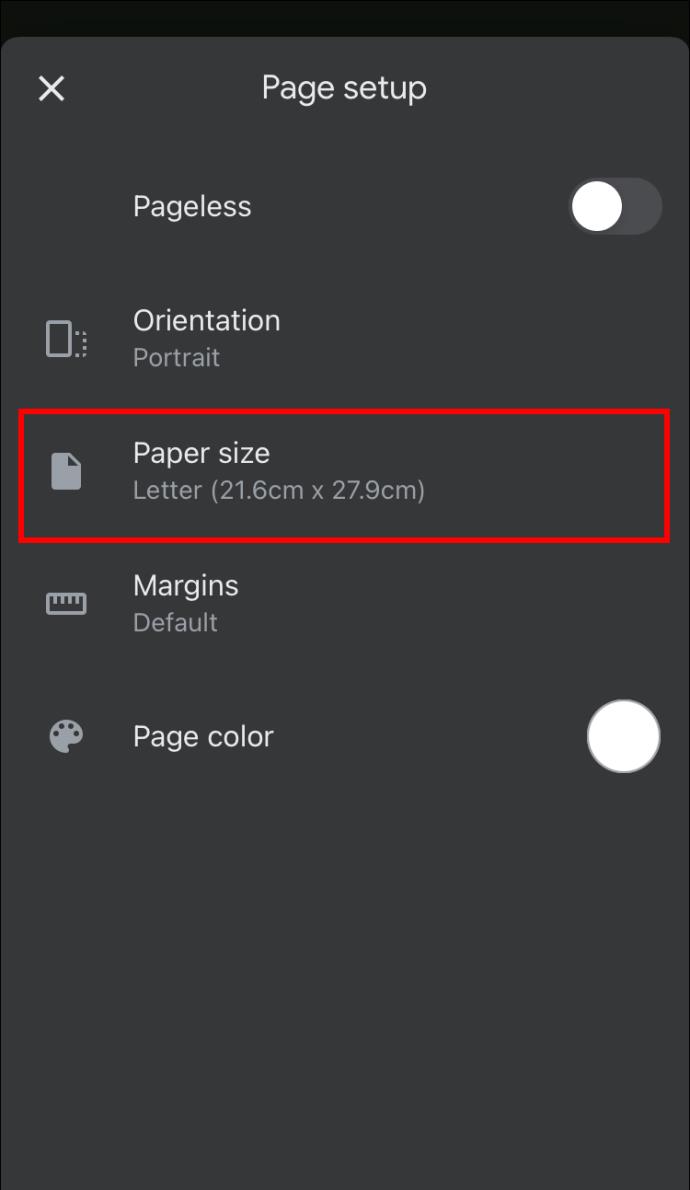
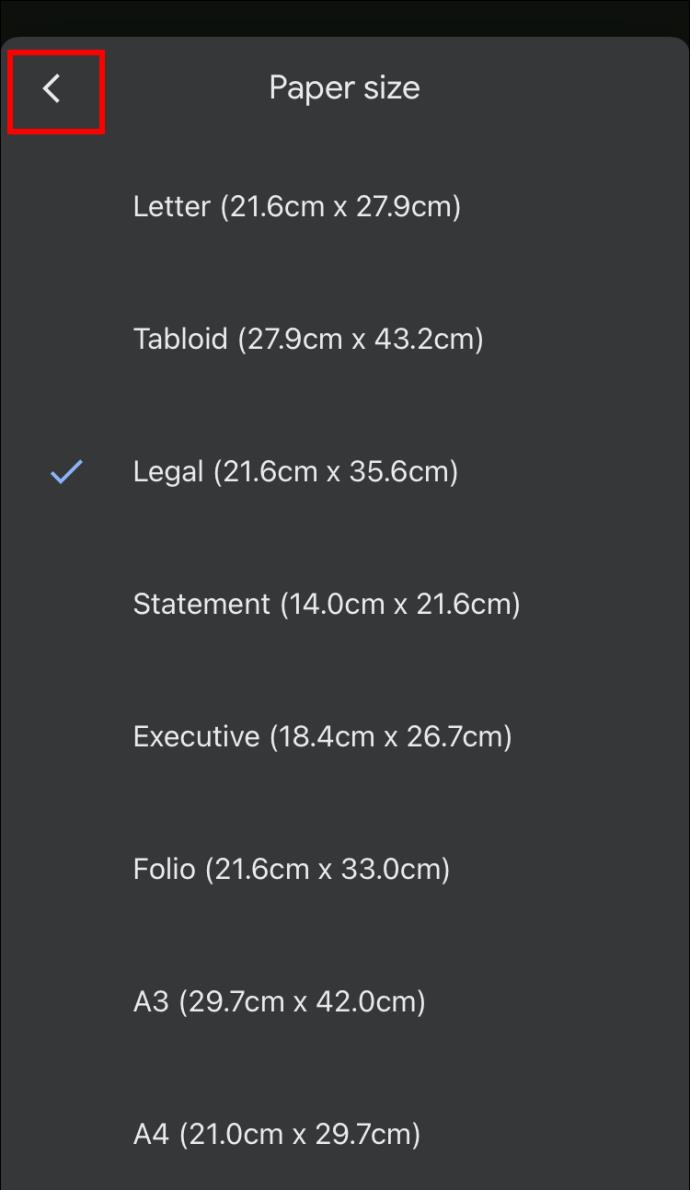
モバイルで作業していて、印刷するためにページサイズを変更したい場合は、以下の手順に従います。

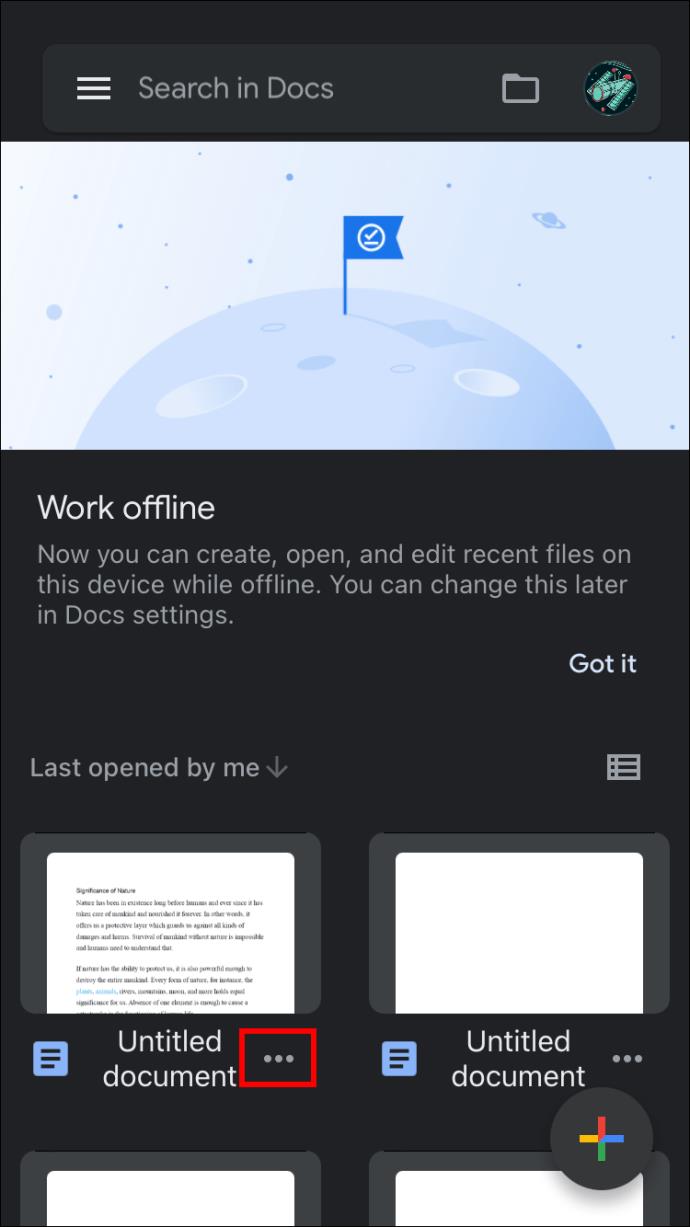
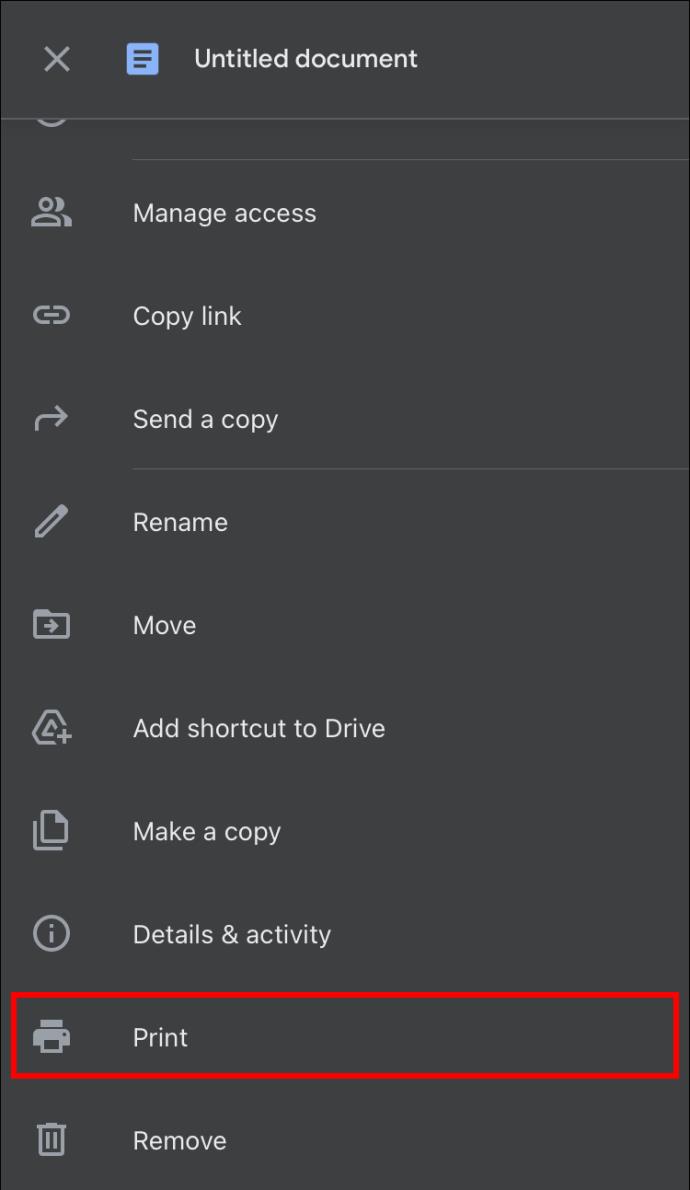
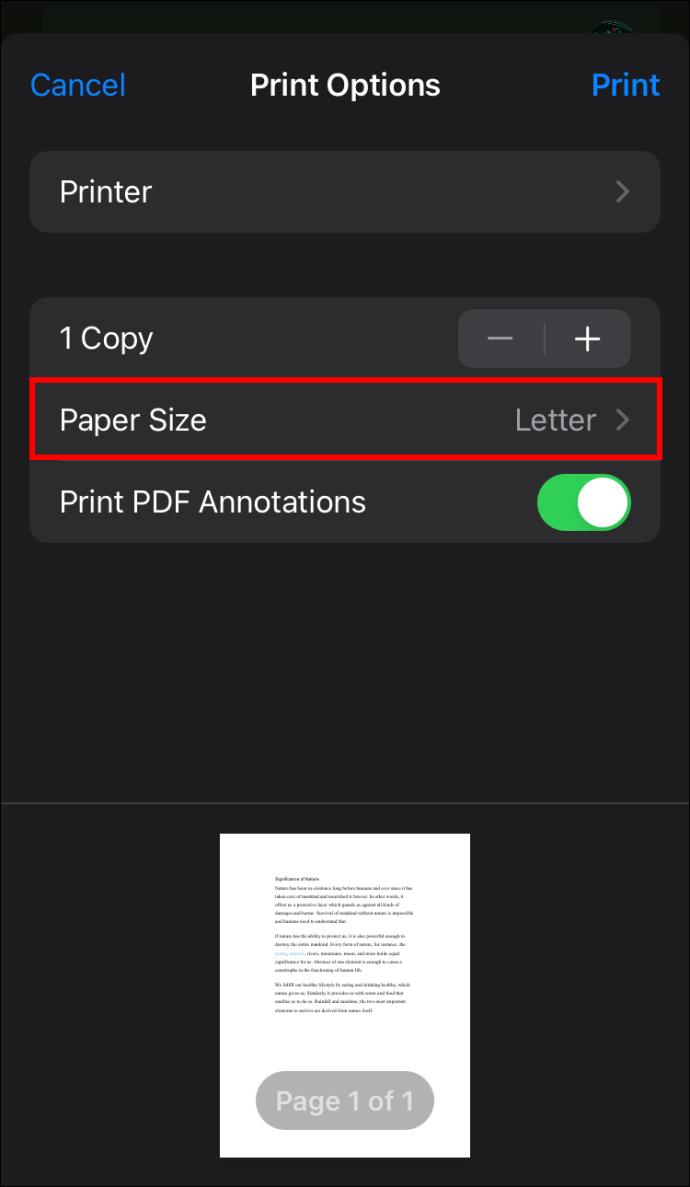
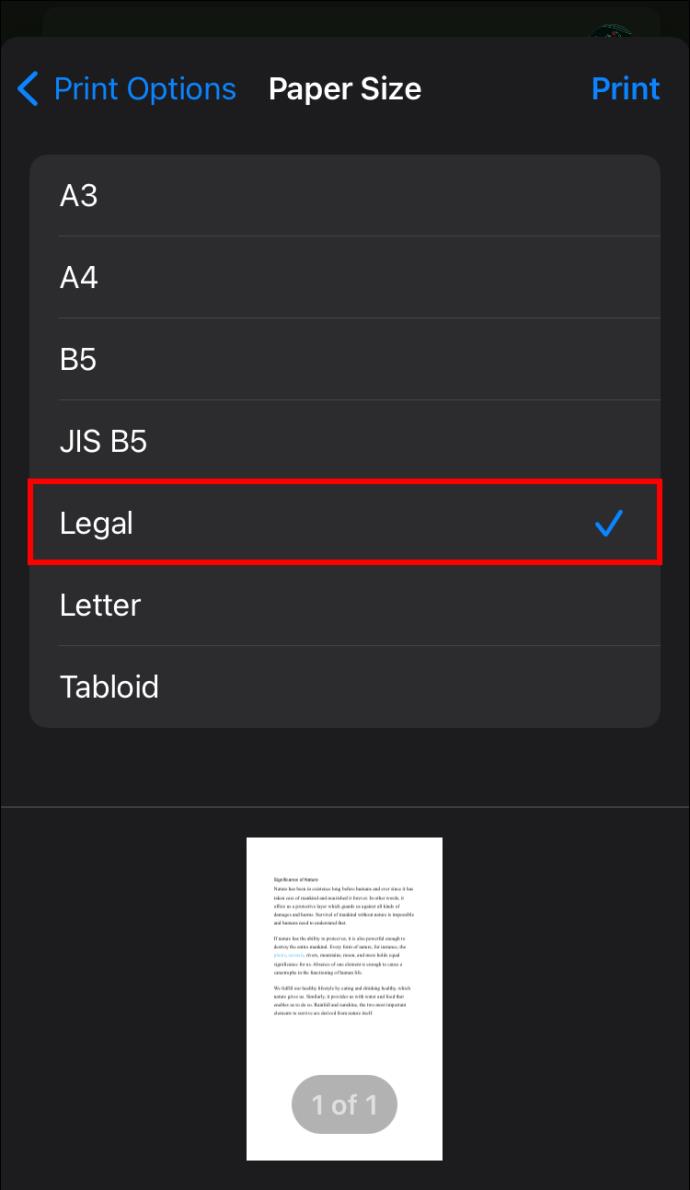
Google ドキュメント モバイル アプリで Page Sizer アドオンを使用できますか?
現在、Google ドキュメントのモバイルアプリではPage Sizer アドオンは使用できません。しかし、Google Play および Apple Store で利用できる他のサードパーティのアプリで問題を解決できます。
このように、Google ドキュメントでは用紙サイズを簡単に変更できます。プリセットが足りない場合は、アドオンを使用することでさらなるカスタマイズが可能です。ウェブ版だけでなく、モバイルアプリでも対応していますので、さまざまなニーズに応じた文書サイズ調整が行えます。
Google ドキュメントでページサイズを変更した経験はありますか?アドオンやネイティブプリセットを使用したことがある方は、ぜひ以下のコメントセクションでご意見をお聞かせください。
何らかのコンテンツの調査や調査を行うときは、Google ドキュメントにチェックリストを追加することが必要です。
ドキュメントにさらなる効果を加えるために、Google ドキュメントの段落境界線を作成したり、線を使用してドキュメント内の段落を区切ったりするなど、線を使用できます。
文法チェックから書式設定まで、これらのツールを使用すると時間と労力を節約できます。執筆プロセスを改善するために使用できるアドオンをいくつか紹介します。
この記事では、描画ツールを使用するか、Google ドキュメントに図描画ユーティリティをインストールして、Google ドキュメントでマインド マップを描く方法について説明します。
Google ドライブには、複数のドキュメントを一度に変換できるオプションが組み込まれており、操作は複雑ではありません。
Google ドキュメントで表を作成する場合、表と表内のドキュメントを揃えることは、標準的なドキュメントを得るために不可欠です。
Google は、AI テクノロジーを Workspace ツールにさらに深く統合するという取り組みに向けて新たな一歩を踏み出しました。
デフォルトでは、Google ドキュメントにリンクを挿入すると、リンクが青色になりますが、カスタマイズする方法を紹介します。
Google ドキュメントのページ移動方法を解説します。MS Word のようにページを並べ替えるための最新の手法とヒントも含まれています。
Google ドキュメントは、MS Office などの他の人気のあるファイル エディタと真剣に競合しており、幅広い機能を備えています。場合によっては、縦向きのドキュメントではなく横向きのドキュメントを作成する必要がある場合があります。
現在、Adobe は、ユーザーが画像を効率的に共同作業できるようにすることを目的として、Photoshop に同様の機能を導入しています。
Word の表紙を作成する場合と同様に、Google ドキュメントの表紙を作成する方法は多数あり、その中から選択できます。
VPNとは何か、そのメリットとデメリットは何でしょうか?WebTech360と一緒に、VPNの定義、そしてこのモデルとシステムを仕事にどのように適用するかについて考えてみましょう。
Windows セキュリティは、基本的なウイルス対策だけにとどまりません。フィッシング詐欺の防止、ランサムウェアのブロック、悪意のあるアプリの実行防止など、様々な機能を備えています。しかし、これらの機能はメニューの階層構造に隠れているため、見つけにくいのが現状です。
一度学んで実際に試してみると、暗号化は驚くほど使いやすく、日常生活に非常に実用的であることがわかります。
以下の記事では、Windows 7で削除されたデータを復元するためのサポートツールRecuva Portableの基本操作をご紹介します。Recuva Portableを使えば、USBメモリにデータを保存し、必要な時にいつでも使用できます。このツールはコンパクトでシンプルで使いやすく、以下のような機能を備えています。
CCleaner はわずか数分で重複ファイルをスキャンし、どのファイルを安全に削除できるかを判断できるようにします。
Windows 11 でダウンロード フォルダーを C ドライブから別のドライブに移動すると、C ドライブの容量が削減され、コンピューターの動作がスムーズになります。
これは、Microsoft ではなく独自のスケジュールで更新が行われるように、システムを強化および調整する方法です。
Windows ファイルエクスプローラーには、ファイルの表示方法を変更するためのオプションが多数用意されています。しかし、システムのセキュリティにとって非常に重要なオプションが、デフォルトで無効になっていることをご存知ない方もいるかもしれません。
適切なツールを使用すれば、システムをスキャンして、システムに潜んでいる可能性のあるスパイウェア、アドウェア、その他の悪意のあるプログラムを削除できます。
以下は、新しいコンピュータをインストールするときに推奨されるソフトウェアのリストです。これにより、コンピュータに最も必要な最適なアプリケーションを選択できます。
フラッシュドライブにオペレーティングシステム全体を保存しておくと、特にノートパソコンをお持ちでない場合、非常に便利です。しかし、この機能はLinuxディストリビューションに限ったものではありません。Windowsインストールのクローン作成に挑戦してみましょう。
これらのサービスのいくつかをオフにすると、日常の使用に影響を与えずに、バッテリー寿命を大幅に節約できます。
Ctrl + Z は、Windows で非常によく使われるキーの組み合わせです。基本的に、Ctrl + Z を使用すると、Windows のすべての領域で操作を元に戻すことができます。
短縮URLは長いリンクを簡潔にするのに便利ですが、実際のリンク先を隠すことにもなります。マルウェアやフィッシング詐欺を回避したいのであれば、盲目的にリンクをクリックするのは賢明ではありません。
長い待ち時間の後、Windows 11 の最初のメジャー アップデートが正式にリリースされました。
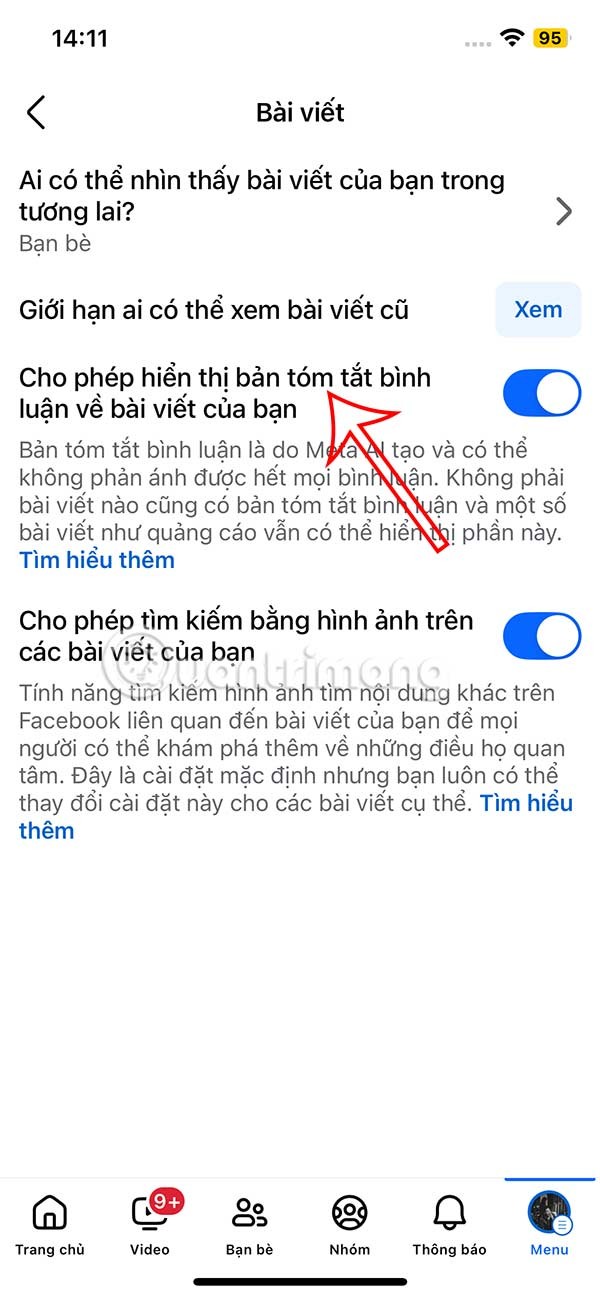
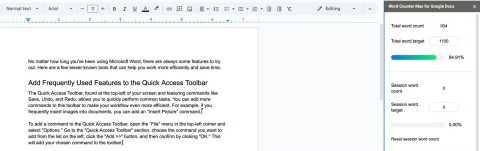
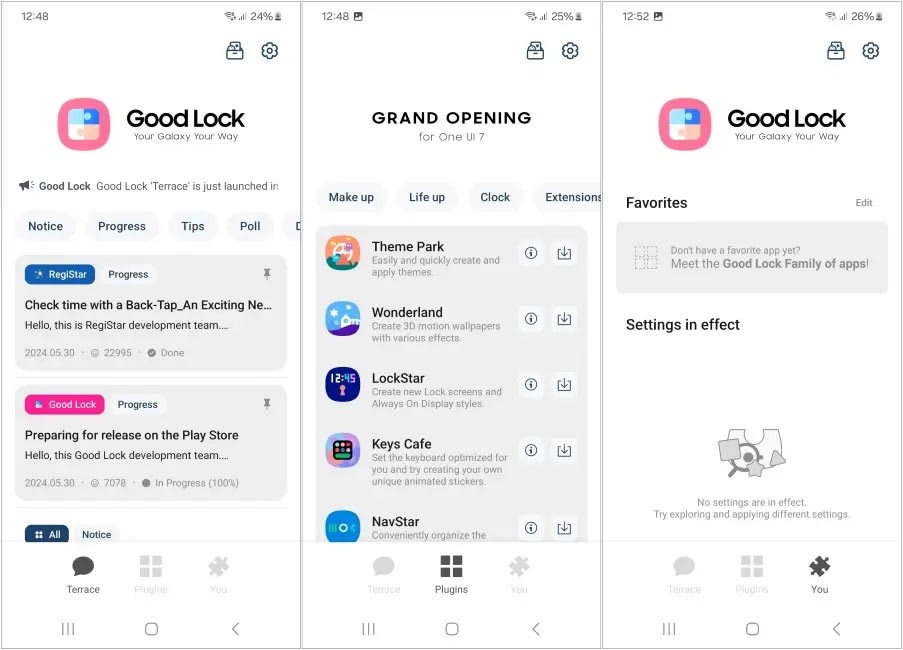
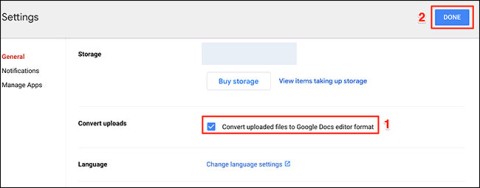
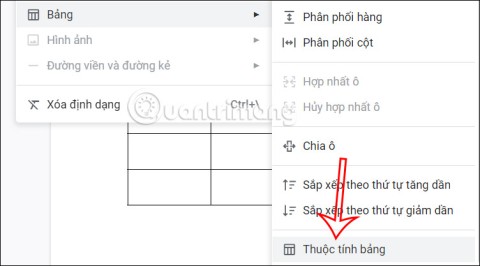
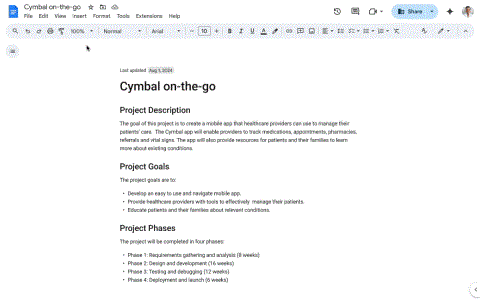
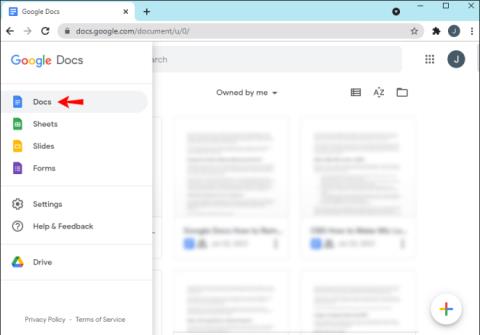

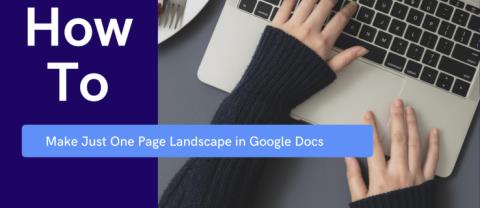
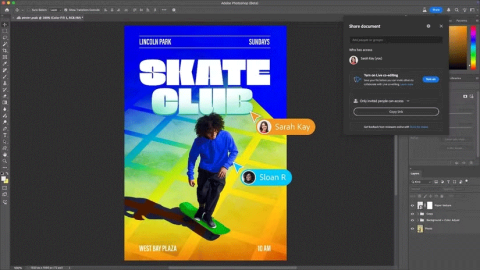
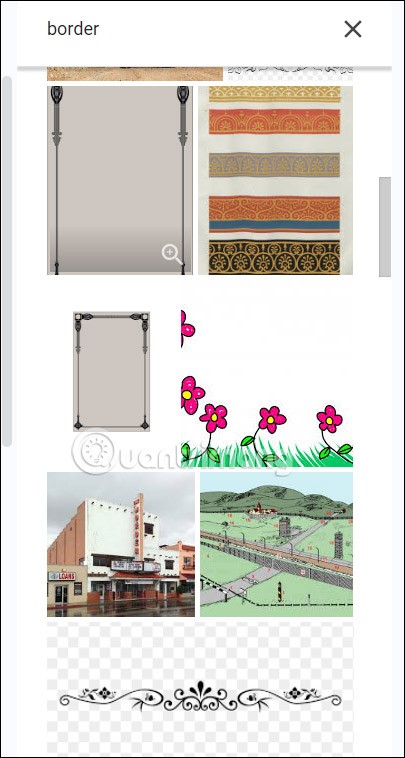















まみメロン -
これを読んで、最初は難しいと思っていたけど、意外と簡単でした!嬉しい
山田太郎 -
この情報は本当に助かります。特にプレゼンテーションを作るとき、カスタムページサイズが必要でした
広島優子 -
質問なんですが、作成したページサイズを他の人と共有することってできますか?
太田広志 -
記事に書いてあることがわかりやすかったです!特に手順が詳細で、迷わなくて済みました。
高橋剛 -
ページサイズを変えるのって意外に簡単でした!この情報を共有します。
あすか -
これからも便利な情報を教えてください!ドキュメント作成が楽しくなりました
志村ゆうた -
同じようなことを考えていました。誰かが教えてくれるのをずっと待っていました!ありがとう
新井亮 -
こういう情報があるのは本当にありがたいです。特にPDFに変換する際に役立ちました
鈴木花子 -
ページサイズの変更方法は簡単だったんですね。今度チャレンジしてみます
きっくん -
このページサイズの変更は、特にビジネスの場で役に立ちそうです!試してみます
Daniel ショー -
Such a useful guide! Thanks for sharing this. I always struggled with document formatting
まどかウサギ -
この記事を見つけたのは運命かも!色々と試してみたくなりました
井上まさる -
変だと思われるかもしれませんが、私はページサイズを変更することで、ドキュメントがもっと整った印象になると感じました!
愛子 -
本当に助かっています!これで家族や友達のために、プレゼンテーションがもっと良くなります!
のりこ -
ありがとう!これで友達と一緒にドキュメントを作りやすくなります
小林えり -
他にも色々とカスタマイズできる方法があれば教えてほしいです
あかり123 -
初めて知りました!ページサイズ変更ができるなんて使える機能ですね!
佐々木トモ -
ページサイズを変更した後、ドキュメントが見栄えが良くなった!自分の作品を見せるのが楽しみです
田中健 -
すごい、こういう細かいテクニックが知らないと損ですよね。次回の会議で使います
もちこ -
感謝です!これでドキュメントがもっと見やすくなる!どんどん作っていきたいな
ひろし君 -
分からなかったことが解決できました!教えてくれる人がいて、本当に助かります
にゃんこ -
このポスト見つけてよかった!猫の写真を入れたいとき、ページサイズが合わなくて困ってたんだ。
小川ゆうな -
もっとキレイに仕上げたい時に、こういうテクニックは必須ですね!ありがとうございます!
佐藤まなみ -
Googleドキュメントのページサイズを変更する方法がとても役立ちました!今まで分からなかったので、大助かりです