Googleドキュメントでチェックリストを作成する方法
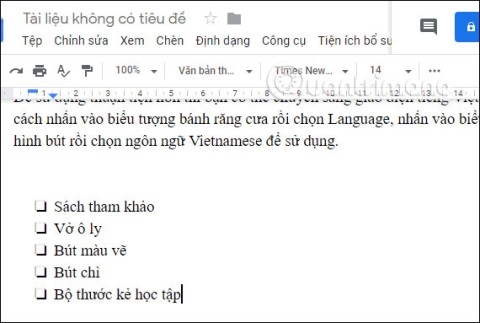
何らかのコンテンツの調査や調査を行うときは、Google ドキュメントにチェックリストを追加することが必要です。
デバイスリンク
Google ドキュメントは、Microsoft Word の代替として、多用途性とコラボレーション機能を提供しますが、ページ移動機能は限られています。このガイドでは、Google ドキュメント内でページを手動で移動する方法を解説します。

現在、Google ドキュメントにはページ移動のためのナビゲーションウィンドウが存在しませんが、以下の方法で手動でページを移動できます。
Google ドキュメントは、Chromebook、Mac、Windows PC など、すべてのデスクトップデバイスで同じように動作します。以下の手順に従ってください。
| ステップ | 手順 |
| 1 | ブラウザを開き、作業中の Google ドキュメントを開きます。 |
| 2 | 移動したいページのコンテンツを選択し、切り取り(Ctrl + XまたはCtrl + C)を使用します。 |
| 3 | 切り取った内容を挿入する場所を見つけて、Enter キーを押し、スペースを作ります。 |
| 4 | 空白の段落を右クリックし、貼り付けを選択します。または、Ctrl + Vを使用します。 |
これらのステップを実行すると、新しい場所にコンテンツが表示されます。書式設定に関する問題があるかもしれないので、確認してください。
デスクトップに MS Word がある場合、より簡単にページを移動できます。



Google ドキュメントはスマートフォンやタブレットでも使用できますが、モバイルデバイスからページを移動するのは難しいです。
以下は、どのようにページを移動するかの手順です:



Q: Google ドキュメント内で写真を移動するにはどうすればいいですか?
A: 画像を選択し、コピー/切り取りを行い、必要に応じて貼り付けます。
Q: Google ドキュメントでページを分割するにはどうすればいいですか?
A: カーソルを挿入したい場所に置き、[挿入] > [改ページ]を選択します。
Google ドキュメントには現時点ではページ移動オプションが限られていますが、上記の方法を用いて対応することが可能です。質問があれば、下記のコメント欄にお問い合わせください。このコミュニティではすべての答えをご提供します。
何らかのコンテンツの調査や調査を行うときは、Google ドキュメントにチェックリストを追加することが必要です。
ドキュメントにさらなる効果を加えるために、Google ドキュメントの段落境界線を作成したり、線を使用してドキュメント内の段落を区切ったりするなど、線を使用できます。
文法チェックから書式設定まで、これらのツールを使用すると時間と労力を節約できます。執筆プロセスを改善するために使用できるアドオンをいくつか紹介します。
この記事では、描画ツールを使用するか、Google ドキュメントに図描画ユーティリティをインストールして、Google ドキュメントでマインド マップを描く方法について説明します。
Google ドライブには、複数のドキュメントを一度に変換できるオプションが組み込まれており、操作は複雑ではありません。
Google ドキュメントで表を作成する場合、表と表内のドキュメントを揃えることは、標準的なドキュメントを得るために不可欠です。
Google は、AI テクノロジーを Workspace ツールにさらに深く統合するという取り組みに向けて新たな一歩を踏み出しました。
デフォルトでは、Google ドキュメントにリンクを挿入すると、リンクが青色になりますが、カスタマイズする方法を紹介します。
Google ドキュメントのページサイズを変更する方法を徹底解説。A4、レター、またはカスタムサイズに調整しよう。
Google ドキュメントは、MS Office などの他の人気のあるファイル エディタと真剣に競合しており、幅広い機能を備えています。場合によっては、縦向きのドキュメントではなく横向きのドキュメントを作成する必要がある場合があります。
現在、Adobe は、ユーザーが画像を効率的に共同作業できるようにすることを目的として、Photoshop に同様の機能を導入しています。
Word の表紙を作成する場合と同様に、Google ドキュメントの表紙を作成する方法は多数あり、その中から選択できます。
VPNとは何か、そのメリットとデメリットは何でしょうか?WebTech360と一緒に、VPNの定義、そしてこのモデルとシステムを仕事にどのように適用するかについて考えてみましょう。
Windows セキュリティは、基本的なウイルス対策だけにとどまりません。フィッシング詐欺の防止、ランサムウェアのブロック、悪意のあるアプリの実行防止など、様々な機能を備えています。しかし、これらの機能はメニューの階層構造に隠れているため、見つけにくいのが現状です。
一度学んで実際に試してみると、暗号化は驚くほど使いやすく、日常生活に非常に実用的であることがわかります。
以下の記事では、Windows 7で削除されたデータを復元するためのサポートツールRecuva Portableの基本操作をご紹介します。Recuva Portableを使えば、USBメモリにデータを保存し、必要な時にいつでも使用できます。このツールはコンパクトでシンプルで使いやすく、以下のような機能を備えています。
CCleaner はわずか数分で重複ファイルをスキャンし、どのファイルを安全に削除できるかを判断できるようにします。
Windows 11 でダウンロード フォルダーを C ドライブから別のドライブに移動すると、C ドライブの容量が削減され、コンピューターの動作がスムーズになります。
これは、Microsoft ではなく独自のスケジュールで更新が行われるように、システムを強化および調整する方法です。
Windows ファイルエクスプローラーには、ファイルの表示方法を変更するためのオプションが多数用意されています。しかし、システムのセキュリティにとって非常に重要なオプションが、デフォルトで無効になっていることをご存知ない方もいるかもしれません。
適切なツールを使用すれば、システムをスキャンして、システムに潜んでいる可能性のあるスパイウェア、アドウェア、その他の悪意のあるプログラムを削除できます。
以下は、新しいコンピュータをインストールするときに推奨されるソフトウェアのリストです。これにより、コンピュータに最も必要な最適なアプリケーションを選択できます。
フラッシュドライブにオペレーティングシステム全体を保存しておくと、特にノートパソコンをお持ちでない場合、非常に便利です。しかし、この機能はLinuxディストリビューションに限ったものではありません。Windowsインストールのクローン作成に挑戦してみましょう。
これらのサービスのいくつかをオフにすると、日常の使用に影響を与えずに、バッテリー寿命を大幅に節約できます。
Ctrl + Z は、Windows で非常によく使われるキーの組み合わせです。基本的に、Ctrl + Z を使用すると、Windows のすべての領域で操作を元に戻すことができます。
短縮URLは長いリンクを簡潔にするのに便利ですが、実際のリンク先を隠すことにもなります。マルウェアやフィッシング詐欺を回避したいのであれば、盲目的にリンクをクリックするのは賢明ではありません。
長い待ち時間の後、Windows 11 の最初のメジャー アップデートが正式にリリースされました。
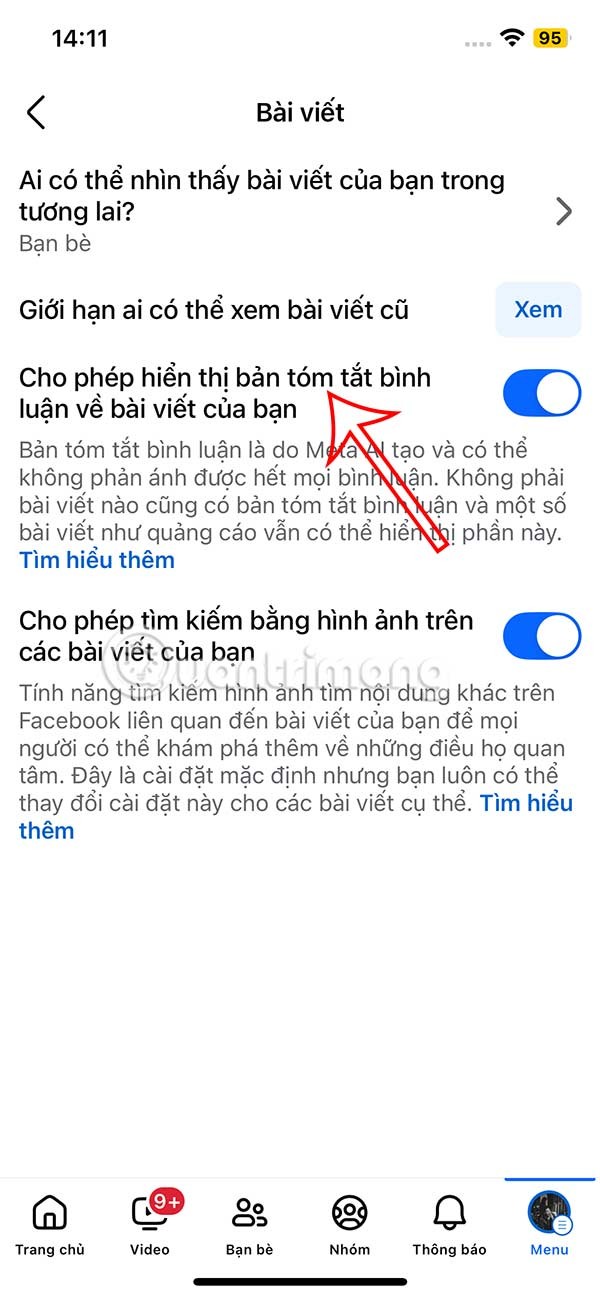
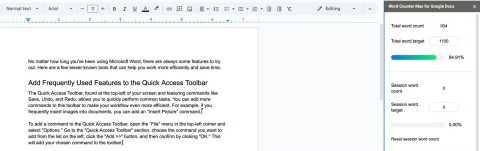
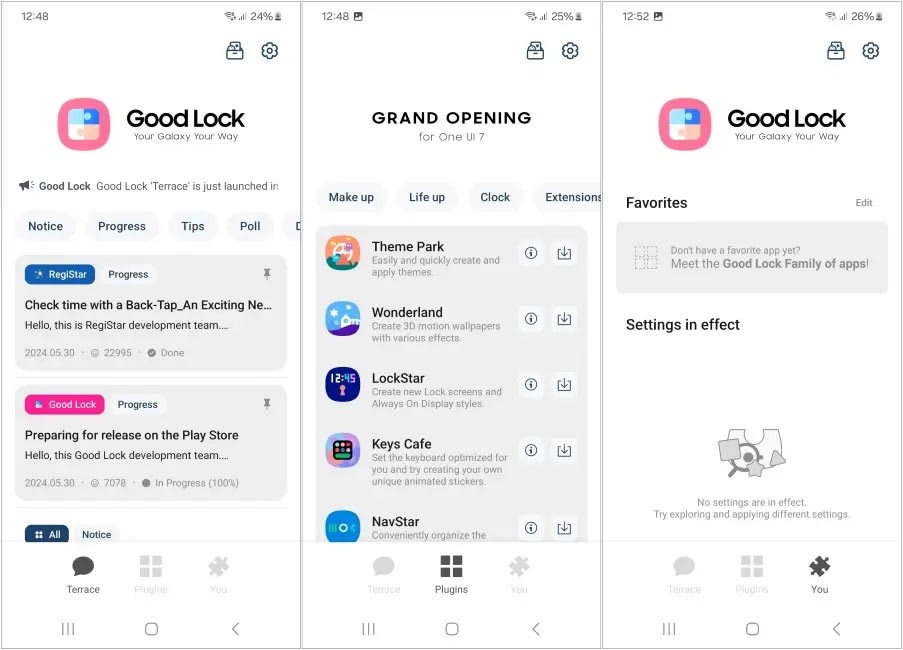
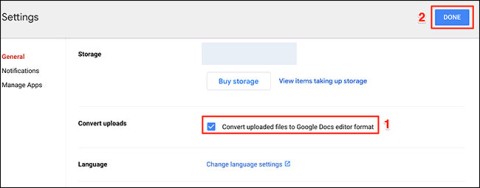
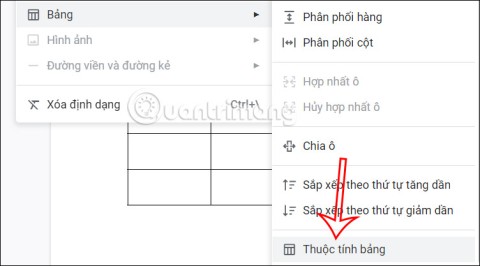
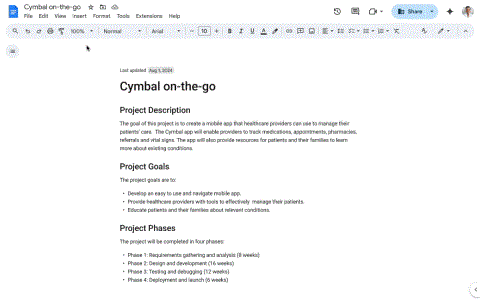
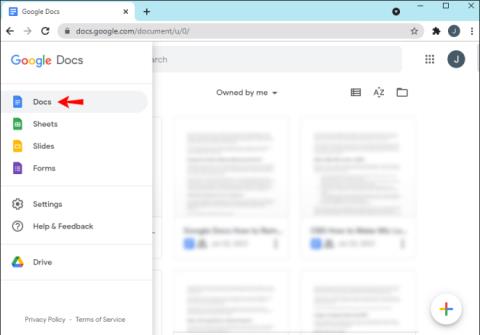

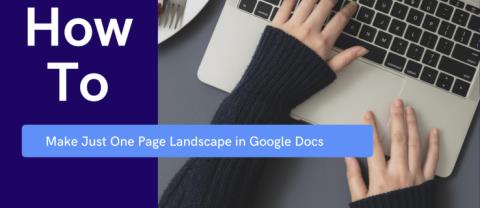
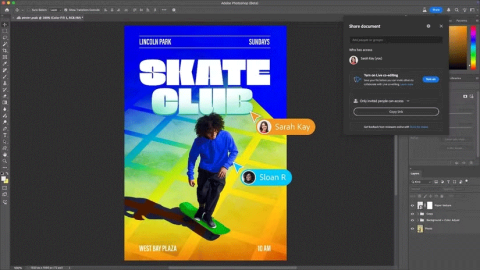
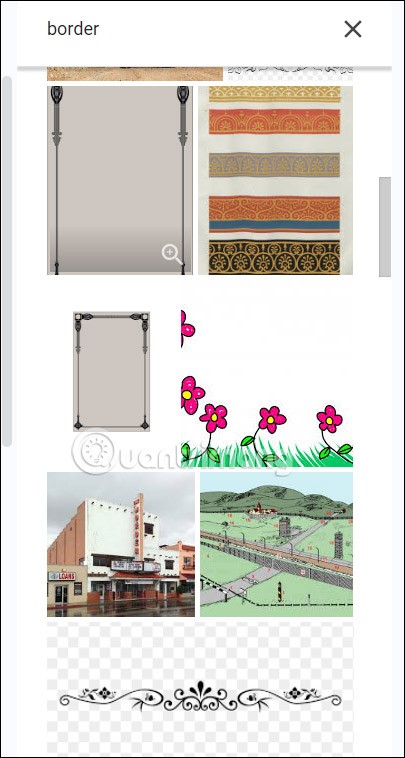















たかし -
Google ドキュメントでのページ移動は、本当に便利ですね!特にプレゼン作成の時に役立ちます
Nguyễn Văn An -
この記事を見てすぐに実践してみました!これから使うのが楽しみです
たろう -
ページの移動がこんなに簡単だとは思わなかった!ありがとう、これから使います
マリ -
このページ移動についての説明、とても分かりやすかったです!次回は友達に教えてあげよう
もも -
素晴らしい記事ですね!これで文書の編集がもっと楽になりそう
クマさん -
これは細かいテクニックだけど、知らない人も多いはず。もっと広めてほしいな
あきら -
ページ移動に関してもっと具体的な例が欲しいです!どんな時に特に役立つのか教えてください
Fujiwara Yuki -
ドキュメント作成の効率が上がる記事、ありがとうございます!少しだけ試してみたけど、本当に便利だった
Hương Đà Nẵng -
Google ドキュメントが大好きです!こういうテクニックが増えるともっと楽しく使える
佐藤花子 -
この方法は知らなかった!ありがとう、これから活用します
えみ -
みんなもこの方法を試してみて!本当に便利だよ
Duy Sinh 6789 -
このテクニック、特に学生には大変役立つ!レポートを書く時に早くできるから
まあちゃん -
ページ移動がスムーズにできるようになったおかげで、作業がかなり楽になりました!感謝です!
あつし -
他にも便利な機能があれば、ぜひ教えてほしいです!
中村豊 -
私もこれを学んでから作業が楽になった!本当に気に入っています。
やよい -
この方法、もっと簡単に説明してもらえると助かりますね!具体的なステップが知りたいです
やすお -
Google ドキュメントでページを移動する方法、もっと詳しく教えてほしいです!
Kenji -
最近Google ドキュメントを使っているけど、知らないことが多いです。この情報はとても価値があります!
みき -
このページ移動のテクニックを試してみたら、すごくスムーズに作業できました!感謝です
Mèo con -
こんな便利な機能があるなんて!もっと早く知っておけば良かった!
ひろこ -
記事をシェアしました!他の人もぜひこれを試してみてほしいです。
かな -
ほんとに役に立つ情報!早速使ってみたいと思った
いくみ -
私はこの機能を知らずに時間を無駄にしていました。この情報が本当に助かります
Thùy Linh -
この情報、ほんとに役立ちますね!特に大事な文書を整理する時に助かります
太郎 -
このページ移動の方法、友達にも教えてあげたいです!みんなに役立つ情報ですね
星の子 -
このページ移動、意外と知られてないテクニックだと思う!もっと広めるべき!
Huyền Lizzie -
Google ドキュメントを使っているけど、ページ移動がこんなに簡単だとは思いませんでした!実践します!
Yui -
Google ドキュメントが好きだけど、もっと使いこなせるようになりたい。このページ移動技法を使うのが楽しみ