Googleドキュメントでチェックリストを作成する方法
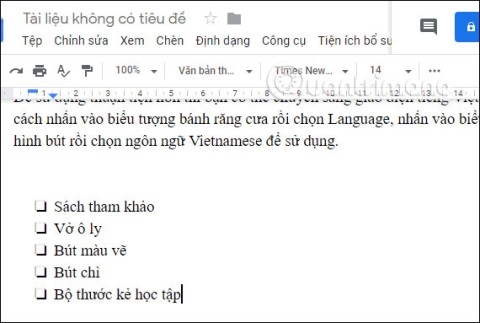
何らかのコンテンツの調査や調査を行うときは、Google ドキュメントにチェックリストを追加することが必要です。
デフォルトでは、Google ドキュメントにリンクを挿入すると、リンクが青色になります。しかし、これが気に入らない場合に変更できる方法がいくつかあることをご存知ですか? 今回は、Googleドキュメント内のリンクをカスタマイズする方法を詳しくご紹介します。
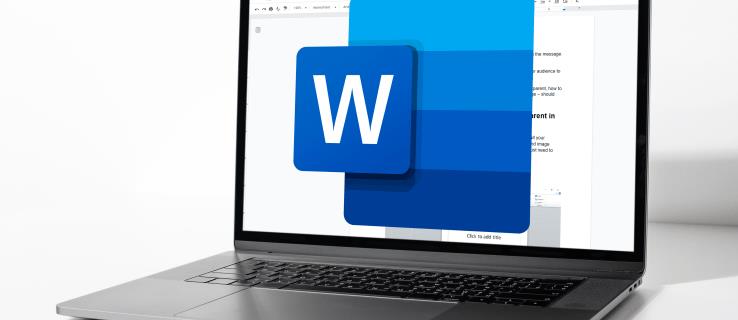


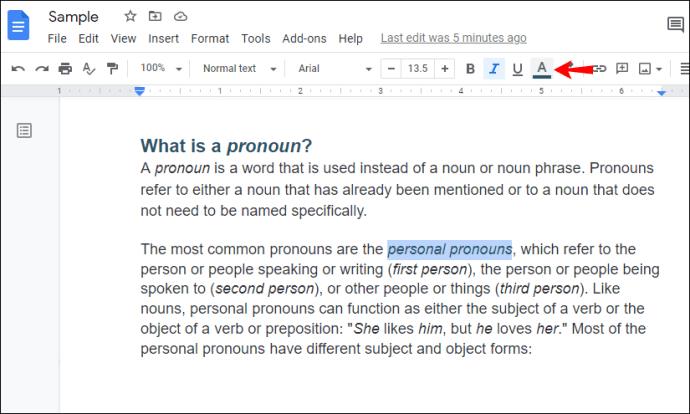
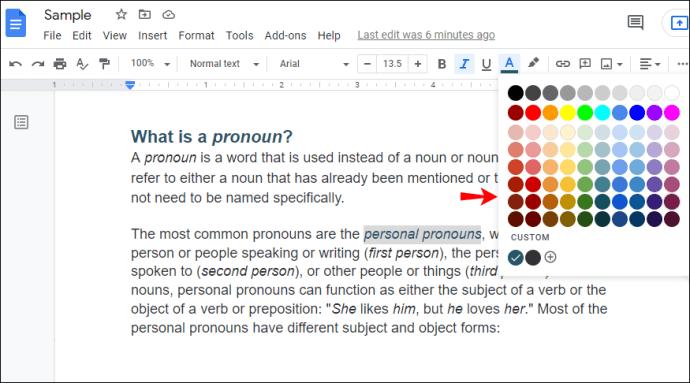
Google ドキュメントは「スタイル」セクションがありますが、カスタマイズできるのはタイトル、サブタイトル、見出しのみです。デフォルトでは、すべてが「通常のテキスト」としてマークされ、「ハイパーリンク」スタイルが利用できないため、リンクの色を変更することはできません。
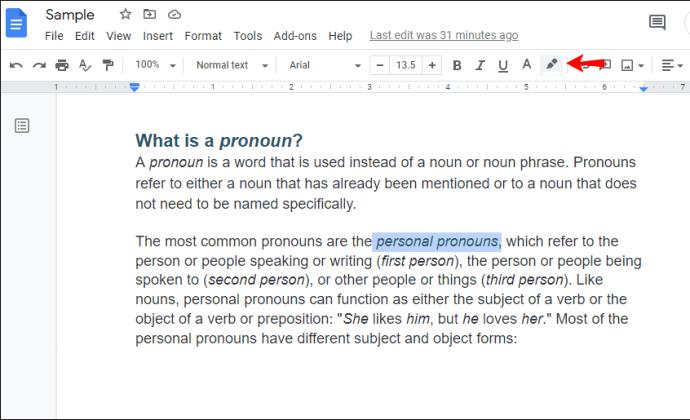
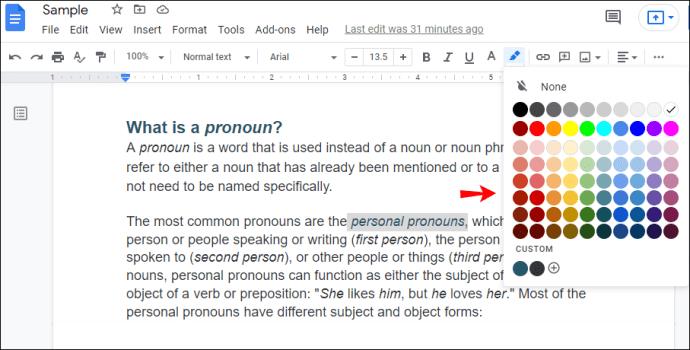
リンクスタイルを使用すると、Google ドキュメント内のすべてのリンクの色を簡単に変更できます。
Link Styleは、Google ドキュメントのリンクの外観をカスタマイズするためのアドオンです。以下の手順で追加できます:
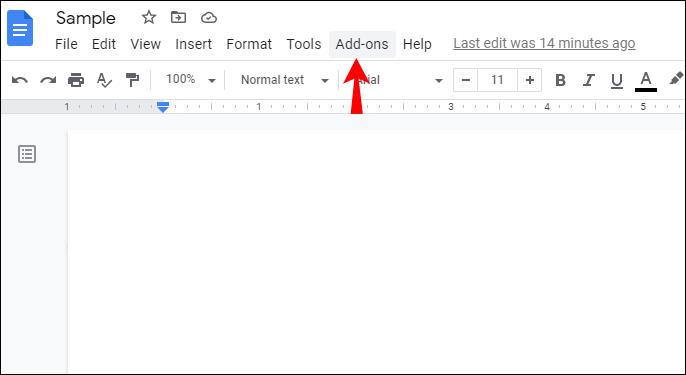

次回以降のドキュメントで、このスタイルを利用できます。
デフォルトのスタイルを簡単に復元できます。
これで、Google ドキュメント内のリンクの色を変更する方法を学びました。デフォルトの「ハイパーリンク」スタイルがない場合でも、「リンク スタイル」を使用することで、簡単にカスタマイズすることができます。ぜひ、あなたのGoogle ドキュメントに彩りを加えてみてください!
Google ドキュメントのリンクをカスタマイズしたことがありますか? コメントセクションでお知らせください。
何らかのコンテンツの調査や調査を行うときは、Google ドキュメントにチェックリストを追加することが必要です。
ドキュメントにさらなる効果を加えるために、Google ドキュメントの段落境界線を作成したり、線を使用してドキュメント内の段落を区切ったりするなど、線を使用できます。
文法チェックから書式設定まで、これらのツールを使用すると時間と労力を節約できます。執筆プロセスを改善するために使用できるアドオンをいくつか紹介します。
この記事では、描画ツールを使用するか、Google ドキュメントに図描画ユーティリティをインストールして、Google ドキュメントでマインド マップを描く方法について説明します。
Google ドライブには、複数のドキュメントを一度に変換できるオプションが組み込まれており、操作は複雑ではありません。
Google ドキュメントで表を作成する場合、表と表内のドキュメントを揃えることは、標準的なドキュメントを得るために不可欠です。
Google は、AI テクノロジーを Workspace ツールにさらに深く統合するという取り組みに向けて新たな一歩を踏み出しました。
Google ドキュメントのページ移動方法を解説します。MS Word のようにページを並べ替えるための最新の手法とヒントも含まれています。
Google ドキュメントのページサイズを変更する方法を徹底解説。A4、レター、またはカスタムサイズに調整しよう。
Google ドキュメントは、MS Office などの他の人気のあるファイル エディタと真剣に競合しており、幅広い機能を備えています。場合によっては、縦向きのドキュメントではなく横向きのドキュメントを作成する必要がある場合があります。
現在、Adobe は、ユーザーが画像を効率的に共同作業できるようにすることを目的として、Photoshop に同様の機能を導入しています。
Word の表紙を作成する場合と同様に、Google ドキュメントの表紙を作成する方法は多数あり、その中から選択できます。
VPNとは何か、そのメリットとデメリットは何でしょうか?WebTech360と一緒に、VPNの定義、そしてこのモデルとシステムを仕事にどのように適用するかについて考えてみましょう。
Windows セキュリティは、基本的なウイルス対策だけにとどまりません。フィッシング詐欺の防止、ランサムウェアのブロック、悪意のあるアプリの実行防止など、様々な機能を備えています。しかし、これらの機能はメニューの階層構造に隠れているため、見つけにくいのが現状です。
一度学んで実際に試してみると、暗号化は驚くほど使いやすく、日常生活に非常に実用的であることがわかります。
以下の記事では、Windows 7で削除されたデータを復元するためのサポートツールRecuva Portableの基本操作をご紹介します。Recuva Portableを使えば、USBメモリにデータを保存し、必要な時にいつでも使用できます。このツールはコンパクトでシンプルで使いやすく、以下のような機能を備えています。
CCleaner はわずか数分で重複ファイルをスキャンし、どのファイルを安全に削除できるかを判断できるようにします。
Windows 11 でダウンロード フォルダーを C ドライブから別のドライブに移動すると、C ドライブの容量が削減され、コンピューターの動作がスムーズになります。
これは、Microsoft ではなく独自のスケジュールで更新が行われるように、システムを強化および調整する方法です。
Windows ファイルエクスプローラーには、ファイルの表示方法を変更するためのオプションが多数用意されています。しかし、システムのセキュリティにとって非常に重要なオプションが、デフォルトで無効になっていることをご存知ない方もいるかもしれません。
適切なツールを使用すれば、システムをスキャンして、システムに潜んでいる可能性のあるスパイウェア、アドウェア、その他の悪意のあるプログラムを削除できます。
以下は、新しいコンピュータをインストールするときに推奨されるソフトウェアのリストです。これにより、コンピュータに最も必要な最適なアプリケーションを選択できます。
フラッシュドライブにオペレーティングシステム全体を保存しておくと、特にノートパソコンをお持ちでない場合、非常に便利です。しかし、この機能はLinuxディストリビューションに限ったものではありません。Windowsインストールのクローン作成に挑戦してみましょう。
これらのサービスのいくつかをオフにすると、日常の使用に影響を与えずに、バッテリー寿命を大幅に節約できます。
Ctrl + Z は、Windows で非常によく使われるキーの組み合わせです。基本的に、Ctrl + Z を使用すると、Windows のすべての領域で操作を元に戻すことができます。
短縮URLは長いリンクを簡潔にするのに便利ですが、実際のリンク先を隠すことにもなります。マルウェアやフィッシング詐欺を回避したいのであれば、盲目的にリンクをクリックするのは賢明ではありません。
長い待ち時間の後、Windows 11 の最初のメジャー アップデートが正式にリリースされました。
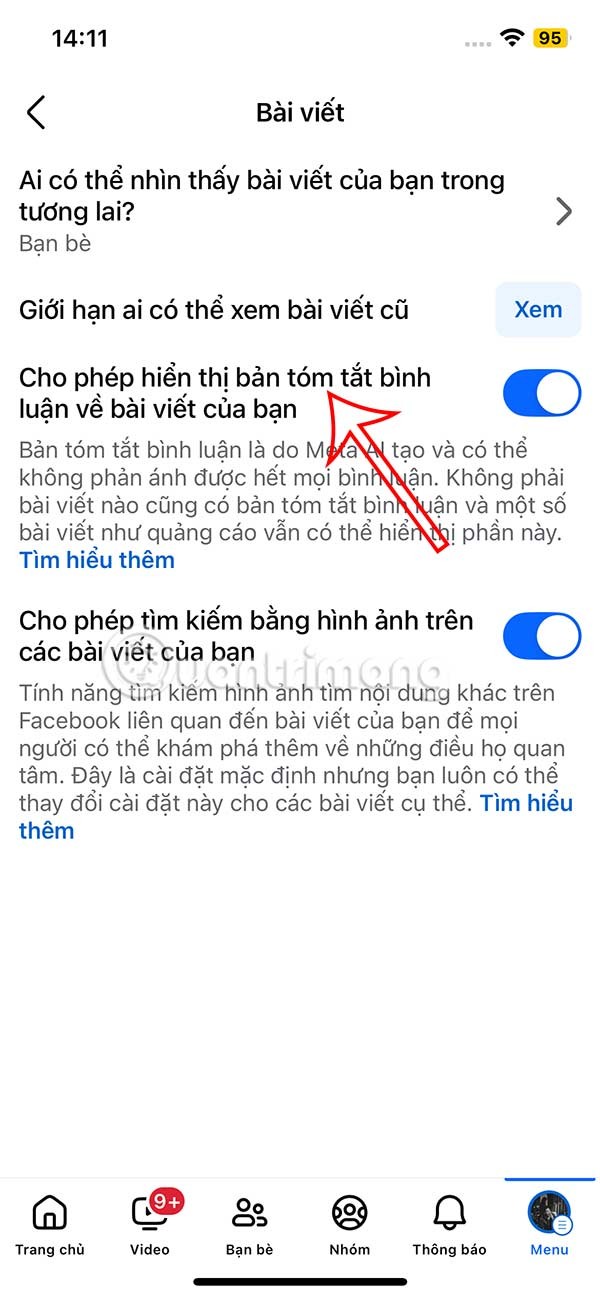
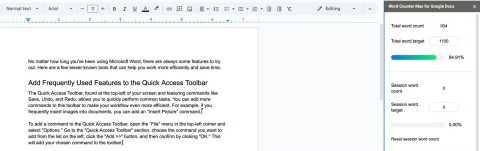
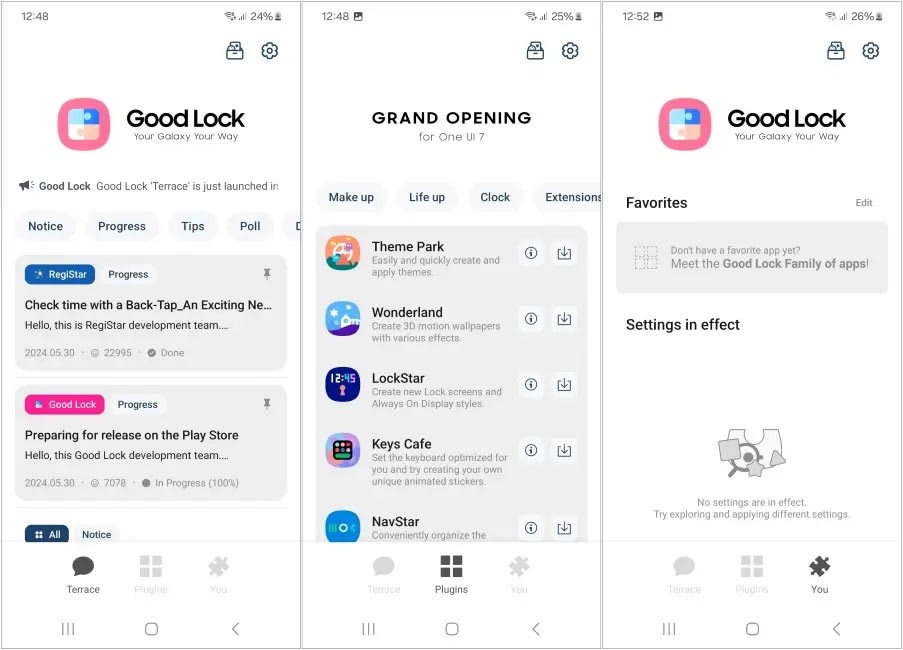
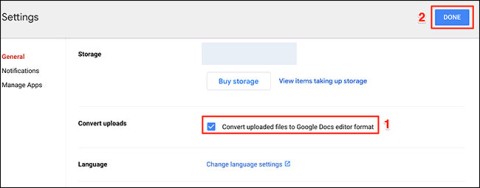
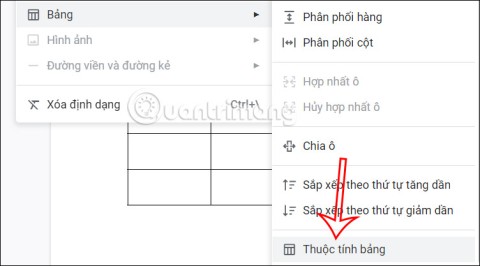
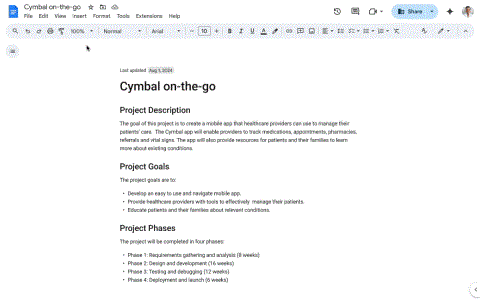


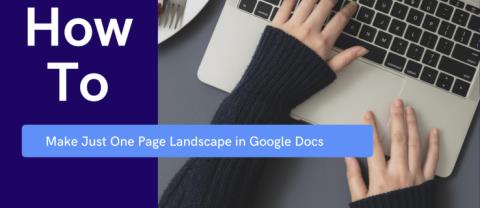
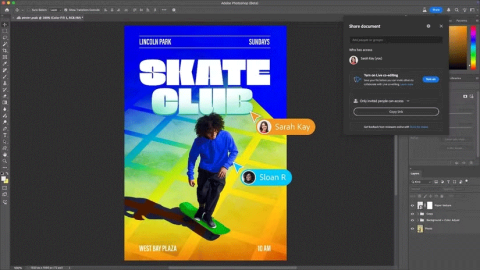
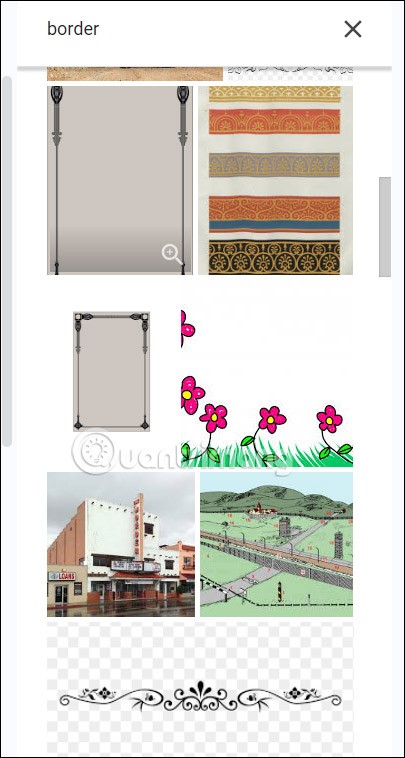















ポン太 -
リンクの色を変更するのがこんなに簡単だとは思わなかった!さっそく試します
まさと -
なんでもっと早くこれを知っていなかったんだろう?すごくありがたい情報です!
りょうこ -
これからはリンクの色も意識してドキュメント作成していきたいと思います!
まい -
この小さな変更で大きな違いが生まれるのが面白い!嬉しい情報をありがとう。
きょうか -
この記事のおかげで、仕事が楽になりました!他の機能も知りたいな
佐藤花子 -
リンクの色変更って意外に知られてない機能ですね。もっと早く知っていればよかった!
としひこ -
この機能は知らなかった!とても便利だし、今すぐ試してみたいです
山田花子 -
この変更は特にプレゼンテーションの時に助かりそうです!情報ありがとうございます。
あきら -
特に大事なリンクだけ色を変えて目立たせています。これからも活用します
しげお -
ドキュメントを作るのが更に楽しくなりました!良いアイデアをありがとうございました
田中健一 -
ありがとう!ドキュメントをカスタマイズする方法を探していたので、助かりました。
いちごちゃん -
リンクの色を変えることで、ドキュメントの印象が全然変わるから不思議だな~。
りょうすけ -
ドキュメントのカラーカスタマイズ、見栄えが全然違いますね!嬉しいです。
マイケル -
Thanks for the tip! I never knew this option existed. I will use it for my projects
クマのプーさん -
ちょっとしたことだけど、こういう便利な機能は本当にありがたいですよね
小林みゆき -
この方法を試したら、リンクがすごく見やすくなりました!助けてくれてありがとう
ゆうた -
これができると、資料が一気にプロっぽくなりますね。もっと活用したいです!
さっちゃん -
作業がスムーズになったのが実感できました!他のTipsも教えて欲しいです。
あやか -
リンクのカラーチェンジ、資料の見栄えが良くなるから嬉しい!感謝です。
山田太郎 -
この記事はとても役に立ちました!Googleドキュメントのリンクの色を変更する方法が簡単に理解できました
山本花 -
記事を読んで、すぐに実践しましたよ!簡単で良かったです
ビジネスマンK -
すごくシンプルな方法ですが、助かります。ノートを整理するのに役立ちますね
猫のレイちゃん -
かわいい色付けができるなんて素敵!他の機能も知りたいな
長谷川愛 -
それだ!ずっと探してたんです!これで資料がもっと魅力的になりますね
猫好き -
リンクの色を変更できるなんて新しい発見ですね!もっといろいろなことを試してみたいです
ハル -
かっこよく見せるために、いろんな色を試してみます!すごく楽しみです
青木大介 -
私もこの機能を利用していますが、確かに便利です。よく使うリンクの色を変えています
しんじ -
この方法、すごく便利ですね!助けてもらいました。今後も役立ちそうです
しゅんや -
良い情報をありがとうございます!さっそく実践して、友達にも教えます
ハルキ -
色を変更する方法を知ることができて、やっと自分のドキュメントが好きになりました!感謝
りこ -
簡単にカスタマイズできるのが本当にいいですね。リンクの色変えるだけで気分も変わる
みほ -
色を変えるだけで、一気に雰囲気が変わるんですね。試してみようと思います!
タロウ123 -
うまくできました!色を変更してプレゼンテーションが楽しくなった
うめちか -
リンクの色を変えたら、書類が一層オシャレになりました!お勧めです。
さくら -
他の人にもこの便利な方法を広めたいと思います!本当に感謝です
ハリー -
This method has improved my document presentations tremendously! Thank you for sharing!