Microsoft Teams で退席時間を変更する方法

Microsoft Teams は、ユーザーがスムーズにコミュニケーションできるオンライン チャット ベースのワークスペースです。この記事では、Microsoft Teams の退席時間を効果的に変更する方法を説明します。
Microsoft Teamsの利点には、より整理された電子メールスレッド、簡単な会議スケジュール設定、他のOffice 365アプリとの簡単な統合などがあります。特に、ユーザーフレンドリーなビデオ通話機能は、多くのユーザーに愛されています。しかし、会議を開始した際に「カメラが見つかりません」と表示された場合、どうすればよいのでしょうか。

以下に、Microsoft Teamsでカメラが見つからない問題を解決するためのステップを示します。
Teamsプラットフォームは通常Windowsオペレーティングシステムと関連付けられていますが、多くのMacユーザーも利用しています。以下の手順でカメラの設定を確認しましょう。






他のアプリ(SkypeやZoomなど)がバックグラウンドで動作している場合、それがカメラのアクセスを妨げていることがあります。以下の手順で解消しましょう。



Windows 11でTeamsを使用している場合、次の手順でカメラの使用許可を確認します。



Windows 10を使用している場合の手順です。



ラップトップには物理的なカメラのオン・オフボタンがあることがあります。このボタンがオフになっていると、問題が発生することがあります。
ケーブルやカメラのレンズが損傷している可能性があります。その場合は修理または交換が必要です。
以上の手順でMicrosoft Teamsにおけるカメラの問題を解決できます。特にビデオ通話の場面では、これらの設定確認が重要です。問題が解決したら、ぜひフィードバックをお聞かせください。
Microsoft Teams は、ユーザーがスムーズにコミュニケーションできるオンライン チャット ベースのワークスペースです。この記事では、Microsoft Teams の退席時間を効果的に変更する方法を説明します。
Microsoft Teamsの会議を定期的に設定する手順を詳しく解説します。
Microsoft Teams で「不在」ステータスを設定する方法。休暇中に同僚やパートナーに通知する手順を詳しく解説します。
Microsoft Teams でファイルをダウンロードできないエラーを修正する手順。Microsoft Teams でビデオをダウンロードする方法も紹介します。
VPNとは何か、そのメリットとデメリットは何でしょうか?WebTech360と一緒に、VPNの定義、そしてこのモデルとシステムを仕事にどのように適用するかについて考えてみましょう。
Windows セキュリティは、基本的なウイルス対策だけにとどまりません。フィッシング詐欺の防止、ランサムウェアのブロック、悪意のあるアプリの実行防止など、様々な機能を備えています。しかし、これらの機能はメニューの階層構造に隠れているため、見つけにくいのが現状です。
一度学んで実際に試してみると、暗号化は驚くほど使いやすく、日常生活に非常に実用的であることがわかります。
以下の記事では、Windows 7で削除されたデータを復元するためのサポートツールRecuva Portableの基本操作をご紹介します。Recuva Portableを使えば、USBメモリにデータを保存し、必要な時にいつでも使用できます。このツールはコンパクトでシンプルで使いやすく、以下のような機能を備えています。
CCleaner はわずか数分で重複ファイルをスキャンし、どのファイルを安全に削除できるかを判断できるようにします。
Windows 11 でダウンロード フォルダーを C ドライブから別のドライブに移動すると、C ドライブの容量が削減され、コンピューターの動作がスムーズになります。
これは、Microsoft ではなく独自のスケジュールで更新が行われるように、システムを強化および調整する方法です。
Windows ファイルエクスプローラーには、ファイルの表示方法を変更するためのオプションが多数用意されています。しかし、システムのセキュリティにとって非常に重要なオプションが、デフォルトで無効になっていることをご存知ない方もいるかもしれません。
適切なツールを使用すれば、システムをスキャンして、システムに潜んでいる可能性のあるスパイウェア、アドウェア、その他の悪意のあるプログラムを削除できます。
以下は、新しいコンピュータをインストールするときに推奨されるソフトウェアのリストです。これにより、コンピュータに最も必要な最適なアプリケーションを選択できます。
フラッシュドライブにオペレーティングシステム全体を保存しておくと、特にノートパソコンをお持ちでない場合、非常に便利です。しかし、この機能はLinuxディストリビューションに限ったものではありません。Windowsインストールのクローン作成に挑戦してみましょう。
これらのサービスのいくつかをオフにすると、日常の使用に影響を与えずに、バッテリー寿命を大幅に節約できます。
Ctrl + Z は、Windows で非常によく使われるキーの組み合わせです。基本的に、Ctrl + Z を使用すると、Windows のすべての領域で操作を元に戻すことができます。
短縮URLは長いリンクを簡潔にするのに便利ですが、実際のリンク先を隠すことにもなります。マルウェアやフィッシング詐欺を回避したいのであれば、盲目的にリンクをクリックするのは賢明ではありません。
長い待ち時間の後、Windows 11 の最初のメジャー アップデートが正式にリリースされました。
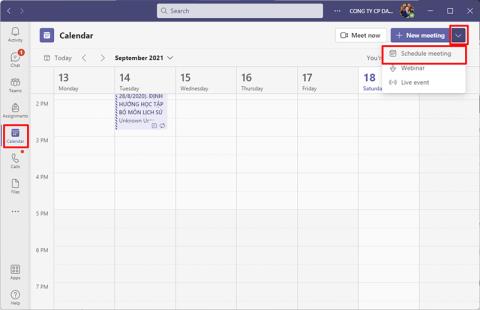

















亜美 -
カメラが使えなくて焦っていましたが、この記事の手順で無事に復旧!ありがとう
じろう -
カメラが使えないと、すごく困るんですよね。この記事を早く見つけたらよかったのに。
タケシ -
カメラが見つからないって本当に困っていました。この記事をきっかけにやっと解決しました。感謝感謝!
けんじ -
この手順を試したら、すぐに解決しました!他の人にも教えてあげたいです
ギャルそん -
本当の救世主ですね!カメラのトラブルにはうんざりしていましたが、この記事を見て解決しました
ゆうと 1987 -
カメラ問題は本当にイライラすることが多いです。この記事を見つけて本当に助かりました!みんなにもシェアしたい
リョウ -
本当に素晴らしい記事ですね。カメラのトラブルシューティングの手間が省けたので、仕事の効率が上がりました!
さくら姫 -
私も同じ問題に直面していましたが、この記事の手順を試してみたら無事にカメラが使えるようになりました!感謝です
リナ -
カメラが使えないと仕事が進まないから、この記事は本当に頼りになります!もっと早く気づいていれば…
ひろし -
この記事がなかったら、私の会議はどうなっていたか…。本当に本当にありがとうございます
Momo猫 -
カメラが見つからないって本当にストレスですよね。この記事をシェアしておくので、同じ問題で悩んでる人も見てください!
チヒロ -
これは本当に助けになる記事です!簡単にカメラの問題を解決できました
カナ -
カメラのトラブルについて詳しく知ることができてよかったです。仕事で必要なので、非常に助かりました
山田太郎 -
この記事は本当に助かりました!Microsoft Teamsのカメラが見つからない問題にずっと悩んでいましたが、方法を知って一発で直りました!ありがとうございます
ユウナ -
ありがとうございます、これでクライアントとの会議も心配なしです!本当に感謝です!
ミツキ -
サポートチームに連絡しようと思っていたところでこの情報を見つけた!助かった
あんこちゃん -
カメラも大事ですが、音声の問題もよく起こるので、今度はその解決方法も教えてほしいです
さやか -
この問題についてもっと深く知りたいです。他にも何か解決方法がありますか
みゆき -
カメラの設定を変更した後に、やっと問題が解決しました!もう不安なく会議に参加できます。
たくや -
カメラの設定を確認することが大切ですね。特にドライバーの更新は見逃しがちだから、注意が必要
ひとみ 345 -
カメラの問題を抱えている友達にも教えたいです!こういう記事がもっと増えてほしいな。
びっくり猫 -
Microsoft Teamsのカメラの問題が解決できたので、これからも会議が楽しくなる!本当にありがとう!
Pika Pika 57 -
おお!カメラの問題が解決して嬉しい!Microsoft Teamsを使って仕事が楽になりました。
セイジ -
やっと解決した…!これで会議も安心して参加できる!神記事ですね
Kenta IT -
カメラ設定がわからず困っていたところでした!この記事で一発解決しました
あかり -
新しい設定に変更したら、カメラが無事に見つかりました!助けてくれてありがとう!
ワカバ -
すごく役立つ情報でした!カメラの問題が解決できなかったら、オンライン会議が困難になっていました。本当にありがとう
Akira123 -
Microsoft Teamsの設定が少し難しいと感じることがしばしばありますが、こちらのアドバイスで簡単に解決できました。
まお -
仕事中にカメラが使えなくなると本当に焦ります…。このガイドが役立ちました!ありがとうございます
たくと -
これで私もMicrosoft Teamsをストレスなく使える!ありがとう、感謝!
コウスケ -
やっとカメラが認識されるようになった!本当に助かった、これからも参考にしますね
おにぎりマン -
カメラのトラブルの解決方法がこんなに簡単だとは思わなかった!もっと早く気づいていれば、時間の無駄が避けられたのに
アヤカ -
カメラが見つけられなくて何度も再起動してたのに、この記事のおかげで簡単に直せた!本当にありがとう
なおき -
私も同じ問題を抱えていたので、超助かりました!他にも同じような問題を見つけたらシェアしますね
カズマ -
私は少し詳しいので、他の解決策を試すことができたけど、この記事を見つけたときは心強かった!
トシヤ -
思ってもみなかったところで問題が解決できるなんて!素晴らしい記事です。