Microsoft Teams で退席時間を変更する方法

Microsoft Teams は、ユーザーがスムーズにコミュニケーションできるオンライン チャット ベースのワークスペースです。この記事では、Microsoft Teams の退席時間を効果的に変更する方法を説明します。
Microsoft Teamsの会議やクラスが頻繁に繰り返されることがわかっている場合、手動で毎回会議を作成する必要はありません。会議を1回作成し、繰り返しオプションを使うことで、定期的な会議やクラスを簡単に設定できます。
| ステップ | 方法 |
|---|---|
| 1 | [カレンダー]タブをクリックし、[会議のスケジュール]を選択します。 |
| 2 | 会議の詳細を入力し、[繰り返し]オプションに注意します。 |
| 3 | [繰り返し]ボックスで、会議やクラスに適切な期間を選択します。 |
| 4 | [送信]をクリックしてカレンダーを送信します。 |
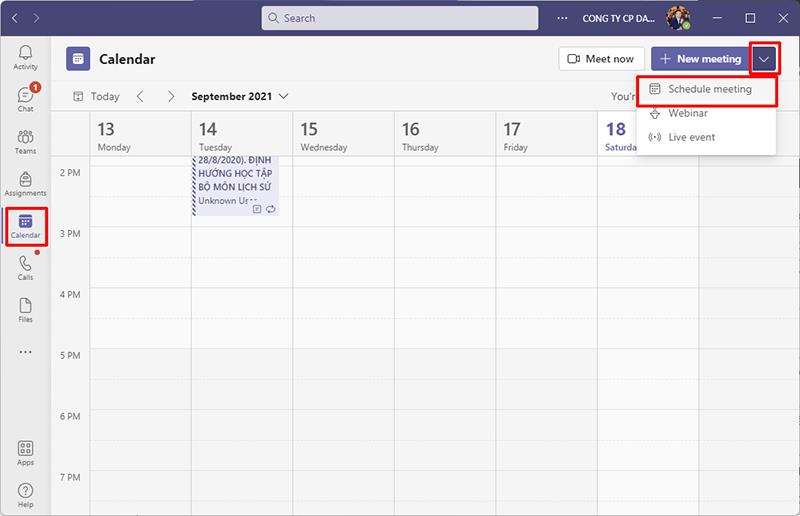

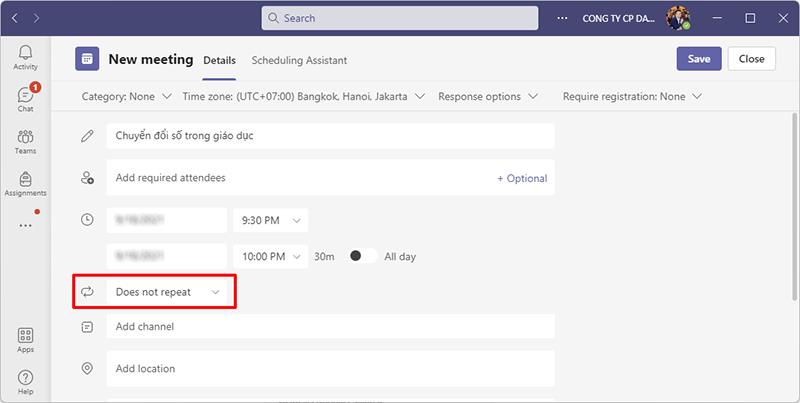
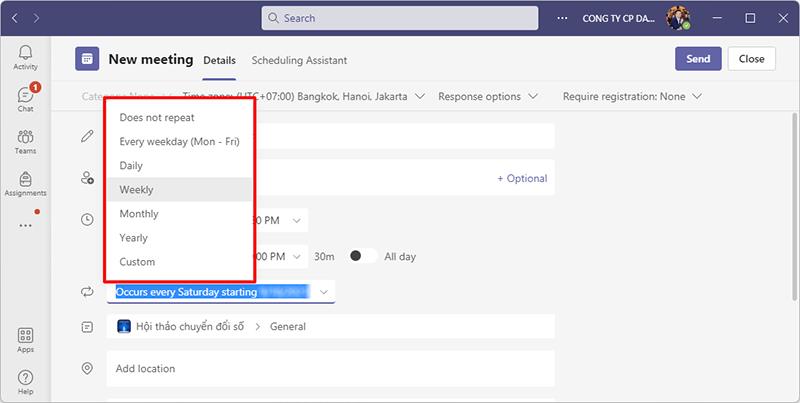
設定が完了すると、組織内のすべてのメンバーはMicrosoft Teamsで定期的な会議やクラスの通知を受け取れます。非常にシンプルです。
注: Teamsのバージョンによっては、Microsoft Teamsデスクトップアプリで直接定期的な会議を設定できる場合もあります。一方で、Outlookを通じて設定が必要な場合もあります。
定期的な会議やクラスを作成するには、Microsoft Teamsで会議をスケジュールし、[繰り返し]セクションで設定を行う必要があります。あなたのニーズに合わせた設定をすることが可能です。
Microsoft Teams は、ユーザーがスムーズにコミュニケーションできるオンライン チャット ベースのワークスペースです。この記事では、Microsoft Teams の退席時間を効果的に変更する方法を説明します。
Microsoft Teamsでカメラが見つからない問題を解決するための効果的な方法を見つけて、よりスムーズなビデオ会議体験を実現しましょう。
Microsoft Teams で「不在」ステータスを設定する方法。休暇中に同僚やパートナーに通知する手順を詳しく解説します。
Microsoft Teams でファイルをダウンロードできないエラーを修正する手順。Microsoft Teams でビデオをダウンロードする方法も紹介します。
Samsung の携帯電話で Galaxy AI を使用する必要がなくなった場合は、非常に簡単な操作でオフにすることができます。 Samsung の携帯電話で Galaxy AI をオフにする手順は次のとおりです。
InstagramでAIキャラクターを使用する必要がなくなったら、すぐに削除することもできます。 Instagram で AI キャラクターを削除するためのガイドをご紹介します。
Excel のデルタ記号 (Excel では三角形記号とも呼ばれます) は、統計データ テーブルで頻繁に使用され、増加または減少する数値、あるいはユーザーの希望に応じた任意のデータを表現します。
すべてのシートが表示された状態で Google スプレッドシート ファイルを共有するだけでなく、ユーザーは Google スプレッドシートのデータ領域を共有するか、Google スプレッドシート上のシートを共有するかを選択できます。
ユーザーは、モバイル版とコンピューター版の両方で、ChatGPT メモリをいつでもオフにするようにカスタマイズすることもできます。 ChatGPT ストレージを無効にする手順は次のとおりです。
デフォルトでは、Windows Update は自動的に更新プログラムをチェックし、前回の更新がいつ行われたかを確認することもできます。 Windows が最後に更新された日時を確認する手順は次のとおりです。
基本的に、iPhone で eSIM を削除する操作も簡単です。 iPhone で eSIM を削除する手順は次のとおりです。
iPhone で Live Photos をビデオとして保存するだけでなく、ユーザーは iPhone で Live Photos を Boomerang に簡単に変換できます。
多くのアプリでは FaceTime を使用すると SharePlay が自動的に有効になるため、誤って間違ったボタンを押してしまい、ビデオ通話が台無しになる可能性があります。
Click to Do を有効にすると、この機能が動作し、クリックしたテキストまたは画像を理解して、判断を下し、関連するコンテキスト アクションを提供します。
キーボードのバックライトをオンにするとキーボードが光ります。暗い場所で操作する場合や、ゲームコーナーをよりクールに見せる場合に便利です。ノートパソコンのキーボードのライトをオンにするには、以下の 4 つの方法から選択できます。
Windows を起動できない場合でも、Windows 10 でセーフ モードに入る方法は多数あります。コンピューターの起動時に Windows 10 をセーフ モードに入れる方法については、WebTech360 の以下の記事を参照してください。
Grok AI は AI 写真ジェネレーターを拡張し、有名なアニメ映画を使ったスタジオジブリ風の写真を作成するなど、個人の写真を新しいスタイルに変換できるようになりました。
Google One AI Premium では、ユーザーが登録して Gemini Advanced アシスタントなどの多くのアップグレード機能を体験できる 1 か月間の無料トライアルを提供しています。
iOS 18.4 以降、Apple はユーザーが Safari で最近の検索を表示するかどうかを決めることができるようになりました。
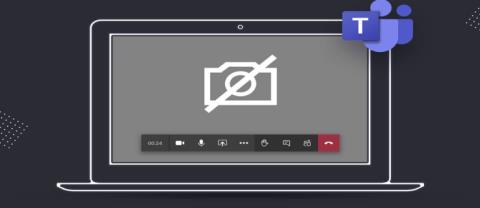

















さやか -
会議を定期的に行うために、この情報は本当に助かりますね。ありがとう
ペットのタマ -
これ、私の猫も興味津々!会議がこんなに簡単になるとは…笑
山田太郎 -
この手順があれば、Teamsでの定期的な会議設定が本当に簡単になりますね!みんなにシェアしたいと思います。
ユウタ -
会議設定は難しいと思ってたけど、この手順ならすぐできそう!本当にいい情報です。
あおい -
以前、会議のスケジュールを手動で調整していたけど、これで解決だ!感謝するフィードバックです
ダイゴ -
この情報をもとに会議がうまくいきました。定期的にやるといい成果が出ることを実感しています
クリス -
この手順を見て、もっと多くの会議を設定したくなりました!一定のリズムでやると、仕事が楽になる。
おみ -
この手順を覚えたら、毎回の会議が楽しみになってきてます!わくわく
健太 -
何か分からないことがあったら質問してもいいですか?会議を設定するのがまだ難しいです。
あきら -
実際、自分のチームでも使ってみました。設定が簡単で、ありがたいです!
かおり -
他の便利な機能についても知りたいです!こういう情報が欲しいな
けんじ -
会議がうまくいくと、職場の雰囲気も良くなりますよね。ぜひチャレンジしてみます
はるな -
会議を設定するのが楽になって、余裕ができました。皆さんも試してみるといいですよ
ひかる -
おお!これを見つけたことによって、日常の仕事が楽になりますね。本当に感謝です。
春子 -
わ!この手順を見つけたときの感動はすごかったです!やっとスムーズに会議を設けられる
あやか -
これを見て早速設定しました!時間が節約できるのがいいですね。感謝です
マサル -
この内容を裏付けるような良い経験をしました。確かに定期的な会議が重要です
ともみ -
初心者にもわかりやすい説明ですね!手順を見ながらやってみます。
さとし -
やっと時間を無駄にしない方法が見つかった!本当にありがとうございました
美咲 -
素晴らしい情報です!会議の頻度を正確に設定したいと思っていたので、とても助かりました
ゆう -
この手順で設定してみたけど、実際どうなるかちょっと心配。経験者の意見が聞きたい!
リナ -
会議の設定が簡単になるのはいいですね!私もこの手順で試してみます
しゅん -
挙げられた手順が分かりやすいですね!定期的な会議の準備を整えたくなった
タケシ -
初めてTeamsを使う時に、会議設定がこんなに面倒だとは思わなかったです。これでスムーズに済みそう
ちか -
これを実践することで、会議の効率が大幅に改善されました。感謝します