Microsoft Teamsで「カメラが見つかりません」を修正する方法
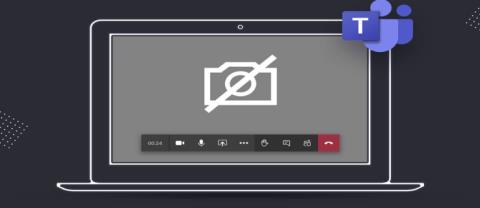
Microsoft Teamsでカメラが見つからない問題を解決するための効果的な方法を見つけて、よりスムーズなビデオ会議体験を実現しましょう。
Microsoft Teams は、友人、同僚、学生が会議を行い、アイデアを交換し、コンテンツを共有できるチャットベースのオンラインワークスペースです。他のコミュニケーションアプリと同様に、空き状況ステータスを設定するオプションがあります。この機能は、他のユーザーに自分の可用性を伝えるために非常に重要です。しかし、PCがロック状態やスリープモードになると、Teamsは自動的に「退席中」と表示します。

チームメンバーのリストでは、各ユーザーの在席状況をアイコンで確認でき、オンライン、オフライン、またはビジー状態などが表示されます。
| ステータス | 説明 | 画像 |
|---|---|---|
| 連絡可能 | 現在オンラインで、他のチームメンバーが連絡したい場合に対応できる。 |  |
| 忙しい | オンラインだが何かに忙しい。通知は受信するが、ステータスが自動的に「会議中」または「通話中」に変わることがある。 |  |
| 邪魔しないでください | 他のユーザーにアクセスできない。通知はオフになる場合もある。 |  |
| すぐに戻ります | 短時間離れるが、すぐに戻ることを示す。 |  |
| 退席中 | チャットに参加できず、忙しいことを同僚に通知する。 |  |
| オフライン | ログアウト中またはデバイスの電源がオフになっている。 |  |
残念ながら、PCをロックしたりスリープにしたりすることで、Teamsが自動的にステータスを「退席中」にするのを防ぐ方法はありません。このため、手動での変更が必要です。
Microsoft Teamsでステータスを手動で変更する方法を以下に示します。


技術的にはカスタムステータスを作成できませんが、カスタムステータスメッセージは可能です。設定手順は以下の通りです。

アイドル時間は、デバイスがスリープまたは非アクティブな状態になると自動的に設定されます。アクティブにするためには、アプリを操作する必要があります。
この記事では、Microsoft Teamsでの可用性ステータスを効果的に変更し、ユーザー体験を最適化する方法を紹介しました。これにより、コミュニケーションの質を向上させ、生産性を高めることができます。あなたはMicrosoft Teamsのステータスを変更したことがありますか?以下のコメントセクションでお知らせください。
Microsoft Teamsでカメラが見つからない問題を解決するための効果的な方法を見つけて、よりスムーズなビデオ会議体験を実現しましょう。
Microsoft Teamsの会議を定期的に設定する手順を詳しく解説します。
Microsoft Teams で「不在」ステータスを設定する方法。休暇中に同僚やパートナーに通知する手順を詳しく解説します。
Microsoft Teams でファイルをダウンロードできないエラーを修正する手順。Microsoft Teams でビデオをダウンロードする方法も紹介します。
VPNとは何か、そのメリットとデメリットは何でしょうか?WebTech360と一緒に、VPNの定義、そしてこのモデルとシステムを仕事にどのように適用するかについて考えてみましょう。
Windows セキュリティは、基本的なウイルス対策だけにとどまりません。フィッシング詐欺の防止、ランサムウェアのブロック、悪意のあるアプリの実行防止など、様々な機能を備えています。しかし、これらの機能はメニューの階層構造に隠れているため、見つけにくいのが現状です。
一度学んで実際に試してみると、暗号化は驚くほど使いやすく、日常生活に非常に実用的であることがわかります。
以下の記事では、Windows 7で削除されたデータを復元するためのサポートツールRecuva Portableの基本操作をご紹介します。Recuva Portableを使えば、USBメモリにデータを保存し、必要な時にいつでも使用できます。このツールはコンパクトでシンプルで使いやすく、以下のような機能を備えています。
CCleaner はわずか数分で重複ファイルをスキャンし、どのファイルを安全に削除できるかを判断できるようにします。
Windows 11 でダウンロード フォルダーを C ドライブから別のドライブに移動すると、C ドライブの容量が削減され、コンピューターの動作がスムーズになります。
これは、Microsoft ではなく独自のスケジュールで更新が行われるように、システムを強化および調整する方法です。
Windows ファイルエクスプローラーには、ファイルの表示方法を変更するためのオプションが多数用意されています。しかし、システムのセキュリティにとって非常に重要なオプションが、デフォルトで無効になっていることをご存知ない方もいるかもしれません。
適切なツールを使用すれば、システムをスキャンして、システムに潜んでいる可能性のあるスパイウェア、アドウェア、その他の悪意のあるプログラムを削除できます。
以下は、新しいコンピュータをインストールするときに推奨されるソフトウェアのリストです。これにより、コンピュータに最も必要な最適なアプリケーションを選択できます。
フラッシュドライブにオペレーティングシステム全体を保存しておくと、特にノートパソコンをお持ちでない場合、非常に便利です。しかし、この機能はLinuxディストリビューションに限ったものではありません。Windowsインストールのクローン作成に挑戦してみましょう。
これらのサービスのいくつかをオフにすると、日常の使用に影響を与えずに、バッテリー寿命を大幅に節約できます。
Ctrl + Z は、Windows で非常によく使われるキーの組み合わせです。基本的に、Ctrl + Z を使用すると、Windows のすべての領域で操作を元に戻すことができます。
短縮URLは長いリンクを簡潔にするのに便利ですが、実際のリンク先を隠すことにもなります。マルウェアやフィッシング詐欺を回避したいのであれば、盲目的にリンクをクリックするのは賢明ではありません。
長い待ち時間の後、Windows 11 の最初のメジャー アップデートが正式にリリースされました。
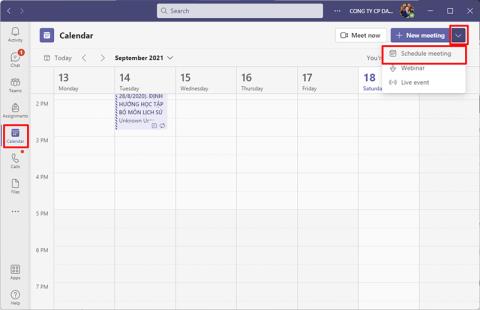

















アユミ -
ちょっとした工夫で効率が良くなりそうですね!退席時間の設定が見直せて嬉しい!
コウタ -
何回か試してみたけど、うまくいかなかった。さらに詳しい説明がほしい!
ジョン -
Could someone explain how often we should change these settings? I'm new to using Microsoft Teams
成田ケン -
この機能はみんな知っておくべきですね!社員の福利に繋がります
ナナ -
ありがとうございました!これで仕事の合間に退席しやすくなります
リョウタ -
これでチームともっとスムーズにコミュニケーションが取れますね!ありがとう
Yuki IT -
退席時間の変更ができるなんて知らなかった!これで業務効率が上がりそうです
Pika Pika -
Microsoft Teams の機能が増えると、ますます皆で使いたくなるね!
サクラ -
設定後、具体的にどんな違いがあったのか報告したいです!楽しみです
しずく -
たまにうっかり退席を忘れちゃうことがあるから、これを使ってみる!
しんご -
必要なときに特に役立つ設定ですね。これは使うべきだ
レイナ -
やっぱり、この情報を知ってから、一段と効率的になりました。ありがとう
カズナ -
私もこの方法を試しましたが、簡単に変更できました!有難うございます
早川あかり -
いいね!これでチームメンバーとのコミュニケーションがさらにスムーズになりそう
キョウコ -
最後のステップが分かりにくかったですが、記事を読んで解決しました!
海斗 -
この設定、正直なところ面倒だと思ってましたが、やってみる価値ありそうです!
小林 -
退席時間の変更について教えてくれてありがとう!これはチームにとって本当に重要です
リサ -
この方法を使って、効果がどれくらい変わるかを見てみたいですね
明日香 -
退席時間の変更についての情報がとても具体的で、これは移動中に仕事をする私には必見です!ありがとうございます。
太郎 -
Microsoft Teams の退席時間を変更する方法を知りたかったので、この記事はとても役立ちました!特に設定方法が詳しく説明されていて助かります
富士サファリ -
うちのチームにもこの変更を提案したいな。もっとスムーズに会議が進むかも
ケイタ -
自分の環境ではこの設定はどうなるのかな?実際に試したいです
ナナカ -
この記事のおかげで、やっと設定を変更できました!本当に感謝です!
山田太郎 -
この設定をすると、同僚が不在の時に混乱しないので、非常に助かります
マリ -
もっと早く知っていれば良かった!友達にも教えてあげたいです。
みゆき -
私もこの方法を試してみます!いつも仕事中に退席時間が長すぎて困っていたので、嬉しいです。
Miki -
いつも仕事が忙しいので、これを活用したいと思います!時間管理をしっかりしなきゃ
ユウタ -
少しだけ手間がかかるかもですが、その価値はありますよね。やってみます!
ヒカル -
やはり、こういうノウハウを知ってると仕事が楽になりますね
ミナ -
これからは無駄な退席を減らせるかな?期待しています
猫好き -
すごい!この方法、前から知りたかったです。やっぱり Microsoft Teams は便利ですね
ハルカ -
自分がこの機能を使えるようになった今、仕事がもっと楽しくなりますね!
タクマ -
退席時間の変更自体は簡単ですが、いつも忘れちゃうんですよね…
お母さんの味 -
この記事、短くてわかりやすい!退席時間を変更する方法、実際にどれくらい効果があったか結果を報告します
すみれ -
うちの会社でもこれ、導入しようかな。皆が喜びそう
花子 -
記事の通りにやったら、簡単に退席時間を変更できました!時間管理がもっと楽になりますね