Amazon Prime Videoから履歴とウォッチリストを削除する方法

https://www.youtube.com/watch?v=x1-ENWpA5Jc Amazon Prime Video はサービスを継続的に改善し、サービスを改善するための新機能や製品を提供しています。
Microsoft Wordは、スペルチェック、文法チェッカーを統合し、さまざまなタイプの辞書を積極的にサポートしています。この機能を効果的に使用する方法を知っていますか?Microsoft Wordでスペルと文法のエラーをオフラインでチェックする方法を学ぶために参加してください。
現代社会では、何千ものデジタル形式のコンテンツが毎日作成されています。タイピング時のスペルミスや文法ミスは避けられません。ペンを使用する場合と比較すると、このエラー検出は簡単ではありません。したがって、Microsoft Word-主要なテキストエディタソフトウェアで、組み込みのスペルチェックと文法が非常に便利です。
基本的に、Microsoft Wordを開くだけで、これらの2つの機能は自動的にアクティブになりますが、カスタマイズする方法は数多くあります。たとえば、オートコレクトを使用して入力を高速化できます。さらに、Microsoft Wordには、他の多くのスマートオプションと機能を含む辞書リストがあります。
Wordでは、デフォルトで行ごとにスペルがチェックされます。不足している単語は下に赤い線が表示されます。これを修正するには、単語を右クリックして、ポップアップメニューで入力する単語を選択します。
もちろん、Wordがすべての単語、特に名前を知っているわけではありません。Wordで正しい「スペルミス」を無視するには、[ すべて無視 ]をクリックします。単語を複数回使用する場合は、[辞書に追加]をクリックして、単語に単語を記憶させます。
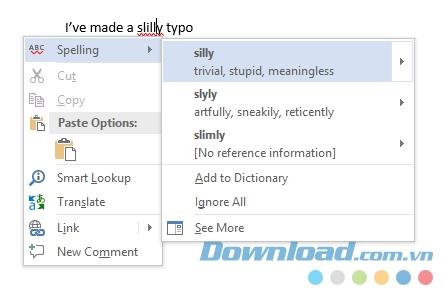
文法チェックは上記と同じですが、文法エラーは青い線でマークされます。文法チェックの設定を管理するには、[ファイル]> [オプション]> [校正]に移動します。
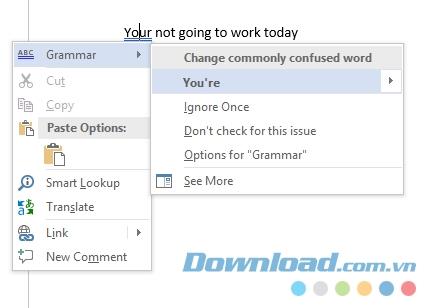
ドキュメント全体を確認するには、[ レビュー ]タブをクリックし、[ 手動での文章校正]ボタンをクリックします。簡単に言うと、F7キーを押すだけです。
Wordは各エラーを注意深く調べ、修正できるようにします。このソリューションは、画面自体で各エラーを見つけるよりも高速です。長いドキュメントを処理する場合は、このメソッドを使用します。
現在のドキュメントの単語をスキップするには、[ファイル]> [オプション]> [校正]> [ドキュメントの再確認]に移動します。
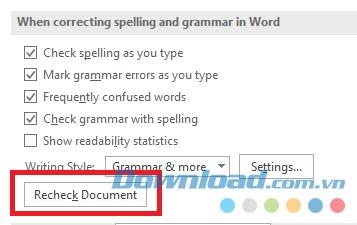
多くの異なる言語のスペルと文法を確認する場合は、[ レビュー ]タブをクリックし、[ 言語 ]ボタンを選択して、[ 校正言語の設定 ] をクリックします。
インストールした言語の名前の左側に小さなアイコンが表示されるので、すぐに変換できます。さらに、ここですべてのドキュメントのデフォルト言語を設定することもできます。
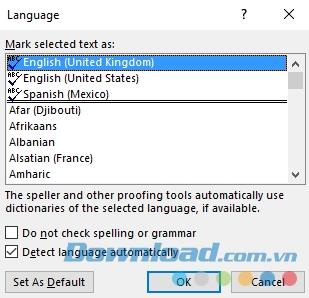
Microsoft Wordであまり理解できないドキュメントを処理するときにスペルチェッカーを完全にオフにするには、[ファイル]> [オプション]> [校正]をクリックします。[ スペルと文法を修正するとき]までスクロールし、[入力時にスペルをチェックする] チェックボックスをオフにします。この操作により、入力時に赤と青の線が表示されなくなります。代わりに、Wordは[スペルチェックと文章校正 ]ボタンをクリックしたときにのみスペルチェックを行います。
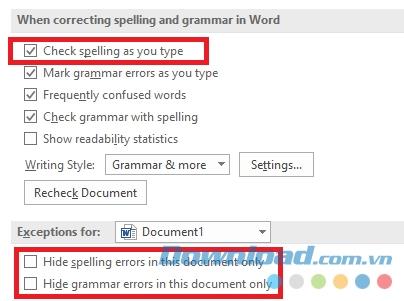
または、[ファイル]> [オプション]> [校正]に戻り、そのウィンドウまで下にスクロールして、[ スペルミスを非表示にする]の横にあるボックスをオンにして、作業中のドキュメントのすべてのスペルチェックまたは文法チェックをオフにすることもできます。このドキュメントのみおよびこのドキュメントのみの文法エラーを非表示にします。
最後に、各段落のスペルを制御できます。テキストを選択し、[ レビュー]> [言語 ]の[ 校正言語の設定 ]ボタンをクリックします。ボックスのオプションを使用して、選択したテキストの文法チェックをオフにします。
オートコレクト機能では、入力した文字を正しい単語に自動的に置き換えることができます。これはデフォルトで有効になっており、「realyl」などの一般的なスペルエラーを「really」に置き換えます。オートコレクトをオフにするか、自動修正された単語のリストを管理して、必要な単語を追加できます。
この機能は、タイピング速度の向上にも貢献します。たとえば、「こんにちは、私の名前はボブスミス」のような文章を頻繁に入力する場合、オートコレクトの規則を作成して、入力時に「hmbs」を「こんにちは、私の名前はボブスミス」に拡張することができます。 。
オートコレクトを管理するには、[ファイル]> [オプション]> [校正]> [オートコレクトオプション]をクリックします。
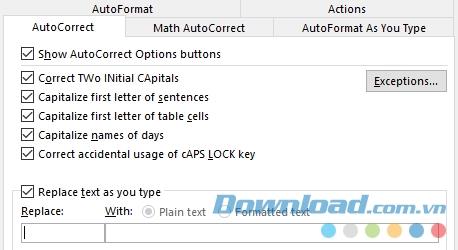
PowerPointも行ごとにスペルをチェックし、Microsoft Wordと同様に機能します。ただし、Microsoft Excelは異なるデータタイプを処理するため、ソフトウェアはユーザーにエラーの発生を自動的に通知しません。
Excelでは、[レビュー]> [リボンのスペル]に移動して、スペルチェック機能を有効にする必要があります。
プロの辞書ユーザーになれば、スペルチェックツールを次のレベルに進めることができます。Cortanaに依存する必要はもうありません。Microsoft Wordの最も興味深い辞書機能の一部を以下に示します。
時々、辞書を片付けるために時間をかける必要があります。おそらく、不要になったプロジェクトに関連するいくつかの単語または多くの単語を誤って追加した可能性があります。
カスタム辞書から単語を削除するには、に行くファイル]> [オプション]> [プルーフィングは、クリックしユーザー辞書を節にスペルを修正するときにMicrosoft Officeプログラム。
削除する辞書を選択し、[ 編集 ]をクリックします。次に、[ 単語を編集]を選択し、削除する単語を強調表示して、[ 削除 ]をクリックします。辞書全体を削除するには、すべて削除アイコンをクリックします。
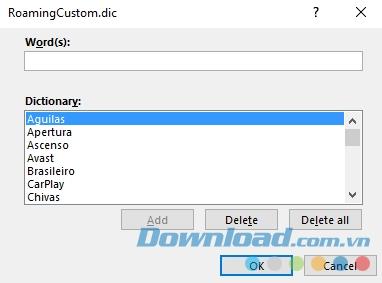
あなたが移動すると、ファイル]> [オプション]> [校正]> [ユーザー辞書:、次の2つのカスタム辞書表示されますCUSTOM.DICとRoamingCustom.dicを。
次に、他のコンピューターにサインインするときに辞書にアクセスする場合は、単語をクラウドに保存します。CUSTOM.dicの単語は、辞書インストーラーにのみ表示されます。
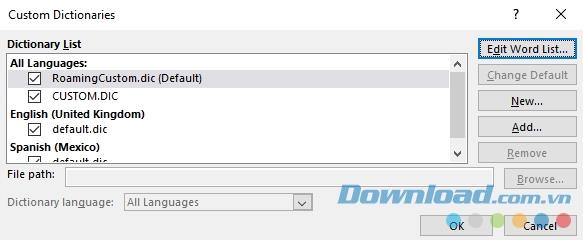
全体として、人々が新しいカスタム辞書を追加したい理由は2つあります。まず、別の言語で書くこともできます。次に、業界用語(医療用語など)の長いリストを追加する必要があります。
他の言語の辞書を追加するだけの場合は、[ファイル]> [オプション]> [言語]に移動します。[ 編集言語を追加 ]プルダウンメニューで、使用する方法を選択します。上のボックスにその言語が表示されたら、[ インストールされていません ]をクリックして、結合されたファイルをダウンロードします。
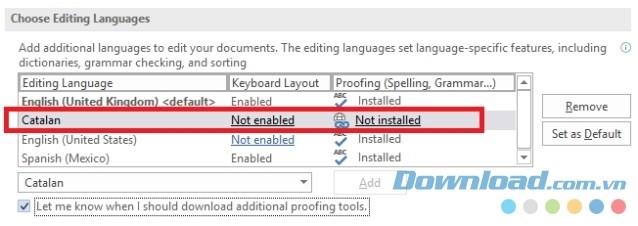
サードパーティの辞書を追加するには、[ファイル]> [オプション]> [校正 ] > [カスタム辞書 ]に移動し、[追加]をクリックします。新しいウィンドウで、追加するDICファイルから選択します。辞書を削除するには、その名前を強調表示して[ 削除 ]をクリックします。
多くのカスタム辞書をインストールした場合、それらのスペルチェックをスキップしたい場合があります。
Wordを使用してこれらの辞書を無視し、単語のみを修正するのは簡単です。[ファイル]> [オプション]> [校正]に移動し、[ メイン辞書のみから提案]の横のボックスをオンにします。
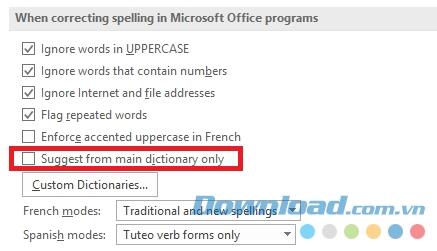
スペルチェックの最大の欠点は、新しい単語がまだ辞書にある場合、タイプミスを検出できないことです。たとえば、誤って「後で」ではなく「後半」と入力した回数や、「使用して」ではなく「訴訟」と入力した回数はどれですか。「後半」と「訴え」の両方が意味するため、Wordはエラーに注意を払わせません。
常にその間違いを犯すと、辞書から間違った単語を除外できます。Wordに常に間違った単語としてマークを付けるように強制します。
単語を除外するには、C:\ Users \ [username] \ AppData \ Roaming \ Microsoft \ UProofに移動します。このディレクトリには、インストールした各辞書の除外リストが含まれています。
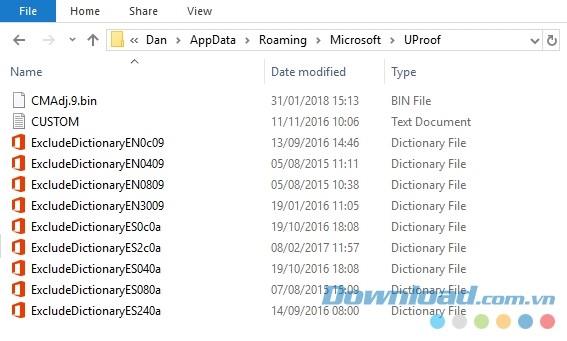
単語を除外する辞書に関連するファイルを見つけ、ファイルを右クリックして、[プログラムから開く]> [メモ帳 ]に移動します。
メモ帳ファイルに、除外する単語を入力します。各単語を新しい各行に配置し、セミコロンまたはその他の句読点を必ず含めてください。完了したら、[ファイル]> [保存]に移動して変更を保存します。
この記事では、Microsoft Wordの最も重要なスペルチェック機能といくつかの便利な辞書のヒントを紹介しました。Microsoft Wordでのスペルチェックと文法の詳細については、私たちと共有してください。
Microsoft Word Microsoft Word for Android Microsoft Word for iOS Microsoft Word for Mac
https://www.youtube.com/watch?v=x1-ENWpA5Jc Amazon Prime Video はサービスを継続的に改善し、サービスを改善するための新機能や製品を提供しています。
プロジェクトを効率的かつタイムリーに完了するには、適切なプロジェクト管理が不可欠です。 Smartsheet と Airtable はプロジェクトに検討できる 2 つのツールです
Minecraft は、生き続けるために創造性を活用することがすべてです。ゲーム内で創造力を発揮するためのあまり評価されていない方法の 1 つは、バナーを使用することです。彼らはそうではありません
Microsoft Surface Pro 6 は、ニューヨーク市で開催された年次イベントで Microsoft によって発表され、同社の Surface Pro シリーズの後継製品となります。可も知れません
マーク・ザッカーバーグとスティーブ・バルマーを講師に数えられる大学のコースは多くありません。これ以上の大学のコースはあまりありません。
iPad のクリップボード上のコンテンツをコピーすると、ユーザーはテキスト、写真、ビデオなどに簡単にアクセスできるため便利です。ただし、情報をコピーすることもできます。
KineMaster のビデオ編集アプリを使用している場合、YouTube にビデオをアップロードする方法が疑問に思うかもしれません。結局のところ、オンラインビデオ共有アプリは他の追随を許しません
「フォートナイト」と「スター・ウォーズ」のコラボレーションは、プレイヤーに特別なフォースパワーと「スター・ウォーズ」クエストをもたらしました。フォースの力は第4章で登場しました。
Roblox は、世界を作成する創造的でユニークな方法を提供します。 Roblox とそのゲームでのゲーム体験を共有したい場合は、友達を追加してください。
PlayStation にストレージ容量を追加すると、最新のゲーム サイズに対応できます。最近のゲームは以前よりも大きくなり、PS 上の多くのスペースを占有します
コンピュータの動作が突然遅くなったように見える場合、RAM が小さすぎるか、ウイルスに感染したのではないかと最初に考えるかもしれません。しかし
RingCentral ユーザーの場合は、パスワードを変更することをお勧めします。もしかしたら、セキュリティ上の懸念があるか、単に簡単なパスワードを選択したいと考えているかもしれません。
Telegram をしばらく活動している場合は、プロフィール写真を変更した方がよいかもしれません。ただし、古いプロフィール写真は自動的に削除されません
Twitch プラットフォームには、チャット内で有害、攻撃的、虐待的な言葉が表示されないように保護するオプションがあります。若いユーザーの場合は、
https://www.youtube.com/watch?v=Pt48wfYtkHE Google ドキュメントは、複数の人が 1 つのドキュメントを編集して作業できるため、コラボレーションに最適なツールです。
デジタル アート ツールは数多くありますが、Procreate が際立っているのには理由があります。スタイラスとタブレットを使用してオリジナルのアートを描くように設計されており、
オンラインに投稿している内容を Facebook の友達に知られたくない場合があります。もしかしたら、友達からもらったものを売っているかもしれません
フランスに行ったことはないけど、パリに立っている自分の映画を作りたいですか? iMovie で背景を削除し、新しい背景を挿入することでこれを行うことができます。
Snapchat のメッセージのテキスト サイズが変更されたことに気づいたかもしれません。その理由は、アプリが携帯電話の設定に合わせて調整されたためです。幸いなことに、もし
このガイドでは、Amazon ストアで最新の Fire タブレットを見つけて注文する方法について説明します。


















