Amazon Prime Videoから履歴とウォッチリストを削除する方法

https://www.youtube.com/watch?v=x1-ENWpA5Jc Amazon Prime Video はサービスを継続的に改善し、サービスを改善するための新機能や製品を提供しています。
その人気にもかかわらず、MicrosoftOutlookは完璧な電子メールツールではありません。使用中に多くのエラーが発生します。Microsoft Outlookの一般的なエラーのリストと、それらを最適に修正する方法を次に示します。
注: Outlookエラーを修正する方法は、バージョンによって異なる場合があります。この記事のソリューションは、Microsoft Outlook2016以降に最適です。
続きを見る
これは、MicrosoftOutlookを使用するときに最も厄介なエラーです。Microsoftサポートサイトの情報によると、それを修正する方法はたくさんあります。ただし、開始する前に、ほとんどの場合、次の簡単で効果的なソリューションを試してください。
上記の方法が機能しない場合にのみ、Outlookでの電子メールの送受信を修正するために次のいずれかの方法を試す必要があります。
Windows 10の[スタート]メニューから[コントロールパネル]に移動し、アイコンのサイズを[小さい]に変更します。[ファイルエクスプローラーのオプション]タブが表示されます。それをクリックして新しいウィンドウを開きます。
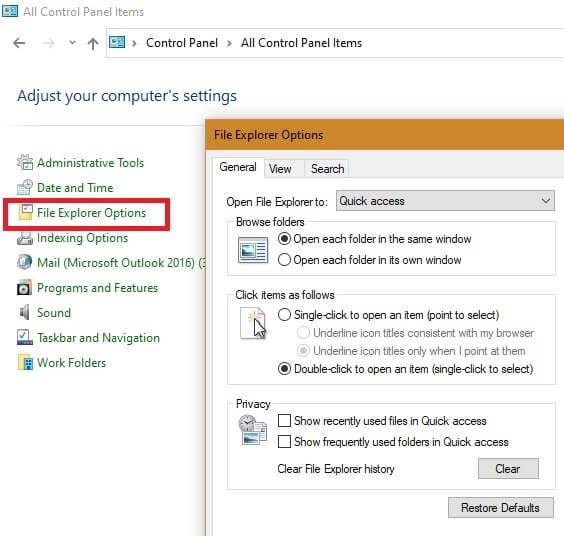
[表示]タブに移動し、[隠しファイル、フォルダー、およびドライブを表示する]をオンにします。
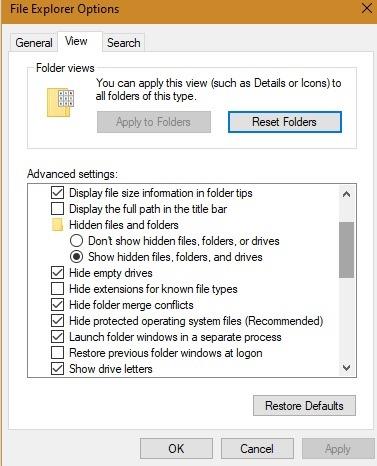
[スタート]メニューから、Scanpst.exeファイルを開きます。受信トレイ修復ツールに移動します。[スタート]をクリックして、Outlookクライアントエラーを修正します。このアクションにより、送受信エラーおよびその他の関連する問題が修正されます。
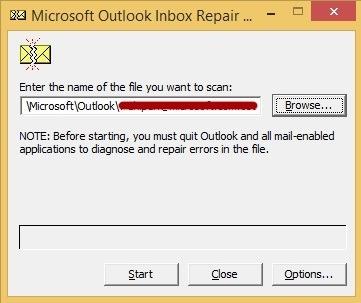
別のMicrosoftOutlookで電子メールの送受信エラーを修正する方法は、ソフトウェアをセーフモードで開くことです。次の更新/再起動の前に、クライアントのエラーをクリアするのに役立ちます。
[スタート]メニューに移動し、outlook.exe / safeと入力して、古いOutlookクライアントであるセーフモードでOutlookを開きます。
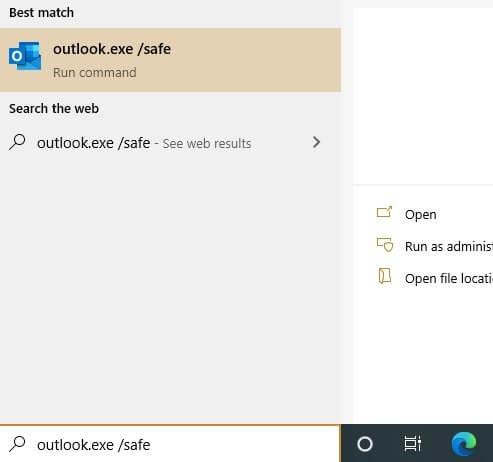
[進行状況の表示]> [設定のダウンロード]をクリックします。タイトルと完全なアイテムをロードすることを選択できます。送信/受信エラーはこのステップで修正されます。
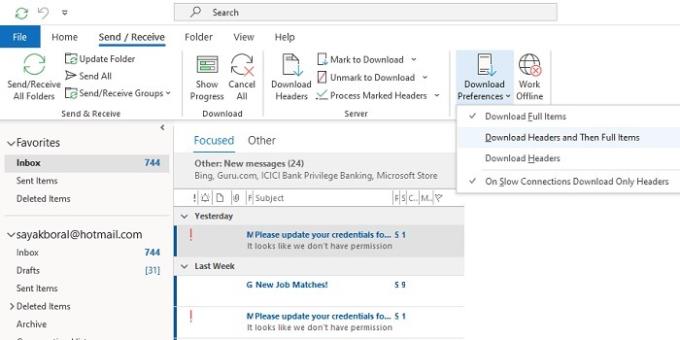
最後の手段として、Windows 10の[スタート]メニューに移動して、[アプリと機能]を探すことができます。
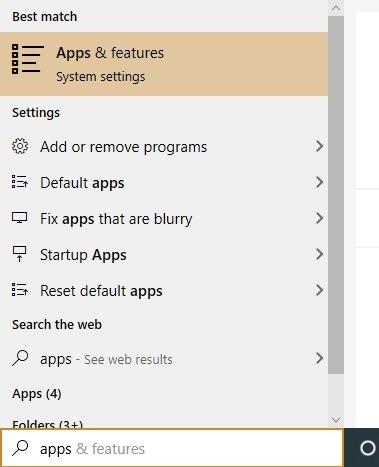
Outlookがデフォルトで設定されている場合は、このアプリケーションで[メールとカレンダー]を選択します。[終了]をクリックして、アプリを再起動します。
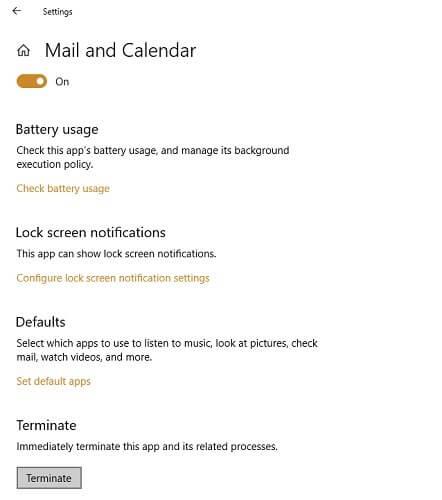
Outlookを開くことができないというエラーが表示されます。このエラーの背後にある原因は、ターゲットデバイスの無効な入力または間違ったIPアドレスが原因である可能性があります。この場合の一般的なOutlookエラーコードは、0x80070002、0x8004210B、および0x800CCC0Fです。
この一般的なエラーは、Outlookのすべての情報を含むデータファイルを開くことができないことを示しています。Outlookをセーフモードで再起動すると、この問題を修正できます。
もう1つの解決策は、ナビゲーションペインのリセットを使用することです。これは、ナビゲーションパネルの設定をデフォルト設定にリセットする機能です。このタスクは、Outlookクライアントのクリーンブートを実行するのに効果的です。
[スタート]メニューにoutlook.exe / resetnavpaneと入力して、ナビゲーションパネルをリセットします。
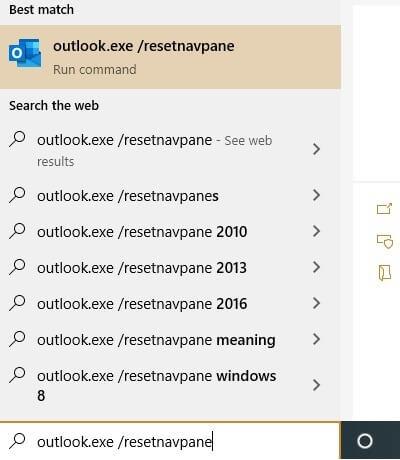
Ctrl + Alt + Delを使用して、Outlook.exeファイルのタスクバーウィンドウ表示を閉じることもできます。再起動が成功すると、問題は解決するはずです。
Outlookを定期的に使用している場合は、メールボックスに大量の電子メールが含まれている可能性があります。電子メールクライアントはより大きなPSTファイルを処理する必要があるため、これによりOutlookの速度が低下します。
Outlook 2016以降でこれを修正するには、[ファイル]-> [アカウント設定]-> [アカウント設定]に移動します。
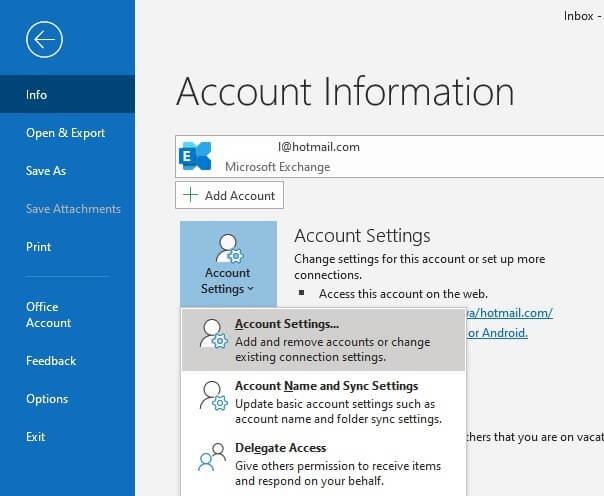
[アカウント設定]ウィンドウが表示されたら、[データファイル]-> [設定]に移動します。[詳細設定]タブの[ Outlookデータファイルの設定]をクリックし、[今すぐコンパクト]を選択します。しばらくすると、PSTサイズは通常に戻ります。
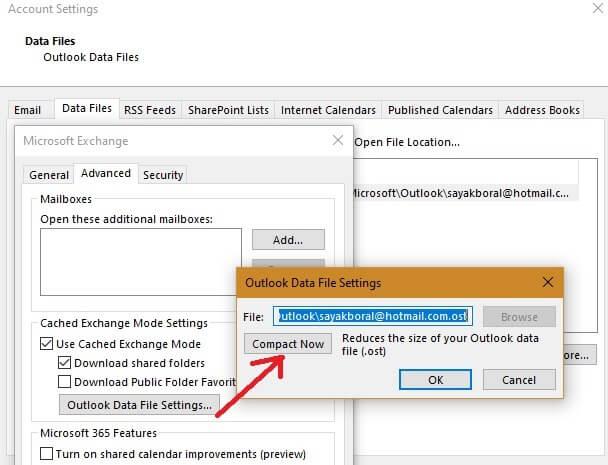
これらのアドインが不要な場合は、簡単に削除して、メッセージウィンドウをすっきりさせ、メールをすばやく開くことができます。
行く[ファイル] - > [オプション]見通し関連するタスクのためのウィンドウを開きます。
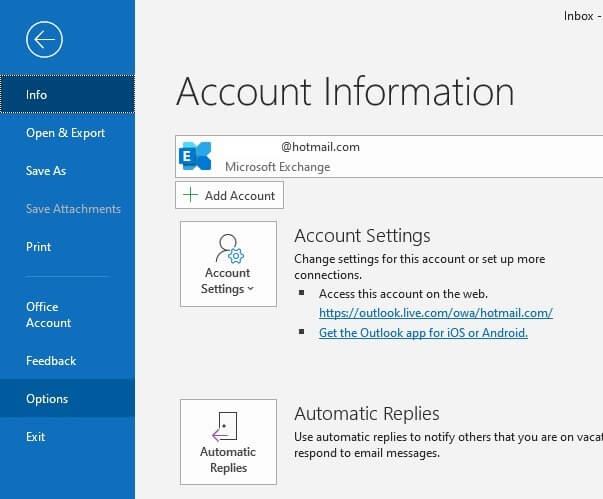
この新しいウィンドウでアドインメニューに移動します。ここでは、実行中、無効化、および無効化されたアドインのリストを確認できます。[管理]> [ COMアドイン]まで下にスクロールし、[移動]をクリックします。
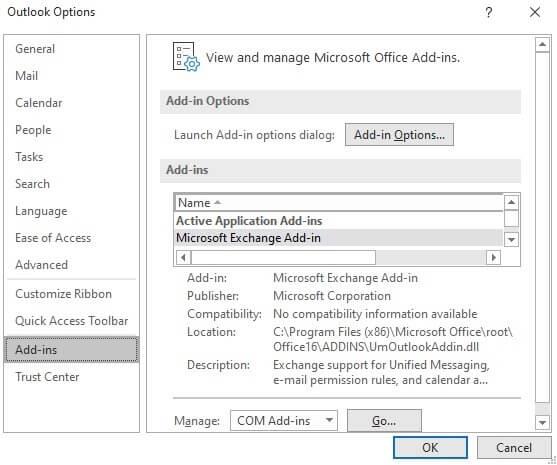
開いたダイアログボックスで、チェックマークを付けることで不要なアドインを削除できます。一方、チェックを外すと、Outlookクライアントの起動時に機能せず、表示が停止します。
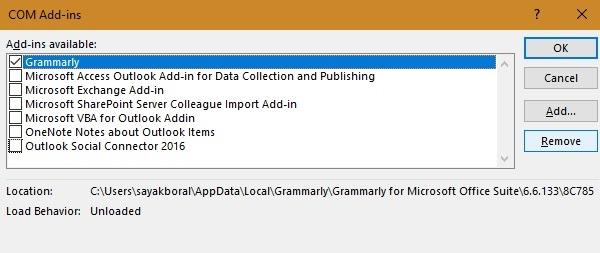
Outlookの遅延、予期しないクラッシュを修正するために、Microsoftは最近、Outlookで発生する可能性のあるすべてのエラーを修正できることを期待して、優れたシングルウィンドウソリューションを導入しました。
Outlook AdvancedDiagnosticsをダウンロードします。Outlookクライアントを閉じ、管理者モードで.exe診断ツールを実行します。
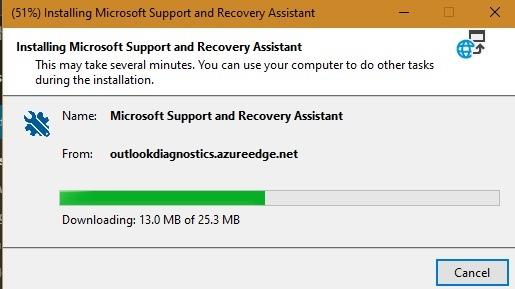
インストールされると、このツールはテストと診断を実行し、Outlook接続エラーを修正するためのいくつかの可能な解決策を提供します。
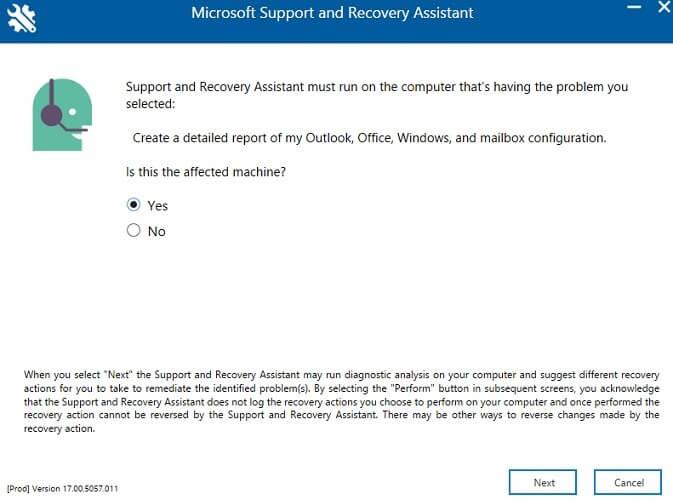
問題のあるアプリケーションの中からOutlookを選択します。メニューから関連するエラーを選択します。次のステップでは、Microsoftの資格情報を使用してOutlookアカウントを認証する必要があります。
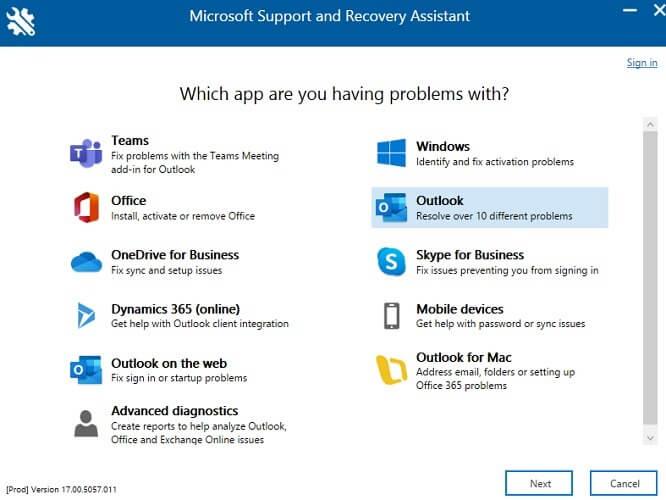
いくつかの手順、ラグエラーを介してのみ、Outlookのクラッシュを迅速に解決できます。このツールは、次のエラーも修正できます。
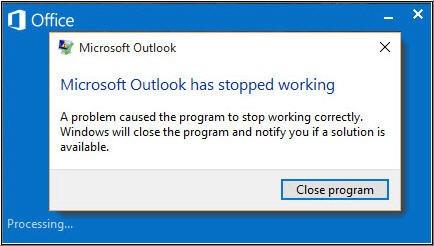
Microsoft Outlookが機能しなくなったというメッセージが表示された場合は、アドインエラー、DLLファイルの破損または紛失、構成エラーOutlookイメージ、Outlookプログラム、またはデータファイルの問題など、さまざまな理由でMS Outlookが機能しなくなったか、応答しなくなったことを意味します。 ..。。
ただし、このOutlookエラーは、破損したアドインを削除するか、新しいOutlookプロファイルを作成するか、Outlookプログラムを再インストールまたは修正するか、問題のあるOutlookデータファイルに「パッチを適用」することで修正できます。
Microsoft Outlookが動作停止エラーを修正する方法は?
手順1:イベントビューアでエラーを確認します。
[スタート]メニューで、「イベント」と入力し、[イベントビューア]または[イベントログを表示]を選択し、[ Windowsログ]を展開して[アプリケーション]を選択します。
[ソース]列で、[ Outlook]、[Windowsエラー報告]、または[アプリケーションエラー]を探します。これら3つのソースからのイベントログを確認してください。問題の原因となっているエラーを確認できます。
手順2:セーフモードでエラーアドインを削除します。
手順3:新しいOutlookプロファイルを作成します。
手順4: MSOfficeのインストールを修復します。
手順5: Windowsを更新します。
ステップ6: ScanPST.EXEを介して破損したPSTファイルを修復します。
このエラーは、常にOutlookのPSTドライブに問題があることを示しています。この問題は、代わりに電子メールクライアントとは関係ありません。ハードドライブに問題があることを示しています。この問題には、通常のトラブルシューティング方法を適用できます。
このエラーは、主にPOPサーバーのタイムアウト設定が正しくないために発生します。より正確には、Outlookは電子メールの送受信に所定の時間を使用します。一括メールを送受信すると、Outlookで「サーバータイムアウトエラー0x8004210a」というエラーが表示されます。このエラーを修正する主な方法は、タイムアウト設定を変更するか、システムで現在使用されているアンチウイルスプログラムを一時的にアンインストールすることです。
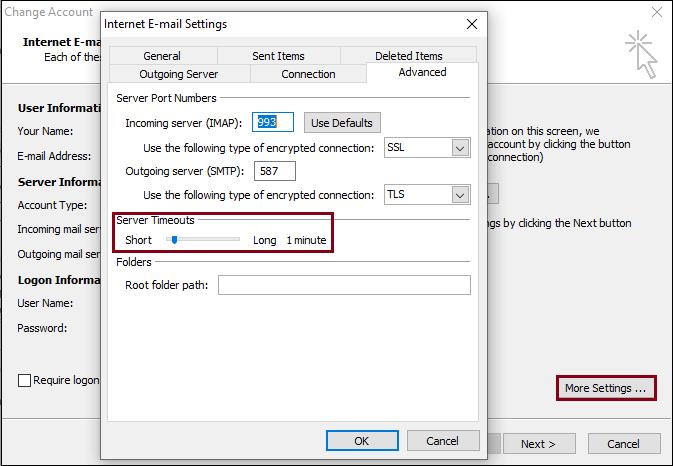
上記は、MicrosoftOutlookで一般的なエラーを修正する方法です。この記事がお役に立てば幸いです。
https://www.youtube.com/watch?v=x1-ENWpA5Jc Amazon Prime Video はサービスを継続的に改善し、サービスを改善するための新機能や製品を提供しています。
プロジェクトを効率的かつタイムリーに完了するには、適切なプロジェクト管理が不可欠です。 Smartsheet と Airtable はプロジェクトに検討できる 2 つのツールです
Minecraft は、生き続けるために創造性を活用することがすべてです。ゲーム内で創造力を発揮するためのあまり評価されていない方法の 1 つは、バナーを使用することです。彼らはそうではありません
Microsoft Surface Pro 6 は、ニューヨーク市で開催された年次イベントで Microsoft によって発表され、同社の Surface Pro シリーズの後継製品となります。可も知れません
マーク・ザッカーバーグとスティーブ・バルマーを講師に数えられる大学のコースは多くありません。これ以上の大学のコースはあまりありません。
iPad のクリップボード上のコンテンツをコピーすると、ユーザーはテキスト、写真、ビデオなどに簡単にアクセスできるため便利です。ただし、情報をコピーすることもできます。
KineMaster のビデオ編集アプリを使用している場合、YouTube にビデオをアップロードする方法が疑問に思うかもしれません。結局のところ、オンラインビデオ共有アプリは他の追随を許しません
「フォートナイト」と「スター・ウォーズ」のコラボレーションは、プレイヤーに特別なフォースパワーと「スター・ウォーズ」クエストをもたらしました。フォースの力は第4章で登場しました。
Roblox は、世界を作成する創造的でユニークな方法を提供します。 Roblox とそのゲームでのゲーム体験を共有したい場合は、友達を追加してください。
PlayStation にストレージ容量を追加すると、最新のゲーム サイズに対応できます。最近のゲームは以前よりも大きくなり、PS 上の多くのスペースを占有します
コンピュータの動作が突然遅くなったように見える場合、RAM が小さすぎるか、ウイルスに感染したのではないかと最初に考えるかもしれません。しかし
RingCentral ユーザーの場合は、パスワードを変更することをお勧めします。もしかしたら、セキュリティ上の懸念があるか、単に簡単なパスワードを選択したいと考えているかもしれません。
Telegram をしばらく活動している場合は、プロフィール写真を変更した方がよいかもしれません。ただし、古いプロフィール写真は自動的に削除されません
Twitch プラットフォームには、チャット内で有害、攻撃的、虐待的な言葉が表示されないように保護するオプションがあります。若いユーザーの場合は、
https://www.youtube.com/watch?v=Pt48wfYtkHE Google ドキュメントは、複数の人が 1 つのドキュメントを編集して作業できるため、コラボレーションに最適なツールです。
デジタル アート ツールは数多くありますが、Procreate が際立っているのには理由があります。スタイラスとタブレットを使用してオリジナルのアートを描くように設計されており、
オンラインに投稿している内容を Facebook の友達に知られたくない場合があります。もしかしたら、友達からもらったものを売っているかもしれません
フランスに行ったことはないけど、パリに立っている自分の映画を作りたいですか? iMovie で背景を削除し、新しい背景を挿入することでこれを行うことができます。
Snapchat のメッセージのテキスト サイズが変更されたことに気づいたかもしれません。その理由は、アプリが携帯電話の設定に合わせて調整されたためです。幸いなことに、もし
このガイドでは、Amazon ストアで最新の Fire タブレットを見つけて注文する方法について説明します。


















