Twitchでチャットフィルターをオフにする方法

Twitch プラットフォームには、チャット内で有害、攻撃的、虐待的な言葉が表示されないように保護するオプションがあります。若いユーザーの場合は、
Outlookは、ビジネス向けの電子メールクライアントです。ただし、他のすべてのアプリと同様に、完全ではありません。場合によっては、エラーが発生することがあります。その1つは、Outlookがパスワードを継続的に要求することです。この記事、WebTech360はそれを修正する方法をガイドします。
試すことができる最初の解決策は、Windowsクレデンシャルマネージャーを使用してOutlookのログイン設定をリセットすることです。
行うこと:
移動しコントロールパネルとをクリックして資格情報マネージャー。
ユーザーアカウントに移動し、資格情報マネージャーに移動します。
で、Windowsの資格情報と一般的な資格情報セクション、任意の保存された資格情報をその参照のOffice 365やms.outlookメールアドレスを削除します。
[詳細]をクリックして、[ボールトから削除]を選択します。
警告ボックスで[はい]をクリックします。
電子メールアドレスに関連付けられているすべてのログイン情報を削除するまで、この手順を繰り返します。
最初の解決策が機能しない場合は、資格情報の入力を求めるオプションがプロファイルでチェックされていないかどうかを確認してみてください。これが、パスワードを要求するメッセージが表示される原因である可能性があります。
行うこと:
Outlookを開き、[ファイル]に移動します。
[アカウント設定]セクションで[アカウント設定]を選択します。
アカウントの変更を選択します。
[変更]ボタンをクリックして、[その他の設定]に移動します。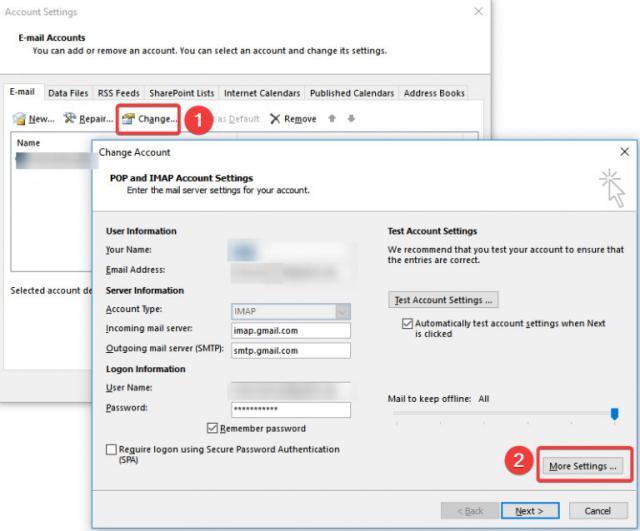
Outlookの資格情報の設定を確認する
[セキュリティ]タブを選択します。
[ユーザーID]セクションで、[常にログオン資格情報の入力を求める]オプションがオフになっていることを確認します。
[ OK]をクリックして、Outlookを再起動します。
Windowsシステムは、ユーザーのログイン情報をコンピューターに保存します。保存されている情報が正しくない場合は、パスワードを再入力するように求められます。
行うこと:
Outlookを終了します。
上の[スタート]を選択コントロールペインリットルを。
資格情報マネージャーに移動し、名前にOutlookが含まれる資格情報のグループを見つけます。
名前をクリックして資格情報のセットを展開し、[ Vaultから削除]をクリックします。
注:名前にOutlookという単語が含まれている他の資格情報のセットを使用して、手順4を繰り返します。
別の推奨される修正は、Outlookにユーザー名とパスワードを保存することを選択したかどうかを確認することです。
行うこと:
[ファイル]をクリックし、[アカウント設定]に移動します。
[メール]タブの下のアカウントをダブルクリックします。
新しいウィンドウが表示されたら、[パスワードを記憶する]オプションにチェックマークを付けます。
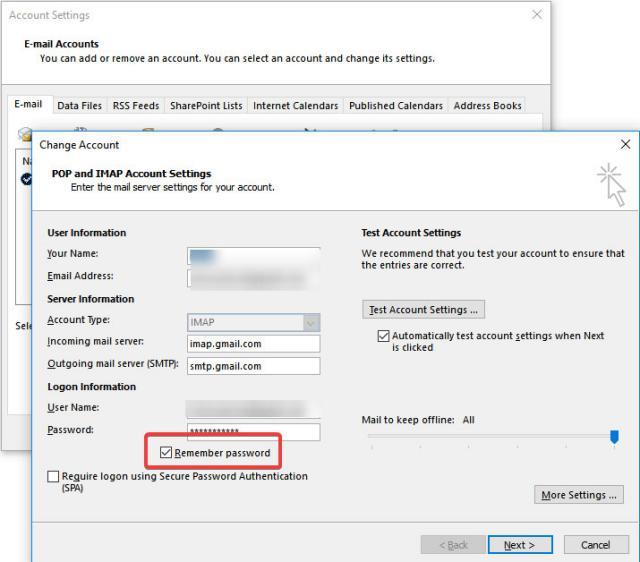
Outlookパスワードの記憶を有効にするmật
プロファイルのどこかにエラーがある可能性があります。したがって、新しいプロファイルを作成すると、すべてが正しく機能します。
行うこと:
Outlookを終了します。
コントロールパネルに移動し、[メール]をクリックします。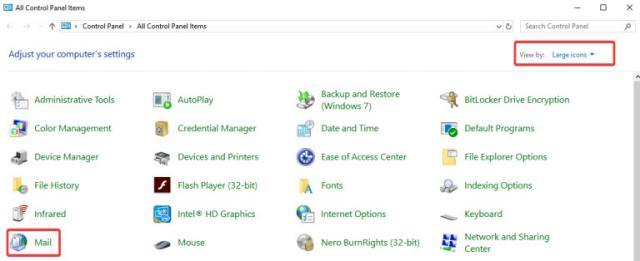
コントロールパネルに移動し、[メール]をクリックします。
[プロファイルの表示]に移動し、[追加]を選択します。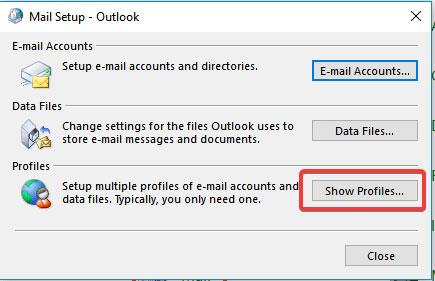
[プロファイルの表示]に移動し、[追加]を選択します
プロファイル名を入力し、[ OK]を選択します。
名前とメールアドレスを入力してください。
[次へ] > [完了]をクリックします。
メインウィンドウに戻り、[常にこのプロファイルを使用する]ダイアログボックスで新しいプロファイルを選択し、[ OK ]をクリックします。
試すことができる別の解決策は、別のメールクライアントに切り替えることです。
ユーザーは、バグを修正して新機能を入手するために、ソフトウェアを定期的に更新する必要があります。
Outlookの更新を確認し、コンピューターに自動的にダウンロードしてインストールできるようにするには、次の手順に従います。
Outlook>ファイルを開きます。
[ Officeアカウント]> [オプションの更新]ボタンを選択します。
メニューから[今すぐ更新]を選択して、Outlookの最新バージョンを確認します。
注:このオプションが表示されない場合、更新機能は無効になっています。[更新を有効にする]を選択します。
ウイルス対策ソフトウェアは、アドインまたはファイアウォールを使用している場合、Outlookに干渉する可能性があります。ウイルス対策をオフにした後、Outlookがそれを正常に使用できる場合は、ウイルス対策プログラムを再インストールします。
Outlookをセーフモードで開くと、拡張機能やカスタムツールバー設定なしで起動します。これを行うには、Outlookを開くときにCtrlキーを押したままにします。
注:Outlookをセーフモードで開くことは、Windowsのセーフモードを使用することとは異なります。これらは2つの異なる側面です。
[ファイル] > [オプション]に移動します。
左側のパネルで[アドイン]を選択します。すべてのアドインを表示する新しいポップアップが開きます。ここで、ユーザーはインストールされているすべてのアドインを表示および管理できます。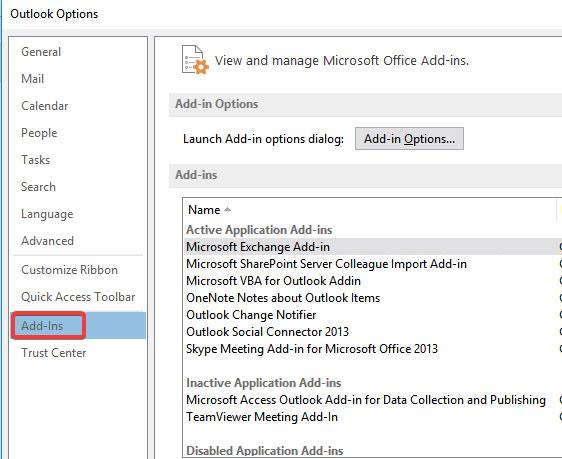
アドインを削除する方法
削除するアドインをクリックすると、小さなウィンドウがポップアップ表示されます。[削除]をクリックします。
Outlookのパスワードエラーが解消された場合、問題はアドインにあります。無効化、削除、または修正できます。
Outlook Anywhere機能を使用すると、仕事用ファイアウォールの外で作業しているときに、インターネットからリモートでExchangeアカウントにアクセスできます。
Outlook Anywhereを使用してExchangeサーバーに接続する場合、基本認証、NTLM認証、ネゴシエーション認証などの認証方法のいずれかを選択する必要があります。
多くのユーザーが、NTLM認証を使用するとパスワードプロンプトを大幅に減らすことができると報告しています。
NTLM認証を有効にするには:
[ファイル]> [アカウント設定]に移動し、[アカウント設定]を選択します。
Exchangeアカウントを選択し、[変更]をクリックします。
[その他の設定]、[接続]タブの順にクリックします。
[ Exchangeプロキシ設定]をクリックし、[プロキシ認証設定]で[ NTLM認証]を選択します。
Outlookがパスワードを要求し続けるもう1つの理由は、インターネットが遅いか、接続が不安定なためである可能性があります。Outlookはメールサーバーへの接続を失う可能性があり、再接続しようとすると、再度資格情報を要求します。
解決策は、より安定したネットワークに接続して、このエラーがまだ存在するかどうかを確認することです。
Twitch プラットフォームには、チャット内で有害、攻撃的、虐待的な言葉が表示されないように保護するオプションがあります。若いユーザーの場合は、
https://www.youtube.com/watch?v=Pt48wfYtkHE Google ドキュメントは、複数の人が 1 つのドキュメントを編集して作業できるため、コラボレーションに最適なツールです。
デジタル アート ツールは数多くありますが、Procreate が際立っているのには理由があります。スタイラスとタブレットを使用してオリジナルのアートを描くように設計されており、
オンラインに投稿している内容を Facebook の友達に知られたくない場合があります。もしかしたら、友達からもらったものを売っているかもしれません
フランスに行ったことはないけど、パリに立っている自分の映画を作りたいですか? iMovie で背景を削除し、新しい背景を挿入することでこれを行うことができます。
Snapchat のメッセージのテキスト サイズが変更されたことに気づいたかもしれません。その理由は、アプリが携帯電話の設定に合わせて調整されたためです。幸いなことに、もし
このガイドでは、Amazon ストアで最新の Fire タブレットを見つけて注文する方法について説明します。
どのソーシャル プラットフォームが収益化に最適かを判断したい場合は、TikTok のユーザーベースの数だけで、知る必要があるすべてがわかるはずです。
https://www.youtube.com/watch?v=Y9EoUvRpZ2s 公式の Snapchat クリエイターになると、名前の横に [購読] ボタンが表示されます。あなたは何が必要ですか
3D Bitmoji は、Snapchat の革新的な機能で、ユーザーが自分の個性や個性を正確に表現するユニークなデジタル プレゼンスを作成できるようにします。
Google スライドのプレゼンテーション中は、1 つのスライドにどれくらいの時間滞在するかを計測するか、聴衆にディスカッションに参加したり、質問に答えたりする機会を与える必要があります。
OnePlus 5 は、2017 年の最高の携帯電話の 1 つでした。その後、OnePlus 5T が登場し、追加機能を追加することなく、数多くの控えめだが重要な方法で改良されました。
Cash App では、人々に送金したり、会社の株や株に投資したり、仮想通貨を取引したり、請求書の支払いをしたりできます。ただし、キャッシュに資金を追加する必要があります
Adobe Illustrator で図形を切り抜くには、いくつかの方法を使用できます。これは、オブジェクトの多くが同じ方法で作成されていないためです。残念ながら、
動画をダウンロードして YouTube で広告なしのコンテンツを楽しみたい場合は、プレミアム会員になる必要があります。ここで便利な Telegram ボットが登場します。
Outlook で電子メールを送信するときは、すぐに配信されることを期待します。ただし、他の電子メール プラットフォームと同様に、Outlook は誤動作を起こしやすく、
https://www.youtube.com/watch?v=13ei1TYS8uk 要求の厳しいプログラムを処理できるラップトップが必要ない場合、Chromebook は素晴らしいデバイスです。あなたがいるなら
1896年にリュミエール兄弟が初めてラ・シオタ駅に列車が進入する様子を見せたとき、映画館の観客は大混乱に陥ったという逸話があります。
高収入のダッシャーになりたい場合は、アプリをダウンロードしてすぐにお金を稼ぎ始めることはできません。配達するほど簡単ではありません。
子供の頃、子犬が欲しいと両親にしつこく言いましたが、両親が折れてクリスマスに子犬をプレゼントしてくれました。まあ、少なくともロボットのものは。ソニーのアイボでした。の


















