ハードドライブへのアクセスを回復し、ハードドライブを開けないエラーを修正する方法

この記事では、ハードドライブが故障した場合に、アクセスを回復する方法をご紹介します。さあ、一緒に進めていきましょう!
確かにPowerPointには、多くの人が活用できなかった多くの優れた機能があります。あなたを驚かせるPowerPointの機能があります。これにより、このスライドショーソフトウェアを非常に便利で優れた方法で使用できます。
Microsoft Office 2019アプリケーションをダウンロードする
前回の記事では、PowerPointファイルリーダーソフトウェアをインストールする代わりに、PowerPointファイルをビデオに変換して任意のデバイスで使用する方法を示しました。ミーティング、セミナー、論文の保護でPowerPointを使用する場合、時間に制限があることが多いため、プレゼンテーションを確実に成功させるには、PowerPointファイルにカウントダウンタイマーを挿入する必要があります。 。そのようにして、私たちが提示するとき、私たちは自分の時間を制御します。Download.com.vnの下で、PowerPointファイルにカウントダウンタイマーを追加する方法を説明します。
ステップ1:
カウントダウンタイマーを挿入するスライドのメインインターフェースで、[ 挿入 ]メニュー-> [ 図形 ]をクリックします。立方体が表示されるので、好みに合わせて選んでください。
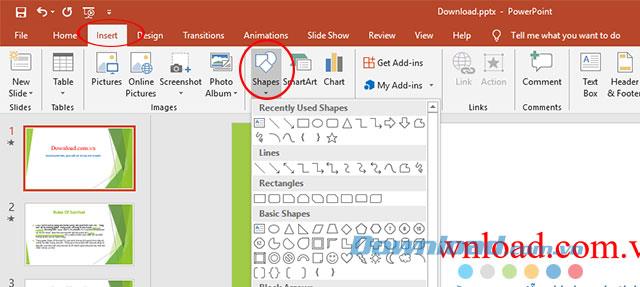
PowerPointでカウントダウンタイマーを作成する
ステップ2:
選択した画像を使用して任意のスライドに描画します。次に、シェイプフィル、シェイプ アウトライン、シェイプエフェクトをオンにして、フレームの境界線の色、背景色、太さを変更しますメニューバー。
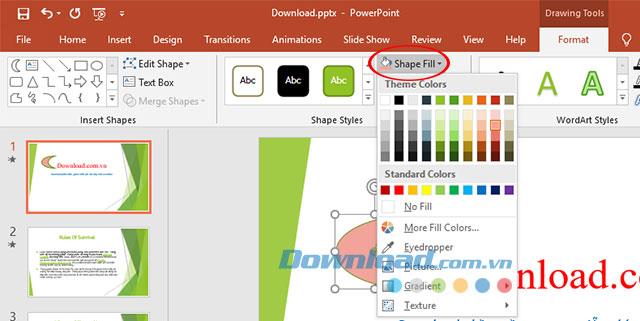
図面の色を変更する
ステップ3:
作成した画像を右クリックし、[ テキストの編集 ]を選択して、フレームにテキストを挿入します。作成した図面に任意のコンテンツを追加できます。
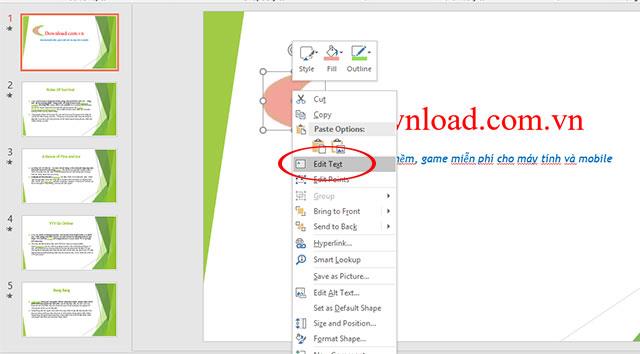
選択したキャンバスのコンテンツを作成する
テキストを追加したら、入力したテキストを強調表示して、フォント、フォントの色などを編集します。
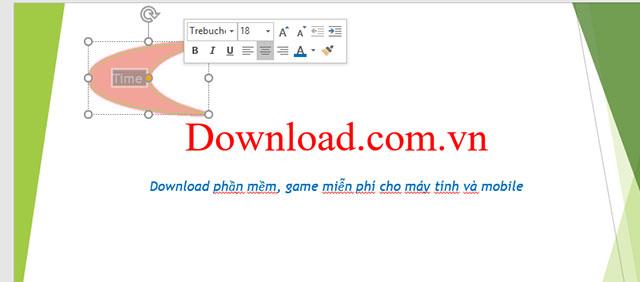
フォントスタイル、フォントの色、フォントスタイルを変更する
ステップ4:
次に、作成した画像を右クリックして[ コピー ]を選択し、[ 貼り付け ]をクリックして、下の画像と同じ2つの画像にコピーします。
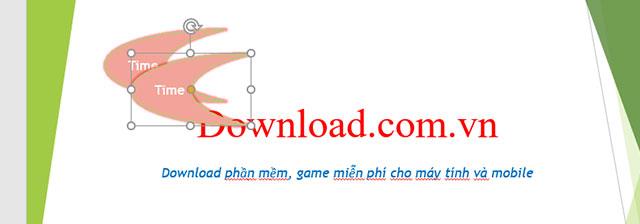
新しい図面に従ってコピー
2番目にコピーした画像で、図面の内容をカウントダウンを開始する秒数に変更し、色を変更して、カウントダウンタイマーを好みに応じて強調表示します。
例: 20秒前に戻りたい場合は、20秒と入力します。
ステップ5:
カウントダウンクロックを含むグラフィックを選択し、メニューの[ アニメーション ]をクリックして、クロックの表示効果を選択します。
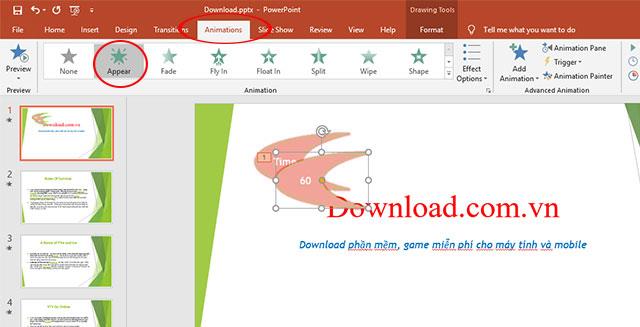
作成した図面にエフェクトを作成する
ステップ6:
[ アニメーションのタイミング]セクションで、ユーザーはフレーム番号20の時間を調整します。以下に示すように、開始時に、 [ クリック時]、 [ 期間]、 [1秒01.00]を選択して、秒単位でカウントダウンします。
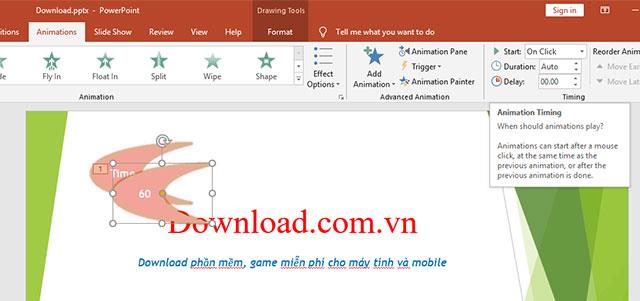
カウントダウン時間を設定する
すぐに図面を上記のような別の図面に逆方向にコピーし、単位あたりの数より少ない数を入力します。つまり、元の画像は59で、次の画像は58です。
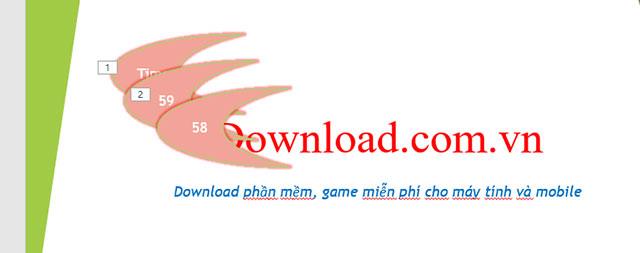
ステップ7:
作成したばかりの図58で、[編集] [ 開始]から[ 前へ]をクリックします。
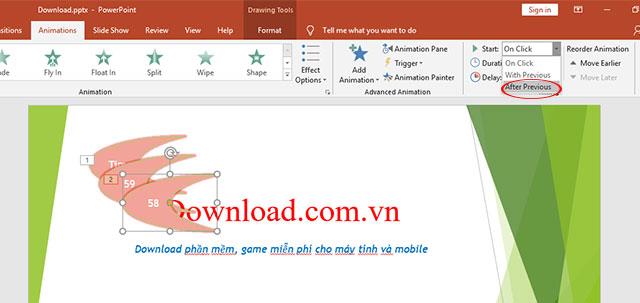
次の図面に戻る時間を作成する
各フレームの効果を確認するには、[ アニメーションペイン ]をクリックして選択します。アニメーションペインパネルには、画面の右側に表示されるエフェクトの詳細が表示されます。
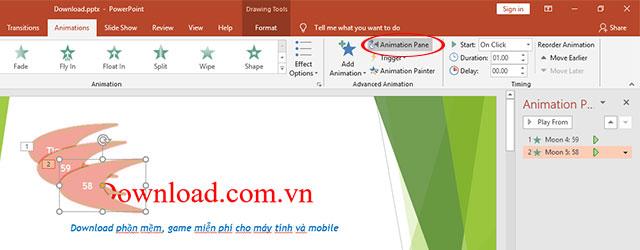
作成された効果を確認する
上記と同じ手順を実行します。次に示すように、図面を複製して57、56、55などを1にカウントダウンします。
10、9などの終了時間を示す画像で、フォントの色を変更し、1フレームの数値を[ タイムアウト]のままにします。
ステップ8:
次に、[ 書式 ]メニューの[ 整列 ]をクリックし、[ 右揃え ] を選択してフレームを右にグループ化するか、[ 下揃え]を選択して、画面に表示されるグループを構成する画像を収集します。
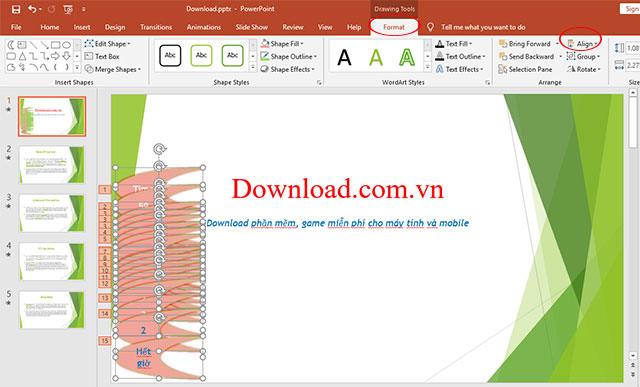
作成した画像のグループを作成する
選択後、クラスター全体を非常に簡単に移動できます。

クラスター内のフィギュアを移動する
ステップ9:
タイムアウトになったときに音を出すカウントダウンタイマーを作成するには、[ 挿入 ]タブをクリックして[オーディオ] を選択し、[ マイPCのオーディオ... ]をクリックして、コンピューター上のオーディオファイルを選択します。
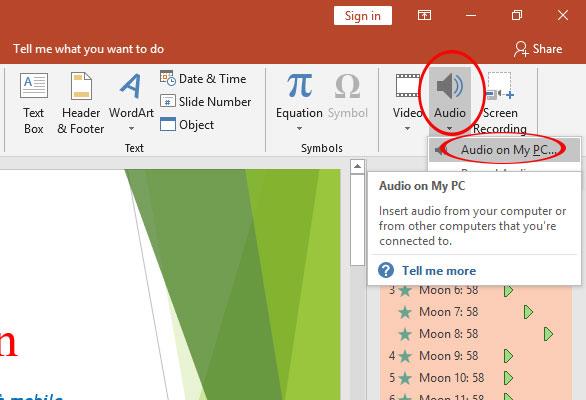
利用可能な音声ファイルを選択
ステップ10:
スライドにサウンドを挿入したら、[ オーディオオプション ]をクリックし、[開始]セクションの[ 自動 ]をクリックします。
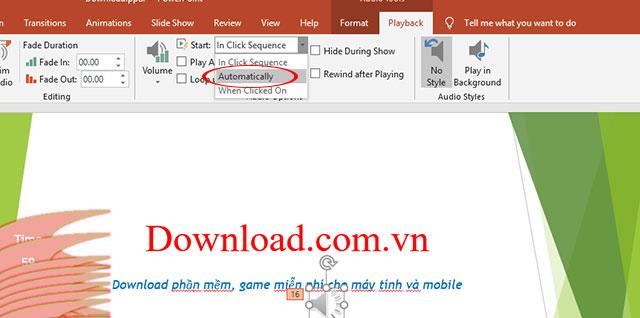
挿入後の音
このとき、タイムアウトが作成された後、挿入されたばかりのサウンドが自動的に追加されます。
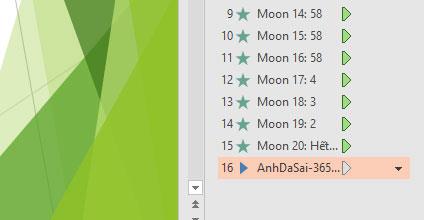
サウンドはエフェクトグループに含まれています
ステップ11:
スピーカーアイコンを引き続き[ タイムアウト]ペインにドラッグして、オーディオアイコンに付随する新しいスライドにクロックをコピーします。
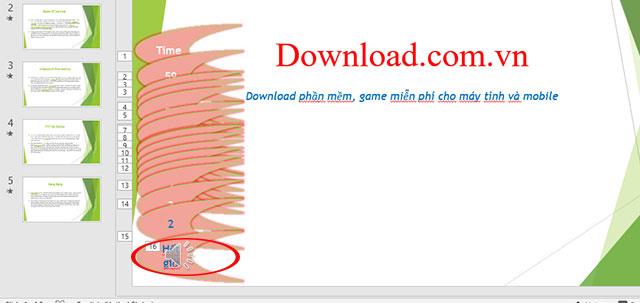
作成した画像に音を入れる
スピーカーアイコンを右クリックして、[ 戻る ]をクリックして、タイムアウトフレームの下にサウンドを挿入します。
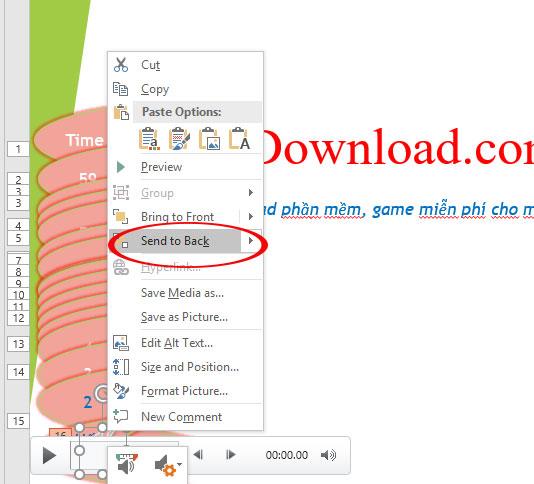
上記では、PowerPointにカウントダウンタイマーを挿入する方法を示しました。上記のチュートリアルを使用して、満足のいくプレゼンテーションスライドを作成してください。
この記事では、ハードドライブが故障した場合に、アクセスを回復する方法をご紹介します。さあ、一緒に進めていきましょう!
一見すると、AirPodsは他の完全ワイヤレスイヤホンと何ら変わりません。しかし、あまり知られていないいくつかの機能が発見されたことで、すべてが変わりました。
Apple は、まったく新しいすりガラスデザイン、よりスマートなエクスペリエンス、おなじみのアプリの改善を伴うメジャーアップデートである iOS 26 を発表しました。
学生は学習のために特定のタイプのノートパソコンを必要とします。専攻分野で十分なパフォーマンスを発揮できるだけでなく、一日中持ち運べるほどコンパクトで軽量であることも重要です。
Windows 10 にプリンターを追加するのは簡単ですが、有線デバイスの場合のプロセスはワイヤレス デバイスの場合とは異なります。
ご存知の通り、RAMはコンピューターにとって非常に重要なハードウェア部品であり、データ処理のためのメモリとして機能し、ノートパソコンやPCの速度を決定づける要因です。以下の記事では、WebTech360がWindowsでソフトウェアを使ってRAMエラーをチェックする方法をいくつかご紹介します。
スマートテレビはまさに世界を席巻しています。数多くの優れた機能とインターネット接続により、テクノロジーはテレビの視聴方法を変えました。
冷蔵庫は家庭ではよく使われる家電製品です。冷蔵庫には通常 2 つの部屋があり、冷蔵室は広く、ユーザーが開けるたびに自動的に点灯するライトが付いていますが、冷凍室は狭く、ライトはありません。
Wi-Fi ネットワークは、ルーター、帯域幅、干渉以外にも多くの要因の影響を受けますが、ネットワークを強化する賢い方法がいくつかあります。
お使いの携帯電話で安定した iOS 16 に戻したい場合は、iOS 17 をアンインストールして iOS 17 から 16 にダウングレードするための基本ガイドを以下に示します。
ヨーグルトは素晴らしい食べ物です。ヨーグルトを毎日食べるのは良いことでしょうか?ヨーグルトを毎日食べると、身体はどう変わるのでしょうか?一緒に調べてみましょう!
この記事では、最も栄養価の高い米の種類と、どの米を選んだとしてもその健康効果を最大限に引き出す方法について説明します。
睡眠スケジュールと就寝時の習慣を確立し、目覚まし時計を変え、食生活を調整することは、よりよく眠り、朝時間通りに起きるのに役立つ対策の一部です。
レンタルして下さい! Landlord Sim は、iOS および Android 向けのシミュレーション モバイル ゲームです。あなたはアパートの大家としてプレイし、アパートの内装をアップグレードして入居者を受け入れる準備をしながら、アパートの賃貸を始めます。
Bathroom Tower Defense Roblox ゲーム コードを入手して、魅力的な報酬と引き換えましょう。これらは、より高いダメージを与えるタワーをアップグレードしたり、ロックを解除したりするのに役立ちます。













