Windows で MAC アドレスを見つける 7 つの方法

getmac、Get-NetAdapter などのコマンドを使用して、Windows で MAC アドレスを検索する方法。
ラップトップ、2-in-1 デバイス、またはその他の種類のモバイル コンピューターを使用している場合は、タッチパッドも使用している可能性があります。したがって、タッチパッドを希望どおりに動作するように設定する必要があります。Windows 10 には、タッチパッドの感度の調整などの簡単な設定を処理するための多くのオプションと、さまざまなアクションをトリガーするタッチパッド ジェスチャを構成するための高度な設定が用意されています。もちろん、すべては特定のハードウェアとドライバーに依存します。Windows 10 でタッチパッドを構成する方法を見てみましょう。
コンテンツ
注:このガイドは、2019 年 5 月の更新を適用した Windows 10向けに設計されています。以前のバージョンの Windows 10 には、このチュートリアルで紹介するすべての機能がない場合があります。お使いの Windows 10 のバージョンがわからない場合は、「Windows 10 のバージョン、OS のビルド、エディション、またはタイプを確認する方法」をお読みください。
さまざまな種類のタッチパッド
Microsoft は、市場で入手可能なタッチパッドを 2 つの大きなカテゴリに分類しています。
経験則として、より高価な Windows ラップトップおよびデバイスには高精度のタッチパッドが搭載されている傾向があり、安価なものには通常のタッチパッドが搭載されています。
タッチパッドはどのようなものがありますか?
タッチパッドには 2 種類あることがわかりましたが、Windows デバイスに搭載されているタッチパッドの種類はどのようにしてわかりますか? 確認するには、設定アプリを使用する必要があります。それを開き、[デバイス] に移動して、ウィンドウの左側にある [タッチパッド] を選択します。
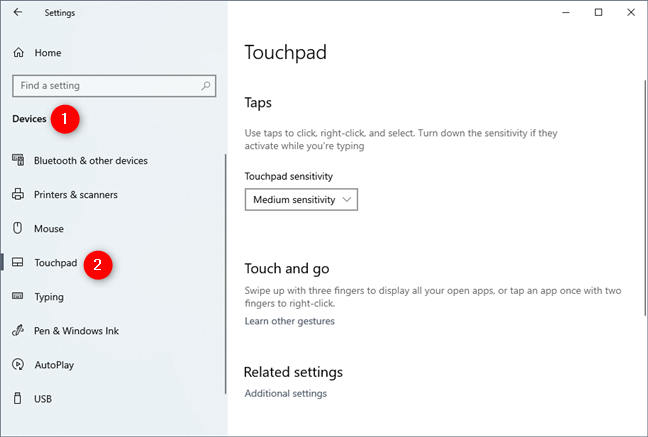
Windows 10 設定アプリのタッチパッド セクション
Windows 10 ラップトップまたはタブレットに高精度タッチパッドがある場合、[設定] ウィンドウの右側に、「お使いの PC には高精度タッチパッドがあります」というメッセージが表示されます。また、Windows 10 ラップトップまたはタブレットに高精度タッチパッドがある場合は、タッチパッド、タップ、スクロールとズーム、または 3 本指のジェスチャーなど、さまざまなセクションに分割して構成できる多くの設定があります。
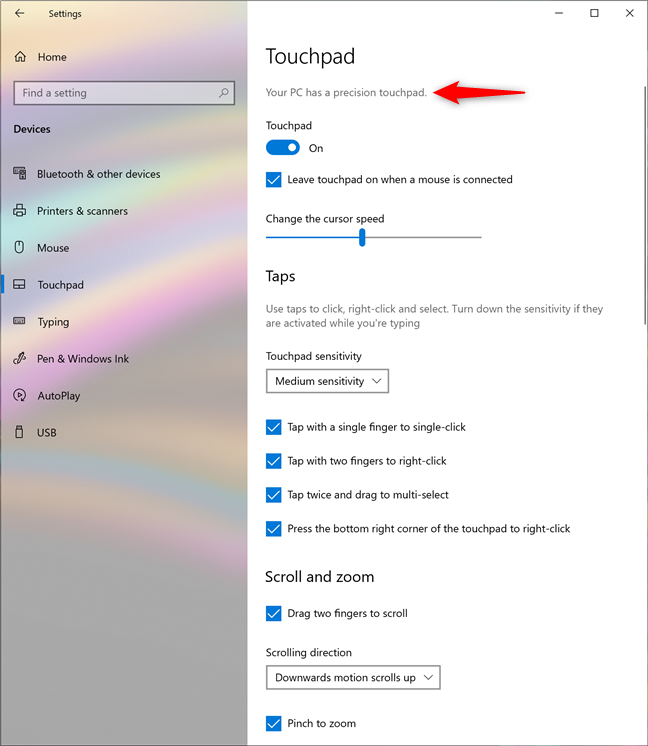
高精度タッチパッドを使用している場合に表示されるメッセージ
ラップトップまたはタブレットに高精度タッチパッドがない場合、前に示したステートメントは表示されません。また、構成できる唯一の設定はタッチパッドの感度です。
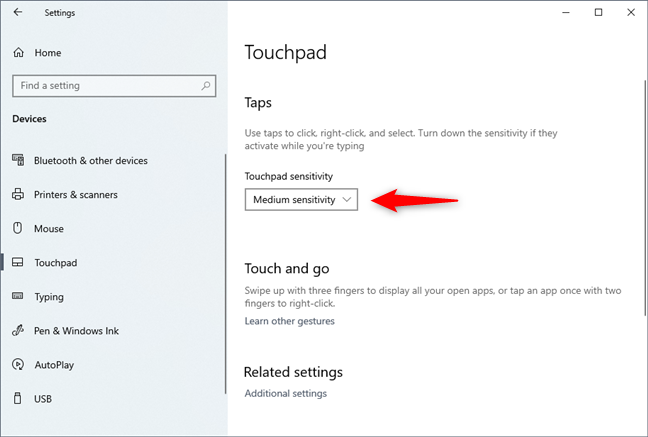
タッチパッドの感度設定
このチュートリアルの次のセクションでは、Windows 10 で使用できるタッチパッドの設定、Windows 10 でタッチパッドの感度を調整する方法、Windows 10 でタッチパッドを有効にする方法などについて説明します。プレシジョン タッチパッドと通常のタッチパッドの両方について説明しています (このガイドの最後にあります)。お使いのタッチパッドの種類に応じて、該当する情報を読んで使用してください。
Windows 10 で高精度タッチパッドを有効または無効にする方法
Windows 10 ラップトップまたはタブレットに高精度タッチパッドがある場合、タッチパッド スイッチをオンまたはオフにすることで有効または無効にできます。
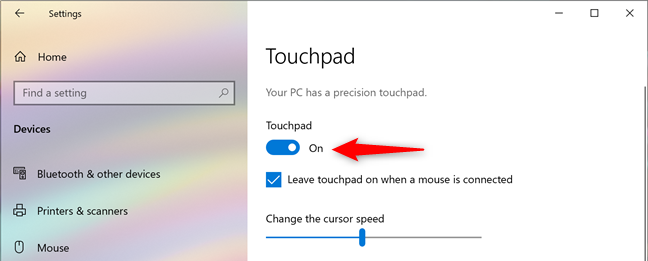
タッチパッドをオンまたはオフにするスイッチ
Windows 10 では、ラップトップまたはタブレットにマウスを接続するたびに、タッチパッドを有効のままにするか、自動的に無効にするかを選択することもできます。好みのタッチパッド動作を選択するには、[マウスが接続されているときはタッチパッドをオンのままにする] 設定をオンまたはオフにします。
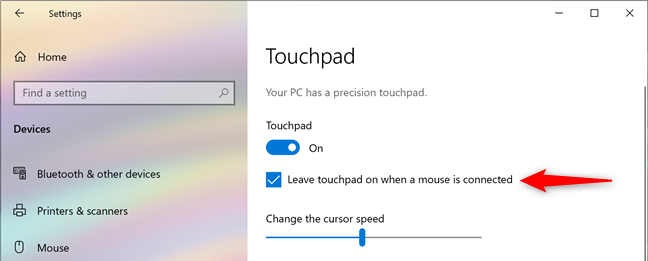
マウス接続時にタッチパッドを無効にする設定
Windows 10 で高精度タッチパッドのタッチパッド カーソル速度を調整する方法
残念ながら、多くのタッチパッドでは、デフォルトでカーソル速度が非常に高速または非常に低速に設定されています。これは、タッチパッドの操作に慣れていない場合には望ましくありません。ただし、お使いのタッチパッドが高精度タッチパッドの場合は、タッチパッド設定から *"*カーソル速度を変更する" スライダーを調整することで、カーソル速度を簡単に変更できます。
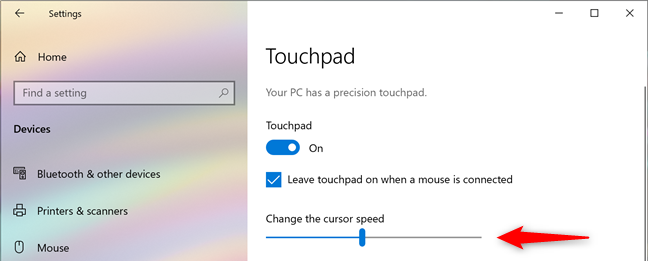
タッチパッドのカーソル速度を設定するスライダー
高精度タッチパッドを使用している場合に、タップのタッチパッド感度を変更する方法
高精度のタッチパッドをお持ちの場合は、Windows 10 の設定アプリでタップに対する感度を調整することもできます。これは、ラップトップで入力を開始し、誤って手でタッチパッドに触れた場合に非常に便利です. このような場合、カーソルが移動してランダムな場所に入力していたり、何かをダブルクリックしたことに気付かなかったりすることがあります。これを回避するには、[タップ] 領域で [タッチパッドの感度] をクリックまたはタップし、タッチパッドの感度を [低感度]、[中感度]、[高感度]、または [最高感度] のいずれにするかを選択します。
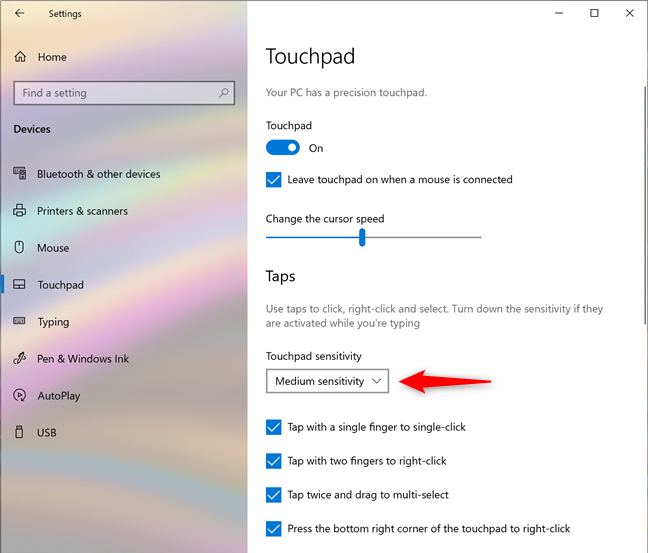
タッチパッドの感度を制御する設定
最も敏感なオプションを選択することは、タップまたはタッチとタッチパッドの反応の間に遅延がないため、この機能を使用しないことと同じであることに注意してください。
ヒント:ほとんどの場合、Ctrl-Z を使用すると、本来あるべき場所に戻るはずです。🙂
高精度タッチパッドでタップの動作を設定する方法
タッチパッドに左クリックと右クリックのボタンがある場合でも、それをタップしてクリックを実行したい場合があります。高精度のタッチパッドを使用している場合は、[1 本の指でタップしてシングルクリック] 設定を有効にすることで、それが確実に行われるようにすることができます。そうでない場合は、この設定のチェックを外してください。
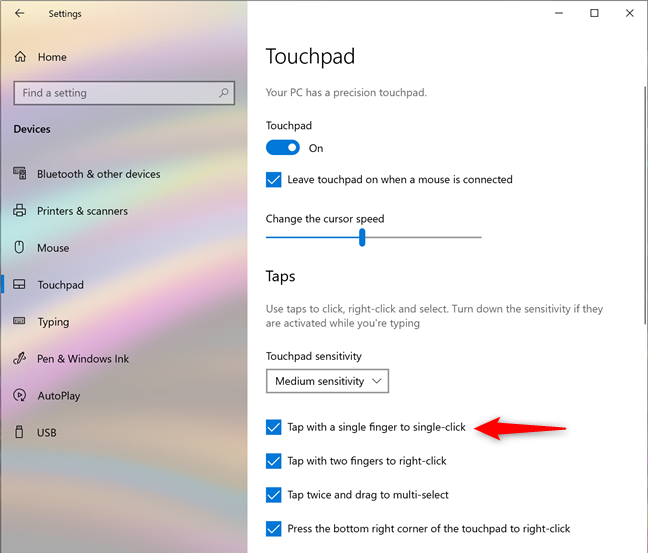
1 本指のタップを 1 回のクリックとして解釈するようにタッチパッドを設定する
2 本の指で触れるたびに精密タッチパッドを右クリックするように選択することもできます。そのためには、*「* 2 本の指でタップして右クリックする」設定を確認してください。Windows 10 とほとんどのアプリでは、この操作により、マウスで右クリックするのと同様のコンテキスト メニューが表示されます。
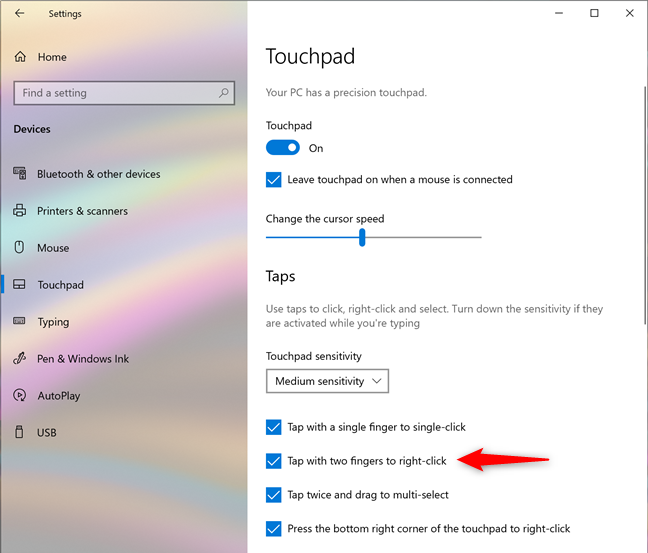
2 本指タップを右クリックとして解釈するようにタッチパッドを設定する
タップしてからすばやくもう一度タップして、タッチパッド上で指をドラッグして、ファイル、フォルダー、テキストなどの複数の要素を選択することもできます。ただし、これは、*"*Tap two and drag to multi-select" タッチパッド設定を有効にした場合にのみ機能します。
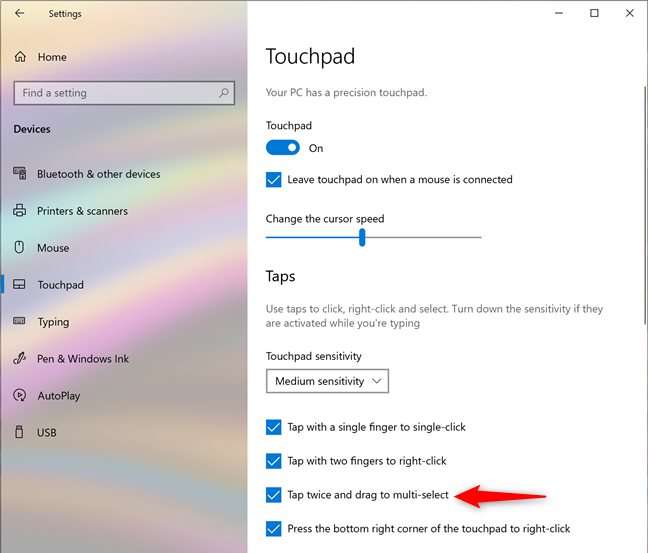
2回タップしてドラッグして複数選択するためのタッチパッド設定
精密タッチパッドを使用している場合は、タッチパッドの右下隅を押すたびに Windows 10 を右クリックすることもできます。このオプションを有効にする場合は、[タッチパッドの右下隅を押して右クリック] 設定がオンになっていることを確認してください。
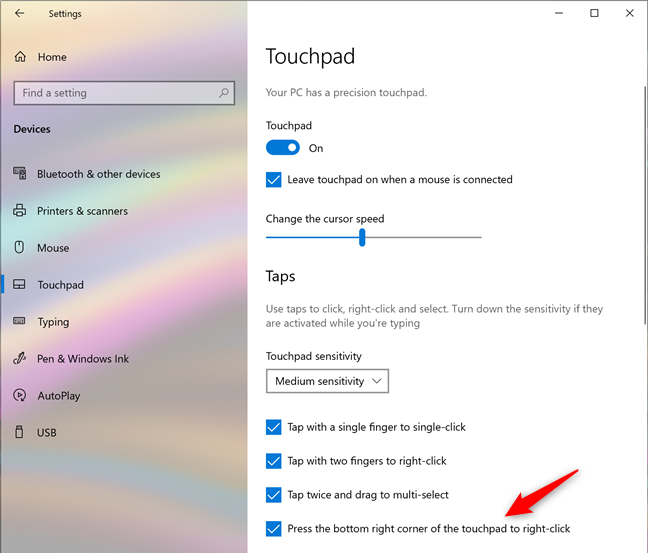
右下隅のタップを右クリックとして解釈するようにタッチパッドを設定します
高精度タッチパッドのスクロールとズーム設定を構成する方法
高精度タッチパッド設定の [スクロールとズーム] セクションで、スクロールとズームにタッチパッドをどのように使用するかを選択できます。 「スクロールするには2 本の指をドラッグ」設定。
タッチパッドを 2 本の指でドラッグするとスクロールするように設定する
「スクロール方向」をタップまたはクリックして、タッチパッドの下方向の動きで上方向または下方向にスクロールするかどうかを選択します。
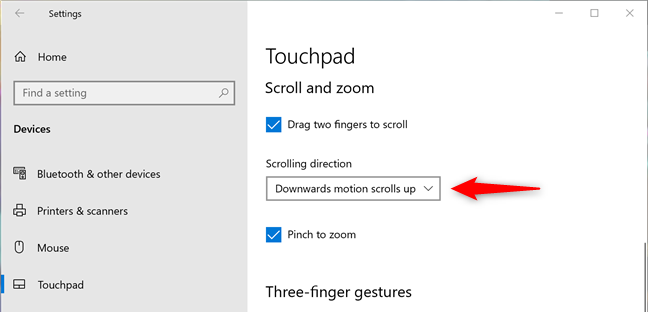
スクロール方向を選択する
最後に、タッチパッドに 2 本の指を置き、ピンチしてズームインしたり、伸ばしてズームアウトしたりできるようにする場合は、[ピンチしてズーム]設定を有効にします。
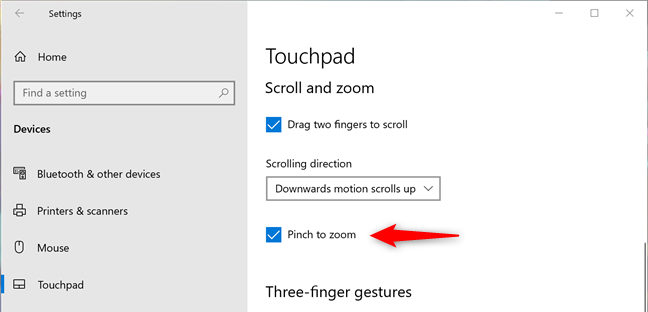
タッチパッドをピンチするとズームするように設定する
高精度タッチパッドで 3 本指と 4 本指の設定を構成する方法
高精度タッチパッドでは、3 本指と 4 本指のジェスチャも使用できます。設定アプリでは、それらのセクションが個別に提供され、それらのオプションは同じです。ただし、Windows 10 で既定で設定されているアクションは、3 本指のジェスチャーと 4 本指のジェスチャーで異なるため、好みに合わせて設定してください。それらが何であるか見てみましょう:
まず、スワイプがあります。タッチパッド上で 3 本または 4 本の指をスライドさせると、Windows 10 を「アプリを切り替えてデスクトップを表示する」、「デスクトップを切り替えてデスクトップを表示する」、「オーディオと音量を変更する」などに設定できます。 "何もない。" タッチパッドで 3 本または 4 本の指をスワイプしたときに Windows 10 が行うように選択した設定に応じて、スワイプ リストの下に矢印図を使用してスワイプが示されます。
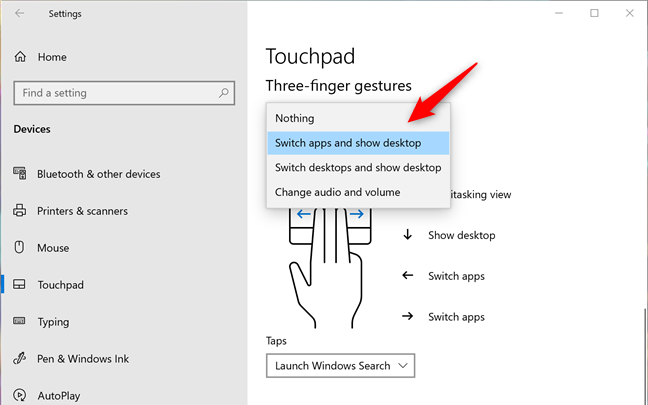
3 本指または 4 本指でのスワイプの動作を選択する
タップリストでは、タッチパッドを 3 本または 4 本の指でタップしたときの動作を選択できます。Windows 10 を設定して、Windows Search を起動する、アクション センターを開く、再生中のメディアを再生/一時停止する、マウスの中ボタンとして機能する、または何もしないようにすることができます。
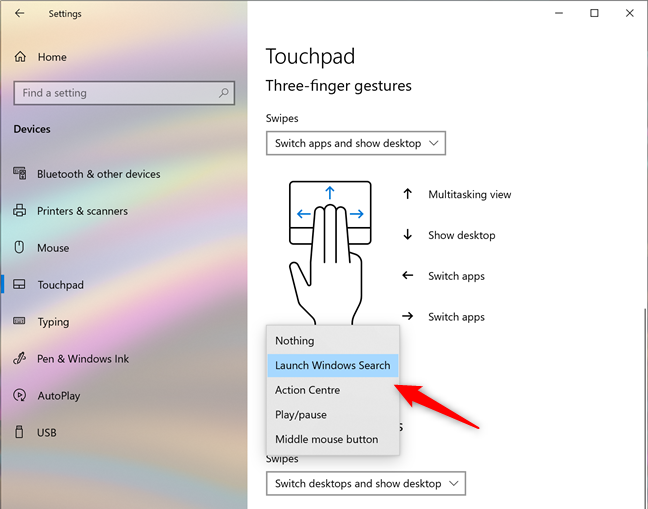
3 本指または 4 本指でのタップの動作を選択する
ヒント:通常、Web ブラウザのリンク上でマウスの中ボタンを押すと、新しいタブでリンクが開きます。高精度タッチパッドを使用すると、そのリンクを 3 本指または 4 本指でタップして同じことを行うことができます。
高精度タッチパッド設定をリセットする方法
高精度タッチパッド設定ページの最後には、タッチパッドのリセットという小さなセクションもあります。リセットと呼ばれるボタンが 1 つしかありません。これは、タッチパッドの構成方法が気に入らなくなり、その設定とジェスチャーを Windows 10 が提供するデフォルトにリセットしたい場合にクリックまたはタップできます。
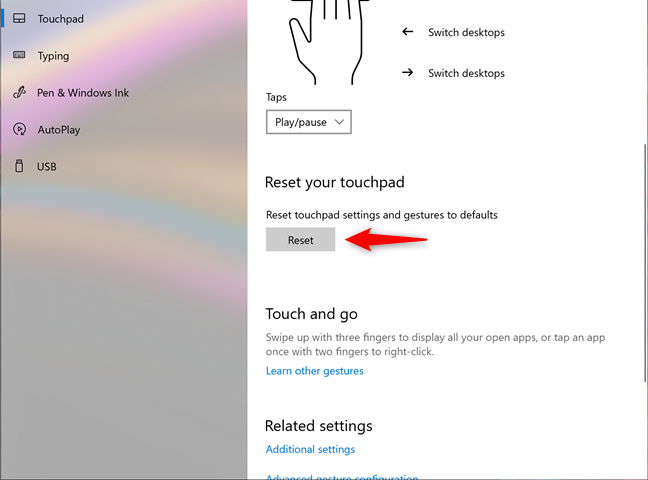
タッチパッドの設定をリセットする
これは、Windows 10 デバイスに高精度タッチパッドがある場合に得られるものです。ご覧のとおり、非常に多くの設定と選択オプションがあります。
Windows 10 で通常のタッチパッドを構成する (タッチパッドの感度を変更する) 方法
ラップトップまたはデバイスに高精度タッチパッドがない場合、Windows 10 では、タッチパッドで行うタップの遅延のみを設定できます。これは、ラップトップで入力を開始し、誤って手でタッチパッドに触れた場合に役立ちます。このような場合、カーソルが移動し、間違った場所に入力していることがわかります。
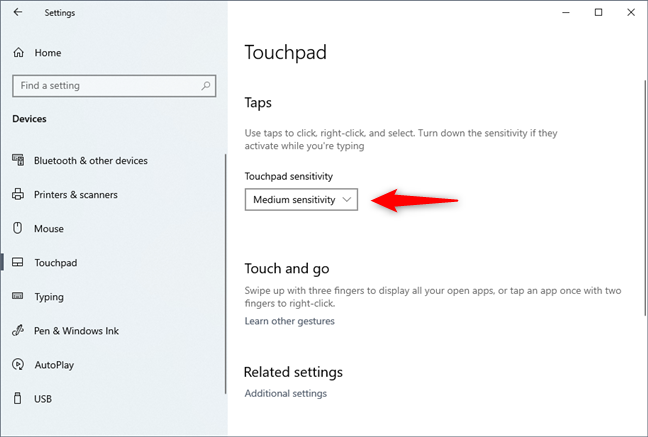
通常のタッチパッドでタッチパッドの感度を変更する
これを回避するために、Windows 10 ではタッチパッドを低感度、中感度、高感度、または最高感度に設定できます。つまり、タッチパッドでタップした場合、遅延が長かったり、中程度だったり、短かったり、遅延がまったくなかったりする可能性があります。この機能を使用したくない場合は、[最も敏感] を選択する必要があります。これは、タッチパッドをタップしてから反応するまでに遅延がないことを意味します。
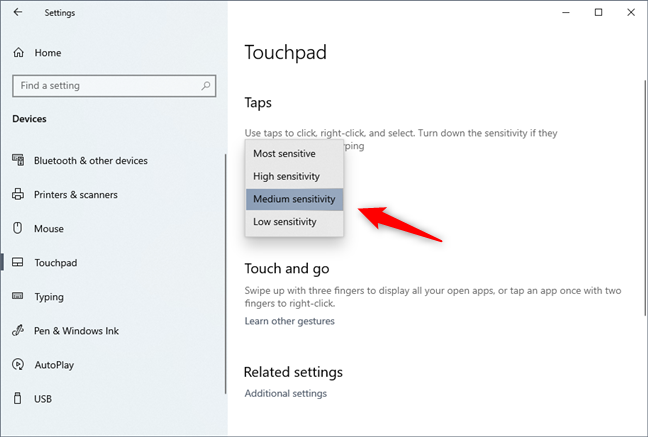
タッチパッドで利用可能な感度レベルのリスト
デフォルトでは、Windows 10 はタッチパッドの感度を中程度に設定します。Windows 10 デバイスで従来のタッチパッドを使用している場合、構成できるのはほとんどこれだけです。
思い通りにタッチパッドを設定できましたか?
Windows 10 には、高精度タッチパッドの場合、タッチパッド用に構成できる設定がたくさんあります。もしそうなら、私たちはあなたが得るものにもっと満足するだろうと確信しています. 高精度のタッチパッドがない場合、またはエキゾチックなタッチパッド (Lenovo Yoga Book タブレットにある Halo キーボードのようなもの) を使用している場合は、ラップトップまたはタブレットの製造元がカスタム ドライバーを介して追加のアプリまたはオプションを提供しているかどうかも確認する必要があります。 .
getmac、Get-NetAdapter などのコマンドを使用して、Windows で MAC アドレスを検索する方法。
資格情報マネージャーとは何ですか? Windows がパスワードをどのように保存しますか? それを使用して保存されたパスワードを表示、編集、または削除する方法は?
Windows サンドボックスを構成する方法、フォルダーを共有する方法、アプリとスクリプトを実行する方法、ネットワークを有効または無効にする方法。
Windows サービスの依存関係を確認し、スタートアップの種類を変更する方法を解説します。
PC と Web ブラウザーまたはスマートフォンの Tether モバイル アプリを使用して、TP-Link Wi-Fi 6 ルーターのファームウェアをアップグレードする方法。
iPhone に PUK コードを入力して、新しい SIM PIN コードを作成し、それを使用して iPhone のロックを解除する方法。
Android データセーバーとは Android でデータセーバーを有効にする方法。アプリをホワイトリストに登録して無制限のデータを使用する方法。データセーバーをオフにする方法。
さまざまな無料アプリを使用して、任意のファイル拡張子と任意のサイズのランダム ファイルを Windows で作成する方法。
Windows でゲームをプレイする際に、Radeon Software オーバーレイ (ALT+R) を無効にする方法を解説します。
キーボード、Windows 10 のクイック アクション、設定アプリなどを使用して、Windows 10 で輝度を上げたり下げたりする方法。
Google Chrome、Mozilla Firefox、Opera、および Microsoft Edge でモバイル ブラウザー エミュレーターを有効にして使用する方法。モバイルブラウザエミュレータ
Windows 11 で ftp をネットワーク ドライブとしてマップする方法。ファイルエクスプローラーからアクセス可能なネットワーク共有とネットワークの場所をマップする方法について詳しく解説します。
Audacity を使用してオーディオ ファイルをリバースし、曲を逆方向に再生し、バックマスクされたメッセージを発見する方法をご覧ください。
ルーターの初期設定時または初期設定後に、Tether モバイル アプリから TP-Link ID を追加または作成する方法。
Windows 10 で DHCP リース時間を確認および変更する方法について詳しく解説します。DHCPリース時間を理解し、設定を最適化しましょう。
Samsung の携帯電話で Galaxy AI を使用する必要がなくなった場合は、非常に簡単な操作でオフにすることができます。 Samsung の携帯電話で Galaxy AI をオフにする手順は次のとおりです。
InstagramでAIキャラクターを使用する必要がなくなったら、すぐに削除することもできます。 Instagram で AI キャラクターを削除するためのガイドをご紹介します。
Excel のデルタ記号 (Excel では三角形記号とも呼ばれます) は、統計データ テーブルで頻繁に使用され、増加または減少する数値、あるいはユーザーの希望に応じた任意のデータを表現します。
すべてのシートが表示された状態で Google スプレッドシート ファイルを共有するだけでなく、ユーザーは Google スプレッドシートのデータ領域を共有するか、Google スプレッドシート上のシートを共有するかを選択できます。
ユーザーは、モバイル版とコンピューター版の両方で、ChatGPT メモリをいつでもオフにするようにカスタマイズすることもできます。 ChatGPT ストレージを無効にする手順は次のとおりです。
デフォルトでは、Windows Update は自動的に更新プログラムをチェックし、前回の更新がいつ行われたかを確認することもできます。 Windows が最後に更新された日時を確認する手順は次のとおりです。
基本的に、iPhone で eSIM を削除する操作も簡単です。 iPhone で eSIM を削除する手順は次のとおりです。
iPhone で Live Photos をビデオとして保存するだけでなく、ユーザーは iPhone で Live Photos を Boomerang に簡単に変換できます。
多くのアプリでは FaceTime を使用すると SharePlay が自動的に有効になるため、誤って間違ったボタンを押してしまい、ビデオ通話が台無しになる可能性があります。
Click to Do を有効にすると、この機能が動作し、クリックしたテキストまたは画像を理解して、判断を下し、関連するコンテキスト アクションを提供します。
キーボードのバックライトをオンにするとキーボードが光ります。暗い場所で操作する場合や、ゲームコーナーをよりクールに見せる場合に便利です。ノートパソコンのキーボードのライトをオンにするには、以下の 4 つの方法から選択できます。
Windows を起動できない場合でも、Windows 10 でセーフ モードに入る方法は多数あります。コンピューターの起動時に Windows 10 をセーフ モードに入れる方法については、WebTech360 の以下の記事を参照してください。
Grok AI は AI 写真ジェネレーターを拡張し、有名なアニメ映画を使ったスタジオジブリ風の写真を作成するなど、個人の写真を新しいスタイルに変換できるようになりました。
Google One AI Premium では、ユーザーが登録して Gemini Advanced アシスタントなどの多くのアップグレード機能を体験できる 1 か月間の無料トライアルを提供しています。
iOS 18.4 以降、Apple はユーザーが Safari で最近の検索を表示するかどうかを決めることができるようになりました。




























