メッセンジャー QR コード スキャナーの使用方法

Facebook はアプリ内でのスキャン コードのサポートを終了しましたが、ビジネス顧客向けに Facebook メッセンジャー コードを生成して連絡できるようにすることはできます。
Google Chromeでこのエラー「ERR_TOO_MANY_REDIRECTS」が発生している場合、これは、アクセスしようとしているWebページまたはWebサイトが無限のリダイレクトループに入っていることを意味します。Google Chrome、Mozilla Firefox、Microsoft EdgeなどのブラウザでErr Too Many Redirects Errorに直面する可能性があります。完全なエラーメッセージは「このWebページにはリダイレクトループがあります…(ERR_TOO_MANY_REDIRECTS):リダイレクトが多すぎます」のようです。
エラーが多すぎるリダイレクト、無限のリダイレクトループでスタックしましたか?
それで、あなたはこのリダイレクトループが何であるかを考えているかもしれませんか?1つのドメインが複数のIPアドレスまたはURLを指している場合、問題が発生します。したがって、あるIPが別のIPを指し、URL1がURL2を指し、次にURL2がURL1を指すか、場合によってはそれ以上になるというループが作成されます。
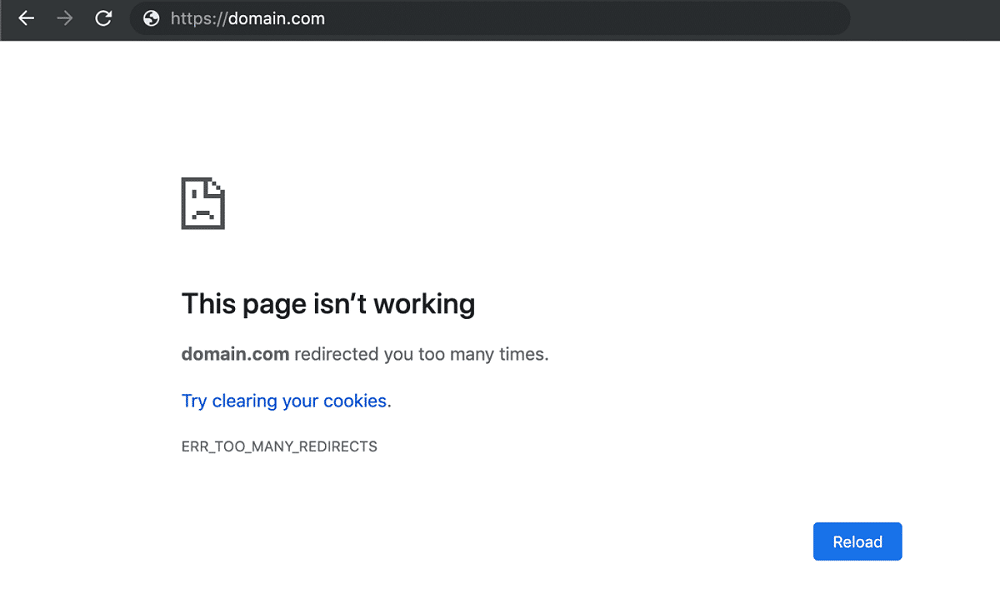
Webサイトが完全にダウンしているときにこのエラーが発生し、サーバー構成に関連する何かが原因でこのエラーメッセージが表示される場合があります。そのような場合、ウェブサイトのホストが根本的な問題を修正するのを待つ以外に、実際には何もできません。それまでの間、ページが自分だけのためにダウンしているかどうか、または他のすべての人のためにダウンしているかどうかを確認できます。
ウェブサイトがあなたのためだけにダウンしている場合は、このガイドに従ってこの問題を修正する必要があります。ただし、その前に、「ERR_TOO_MANY_REDIRECTS」というエラーが表示されているWebサイトが別のブラウザで開いているかどうかも確認する必要があります。したがって、Chromeでこのエラーメッセージが表示された場合は、FirefoxのWebサイトにアクセスして、これが機能するかどうかを確認してください。これで問題が解決するわけではありませんが、それまでは別のブラウザでこのWebサイトを閲覧できます。とにかく、時間を無駄にすることなく、以下のチュートリアルの助けを借りて、Windows10でErrToo ManyRedirectsエラーを修正する方法を見てみましょう。
コンテンツ
Windows10でのErrToo ManyRedirectsエラーを修正
注: 問題が発生した場合に備えて、必ず復元ポイントを作成してください 。
方法1:閲覧データを消去する
履歴、Cookie、パスワードなど、保存されているすべてのデータをワンクリックで削除できるため、誰もあなたのプライバシーを侵害することはできず、PCのパフォーマンスの向上にも役立ちます。しかし、Google Chrome、Mozilla Firefox、Microsoft Edge、Safariなど、多くのブラウザがあります。このガイドを利用して、Webブラウザで閲覧履歴をクリアする方法を見てみましょう。

方法2:特定のWebサイトのCookie設定を修正する
1. Google Chromeを開き、アドレスバーの「chrome:// settings / content」に移動します。
2.コンテンツ設定ページからCookieとサイトデータをクリックします。
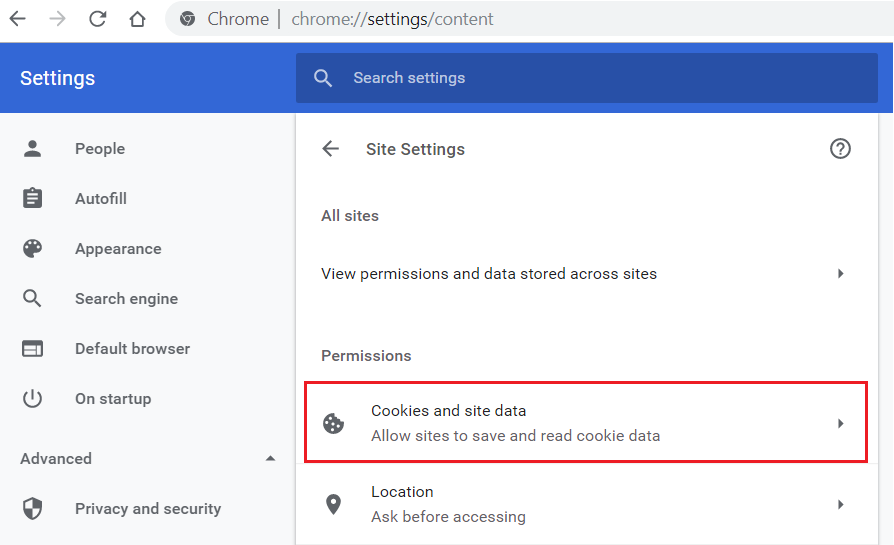
3.アクセスしようとしているWebサイトが[ブロック]セクションに追加されているかどうかを確認します。
4.この場合は、必ずブロックセクションから削除してください。
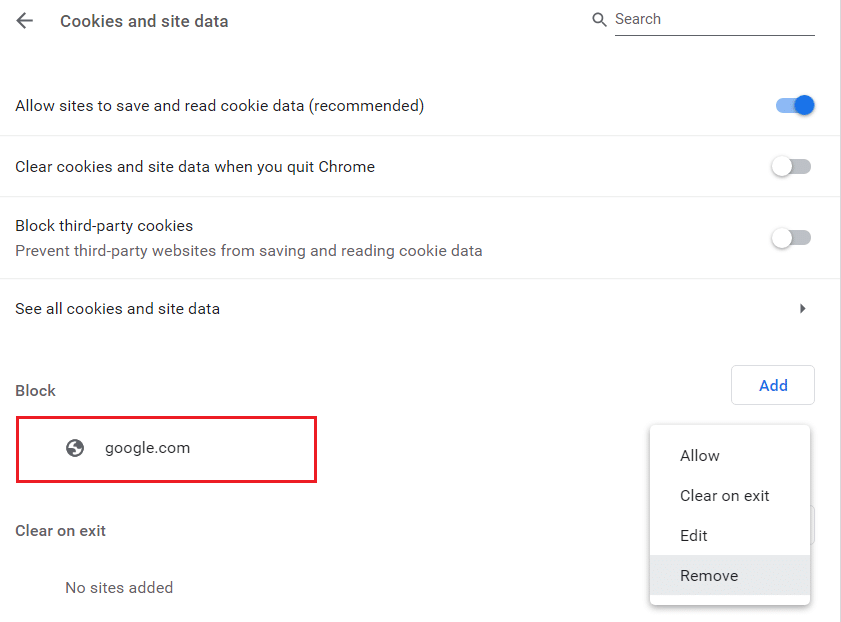
5.また、Webサイトを[許可]リストに追加します。
方法3:ブラウザ拡張機能を無効にする
Chromeで拡張機能を無効にする
1.拡張機能のアイコンを右クリックし、あなたがしたい取り除きます。

2.表示されるメニューから[ Chromeから削除]オプションをクリックします。

上記の手順を実行すると、選択した拡張機能がChromeから削除されます。
削除する拡張機能のアイコンがChromeのアドレスバーに表示されない場合は、インストールされている拡張機能のリストから拡張機能を探す必要があります。
1.Chromeの右上隅にある3つのドットアイコンをクリックします。

2.開いたメニューから[その他のツール]オプションをクリックします。

3. [その他のツール]で、[拡張機能]をクリックします。

4.これで、現在インストールされているすべての拡張機能を表示するページが開きます。

5.次に、各拡張機能に関連付けられているトグルをオフにして、不要な拡張機能をすべて無効にします 。

6.次に、[削除]ボタンをクリックして、使用されていない拡張機能を削除します。
7.削除または無効にするすべての拡張機能に対して同じ手順を実行します。
Firefoxで拡張機能を無効にする
1. Firefoxを開き、アドレスバーに「about: addons 」(引用符なし)と入力してEnterキーを押します。
2.各拡張機能の横にある[無効にする]をクリックして、すべての拡張機能を無効にします。
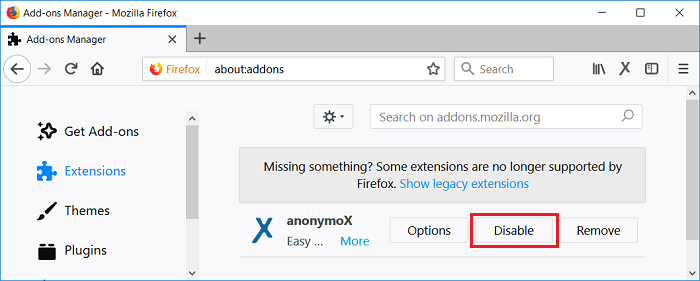
3. Firefoxを再起動し、一度に1つの拡張機能を有効にして、この問題全体の原因となっている原因を見つけます。
注:拡張機能を有効にした後、Firefoxを再起動する必要があります。
4.それらの特定の拡張機能を削除し、PCを再起動します。
MicrosoftEdgeで拡張機能を無効にする
1.Windowsキー+ Rを押してから、regeditと入力し、Enterキーを押してレジストリエディタを開きます。

2.次のレジストリパスに移動します。
HKEY_LOCAL_MACHINE \ SOFTWARE \ Policies \ Microsoft
3. Microsoft(フォルダー)キーを右クリックし、[新規]> [キー]を選択します。
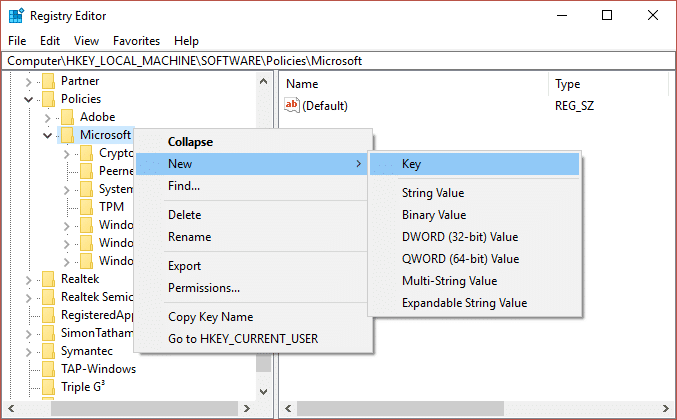
4.この新しいキーにMicrosoftEdgeという名前を付け、Enterキーを押します。
5.次に、MicrosoftEdgeキーを右クリックして、[新規]> [DWORD(32ビット)値]を選択します。
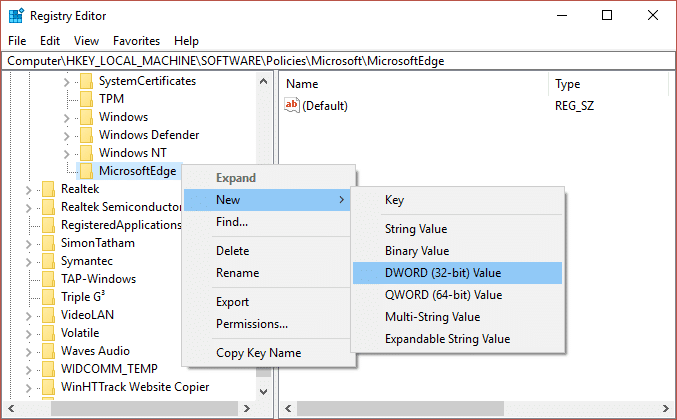
6.この新しいDWORDにExtensionsEnabledという名前を付けて、Enterキーを押します。
7. ExtensionsEnabled DWORDをダブルクリックし、値データフィールドでその値を0に設定します。
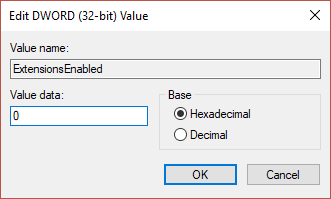
8. [OK]をクリックし、PCを再起動して変更を保存し、Windows10で[エラーが多すぎるリダイレクトエラー]を修正できるかどうかを確認 します。
方法4:システムの日付と時刻を調整する
1.タスクバーのWindowsアイコンをクリックし、メニューの歯車アイコンをクリックして[設定]を開きます。

2. [設定]の下の[時間と言語]アイコンをクリックします。

3.左側のウィンドウペインから[日付と時刻]をクリックします。
4.次に、時間とタイムゾーンを自動に設定してみます。両方のトグルスイッチをオンにします。すでにオンになっている場合は、一度オフにしてからもう一度オンにします。

5.時計が正しい時刻を表示しているかどうかを確認します。
6.そうでない場合は、自動時刻をオフにします。[変更]ボタンをクリックして、日付と時刻を手動で設定します。

7. [変更]をクリックして変更を保存します。それでも時計に正しい時刻が表示されない場合は、自動タイムゾーンをオフにしてください。ドロップダウンメニューを使用して、手動で設定します。

8. Windows10でErrToo ManyRedirectsエラーを修正できるかどうかを確認します 。そうでない場合は、次の方法に進みます。
上記の方法で問題が解決しない場合は、このガイドを試すこともできます:Windows10の時計の時刻が間違っているを修正する
方法5:ブラウザの設定をリセットする
GoogleChromeをリセットする
1. Google Chromeを開き、右上隅にある3つのドットをクリックして、[設定]をクリックします。
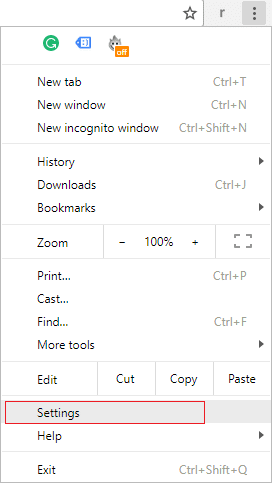
2.設定ウィンドウで下にスクロールし、下部にある[詳細]をクリックします。
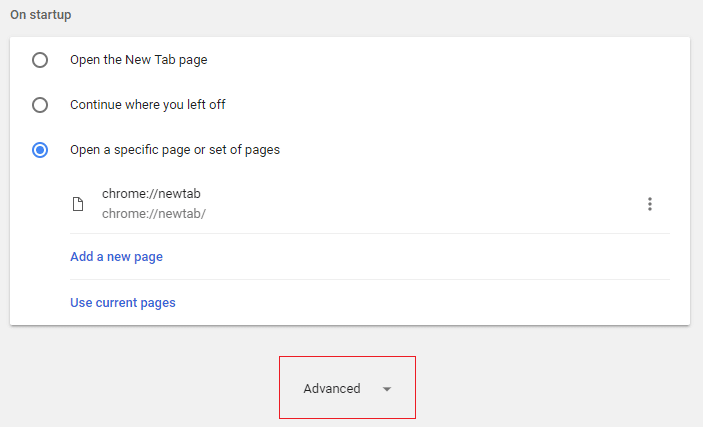
3.もう一度一番下までスクロールして、[列のリセット]をクリックします。
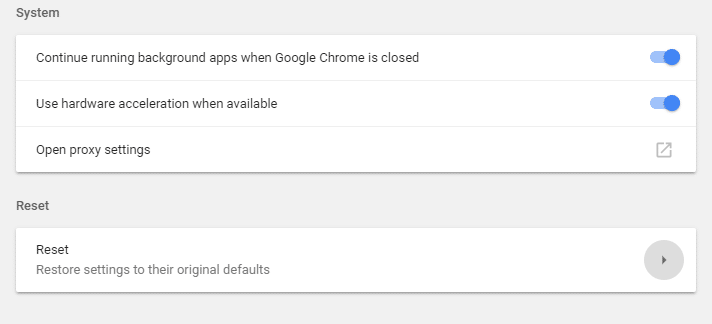
4.これにより、リセットするかどうかを尋ねるポップウィンドウが再び開くので、[リセット]をクリックして続行します。

Firefoxをリセットする
1. Mozilla Firefoxを開き、右上隅にある3本の線をクリックします。
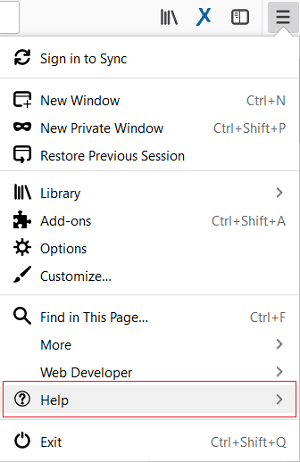
2.次に、[ヘルプ]をクリックして、[トラブルシューティング情報]を選択します。
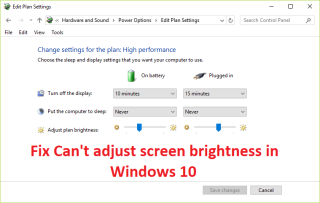
3.まず、セーフモードを試して、そのために[アドオンを無効にして再起動]をクリックします。
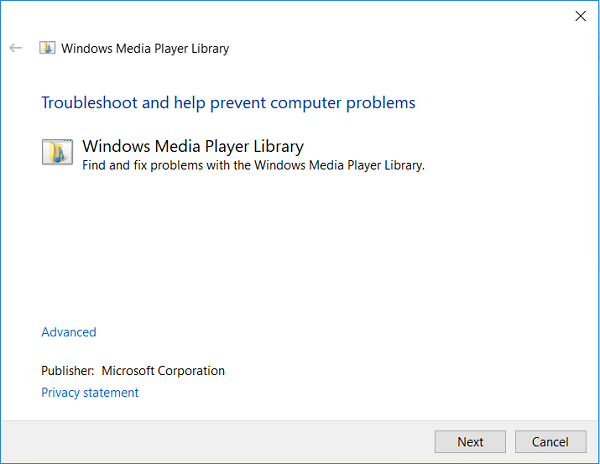
4.問題が解決したかどうかを確認します。解決していない場合は、[ Firefoxに調整を加えます]の下の[ Firefoxの更新]をクリックします。
5. PCを再起動して、変更を保存します。
MicrosoftEdgeをリセットする
MicrosoftEdgeは保護されたWindows10アプリです。つまり、Windowsからアンインストールまたは削除することはできません。何か問題が発生した場合は、Windows10でMicrosoftEdgeをリセットするしかありません。InternetExplorerをリセットする方法とは異なり、Microsoft Edgeをデフォルトにリセットする直接的な方法はありませんが、実際にこれを実現する方法はまだあります。タスク。それでは、Windows10でMicrosoftEdgeをデフォルト設定にリセットする方法を見てみましょう。
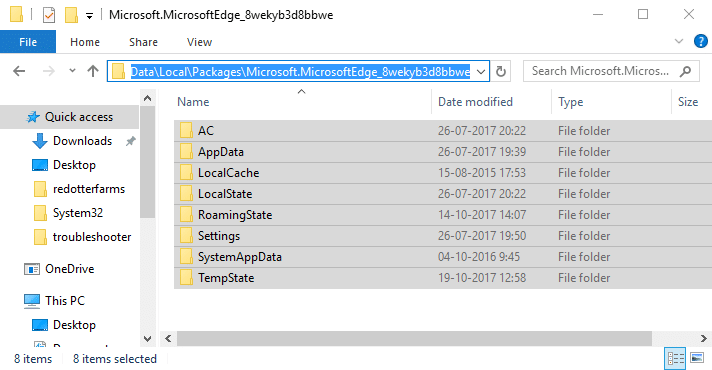
おすすめされた:
これで、Windows10のErrToo Many Redirects Errorの修正に成功しましたが、このチュートリアルに関する質問がある場合は、コメントのセクションでお気軽に質問してください。
Facebook はアプリ内でのスキャン コードのサポートを終了しましたが、ビジネス顧客向けに Facebook メッセンジャー コードを生成して連絡できるようにすることはできます。
Instagram ストーリーの閲覧数やフォロワーを増やしたい場合は、フォントを変更すると投稿がおしゃれになり、より多くの関心を集めることができます。幸いなことに、
複雑なデータや機密データを誤って消去したり改ざんしたりするのを防ぐために、Excel では作業中に一部の列をロックできます。列をロックすると、
画像レイヤー、グループ、フレームを JPG、PNG、または SVG 形式でエクスポートする場合でも、Figma が対応します。ただし、方法がわからない場合に備えて、
Google スライドは、プレゼンテーションの書式を設定して作成するための無料のテンプレートを入手するのに最適な場所です。 Gmail および G-Suite の一部のユーザーは無料で、選択できます
あなたが熱心な TikToker で、優れた視聴者エンゲージメントを維持するために頻繁に投稿している場合は、おそらく下書きセクション (またはクリエイター セクション) を使用しているでしょう。
ティアーズ オブ ザ キングダムのマップをざっと見ただけで、前作のブレス オブ ザ ワイルドと同じマップが使用されているのではないかと思われるかもしれません。でも、でも、
1992 年を覚えていますか?シェイクスピアのシスターが『Stay』でチャートのトップに立ったのを覚えていますか?デンマークが欧州選手権サッカーを持ち上げてみんなを驚かせたことを思い出してください
Facebook マーケットプレイスは、Facebook 上にすでに存在するインタラクションを活用しているため、飛躍的に成長しました。さらに、無料で新機能があり、
Viber は、かわいい動物からアニメーションのキス、チャットを充実させる漫画のキャラクターまで、メッセージング サービス用の幅広いステッカーを提供しています。
優れた GPS ファミリーロケーターをお探しの場合、Life360 と Family360 のどちらを選ぶか迷っているかもしれません。どちらもよく知られた家族追跡アプリです。
CapCut の Web サイトを使用してオンラインでビデオを編集できますが、デバイスにアプリをダウンロードすると、
仕事が終わってリラックスしたいときは、多くの場合、映画を見るのが正解です。でも、疲れすぎて映画館に行けず、何も良いことがなかったらどうしますか?
音楽を追加すると個性が生まれ、OBS ストリームの品質が向上し、視聴者により楽しい体験を提供します。そして音楽を入れて
デジタルアートワークは、近年、非代替トークン(NFT)で現金化したい人にとってホットな話題となっています。このデジタルゴールドに参加できます
CapCut は、TikTok 用の最も魅力的なビデオを遊んで作成できるアプリです。 CapCut に関連する傾向の 1 つは、年齢です。
さまざまな理由により、Instagram はユーザーとプラットフォームを保護し、最高のエクスペリエンスを促進するために、アカウントを一時的にロックすることがあります。受け取った場合は、
Roblox で友人にメッセージを送信できない場合は、何らかの理由であなたをブロックしている可能性があります。しかし、この関数はどのように正確に機能するのでしょうか、また他の方法はあるのでしょうか?
MIUI デバイスで使用するのに最適なフォントを探している場合、Xiaomi を使用すると、それが非常に簡単になります。必要なフォントをダウンロードして保存するだけです
Telegram では、ステッカーを使用したり、最高の Telegram チャンネルに参加したりするなど、できることがたくさんあります。さらに機能を拡張するには、


















