2025年の学生に最適なノートパソコン

学生は学習のために特定のタイプのノートパソコンを必要とします。専攻分野で十分なパフォーマンスを発揮できるだけでなく、一日中持ち運べるほどコンパクトで軽量であることも重要です。
ローカルグループポリシーエディターを使用すると、単一のユーザーインターフェイスを介してWindowsデバイスのさまざまな設定を制御できます。レジストリを変更せずに、ユーザー構成とコンピューター構成を変更できます。正しい変更を加えると、従来の方法ではアクセスできない機能のロックを簡単に解除したり無効にしたりできます。
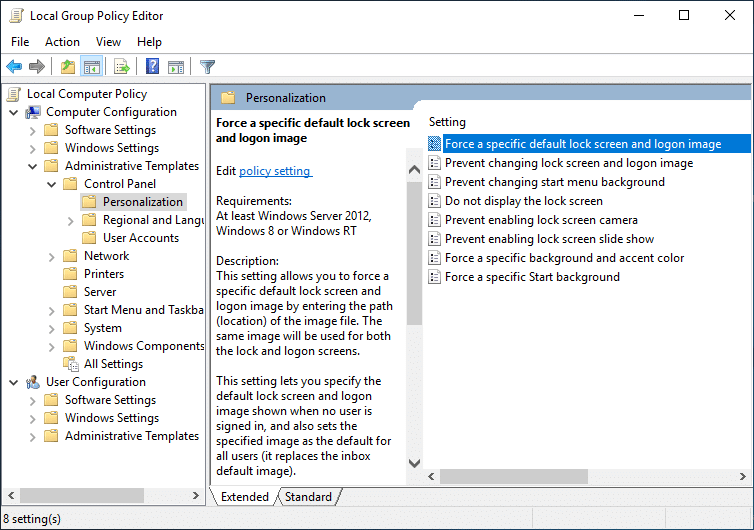
注:ローカルグループポリシーエディターは、Windows 10 Enterprise、Windows 10 Education、およびWindows 10Proエディションでのみ使用できます。これらのオペレーティングシステムを除けば、システムにこれはありません。ただし、このガイドを使用してWindows 10 HomeEditionに簡単にインストールできることを心配しないでください。
この記事では、Windows 10でローカルグループポリシーエディターを開く5つの方法について説明します。システムでローカルグループポリシーエディターを開くには、指定された方法のいずれかを選択できます。
コンテンツ
Windows10でローカルグループポリシーエディターを開く5つの方法
何か問題が発生した場合に備えて、必ず復元ポイントを作成してください 。
方法1–コマンドプロンプトでローカルポリシーエディターを開く
1.Windowsキー+ Xを押して、管理者権限でコマンドプロンプトを選択します。または、このガイドを使用して、昇格したコマンドプロンプトを開く5つの異なる方法を確認できます。

2.コマンドプロンプトにgpeditと入力し、Enterキーを押してコマンドを実行します。
3.これにより、グループローカルポリシーエディターが開きます。
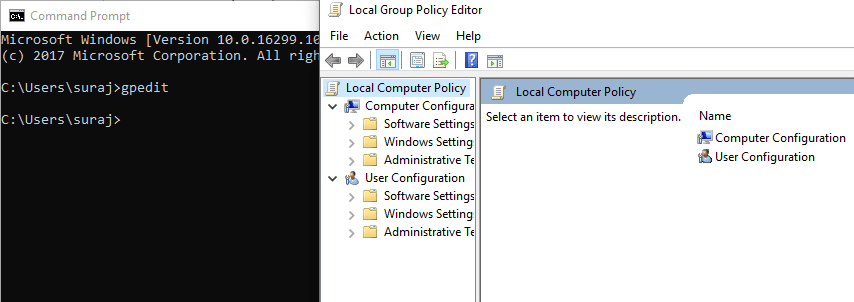
方法2–実行コマンドを使用してローカルグループポリシーエディターを開く
1.Windowsキー+ Rを押して、実行ダイアログボックスを開きます。入力gpedit.mscとし、Enterキーを押します。これにより、システムでグループポリシーエディターが開きます。
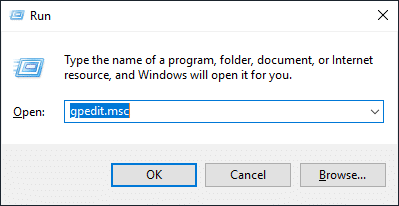
方法3–コントロールパネルからローカルグループポリシーエディターを開く
ローカルグループポリシーエディターを開くもう1つの方法は、コントロールパネルを使用することです。最初にコントロールパネルを開く必要があります。
1. Windowsの検索バーにコントロールパネルを入力し、検索結果をクリックして開きます。または、Windowsキー+ X を押して、コントロールパネルをクリックします。
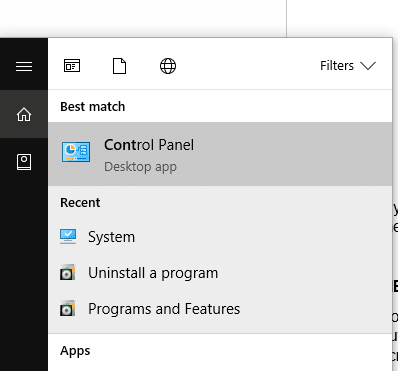
2.ここで、コントロールパネルの右側のペインに検索バーが表示されます。ここで、グループポリシーを入力し、Enterキーを押す必要があります。
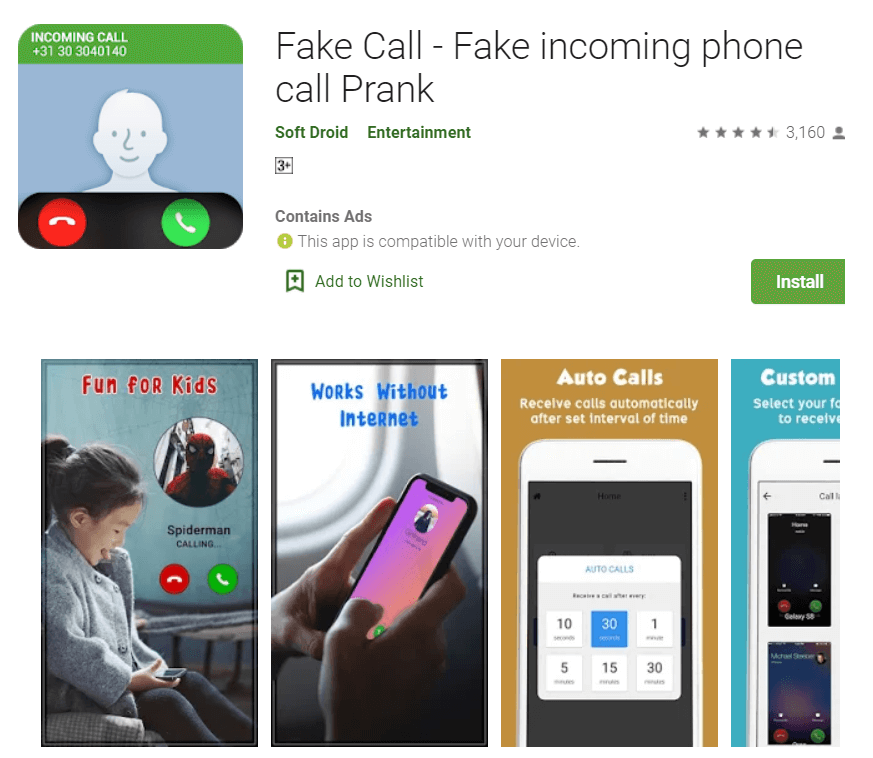
3. [ローカルグループポリシーエディターの編集]オプションをクリックして開きます。
方法4–Windowsサーチバーからローカルグループポリシーエディターを開く
1.タスクバーのCortana検索バーをクリックします。
2.検索ボックスに「グループポリシーの編集」と入力します。
3. [グループポリシーの編集]検索結果をクリックして、グループポリシーエディターを開きます。
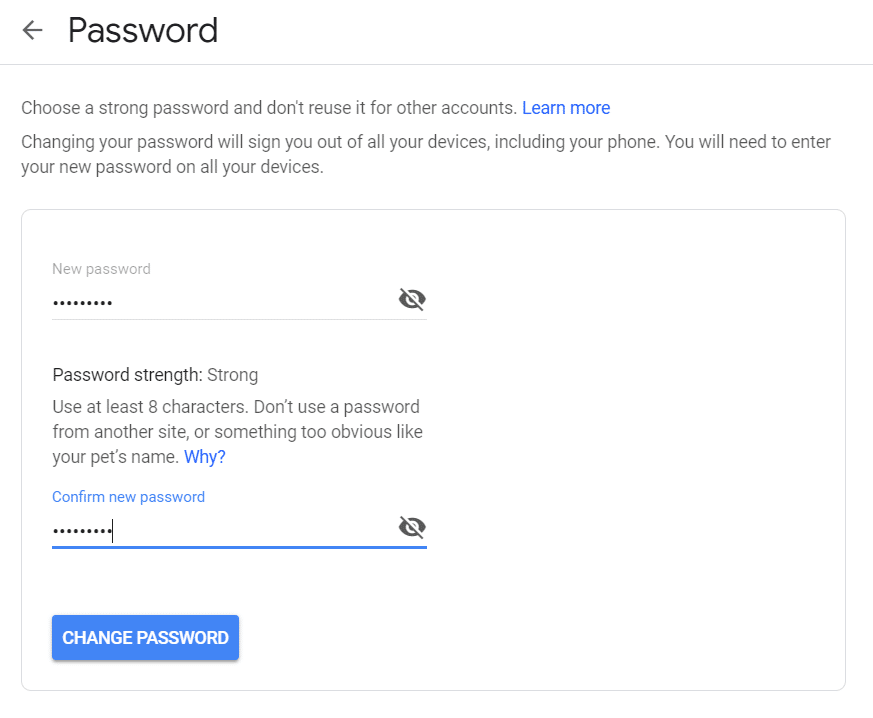
方法5– WindowsPowerShellを介してローカルグループポリシーエディターを開く
1.Windowsキー+ Xを押し、管理者アクセス権を持つWindowsPowerShellをクリックします。
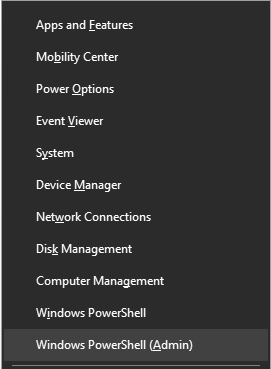
2. gpeditと入力し、Enterボタンを押してコマンドを実行します。これにより、デバイスでローカルグループポリシーエディターが開きます。
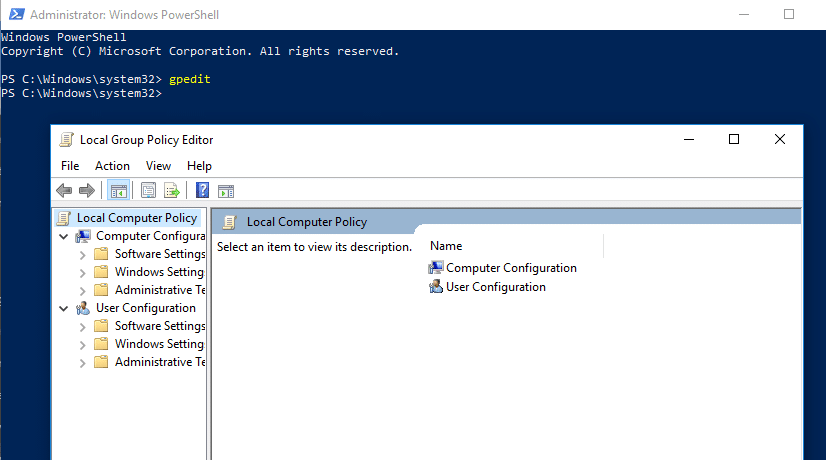
これらは、Windows 10でローカルグループポリシーエディターを簡単に開くことができる5つの方法です。ただし、[設定]検索バーなどを使用して開く方法は他にもいくつかあります。
方法6–設定検索バーから開く
1.Windowsキー+ Iを押して設定を開きます。
2.右側のペインの検索ボックスに「グループポリシー」と入力します。
3. [グループポリシーの編集]オプションを選択します。
方法7–ローカルグループポリシーエディターを手動で開く
簡単に開くことができるように、グループポリシーエディターのショートカットを作成する方がはるかに良いと思いませんか?はい、ローカルグループポリシーエディターを頻繁に使用する場合は、ショートカットを使用するのが最も適切な方法です。
開く方法は?
ローカルグループポリシーエディターを手動で開く場合は、C:フォルダー内の場所を参照し、実行可能ファイルをダブルクリックする必要があります。
1. Windowsファイルエクスプローラーを開き、C:\ Windows \ System32に移動する必要があります。
2. gpedit.mscを見つけ、実行可能ファイルをダブルクリックして開きます。
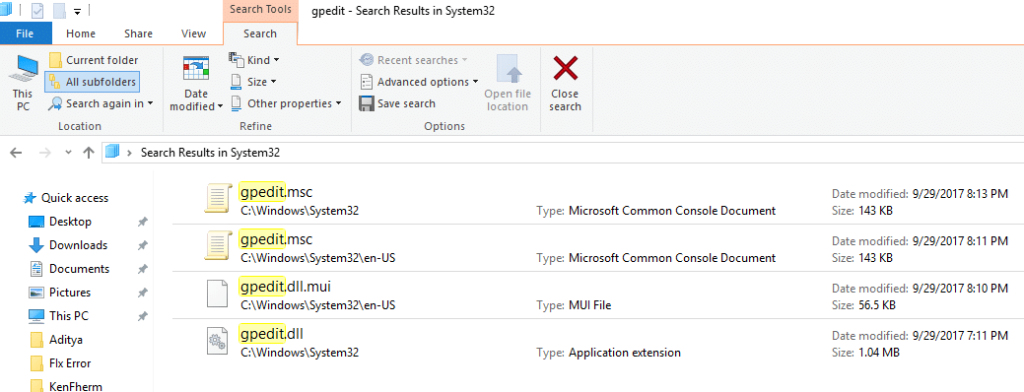
ショートカットの作成: System32フォルダーにgpedit.mscファイルを見つけたら、それを右クリックして、[送信先] >> [デスクトップ]オプションを選択します。これにより、デスクトップにグループポリシーエディターのショートカットが正常に作成されます。何らかの理由でデスクトップを作成できない場合は、このガイドに従って別の方法を確認してください。これで、このショートカットを使用してローカルグループポリシーエディターに頻繁にアクセスできます。
おすすめされた:
上記の手順がお役に立て ば幸いです。Windows10でローカルグループポリシーエディターを簡単に開くことができますが、このチュートリアルに関してまだ質問がある場合は、コメントのセクションで質問してください。
学生は学習のために特定のタイプのノートパソコンを必要とします。専攻分野で十分なパフォーマンスを発揮できるだけでなく、一日中持ち運べるほどコンパクトで軽量であることも重要です。
Windows 10 にプリンターを追加するのは簡単ですが、有線デバイスの場合のプロセスはワイヤレス デバイスの場合とは異なります。
ご存知の通り、RAMはコンピューターにとって非常に重要なハードウェア部品であり、データ処理のためのメモリとして機能し、ノートパソコンやPCの速度を決定づける要因です。以下の記事では、WebTech360がWindowsでソフトウェアを使ってRAMエラーをチェックする方法をいくつかご紹介します。
スマートテレビはまさに世界を席巻しています。数多くの優れた機能とインターネット接続により、テクノロジーはテレビの視聴方法を変えました。
冷蔵庫は家庭ではよく使われる家電製品です。冷蔵庫には通常 2 つの部屋があり、冷蔵室は広く、ユーザーが開けるたびに自動的に点灯するライトが付いていますが、冷凍室は狭く、ライトはありません。
Wi-Fi ネットワークは、ルーター、帯域幅、干渉以外にも多くの要因の影響を受けますが、ネットワークを強化する賢い方法がいくつかあります。
お使いの携帯電話で安定した iOS 16 に戻したい場合は、iOS 17 をアンインストールして iOS 17 から 16 にダウングレードするための基本ガイドを以下に示します。
ヨーグルトは素晴らしい食べ物です。ヨーグルトを毎日食べるのは良いことでしょうか?ヨーグルトを毎日食べると、身体はどう変わるのでしょうか?一緒に調べてみましょう!
この記事では、最も栄養価の高い米の種類と、どの米を選んだとしてもその健康効果を最大限に引き出す方法について説明します。
睡眠スケジュールと就寝時の習慣を確立し、目覚まし時計を変え、食生活を調整することは、よりよく眠り、朝時間通りに起きるのに役立つ対策の一部です。
レンタルして下さい! Landlord Sim は、iOS および Android 向けのシミュレーション モバイル ゲームです。あなたはアパートの大家としてプレイし、アパートの内装をアップグレードして入居者を受け入れる準備をしながら、アパートの賃貸を始めます。
Bathroom Tower Defense Roblox ゲーム コードを入手して、魅力的な報酬と引き換えましょう。これらは、より高いダメージを与えるタワーをアップグレードしたり、ロックを解除したりするのに役立ちます。
変圧器の構造、記号、動作原理を最も正確な方法で学びましょう。
画質や音質の向上から音声制御まで、これらの AI 搭載機能により、スマートテレビはさらに優れたものになります。
当初、人々はDeepSeekに大きな期待を寄せていました。 ChatGPT の強力な競合製品として販売されている AI チャットボットは、インテリジェントなチャット機能とエクスペリエンスを約束します。













