Windows で MAC アドレスを見つける 7 つの方法

getmac、Get-NetAdapter などのコマンドを使用して、Windows で MAC アドレスを検索する方法。
特定の時間にプロセッサの電力がどの程度使用されているか知りたいと思ったことはありませんか? あるいは、お気に入りのゲームで使用できる RAM の空き容量はどれくらい残っているでしょうか? ビデオカードの消費電力はどのくらいですか? これらはすべて、アプリやゲームを正常に実行するのに不可欠なシステム リソースです。リアルタイムの情報だけでなく統計も見たい場合は、Windowsタスク マネージャーを使用すると、ユーザーは現在のプロセッサ (CPU) とメモリの使用率を監視し、ビデオ カード (GPU) の使用率やその他の情報を確認できることを知っておく必要があります。システム リソース。システム リソースを監視する方法は次のとおりです。
コンテンツ
注:このガイドは Windows 10 および Windows 8.1 用に作成されており、ここで示す機能の一部は Windows 10 の最新バージョンでのみ使用できます。
システム リソースを監視できるツールの場所: タスク マネージャーの [パフォーマンス] タブにアクセスします。
リソース消費を確認するには、タスク マネージャーを起動する必要があります。これを行うには多くの方法がありますが、速度と容易さのために、キーボード ショートカットの「Ctrl + Shift + Esc」を使用することをお勧めします。タスク マネージャーがコンパクト ビューで開いている場合は、[詳細] をクリックまたはタップしてフル ビューに展開します。
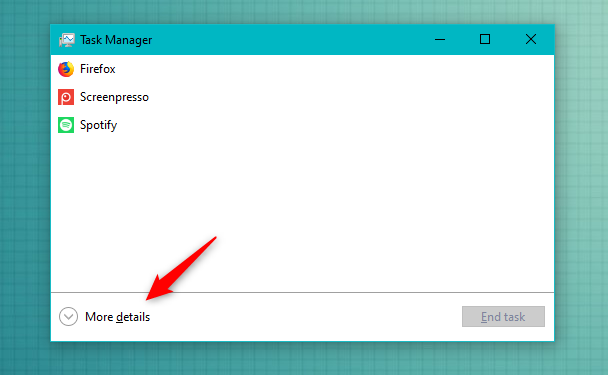
タスク マネージャーのコンパクト ビュー
次に、[パフォーマンス] タブをクリックまたはタップします。下のスクリーンショットのように見えるはずです。その外観と内容は、使用している Windows のバージョンと使用しているハードウェアによって異なります。
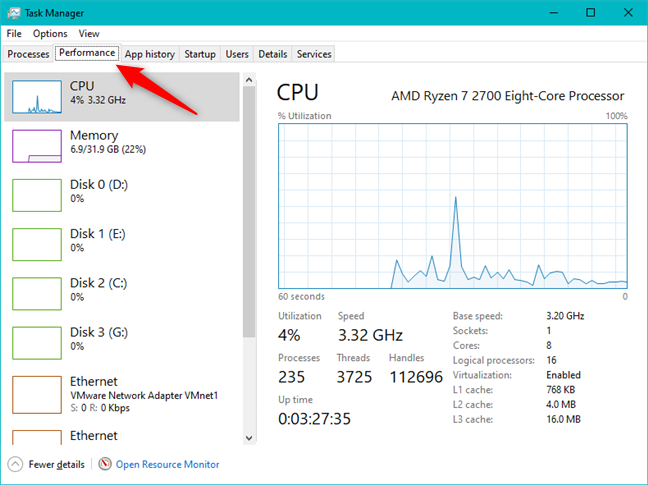
タスク マネージャーの [パフォーマンス] タブ
タスク マネージャーの [パフォーマンス] タブを使用して、CPU、GPU、メモリ使用率などの重要なハードウェア コンポーネントのパフォーマンスを監視する方法を見てみましょう。
1.タスクマネージャにより、ユーザーは現在のプロセッサ使用率を監視できます
デフォルトでは、タスク マネージャの [パフォーマンス] タブには、最初にCPU (プロセッサとも呼ばれる) の使用率が表示されます。まだ選択されていない場合は、ウィンドウの左側にある[ CPU ] をクリックまたはタップして、手動で選択できます。
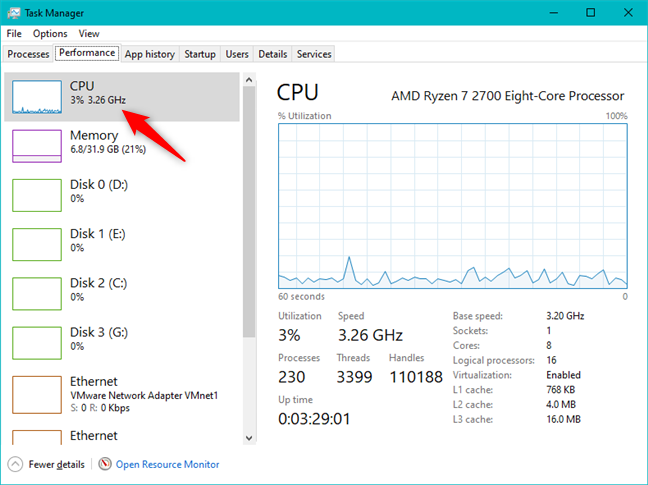
タスク マネージャーの [パフォーマンス] タブの [CPU] セクション
ウィンドウ内の任意の場所を右クリックし、[表示 -> CPU]を選択して、 CPU使用率を表示することもできます。
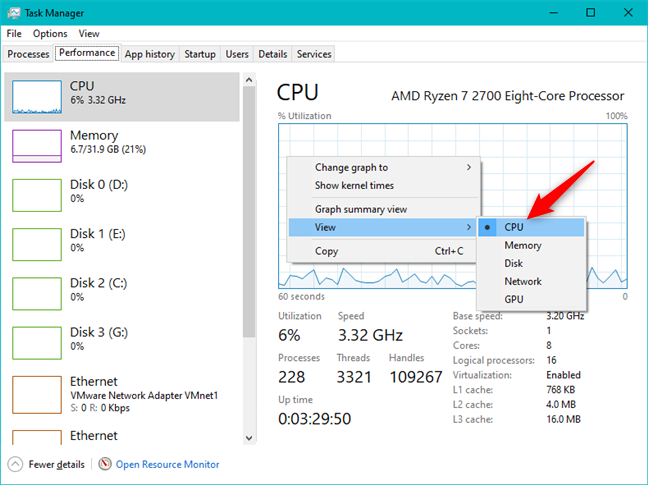
タスク マネージャーの [パフォーマンス] タブから CPU セクションを開く
プロセッサを選択すると、ウィンドウの右側に、過去 60 秒間の CPU 使用率を示すグラフが表示されます。リソース ビューの右上隅に、タスク マネージャーの正確なモデルが表示されます。
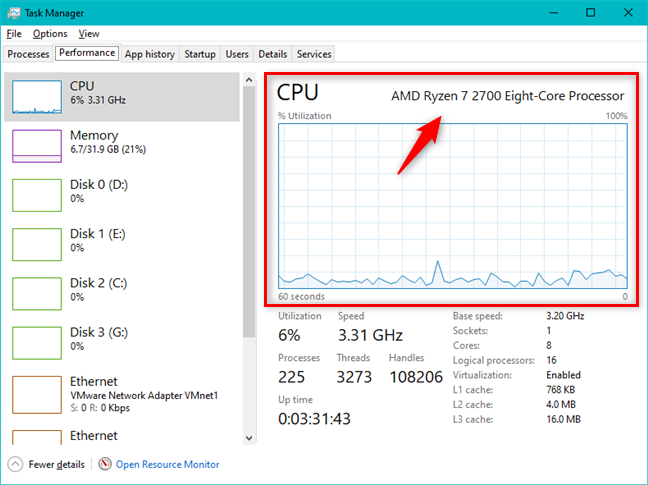
CPU の使用率とそのモデル
グラフの下には、現在の CPU 使用率と速度に関する詳細情報、および基本速度、ソケットとコアの数、論理プロセッサ(スレッド)、仮想化機能がオンかオフかなど、プロセッサの仕様に関する情報があります。 、および使用可能なレベル 1、2、および 3 のキャッシュ メモリの量。
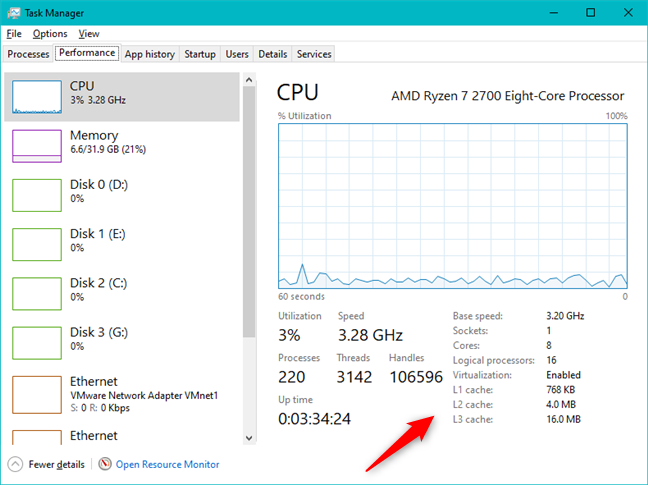
タスク マネージャー - プロセッサに関する詳細
デフォルトでは、PC の物理プロセッサごとにグラフが表示されます。これは理にかなっていますが、一部のユーザーが探しているものではない可能性があります。プロセッサの使用状況をより詳細に把握するには、グラフを論理プロセッサに分割します。CPUグラフを右クリックまたは長押しし、[グラフの変更先] にカーソルを合わせ、[論理プロセッサ] をクリックまたはタップします。
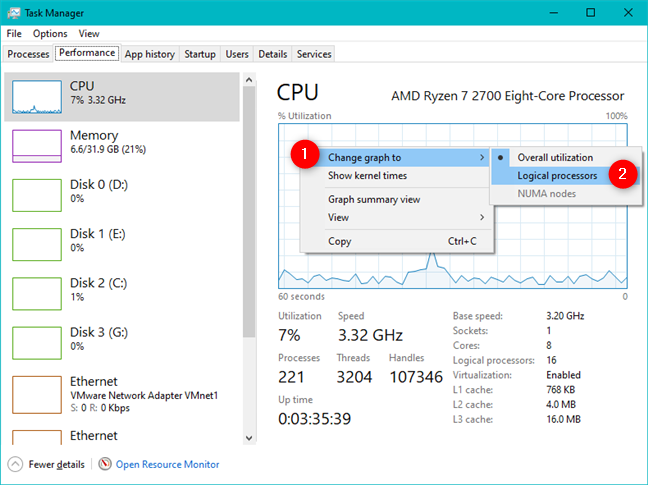
タスク マネージャーは、CPU の論理プロセッサを表示できます。
CPU の論理プロセッサごとに小さなグラフが表示されるはずです。AMD Ryzen 7 2700 プロセッサの場合、スレッドごとに 1 つずつ、合計 16 のグラフが得られます。お使いのコンピュータのプロセッサに応じて、多少表示される場合があります。
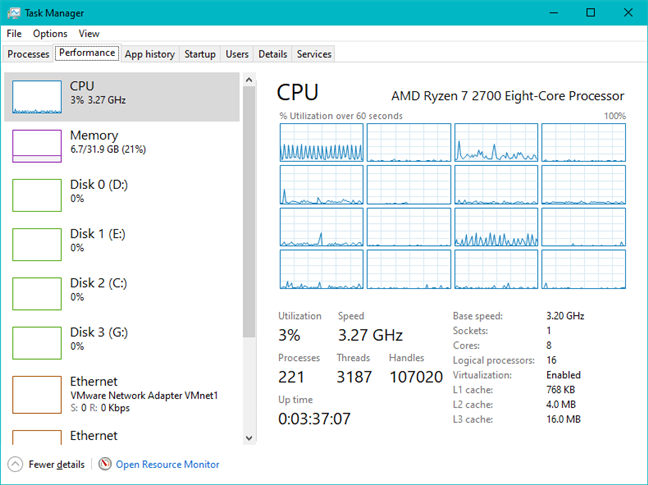
タスク マネージャは、CPU の論理プロセッサごとにグラフを表示できます。
CPU サイクルがどのように割り当てられているかについてさらに詳しく知りたい場合は、カーネル時間を表示することを検討してください。これらは、内部システム機能を担当するカーネルによって使用されている CPU サイクルの数と、ユーザー プロセスによって使用されている量を示します。
カーネル時間を有効にするには、 CPUグラフを右クリックまたは長押しして、[カーネル時間を表示] をクリックまたはタップします。
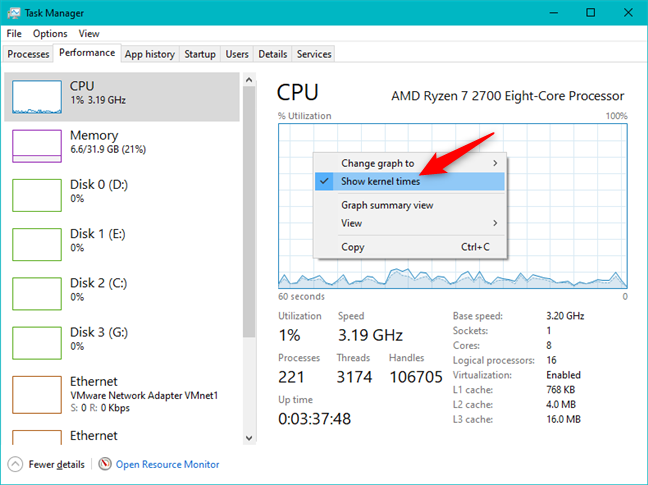
タスク マネージャーを使用すると、ユーザーはプロセッサのカーネル時間を確認できます
グラフの暗い部分はカーネル時間を表し、明るい部分は他のタイプの使用を表します。
CPU カーネル時間は濃い色で表示されます
2. タスク マネージャーにより、ユーザーは現在のメモリ使用率 (RAM) を監視できます。
特に速度が低下しているときに注意を払う必要があると思われるもう 1 つのリソースは、RAM (ランダム アクセス メモリ) です。[パフォーマンス] タブの左側にあるリソースのリストから [メモリ]を選択すると、メモリの使用状況を表示できます。
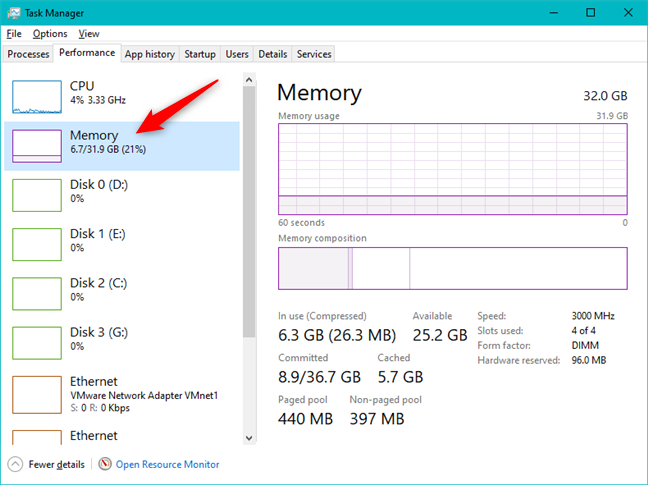
タスク マネージャーの [パフォーマンス] タブの [メモリ] セクション
メモリグラフに切り替えるには、ウィンドウ内の任意の場所を右クリックまたは長押しして、[表示 -> メモリ] に移動することもできます。
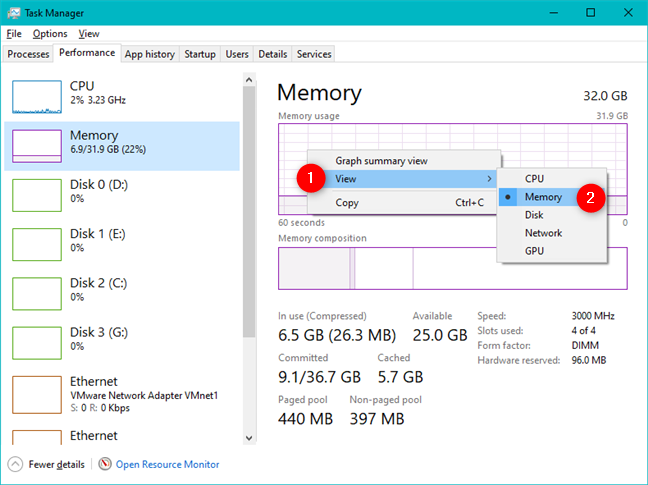
タスク マネージャーから [メモリ使用率] セクションを開く
[メモリ]セクションには 2 つのグラフが表示されます。一番上のグラフには、直前の 1 分間に使用されたメモリの割合が表示されます。下のグラフは、メモリがどのように割り当てられているかを示しています。下のグラフの各セクションにマウスを合わせると、何が何であるかを確認できます。
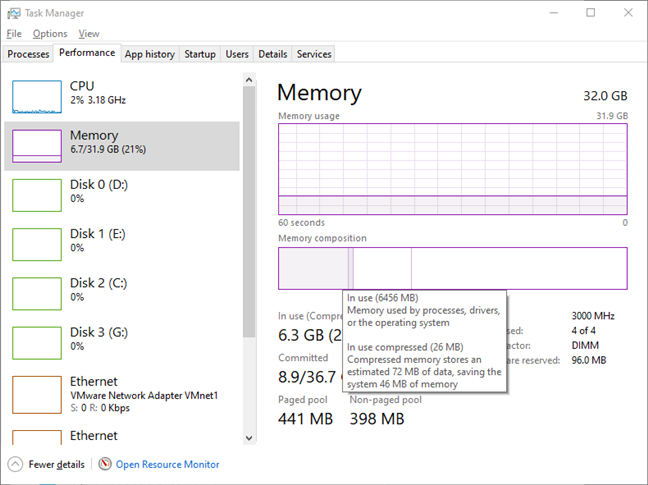
メモリのグラフは、その使用状況と構成を示しています
RAM の使用量は、次の 4 つの使用タイプに分けられます。
グラフの下には、使用済みメモリ、使用可能なメモリ、その速度、使用済みスロットとフォーム ファクター、ページおよび非ページ メモリ プール サイズなど、RAM に関するより詳細な情報が表示されます。表示されるメモリのプールは、物理メモリに存在することが保証されているか、必要に応じてディスクにスワップすることができます。また、キャッシュに使用されたメモリの合計と、コミットされたメモリの合計も表示されます。表示されるデータの量は、コンピューターのハードウェア構成によっても異なります。
メモリ セクションでは、RAM の使用方法と仕様について詳しく説明します。
3. タスク マネージャーにより、ユーザーは現在のビデオ カードの使用率 (GPU) を監視できます。
May 2019 UpdateおよびFall Creators Updateを含む Windows の最新バージョンでは、タスク マネージャーで GPU の使用状況を確認することもできます。この機能は、古いバージョンの Windows 10 にも、古いバージョンの Windows にもありません。
タスク マネージャーウィンドウの左側にあるリストからグラフィックス カードを選択して、すべてのグラフィックス カードのパフォーマンスを監視できます。デバイスに複数のビデオ カードがインストールされている場合は、それぞれのエントリが必要です。
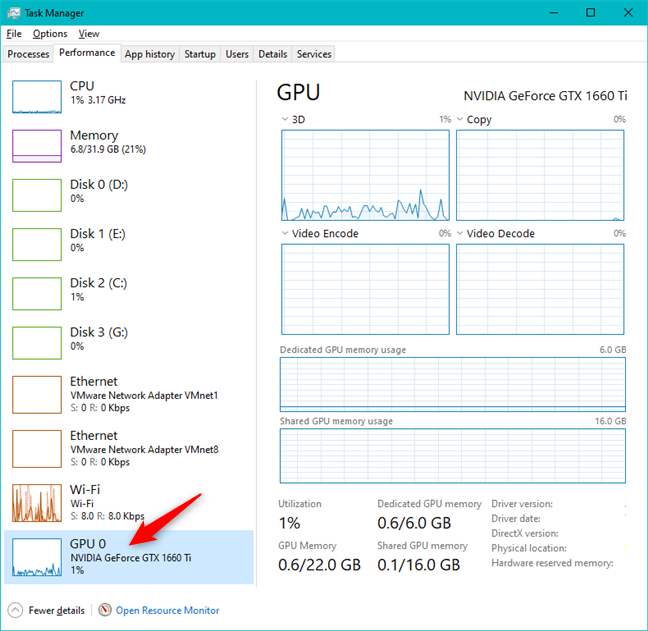
タスク マネージャーの [パフォーマンス] タブの GPU セクション
監視するビデオ カードを選択すると、ウィンドウの右側にそのアクティビティに関するグラフと情報が表示されます。選択したビデオ カードの種類に応じて、3D、コピー、ビデオ エンコード、およびビデオ デコードに消費される電力のグラフが表示されます。
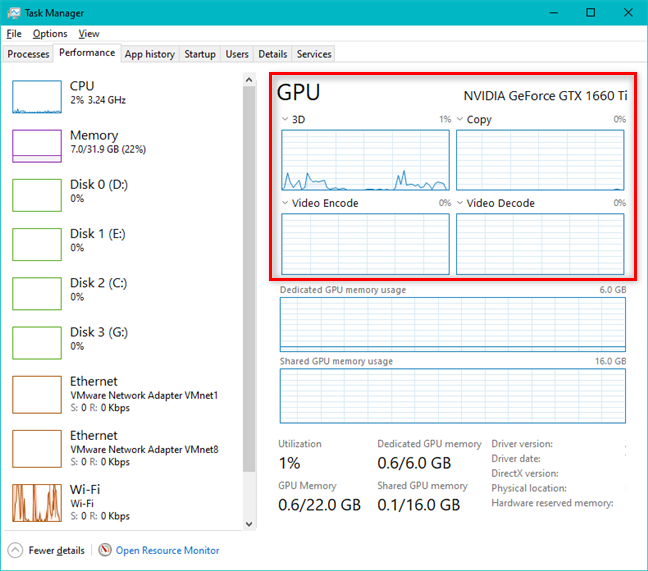
GPU セクションには、グラフィックス カードの使用状況を詳細に示すグラフが表示されます。
デフォルトでは、タスク マネージャには 4 つの異なるグラフのみを表示するのに十分なスペースがあります。ただし、それらの1つを変更して他の機能を監視したい場合は、グラフの左上隅にある小さな矢印ボタンをクリックまたはタップして、監視対象を選択できます. そのビデオ カードが提供する実際の機能に応じて、ビデオ処理、レガシー オーバーレイ、セキュリティ、Cuda、VR などから選択できます。
タスク マネージャーの GPU セクションのグラフはカスタマイズ可能
タスク マネージャーは、4 つの機能グラフの下に、ビデオ メモリの使用状況も表示します。「共有 GPU メモリ使用量」のグラフが必要です。ビデオ カードにも専用メモリがある場合は、「専用 GPU メモリ使用量」というグラフも必要です。各グラフの右上隅に、システムで使用可能なビデオ メモリの合計量が表示されます。
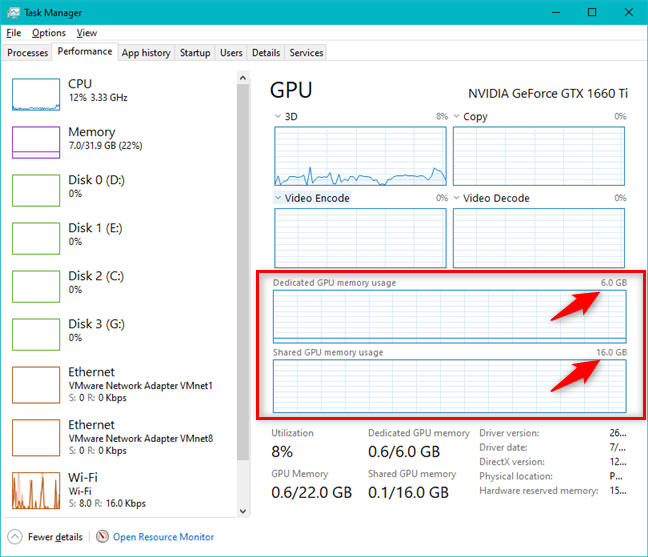
タスク マネージャーの GPU セクションにメモリ使用量が表示される
グラフの下には、他にも役立つ情報がたくさんあります。ビデオ カードの合計使用率、使用されているGPU メモリの量と使用可能な量、専用 GPU メモリ、使用されている共有 GPU メモリと使用可能な量を確認できます。また、使用されているドライバーのバージョン、ドライバーの日付、DirectX のバージョン、ハードウェアで予約されているメモリの量(存在する場合)、およびコンピューター内でビデオ カードが接続されている PCI バスを示す[物理的な場所] に関する詳細も表示されます。
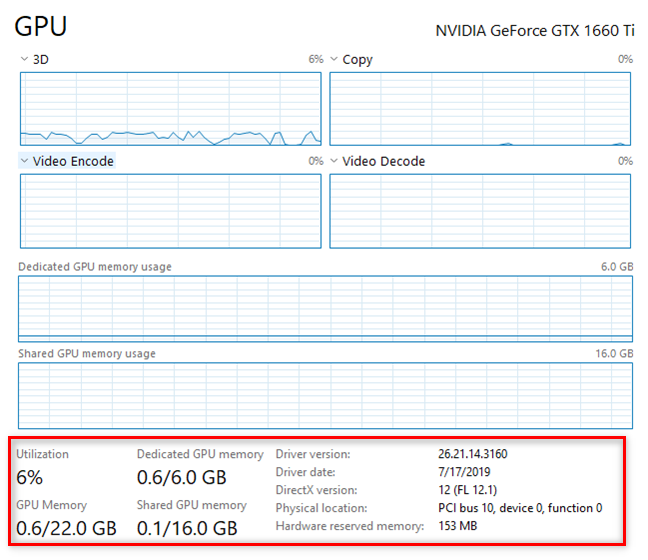
GPU セクションのグラフの下に、グラフィックス カードの詳細が表示されます。
4. タスク マネージャーにより、ユーザーは現在のネットワーク使用率 (Wi-Fi、イーサネット、Bluetooth) を監視できます。
ネットワークの使用状況を監視するには、まず、監視するネットワーク インターフェースを選択します。これは、タスク マネージャーの [ パフォーマンス] タブの左側にあるリソース リストから実行できます。必要に応じて、[パフォーマンス] タブの任意の場所を右クリックまたは長押しして、 [表示 -> ネットワーク] を選択することもできます。
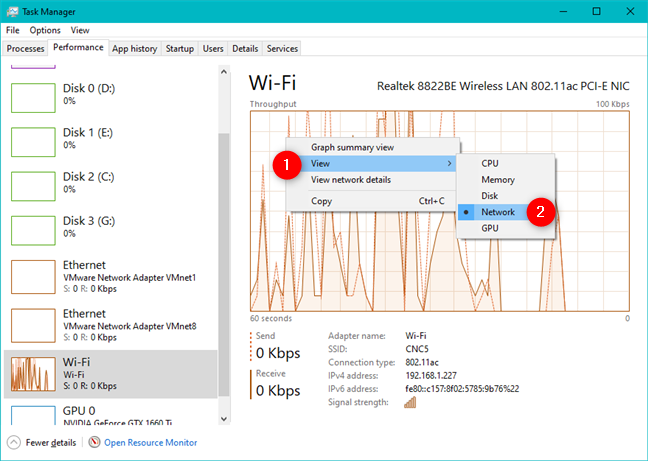
タスク マネージャーの [パフォーマンス] タブの [Wi-Fi] セクション
イーサネット接続と Wi-Fi 接続は、仮想マシンまたは Bluetooth アダプターに使用する可能性のある仮想ネットワーク アダプターと共に、個別に一覧表示されます。監視するインターフェイスを選択します。グラフには直近 1 分間の合計使用量が表示され、下のグラフにはデータの送受信速度、接続の種類、IP アドレスに関する情報が表示されます。また、ウィンドウの左側の各ネットワーク アダプタの下にあるリストで、平均送受信速度を確認することもできます。
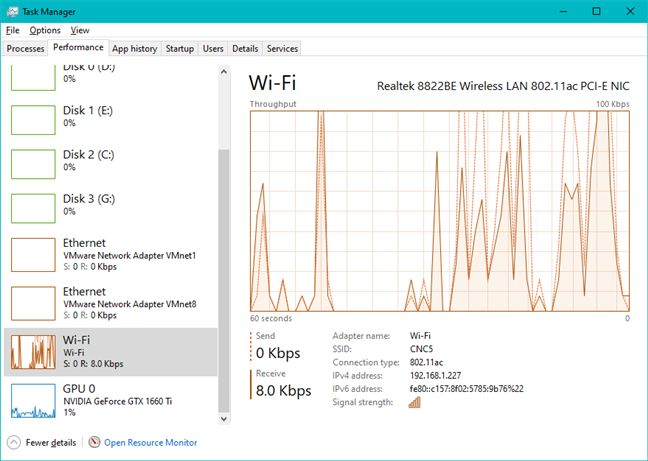
タスク マネージャーの Wi-Fi ネットワーク セクション
ネットワークの使用状況に関する詳細を表示するには、グラフを右クリックするか長押しして、[ネットワークの詳細を表示] をクリックまたはタップします。
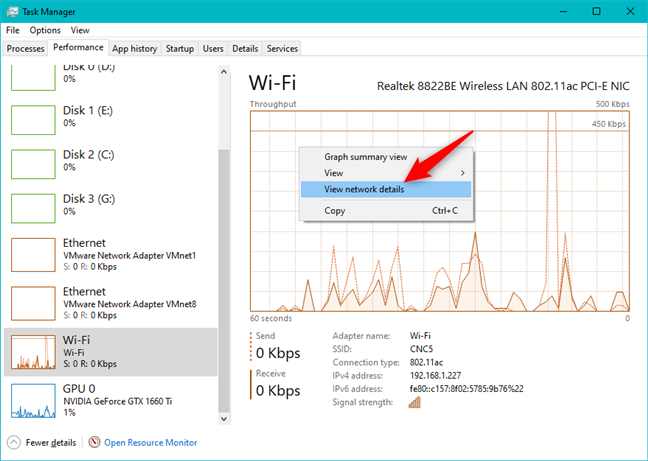
ネットワークの詳細を表示すると、ネットワークに関する多くの情報が表示されます
結果として得られるウィンドウには、目の肥えたネットワーク技術者にとって、ネットワークの総使用率、リンク状態と速度、送受信されたバイト数、送受信されたユニキャストおよび非ユニキャスト パケットの数など、多くの有用な情報が表示されます。
[ネットワークの詳細] ウィンドウ
5.タスクマネージャーにより、ユーザーは現在のストレージ使用率(HDDまたはSSD)を監視できます
監視する必要がある別のリソースは、ディスクの使用状況です。[タスク マネージャー] の [パフォーマンス] タブの左側にあるリストから選択することでアクセスできます。または、必要に応じて、ウィンドウ内のどこかを右クリック (または長押し) し、[表示] -> [ディスク] に移動します。
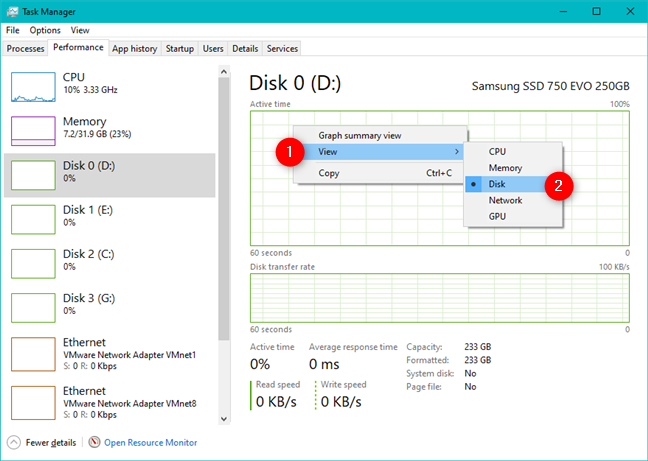
タスク マネージャーの [パフォーマンス] タブの [ディスク] セクション
このセクションでは、ハード ドライブまたはソリッド ステート ドライブのアクティビティを確認できます。上のグラフには過去 60 秒間のディスク使用量が表示され、下のグラフにはデータ転送速度が表示されます。
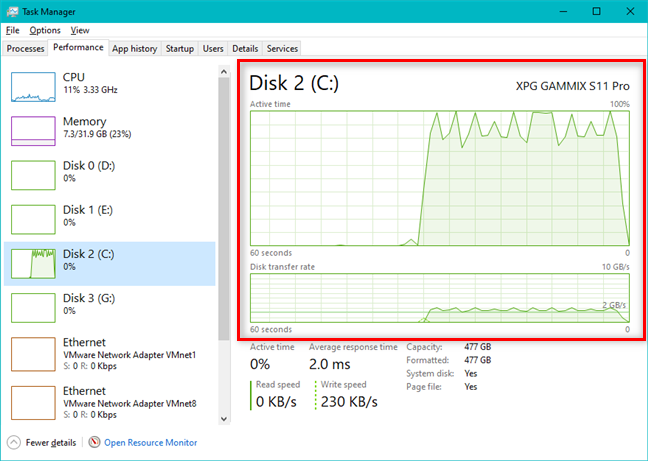
ディスク グラフには、そのアクティビティと転送速度が表示されます
グラフの下には、ドライブがアクティブであった時間の割合、要求に応答する平均速度、平均読み取りおよび書き込み速度、ドライブの容量など、詳細情報があります。
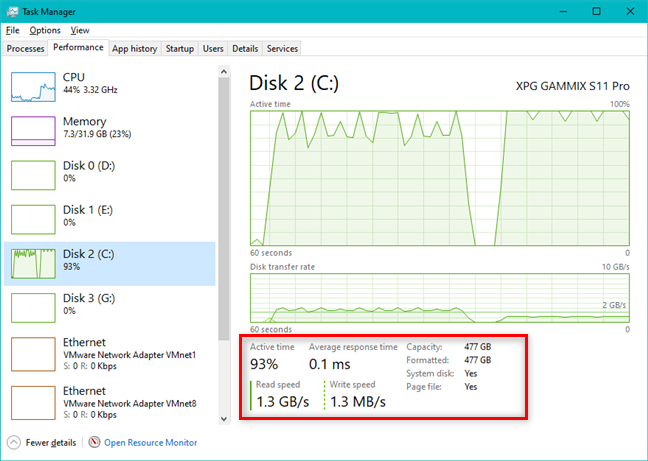
選択したディスクの詳細
6. システム リソース (プロセッサ、グラフィックス、メモリ、ネットワーク、またはストレージ) の使用率の概要を表示する
長期間にわたってリソースの使用状況を監視する場合は、[タスク マネージャ]ウィンドウに表示される情報の量を最小限に抑えることができます。結局のところ、ウィンドウを最小化して同時に見ることはできません。画面スペースを節約するために、タスク マネージャーには現在のグラフのみを表示するグラフの概要ビューが用意されています。試してみるには、監視するシステム リソースのグラフをダブルクリック (ダブルタップ) します。または、システム リソース グラフを右クリックまたは長押しして、[グラフの概要ビュー] をクリックまたはタップすることもできます。
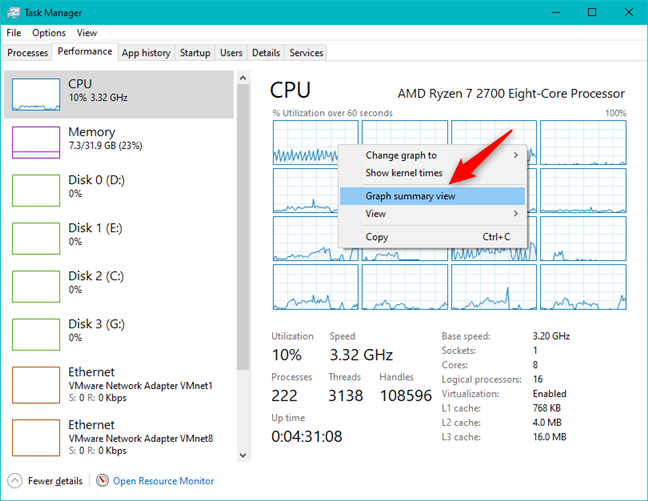
タスク マネージャーのグラフ概要ビュー オプション
結果のウィンドウは小さくなり、乱雑になりません。これは、プロセッサ (CPU) に対して得られるものです。
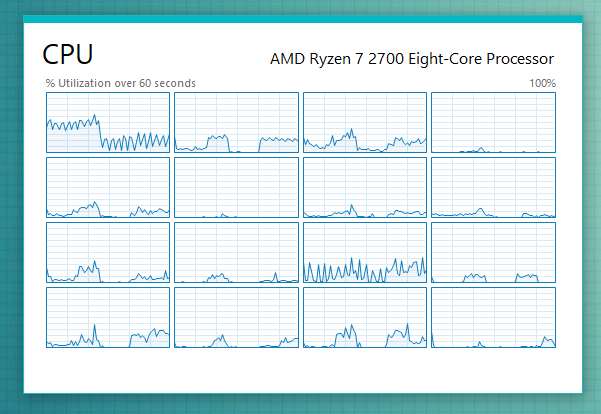
CPU の概要ビューでは、リソースの使用率が小さなウィンドウに表示されます
また、これはワイヤレスカードで得られるものです。
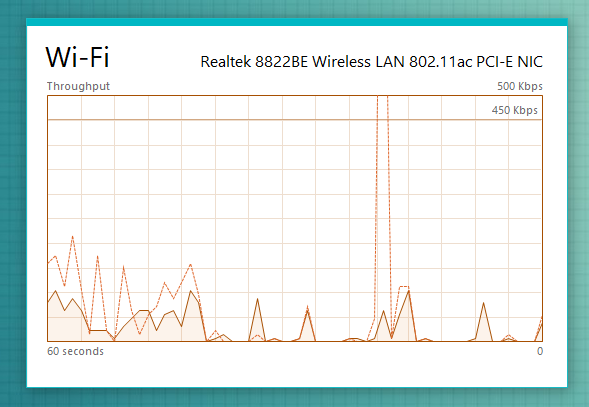
Wi-Fi 概要ビューでは、リソースの使用率が小さなウィンドウに表示されます
他のシステム リソースについて得られるミニグラフは、上記のものと似ています。
7. すべての重要なシステム リソースの使用率の概要を、1 つの小さなウィンドウで同時に表示します。
すべてのリソースの使用状況をすばやく確認したい場合は、リソースのリストを右クリックまたは長押しして、[概要ビュー] をクリックまたはタップします。
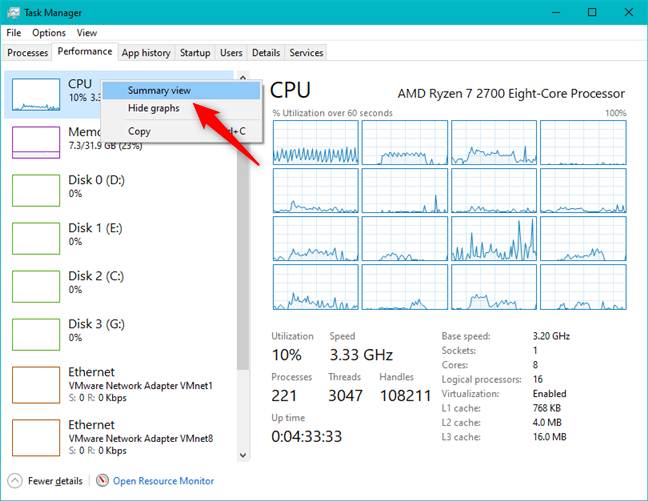
すべてのリソースの概要ビュー オプション
タスク マネージャーウィンドウが縮小され、各リソースとその総使用率の割合が表示されるため、画面領域を占有しすぎずに簡単に監視できます。
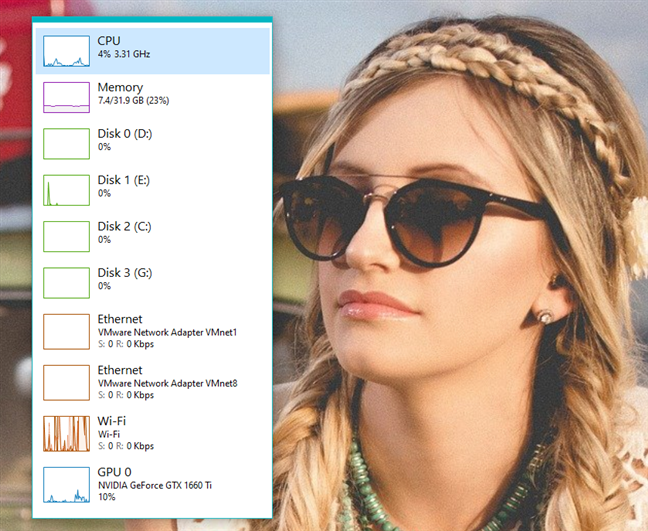
すべてのリソースの概要ビューには、それらすべての使用率が表示されます
Windows 10 の最新バージョンでは、既定で、タスク マネージャーウィンドウの左側の列に各リソース使用量のミニグラフが表示されます。これらは、デフォルトで概要ビューにも表示されます。ただし、古いバージョンの Windows では、既定では表示されない場合があります。その場合は、リストを右クリックまたは長押しして「グラフを表示」を選択すると表示されます。
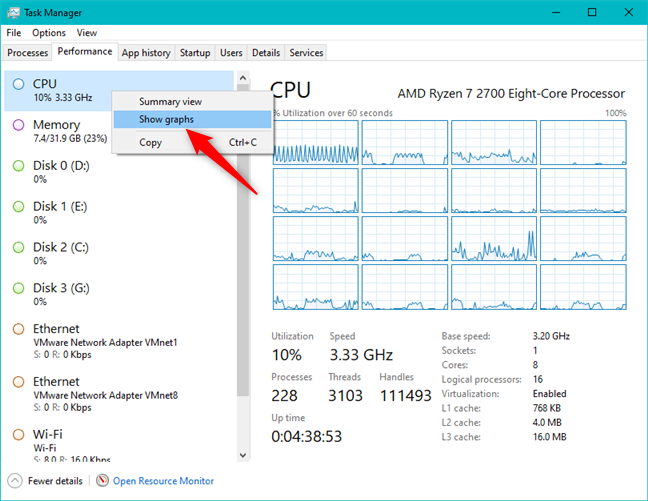
タスク マネージャーの左側の列と [概要] ビューにグラフを表示するように選択する
システム リソースの使用に関する情報をコピー アンド ペーストする方法
システムのリソースに関する有用な情報をすべて表示する方法がわかったので、データの一部を記録したいと思うかもしれません。スクリーンショットを撮ることはできますが、最終的には画像しか得られないため、その情報を操作する必要がある場合には役に立ちません。幸いなことに、必要なデータをコピーして貼り付けることができます。任意のリソースからデータ チャートを右クリックまたは長押しして、[コピー] をクリックまたはタップします。
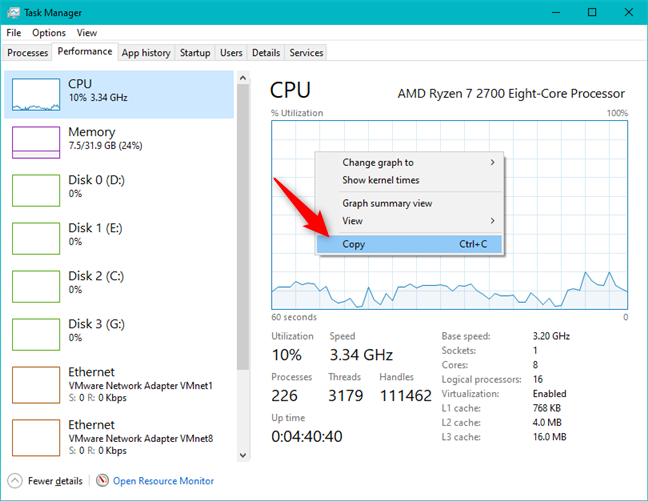
システム リソース (この場合は CPU) に関する詳細のコピー
ワード プロセッサまたはスプレッドシート アプリケーションを開き、プレゼンテーションや記録に使用できる整形式の情報ダンプのデータを貼り付けます。
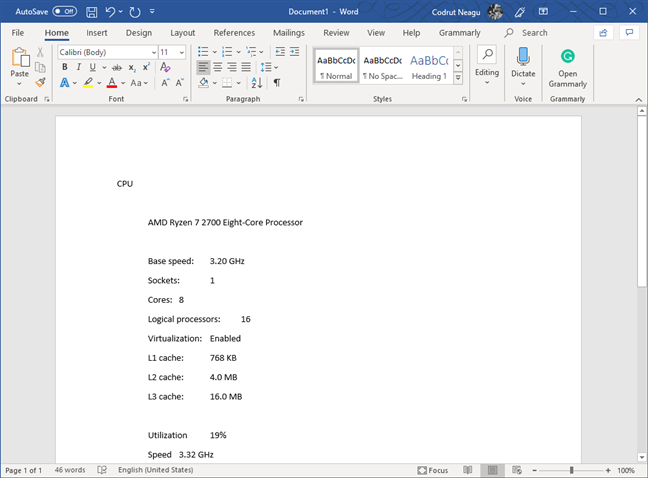
コピーした情報をWordなどのテキストエディタに貼り付ける
CPU、RAM、GPU、およびその他のシステム リソースの使用状況を確認する必要があったのはなぜですか?
これで、Windows 10 および Windows 8.1 でタスク マネージャーを使用して、システムのパフォーマンスを監視する方法がわかりました。各リソースのデータ グラフは多くの情報を共有しており、技術者とホーム ユーザーの両方がタスク マネージャーの [パフォーマンス] タブから収集できるデータを高く評価しています。タスクマネージャーは、現在の CPU とメモリの使用率を監視したり、GPU の使用率や、ネットワーク インターフェイスやストレージ ドライブなどの他の重要なリソースの使用率を確認したりできる便利なツールです。この件について質問がある場合は、下にコメントを残してください。
getmac、Get-NetAdapter などのコマンドを使用して、Windows で MAC アドレスを検索する方法。
資格情報マネージャーとは何ですか? Windows がパスワードをどのように保存しますか? それを使用して保存されたパスワードを表示、編集、または削除する方法は?
Windows サンドボックスを構成する方法、フォルダーを共有する方法、アプリとスクリプトを実行する方法、ネットワークを有効または無効にする方法。
Windows サービスの依存関係を確認し、スタートアップの種類を変更する方法を解説します。
PC と Web ブラウザーまたはスマートフォンの Tether モバイル アプリを使用して、TP-Link Wi-Fi 6 ルーターのファームウェアをアップグレードする方法。
iPhone に PUK コードを入力して、新しい SIM PIN コードを作成し、それを使用して iPhone のロックを解除する方法。
Android データセーバーとは Android でデータセーバーを有効にする方法。アプリをホワイトリストに登録して無制限のデータを使用する方法。データセーバーをオフにする方法。
さまざまな無料アプリを使用して、任意のファイル拡張子と任意のサイズのランダム ファイルを Windows で作成する方法。
Windows でゲームをプレイする際に、Radeon Software オーバーレイ (ALT+R) を無効にする方法を解説します。
キーボード、Windows 10 のクイック アクション、設定アプリなどを使用して、Windows 10 で輝度を上げたり下げたりする方法。
Google Chrome、Mozilla Firefox、Opera、および Microsoft Edge でモバイル ブラウザー エミュレーターを有効にして使用する方法。モバイルブラウザエミュレータ
Windows 11 で ftp をネットワーク ドライブとしてマップする方法。ファイルエクスプローラーからアクセス可能なネットワーク共有とネットワークの場所をマップする方法について詳しく解説します。
Audacity を使用してオーディオ ファイルをリバースし、曲を逆方向に再生し、バックマスクされたメッセージを発見する方法をご覧ください。
ルーターの初期設定時または初期設定後に、Tether モバイル アプリから TP-Link ID を追加または作成する方法。
Windows 10 で DHCP リース時間を確認および変更する方法について詳しく解説します。DHCPリース時間を理解し、設定を最適化しましょう。
Samsung の携帯電話で Galaxy AI を使用する必要がなくなった場合は、非常に簡単な操作でオフにすることができます。 Samsung の携帯電話で Galaxy AI をオフにする手順は次のとおりです。
InstagramでAIキャラクターを使用する必要がなくなったら、すぐに削除することもできます。 Instagram で AI キャラクターを削除するためのガイドをご紹介します。
Excel のデルタ記号 (Excel では三角形記号とも呼ばれます) は、統計データ テーブルで頻繁に使用され、増加または減少する数値、あるいはユーザーの希望に応じた任意のデータを表現します。
すべてのシートが表示された状態で Google スプレッドシート ファイルを共有するだけでなく、ユーザーは Google スプレッドシートのデータ領域を共有するか、Google スプレッドシート上のシートを共有するかを選択できます。
ユーザーは、モバイル版とコンピューター版の両方で、ChatGPT メモリをいつでもオフにするようにカスタマイズすることもできます。 ChatGPT ストレージを無効にする手順は次のとおりです。
デフォルトでは、Windows Update は自動的に更新プログラムをチェックし、前回の更新がいつ行われたかを確認することもできます。 Windows が最後に更新された日時を確認する手順は次のとおりです。
基本的に、iPhone で eSIM を削除する操作も簡単です。 iPhone で eSIM を削除する手順は次のとおりです。
iPhone で Live Photos をビデオとして保存するだけでなく、ユーザーは iPhone で Live Photos を Boomerang に簡単に変換できます。
多くのアプリでは FaceTime を使用すると SharePlay が自動的に有効になるため、誤って間違ったボタンを押してしまい、ビデオ通話が台無しになる可能性があります。
Click to Do を有効にすると、この機能が動作し、クリックしたテキストまたは画像を理解して、判断を下し、関連するコンテキスト アクションを提供します。
キーボードのバックライトをオンにするとキーボードが光ります。暗い場所で操作する場合や、ゲームコーナーをよりクールに見せる場合に便利です。ノートパソコンのキーボードのライトをオンにするには、以下の 4 つの方法から選択できます。
Windows を起動できない場合でも、Windows 10 でセーフ モードに入る方法は多数あります。コンピューターの起動時に Windows 10 をセーフ モードに入れる方法については、WebTech360 の以下の記事を参照してください。
Grok AI は AI 写真ジェネレーターを拡張し、有名なアニメ映画を使ったスタジオジブリ風の写真を作成するなど、個人の写真を新しいスタイルに変換できるようになりました。
Google One AI Premium では、ユーザーが登録して Gemini Advanced アシスタントなどの多くのアップグレード機能を体験できる 1 か月間の無料トライアルを提供しています。
iOS 18.4 以降、Apple はユーザーが Safari で最近の検索を表示するかどうかを決めることができるようになりました。




























