SteamがWindows 7とWindows 8のサポートを終了

Valve の Steam ゲーム配信プラットフォームは、2024 年 1 月 1 日より、Windows 7、Windows 8、Windows 8.1 を含む古いバージョンの Windows では動作しなくなります。
Steamは間違いなく地球上で最も人気のあるゲームアプリです。数時間の自由時間があるときに、「Steamネットワークに接続できませんでした」エラーよりも深刻な問題はほとんどありません。このエラーは、ユーザーがゲームをプレイするためにインターネット接続が必要なため、非常に苛立たしいものです。
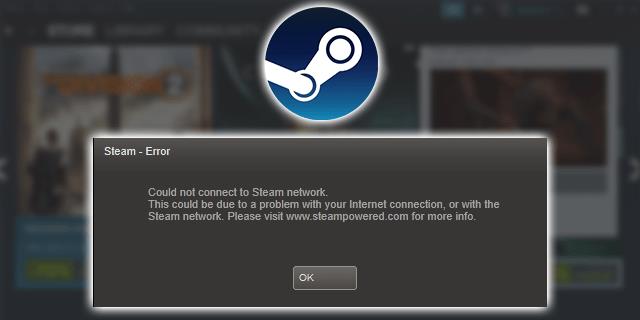
まず、サーバーに問題がないか確認しましょう。Steamのステータスウェブサイトをチェックして、サーバー状況が正常かどうかを確認します。
以下の手順で接続を再開できます:

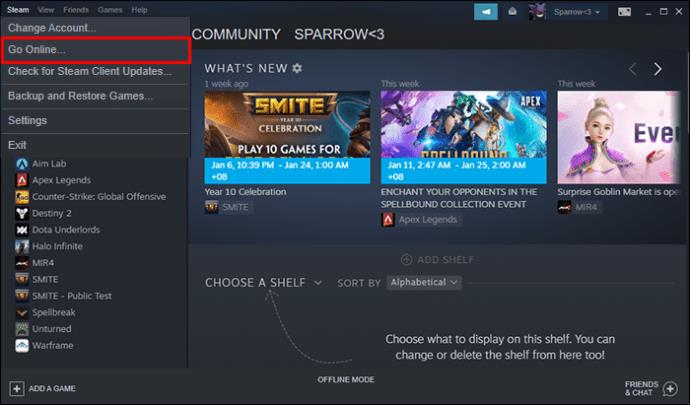
PCやモバイルデバイスを再起動することで、多くの問題が解決される可能性があります。バックグラウンドで動いているアプリやサービスを一旦終了させてみましょう。
以下のバックグラウンドアプリを無効にして、一時的に接続確認をしてみてください。
手動でアップデートを確認しましょう。次の手順で行います:
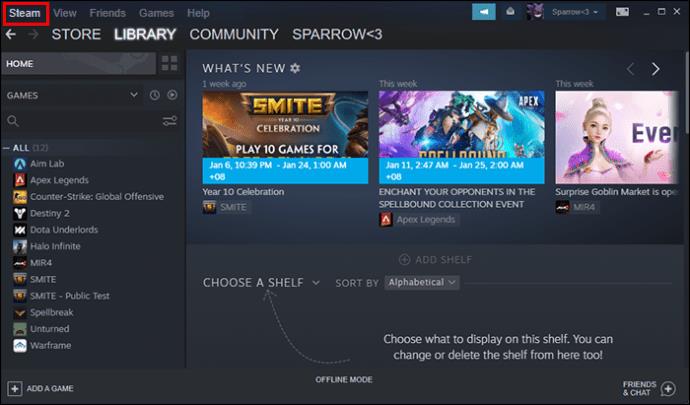
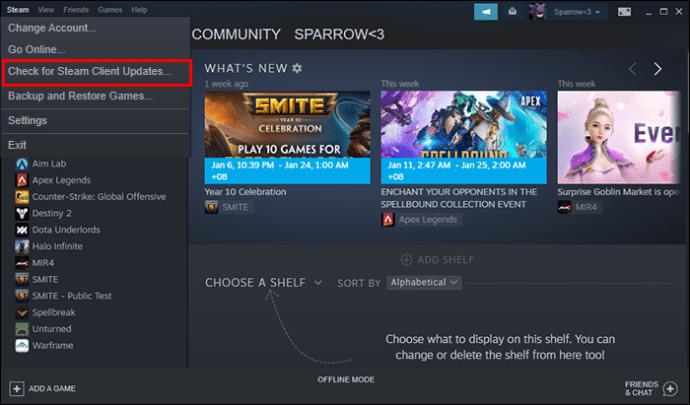
ワイヤレス接続が不安定な場合は、イーサネット接続を使用してみてください。
Steamを管理者として実行することで問題が解決する場合があります:


ネットワークドライバーが最新かどうか確認して、古いドライバーを無効にします。
Steamランチャーアイコンを右クリックし、プロパティからターゲットフィールドの末尾に「-tcp」と入力します。
コマンドプロンプトを使用してIPアドレスを更新する方法:
Steamポートのリストにアクセスし、必要なポートが開いているか確認してください。
次のコマンドを順番に入力し、TCP/IPスタックをリセットします:
最終手段として、Steamを再インストールすることが考えられます。ただし、すべてのゲームデータをバックアップしてから行ってください。
時には、ゲームから少し離れるのも良いアイデアです。他のエンターテイメントを楽しみつつ、再度接続を試みましょう。
このように、「Steamネットワークに接続できませんでした」エラーにはさまざまな修正方法があります。インターネット速度やバックグラウンドアプリが原因となることが多いですが、根本原因を特定することが重要です。
あなたの修正方法やその他のヒントをぜひコメントセクションで教えてください。
Valve の Steam ゲーム配信プラットフォームは、2024 年 1 月 1 日より、Windows 7、Windows 8、Windows 8.1 を含む古いバージョンの Windows では動作しなくなります。
Steam で見かけるとは思わなかった番組に出会ったことがありますか?それは、Steam がゲームだけを扱うマーケットプレイスではないからです。
Steamディスク書き込みエラーは非常に煩わしいですが、心配しないでください。このガイドでは、Steamのディスク書き込みエラーを解決するための効率的な方法を提示します。
Steamのダウンロードプロセスがランダムに停止する場合でも、心配する必要はありません。Steamダウンロードの停止と再起動のエラーを修正する方法については、こちらのガイドを確認してください。
友達からSteamアクティビティを非表示にするには、ユーザー名をクリックして[プロファイル]オプションを選択します。[プロファイルの編集]をクリックして、プライバシー設定を開きます
Steam は、特にセール時にゲームを購入する際の最高の方法ですが、「トランザクションを完了できません」というエラーが発生することがあります。
ゲームのプレイ中にPUBGがSteamの初期化に失敗しましたエラーが発生しました。ここでは、PUBGエラーを解決するための簡単な方法を紹介します。
Steamアカウントを削除する方法を学ぶ。ゲームを削除する手順やアカウントを削除する手順、代替案について詳しく解説します。
Steam ギフトのゲームを返金する方法を詳しく解説。払い戻しの手順や注意点、引き換え方法についても紹介します。
Steamにファイル権限がないことは、Steamゲームユーザーにとってよくあるエラーです。Steamの不足しているファイル権限を完全に修正するための7つの最良の解決策を実行してください。
Steam 起動オプションを変更する方法を学び、ゲーマーのエクスペリエンスを向上させましょう。
Steam Link アプリを使って、さまざまなテレビ向けに Steam ゲームをストリーミングする方法を探っています。
Windows 10 は 2025 年 10 月 14 日以降サポートが終了しますが、多くの Steam ユーザーは依然としてこのオペレーティング システムを使用しています。
Valve のデジタル プラットフォーム Steam は引き続き目覚ましい成長を記録しており、世界のゲーム市場の暗い状況の中で数少ない明るい兆しとなっている。
Lien Quan Mobile には、競技中に迅速かつ効果的にコミュニケーションをとるのに役立つ短い用語が多数あります。さて、連権評議会は将軍たちが理解すべき最も基本的な用語を確認します。
Nintendo Switch Online のおかげで、NES、SNES、N64、Game Boy、Sega Genesis の何百ものクラシック ゲームを探索することがこれまでになく簡単になりました。
メモリをアップグレードする前に、このガイドの調整を試して、Windows でのゲーム データの読み込み時間を改善してください。
ゲームに適したテレビは、さまざまな要素に基づいて判断されます。最も重視されるのは画質、コントラスト、色、精度ですが、もう 1 つの要素は入力遅延です。
誰でも無料で何かをもらうのは大好きです。しかし、無料のモバイル ゲームに関しては、実際には無料ではないことは誰もが知っています。
エラー 500 は、Epic Games Store を使用する際に多くのプレイヤーが遭遇するよくあるメッセージです。
Football Manager 2024は9月12日までEpic Games Storeで無料で入手できるので、コンピューターにダウンロードできます。
ゾンビは、PC ゲームやホラー映画において常に魅力的なテーマでした。ゲーム出版社はこのテーマを活用し、ゾンビホラーのジャンルで大きな成功を収めました。
ゲーム「Tai Uong」は現在正式にリリースされており、プレイヤーはゲーム配信プラットフォーム「Steam」を通じて自分のコンピュータにダウンロードできる。
恐竜ゲーム「T-rex Run」をオフラインでもオンラインでも Chrome でプレイするには、この簡単なガイドに従うだけです。ゲームを開始すると、愛らしい T-rex 恐竜が画面に表示されます。
ゲーマーの間では、ゲームにノートパソコン、デスクトップ、コンソールのどれを使うべきかという議論が長い間続いてきました。それぞれのオプションには独自の利点がありますが、ノートパソコンでのゲームには独特の利点があります。
新しい体験を求めている場合は、ゲームに MOD を追加する前に留意すべき点がいくつかあります。
Windows でゲームをプレイしているときに FPS が低い問題が発生している場合は、次の手順に従って FPS が低い問題を修正し、高品質のゲーム体験を取り戻してください。
GOTY 2024の受賞者は誰か知りたいですか? 2024年のゲームアワード、または受賞者全員の簡単な概要を知りたい場合は、最初から最後まで読んでください。
Wi-Fi接続やデータ通信なしでも楽しめるゲームが多数あります。そのようなオフライン ゲームを探しているなら、この記事はあなたのためのものです。

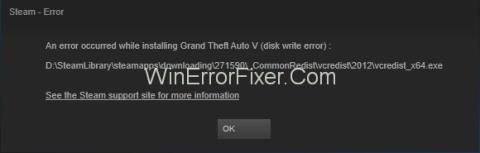



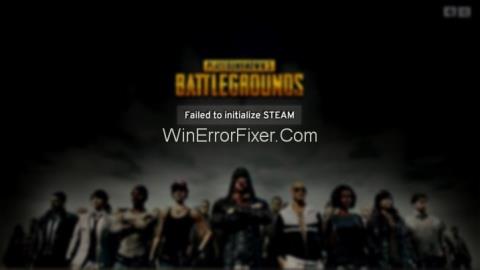


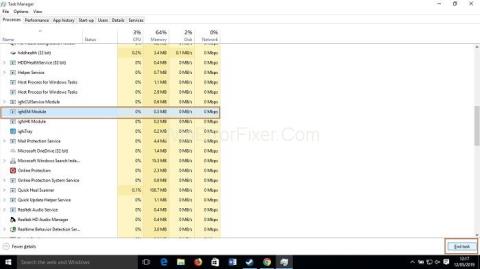


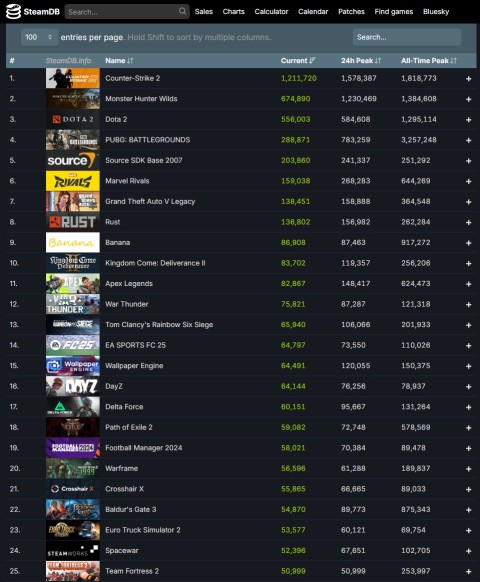














ティナ -
この記事のおかげで、たくさんの知識を得ることができました。接続のトラブルに関して、さらに深く勉強しようと思います
ちひろ -
Steamが繋がらない時、本当に焦りますよね。この情報が助けになりました、ありがとうございました
リョウ -
このエラーはどうしても解決できなかったので、専門のサポートに連絡しました。助けてくれて感謝です。
ジュン -
皆さん、Steamが繋がらない時は、まずこの記事を見てみるのがいいですよ!私も解決しましたから
トモユキ -
接続エラーに関する最新情報を知りたいな~!またこのサイトを訪れます!
タクヤ -
独自に試した方法でもエラーが出ちゃったから、記事のおかげで助かりました。感謝します
ハナコ -
私もこのエラーでずっと悩んでたんですが、手順通りに試したら直りました!情報を共有してくれて感謝です
みお -
この記事を見つけられてよかった!これから問題が発生したら、すぐにここをチェックするね
ナオミ -
接続できなかった理由が分かって本当に嬉しいです!この手順を実行して、やっとプレイできるようになりました
Nana Kitty -
今回の可笑しな経験を友達とシェアしようと思います、笑えるトラブルでした
佐藤太郎 -
この記事を読んで、Steamネットワークに接続できなかった問題が解決しました!本当に助かりました、ありがとうございます
リーダー -
私もネットワークが繋がらなくて困ってたのですが、こちらの対策を試したらすぐに解決しました!嬉しい
アキラ -
特にVPNを使っている人には、この記事は意義深いと思いますよ!追加設定が必要なこともありますから。
スズキ -
Steamネットワーク接続の問題を解決するために、この記事をシェアしておきますね。友達にも役立つかも
カナ -
問題が解決した時の喜びが大きかったです!やっとゲームができる〜
ユウジ -
解決策が簡単で良かったです!何回も試してやっと成功しました
メイ -
エラーがずっと続いて、パニックになってたけど、この記事で落ち着けました。本当に助かりました
マヤ -
他の接続の問題について知っている人はいますか?参考になる情報があれば教えてください。
リリ -
この問題って結構頻繁に起きるので、こういう記事はありがたいですね!感謝です
オカダケン -
導入の手順が明確で、すぐにできました!私のように初めての人にも分かりやすいですね
トモコ -
情報ありがとう!今後、Steamの接続エラーが起きたら、この方法を試してみるね
ダイチ -
有益な情報をありがとう!解決できて嬉しいです。これでゲームを楽しめる〜
セイコ -
このブログで助けられた人がたくさんいると思います!本当に情報が役に立ったので、また訪れますね
マサト -
ありがとう!自分も接続エラーが多くて、どうにかできないかと思っていました!ペッツの猫も一緒に見てました!
コウタ -
他におすすめの解決法があれば、ぜひ教えてください!このエラーは相当悩まされました
山田花子 -
Steamの接続問題、多くの人が経験しているんですね。私はすぐに解決できなかったので、最初の部分が特に役に立ちました。
あやの -
接続の問題を抱えている人がたくさんいるんですね。この情報をもっと広めたほうがいいと思います!
ミキ -
Steamがネットワークに接続できない時、ルーターを再起動するのが良いと聞きましたが、この記事を読んで本当にそうだったと実感
タカシ -
解決法をシェアしてくれた方、本当にありがとう!今回の経験を教訓にします!
ケンジ -
この記事の手順を試してみて、本当に良かった!Steamがスムーズに動くようになって嬉しい!
あき -
解決できて良かったね!私も最近困ってたので、この記事を保存しておこうかな
ユウナ -
本当に助かります!このエラーが発生する理由をやっと理解できた感じです。ありがとう!
サトシ -
自分もこの手法を試してみますが、特にファイアウォールの設定が気になります。誰か他に経験がある人いますか
チアキ -
接続エラーにイライラしてたけど、この記事を読んで元気を取り戻しました!これからも頑張ってください
ハル -
接続問題に悩んでいる友達にこのブログを教えてあげたよ!みんな助かるといいな
カズキ -
これは重要な情報!私も同じ問題を抱えていて、解決策を見つけられずにイライラしていました。おかげで解決できました