SteamがWindows 7とWindows 8のサポートを終了

Valve の Steam ゲーム配信プラットフォームは、2024 年 1 月 1 日より、Windows 7、Windows 8、Windows 8.1 を含む古いバージョンの Windows では動作しなくなります。
多くのユーザーが、Steamゲームの更新またはインストール時に「 Steamのファイル権限がありません」というエラーを経験しています。このエラーは、ハードウェアやソフトウェアの構成に起因することが多く、問題のあるファイルのパスがエラーメッセージに表示されます。以下の解決策を試すことで、問題を迅速に解決できます。
Steamの不足しているファイル権限エラーの修正
以下は、Steamのファイル権限の欠落エラーを修正するための最良の解決策です。各ソリューションを確認し、最適なものを選んでください。
システムを再起動することが、簡単な解決策となることがあります。再起動により、見えない技術的エラーが解決され、複数のプロセスが正常に終了します。
タスクマネージャーでigfxEmモジュールを終了する手順は以下の通りです。
| ステップ | 説明 |
|---|---|
| 1 | Ctrl + Shift + Escを同時に押してタスクマネージャーを開く。 |
| 2 | igfxEmモジュールを右クリックし、タスクの終了を選択。 |
| 3 | Steamを再起動し、ゲームを再ダウンロードまたは更新。 |

ファイル権限エラーの理由として、Steamライブラリフォルダーの破損が挙げられます。修復手順は以下の通りです:

過負荷のサーバーによるエラーを回避するために、ダウンロード地域を変更できます。手順は以下の通りです:
| ステップ | 説明 |
|---|---|
| 1 | Steamをクリックして設定を選択。 |
| 2 | ダウンロードを選び、ドロップダウンリストから新しい地域を選択。 |
| 3 | ゲームを再度ダウンロード/更新。 |

ゲームファイルが破損していないか検証してください。手順は以下の通りです:
Steamが完全な権限を持っていない場合、このエラーが発生します。以下の手順で権限を付与します:

特定のファイルにフルコントロールを付与することで、エラーが解決されることがあります。手順は以下の通りです:
上記の簡単な解決策を試すことで、ファイル権限の問題を迅速に解決できます。どの解決策も効果がない場合は、最後の手段としてシステムの再起動を検討してください。
関連記事:
Valve の Steam ゲーム配信プラットフォームは、2024 年 1 月 1 日より、Windows 7、Windows 8、Windows 8.1 を含む古いバージョンの Windows では動作しなくなります。
Steam で見かけるとは思わなかった番組に出会ったことがありますか?それは、Steam がゲームだけを扱うマーケットプレイスではないからです。
Steamディスク書き込みエラーは非常に煩わしいですが、心配しないでください。このガイドでは、Steamのディスク書き込みエラーを解決するための効率的な方法を提示します。
Steamのダウンロードプロセスがランダムに停止する場合でも、心配する必要はありません。Steamダウンロードの停止と再起動のエラーを修正する方法については、こちらのガイドを確認してください。
友達からSteamアクティビティを非表示にするには、ユーザー名をクリックして[プロファイル]オプションを選択します。[プロファイルの編集]をクリックして、プライバシー設定を開きます
Steam は、特にセール時にゲームを購入する際の最高の方法ですが、「トランザクションを完了できません」というエラーが発生することがあります。
ゲームのプレイ中にPUBGがSteamの初期化に失敗しましたエラーが発生しました。ここでは、PUBGエラーを解決するための簡単な方法を紹介します。
Steamアカウントを削除する方法を学ぶ。ゲームを削除する手順やアカウントを削除する手順、代替案について詳しく解説します。
Steamは世界で最も人気のあるゲームアプリですが、時には『Steamネットワークに接続できませんでした』エラーが発生することがあります。この記事では、効果的な修正方法を紹介します。
Steam ギフトのゲームを返金する方法を詳しく解説。払い戻しの手順や注意点、引き換え方法についても紹介します。
Steam 起動オプションを変更する方法を学び、ゲーマーのエクスペリエンスを向上させましょう。
Steam Link アプリを使って、さまざまなテレビ向けに Steam ゲームをストリーミングする方法を探っています。
Windows 10 は 2025 年 10 月 14 日以降サポートが終了しますが、多くの Steam ユーザーは依然としてこのオペレーティング システムを使用しています。
Valve のデジタル プラットフォーム Steam は引き続き目覚ましい成長を記録しており、世界のゲーム市場の暗い状況の中で数少ない明るい兆しとなっている。
VPNとは何か、そのメリットとデメリットは何でしょうか?WebTech360と一緒に、VPNの定義、そしてこのモデルとシステムを仕事にどのように適用するかについて考えてみましょう。
Windows セキュリティは、基本的なウイルス対策だけにとどまりません。フィッシング詐欺の防止、ランサムウェアのブロック、悪意のあるアプリの実行防止など、様々な機能を備えています。しかし、これらの機能はメニューの階層構造に隠れているため、見つけにくいのが現状です。
一度学んで実際に試してみると、暗号化は驚くほど使いやすく、日常生活に非常に実用的であることがわかります。
以下の記事では、Windows 7で削除されたデータを復元するためのサポートツールRecuva Portableの基本操作をご紹介します。Recuva Portableを使えば、USBメモリにデータを保存し、必要な時にいつでも使用できます。このツールはコンパクトでシンプルで使いやすく、以下のような機能を備えています。
CCleaner はわずか数分で重複ファイルをスキャンし、どのファイルを安全に削除できるかを判断できるようにします。
Windows 11 でダウンロード フォルダーを C ドライブから別のドライブに移動すると、C ドライブの容量が削減され、コンピューターの動作がスムーズになります。
これは、Microsoft ではなく独自のスケジュールで更新が行われるように、システムを強化および調整する方法です。
Windows ファイルエクスプローラーには、ファイルの表示方法を変更するためのオプションが多数用意されています。しかし、システムのセキュリティにとって非常に重要なオプションが、デフォルトで無効になっていることをご存知ない方もいるかもしれません。
適切なツールを使用すれば、システムをスキャンして、システムに潜んでいる可能性のあるスパイウェア、アドウェア、その他の悪意のあるプログラムを削除できます。
以下は、新しいコンピュータをインストールするときに推奨されるソフトウェアのリストです。これにより、コンピュータに最も必要な最適なアプリケーションを選択できます。
フラッシュドライブにオペレーティングシステム全体を保存しておくと、特にノートパソコンをお持ちでない場合、非常に便利です。しかし、この機能はLinuxディストリビューションに限ったものではありません。Windowsインストールのクローン作成に挑戦してみましょう。
これらのサービスのいくつかをオフにすると、日常の使用に影響を与えずに、バッテリー寿命を大幅に節約できます。
Ctrl + Z は、Windows で非常によく使われるキーの組み合わせです。基本的に、Ctrl + Z を使用すると、Windows のすべての領域で操作を元に戻すことができます。
短縮URLは長いリンクを簡潔にするのに便利ですが、実際のリンク先を隠すことにもなります。マルウェアやフィッシング詐欺を回避したいのであれば、盲目的にリンクをクリックするのは賢明ではありません。
長い待ち時間の後、Windows 11 の最初のメジャー アップデートが正式にリリースされました。

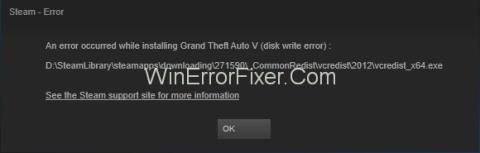



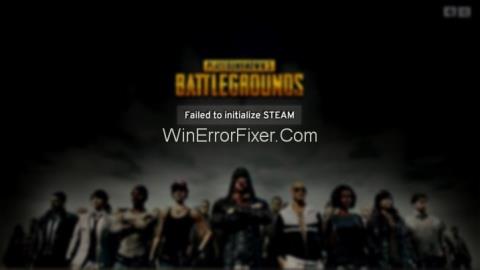

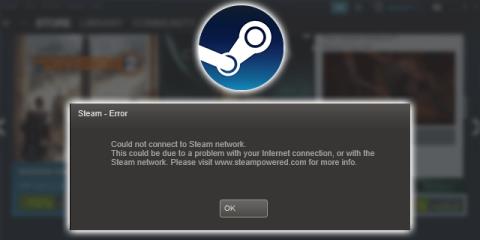



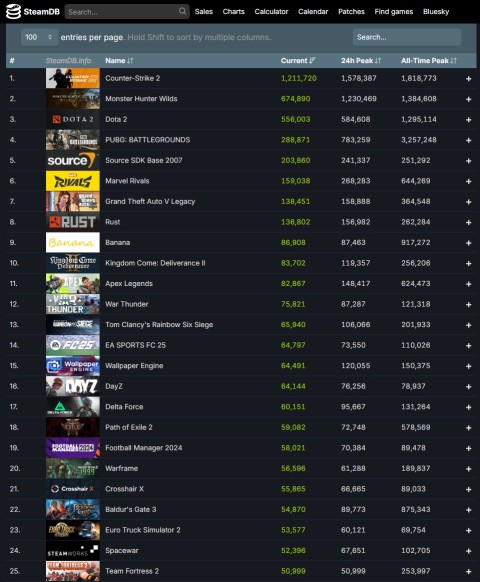















リョウ -
エラーを解消する方法を見つけてくれたこと、感謝します!おかげさまで楽しめるようになりました
ミキ -
ファイル権限の変更、とても簡単でした!これからも注意していこうと思います
ユウナ -
自分の環境ではまだ同じ問題が出てるけど、次の参考にします!情報ありがとう。
ナオキ -
このエラー、他にも対処法はあるんでしょうか?色々試したいです。
カナコ -
私も同じ問題が起きてたけど、試したらすぐに治った!本当にありがとう。
ミサキ -
ファイル権限の問題、最初は難しく思ったけど、こういう記事があると助かる!感謝
リナ -
エラーが解決したとき、やっとゲームが楽しめるようになったので、すごく嬉しかった!
アキラ -
解決法が具体的で分かりやすく、すごく助かりました。次は同じエラーが出たらすぐに対処できそうです
トシヤ -
結局、ファイル権限が原因だったのね。これから気をつけるようにするよ!嬉しい情報です
ホノカ -
素晴らしい情報をシェアしてくれて感謝!Steamのエラーに引っかかってばかりだったので、助かりました
シン -
エラー解決した後、快適にゲームができるようになりました!この情報が多くの人に届きますように。
タクミ -
とても役に立ったので、友達にもこの記事を共有します!みんな助かるはずです
アヤカ -
私も同じエラーにあったけど、ファイルのプロパティを見直したら解決しました!役立ちますよ
リク -
使い方を教えてくれてありがとう!優しい気持ちになりました。記事を拡散します
リョウタ -
もしエラーがまた出たら、どうすればいいの?完璧な解決法はないのかな
カズキ -
エラーが出たときは不安になるけど、解決策があると心強いです!この記事に感謝です
マサト -
ファイル権限の設定、最初は面倒だけど、慣れれば簡単になりますね!その後はストレスフリーです
ユウキ -
ちょっとした設定でこんなにも変わるとは思わなかった!良い情報ありがとうございます
ケンジ -
私のPCでは本当にこのエラーが多くて参ってました。助けてくれて本当にありがとう!
アオイ -
Steamを使用している全ての人に見てもらいたい記事ですね!こういうのは本当に大切。
ケイゴ -
みんなもこのエラーに困ってたら、すぐに試してみて!簡単に直せました
サクラ -
このエラー、本当に厄介だったんだけど、この記事のおかげでやっと解決できた!感謝!
リョウタ -
ファイル権限の変更に悩んでいたので、こういう解決法があって凄く助かる
トモコ -
ゲームができなかった間、本当に寂しかったので、解決できて嬉しいです
カナ -
こんな基本的なことが解決できて、すごくスッキリしました!感謝します
ハルカ -
やっとエラーが無くなった!これからは快適にゲームができると思うと、ワクワクしますね
タケシ -
Steamエラーの解決方法をシェアしてくれてありがとう!ファイル権限の問題で悩んでいたので、とても助かりました
ユリ -
Steamのエラーは本当に多いですね。でも、この記事で少し希望が持てました!ありがとう。
エミ -
たまにエラーが出るのがSteamだけど、やっぱり好きだなぁ。助け合いが大事ですね
ヨシコ -
解決策が具体的で分かりやすかったです!みんなも試してみてください