SteamがWindows 7とWindows 8のサポートを終了

Valve の Steam ゲーム配信プラットフォームは、2024 年 1 月 1 日より、Windows 7、Windows 8、Windows 8.1 を含む古いバージョンの Windows では動作しなくなります。
デフォルトでは、Steam は開発者が設定した起動オプションに従いますが、プラットフォームではユーザーがこれらの設定を変更することも可能です。これにより、ゲーマーは自分の好みに合わせてエクスペリエンスを調整したり、エラーを回避したりできます。ただし、誰もがこれを行う方法を知っているわけではありません。

FPS 上限の増加からカスタム解像度の設定まで、Steam ではすべてを行うことが可能です。これらの方法を使用するには、技術の達人である必要はありません。以下に詳細を示します。
特定のゲームでは起動オプションが機能しない可能性があることを理解しておくことが重要です。しかし、試してみることは常に可能です。異常が発生しなければ、新しい起動オプションが有効であると考えてよいでしょう。
-screen-width 1920 -screen-height 1080(引用符なし)文字列内の数値は、800 x 600 または 1280 x 720 など、任意の値に変更できます。
ウィンドウモードでマルチタスクやゲームをプレイしたい人には、以下の手順があります。
-windowedを入力します。「起動オプション」セクションには多くのコマンドを入力できます。以下に一般的なコマンドを示します。
| コマンド | 説明 |
|---|---|
-autoconfig |
ゲームのすべての起動オプションをデフォルト設定にリセットします。 |
-dev |
開発者モードにアクセスを許可します。 |
-console |
開発者コンソールを表示します。 |
-fullscreen |
全画面モードでゲームを開始します。 |
-novid |
Valve のイントロビデオをスキップします。 |
通常、Steam 起動オプションがゲームで機能しない場合、別のゲームエンジンによる制約が原因です。
Steam の起動オプションは、さまざまなゲーム体験を調整するための強力なツールです。あなたが使用するコマンドを知っていると、ゲームのパフォーマンスやエクスペリエンスを最大限に引き出すことができます。ぜひ、これらのオプションを試して、あなたに合った設定を見つけてください。
このトピックについてコメントや質問があれば、下のセクションでお知らせください。
Valve の Steam ゲーム配信プラットフォームは、2024 年 1 月 1 日より、Windows 7、Windows 8、Windows 8.1 を含む古いバージョンの Windows では動作しなくなります。
Steam で見かけるとは思わなかった番組に出会ったことがありますか?それは、Steam がゲームだけを扱うマーケットプレイスではないからです。
Steamディスク書き込みエラーは非常に煩わしいですが、心配しないでください。このガイドでは、Steamのディスク書き込みエラーを解決するための効率的な方法を提示します。
Steamのダウンロードプロセスがランダムに停止する場合でも、心配する必要はありません。Steamダウンロードの停止と再起動のエラーを修正する方法については、こちらのガイドを確認してください。
友達からSteamアクティビティを非表示にするには、ユーザー名をクリックして[プロファイル]オプションを選択します。[プロファイルの編集]をクリックして、プライバシー設定を開きます
Steam は、特にセール時にゲームを購入する際の最高の方法ですが、「トランザクションを完了できません」というエラーが発生することがあります。
ゲームのプレイ中にPUBGがSteamの初期化に失敗しましたエラーが発生しました。ここでは、PUBGエラーを解決するための簡単な方法を紹介します。
Steamアカウントを削除する方法を学ぶ。ゲームを削除する手順やアカウントを削除する手順、代替案について詳しく解説します。
Steamは世界で最も人気のあるゲームアプリですが、時には『Steamネットワークに接続できませんでした』エラーが発生することがあります。この記事では、効果的な修正方法を紹介します。
Steam ギフトのゲームを返金する方法を詳しく解説。払い戻しの手順や注意点、引き換え方法についても紹介します。
Steamにファイル権限がないことは、Steamゲームユーザーにとってよくあるエラーです。Steamの不足しているファイル権限を完全に修正するための7つの最良の解決策を実行してください。
Steam Link アプリを使って、さまざまなテレビ向けに Steam ゲームをストリーミングする方法を探っています。
Windows 10 は 2025 年 10 月 14 日以降サポートが終了しますが、多くの Steam ユーザーは依然としてこのオペレーティング システムを使用しています。
Valve のデジタル プラットフォーム Steam は引き続き目覚ましい成長を記録しており、世界のゲーム市場の暗い状況の中で数少ない明るい兆しとなっている。
Lien Quan Mobile には、競技中に迅速かつ効果的にコミュニケーションをとるのに役立つ短い用語が多数あります。さて、連権評議会は将軍たちが理解すべき最も基本的な用語を確認します。
Nintendo Switch Online のおかげで、NES、SNES、N64、Game Boy、Sega Genesis の何百ものクラシック ゲームを探索することがこれまでになく簡単になりました。
メモリをアップグレードする前に、このガイドの調整を試して、Windows でのゲーム データの読み込み時間を改善してください。
ゲームに適したテレビは、さまざまな要素に基づいて判断されます。最も重視されるのは画質、コントラスト、色、精度ですが、もう 1 つの要素は入力遅延です。
誰でも無料で何かをもらうのは大好きです。しかし、無料のモバイル ゲームに関しては、実際には無料ではないことは誰もが知っています。
エラー 500 は、Epic Games Store を使用する際に多くのプレイヤーが遭遇するよくあるメッセージです。
Football Manager 2024は9月12日までEpic Games Storeで無料で入手できるので、コンピューターにダウンロードできます。
ゾンビは、PC ゲームやホラー映画において常に魅力的なテーマでした。ゲーム出版社はこのテーマを活用し、ゾンビホラーのジャンルで大きな成功を収めました。
ゲーム「Tai Uong」は現在正式にリリースされており、プレイヤーはゲーム配信プラットフォーム「Steam」を通じて自分のコンピュータにダウンロードできる。
恐竜ゲーム「T-rex Run」をオフラインでもオンラインでも Chrome でプレイするには、この簡単なガイドに従うだけです。ゲームを開始すると、愛らしい T-rex 恐竜が画面に表示されます。
ゲーマーの間では、ゲームにノートパソコン、デスクトップ、コンソールのどれを使うべきかという議論が長い間続いてきました。それぞれのオプションには独自の利点がありますが、ノートパソコンでのゲームには独特の利点があります。
新しい体験を求めている場合は、ゲームに MOD を追加する前に留意すべき点がいくつかあります。
Windows でゲームをプレイしているときに FPS が低い問題が発生している場合は、次の手順に従って FPS が低い問題を修正し、高品質のゲーム体験を取り戻してください。
GOTY 2024の受賞者は誰か知りたいですか? 2024年のゲームアワード、または受賞者全員の簡単な概要を知りたい場合は、最初から最後まで読んでください。
Wi-Fi接続やデータ通信なしでも楽しめるゲームが多数あります。そのようなオフライン ゲームを探しているなら、この記事はあなたのためのものです。

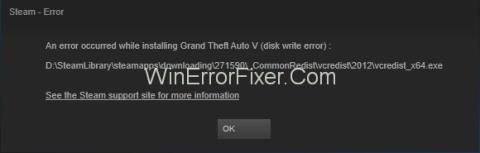



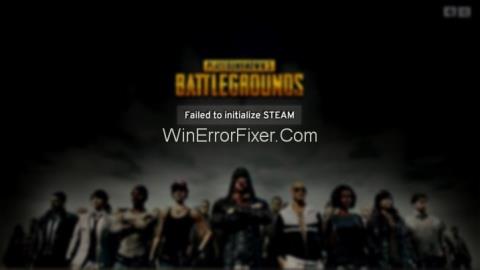

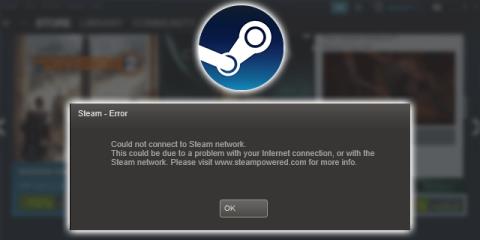

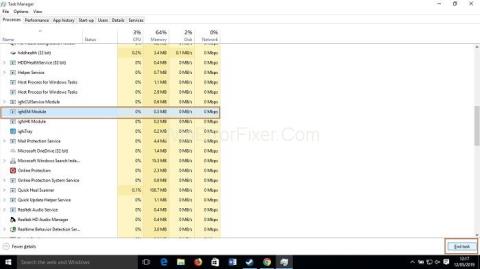

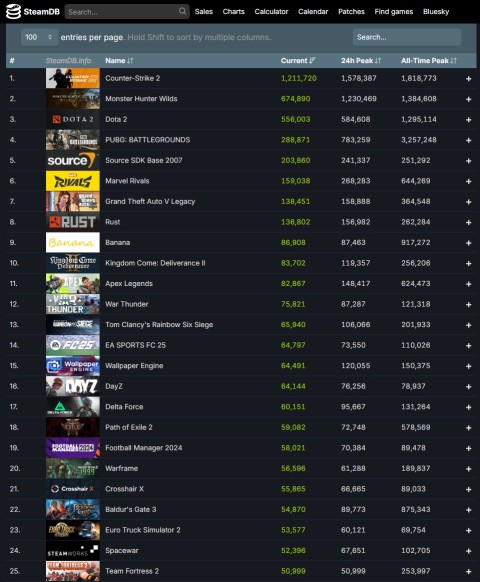














大翔 -
質問です!起動オプションを設定した後、どのように確認するの?私もやってみたいんだけど不安
田中健二 -
この情報は本当に助かりました!Steamの起動オプションをいじってみたいけど、どうすればいいのか分からなかったです。ありがとうございます
ナオキ -
こういうふうに解説してもらえると、未経験者でも安心して試せるね。ありがたい
カズヤ -
技術に詳しくない私でもできそうです。ありがとう!もっとこんな記事があったらいいな
あおい -
この方法でうまくいかなかった場合、他にどんな設定を変えたらいいのか教えて欲しいな。
リリ -
自分のPCで試したら、めっちゃ早くなった!これからも色んな設定見てみようと思います
ゆう子 -
具体的な手順が書かれていてとてもわかりやすかったです!これから友達にも紹介しますね
サクラ -
私も最近Steamの調子が悪かったので、試してみました!結果は良好でした、感謝
てる -
スレッドにあったアドバイスを参考にしたら、ゲームが劇的に改善された!感謝
てつや -
使ってるゲームが特定の起動オプションに依存しているみたいで、それについて詳しく知りたい!
せいじ -
試した結果、ロード時間が短くなった!これは最高の発見だと思う。みんなにも勧めたい!
リク -
起動オプションでフレームレートが上がるって本当?試してみる価値ありそう
ゆうた -
助かりました!起動オプションを調整することで、どれだけパフォーマンスが変わるのか楽しみです
かいと -
Steamの起動オプションって難しそうなイメージがあったけど、意外と簡単でした
コウタ -
自分のパソコンに合った設定が見つかるのが難しいから、具体的なアドバイスがもっとあったら嬉しいな
さやか -
主にFPSをやってるけど、どの設定が効果的か具体例があったらもっと嬉しいな
マリナ -
シンプルで分かりやすい解説でした!これでゲームがスムーズに動くはず
ひろし -
途中で詰まったけど、思ったより簡単でした。みんなも試してみるといいよ
ゆり -
この情報のおかげで、無事にゲームが快適に動くようになりました!本当にありがとう!
マルコ -
ハードウェアの問題かと思ってたけど、起動オプションで解決できるなんて凄い
しんいち -
あー、やっと解決策が見つかった!何週間も悩んでたからつい嬉しくて(笑)。
だいご -
友達に教えたら、すごく喜ばれました!みんなでより良いゲーム体験を楽しみましょう
ももちゃん -
すごく役に立つ情報でした!友達にもシェアします。